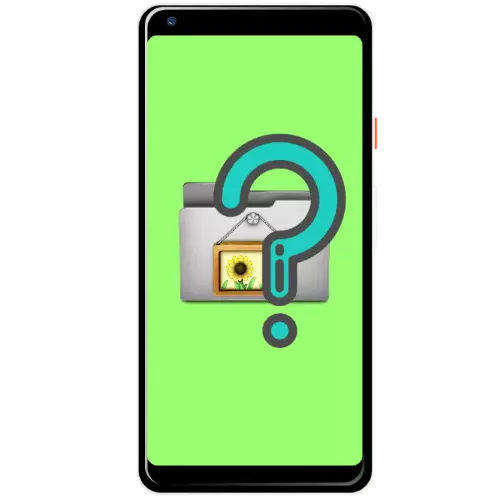
ဓာတ်ပုံများ
ကိရိယာ၏စက်ကိရိယာမှပြုလုပ်ထားသောလျှပ်တစ်ပြက်များကဖော်ပြထားသောလျှပ်တစ်ပြက်၏တည်နေရာသည်လျှောက်လွှာ၏အမျိုးအစားနှင့်ချိန်ညှိချက်များပေါ်တွင်မူတည်သည်။ သို့သော်အဓိကလမ်းညွှန်သည် DCIM သည်အတွင်းပိုင်းမှတ်ဉာဏ်သို့မဟုတ် SD ကဒ်တွင်တည်ရှိသည်။ ဤလမ်းညွှန်များကိုရယူခြင်းဖိုင်မန်နေဂျာကို သုံး. ရယူနိုင်သည်။ စစ်ဆင်ရေးသည် Android ဒသမဗားရှင်းမှစတော့ရှယ်ရေ၏ပုံနမူနာ၏ဥပမာကိုပြသလိမ့်မည်။
- ပရိုဂရမ်ကိုမီနူးသို့မဟုတ် desktop မှ run ပါ။
- သင်တည်နေရာကိုနည်းလမ်းများစွာဖြင့်ဖွင့်နိုင်သည်, ပထမ - "Image" ခလုတ်ကိုနှိပ်ပါ။
- ဒုတိယတစ်ခုမှာ internal memory သို့မဟုတ် SD ကဒ်ကိုရွေးချယ်သင့်သည့် Main menu ကိုခေါ်ဆိုရန် Strips သုံးခုကိုနှိပ်ပါ။
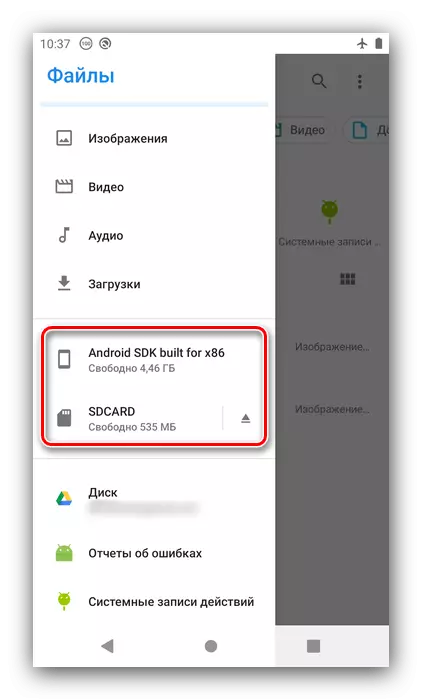
ထို့နောက် DCIM လမ်းညွှန်ကိုရှာပြီး၎င်းကိုသွားပါ။
- သင်၏ဓါတ်ပုံများကိုဝင်ရောက်ရန်ကင်မရာဖိုင်တွဲကိုအသာပုတ်ပါ။
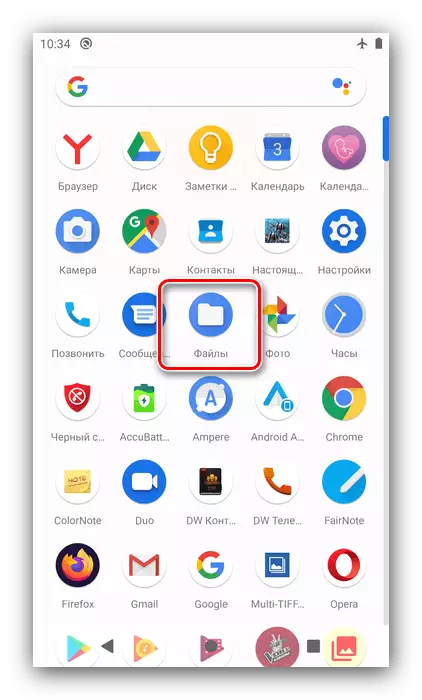
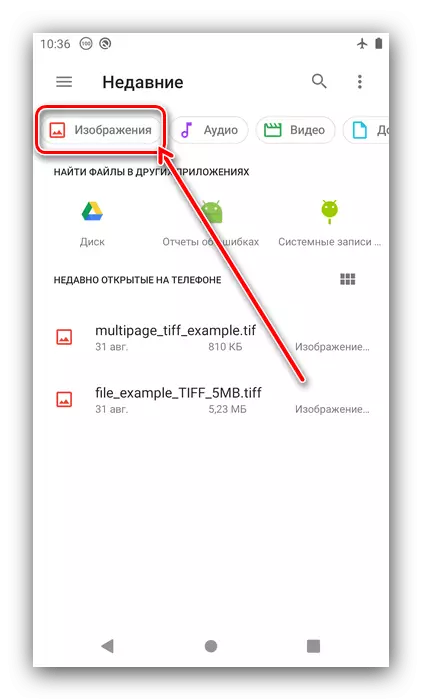
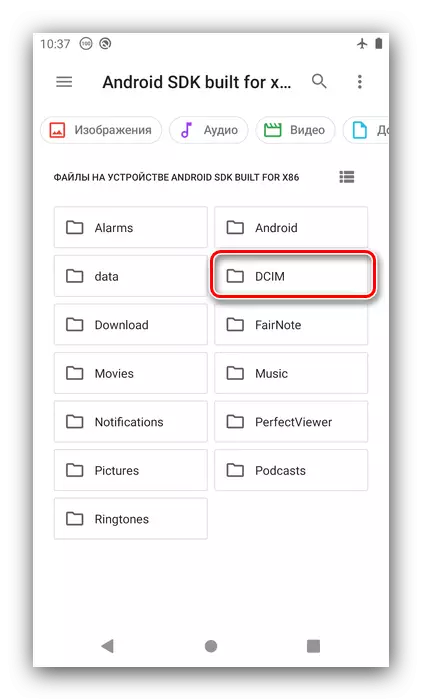
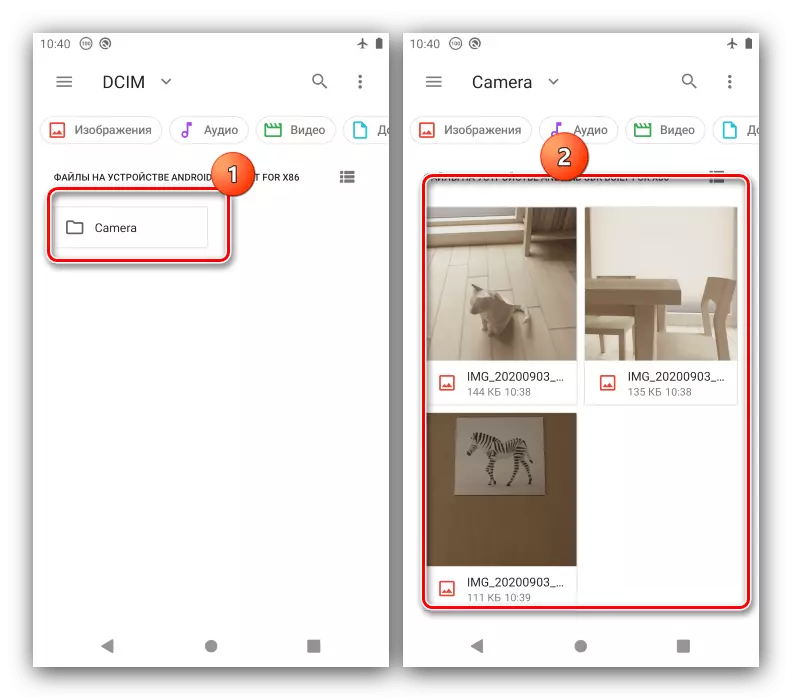
ဖန်သားပြင်
ဟာ့ဒ်ဝဲဖြင့်ပြုလုပ်ထားသော screenshots (သော့ပေါင်းစပ်မှု, တစ် ဦး ချင်းစက်ပစ္စည်းများအတွက်နည်းလမ်းများအတွက် circel လုပ်ခြင်းနည်းလမ်းများအတွက် cirt circasing method) တွင်) screenshots folder ထဲတွင်နေရာချထားသည်။ log file Manager ကိုဖွင့်ပြီး built-in ဖုန်းသို့မဟုတ်တက်ဘလက် drive ကိုဖွင့်ပါ။

ထို့နောက်ဓာတ်ပုံများသို့သွားပါ။ ဖန်ဆင်းသည့်ဖန်သားပြင်များကိုကြည့်ရှုရန်ရရှိနိုင်ပါသည်။
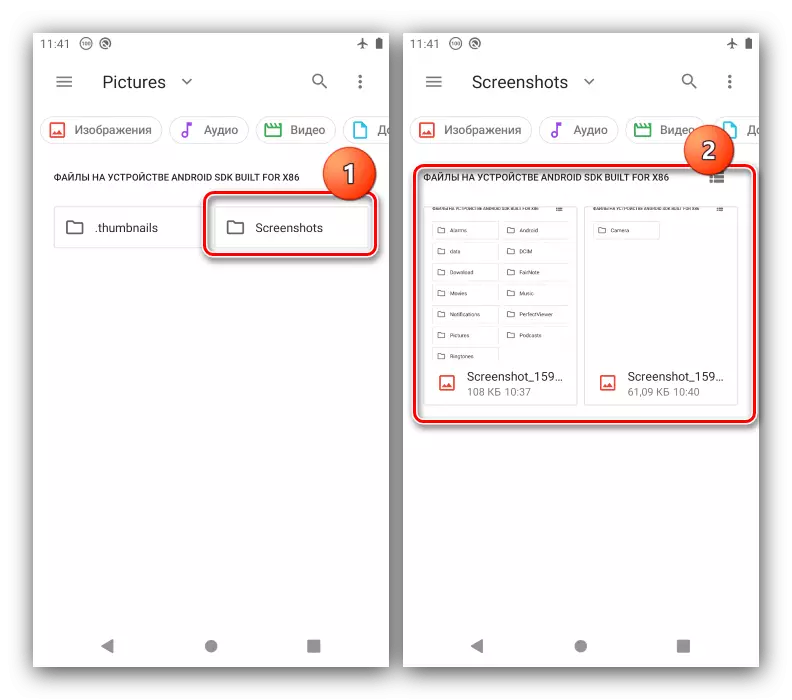
အကယ်. သင်သည်တတိယပါတီအစီအစဉ်များကို အသုံးပြု. မျက်နှာပြင်ရုပ်ပုံများကို အသုံးပြု. အသုံးပြုပါကအခြေအနေသည်ကွဲပြားခြားနားသောအခြေအနေများသည်သင်၏အလုပ်၏ရလဒ်များကို system directory နှင့်သူတို့၏ကိုယ်ပိုင်ဖိုင်တွဲနှစ်ခုလုံးတွင်သိမ်းဆည်းနိုင်သည်။ ဥပမာအားဖြင့် Settings ကိုအသုံးပြုပြီး settings ကိုအသုံးပြုပြီး settings ကို သုံး. horwardkara developer မှလူကြိုက်များသောဖန်သားပြင်ကိုဖြေရှင်းနိုင်သည်။
Google Play စျေးကွက်မှစခရင်ရိုက်ကူးမှု (LoveKara) ကိုဒေါင်းလုပ်ဆွဲပါ
- လျှောက်လွှာကိုဖွင့်ပါ, ပြီးနောက်၎င်း၏ပင်မမီနူးတွင်အချက်သုံးချက်ကိုအသာပုတ်ပါ။
- ထို့နောက် "ချိန်ညှိချက်များ" ကိုရွေးပါ။
- "သိမ်းဆည်းထားသောဓာတ်ပုံများ" အနေအထားကိုဂရုပြုပါ - ၎င်းတွင်သတ်မှတ်ထားသောလိပ်စာနှင့်ပြီးဆုံးသောပုံရိပ်များ၏နောက်ဆုံးတည်နေရာဖြစ်သည်။ ထည့်သွင်းစဉ်းစားနေသည့်အဖြေသည်၎င်းကိုပြောင်းလဲရန်ခွင့်ပြုသည်။ အလိုရှိသော option ကိုအသာပုတ်ရန်လုံလောက်သည်, ပြီးနောက်ဖိုင်တွဲတစ်ခုမှတဆင့်ဖိုင်တွဲအသစ်တစ်ခုကိုရွေးချယ်ပါ။
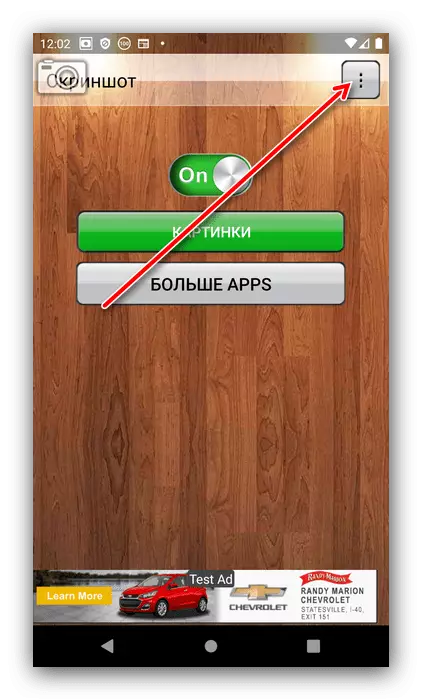
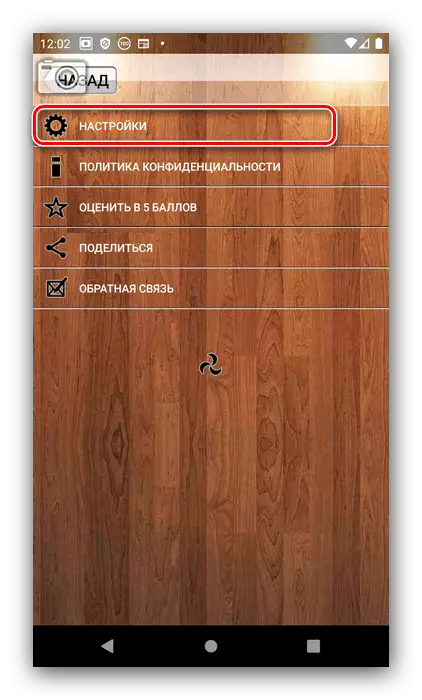
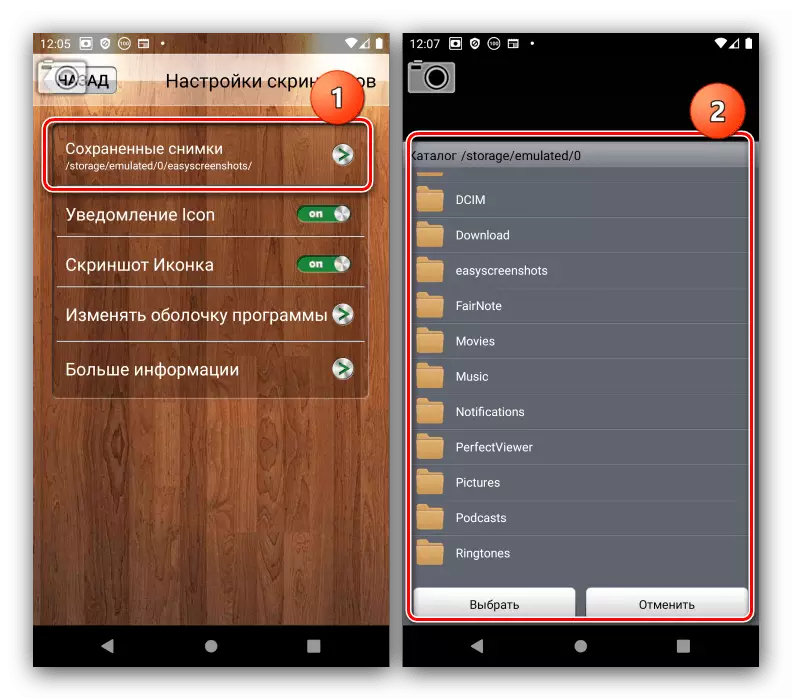
ကံမကောင်းစွာသည် Third-party စခရင်ပုံဟာ considered ခြယ်လှယ်ခွင့်ပြုထားဘူး။
ပုံကြမ်း
ပုံကြမ်း (မဟုတ်ရင်အရုပ်အသေးစား, ပုံငယ်များ) အလျင်အမြန်စပယ်ယာနှင့်ဤပစ္စည်းများကိုလက်လှမ်းမီ၏ခြုံငုံအရှိန်တစ်ခု analogue အတွက်ပုံကြည့်ရှုရန်က Android အတွက်အသုံးပြုကြသည်။ ထိုသို့သောဖိုင်တွေက system (ဓာတ်ပုံများ, အင်တာနက်ကိုသို့မဟုတ်ရောက်လာသောသံတမန်တို့ကနေဓါတ်ပုံတွေကို) တွင်အသိအမှတ်ပြုချင်းစီပုံရိပ်ကိုအဘို့အလိုအလြောကျ created နှင့်သီးခြားစီပြည်တွင်း drive ကိုသို့မဟုတ် SD ကဒ်ထဲမှာဒေတာတွေကိုအဘို့, လိပ်စာရုပ်ပုံများ directory ကိုအတွင်းဖိုင်တွဲ .thumbnails ဖြစ်ပါတယ်နေကြသည်။ သငျသညျအောက်က link ကိုသီးခြားဆောင်းပါးကနေဒီအကြောင်းပိုမိုလေ့လာသင်ယူနိုင်ပါတယ်။
Read more: Android ပေါ်မှာက ".thumbnails" folder ကို၏ရည်ရွယ်ချက်နှင့်စီမံခန့်ခွဲမှု
