
ကြည့်ရှုပါ - ဂရပ်ဖစ်သော့ကိုသော့ဖွင့်နည်း
Windows 8 တွင်ဂရပ်ဖစ်စကားဝှက်ကိုအသုံးပြုခြင်းဖြင့်သင်ပုံစံများကိုဆွဲယူနိုင်သည်, ပုံအချို့ကို နှိပ်. သင်ရွေးချယ်ထားသောပုံရိပ်တွင်အမူအယာအချို့ကိုသုံးပါ။ လည်ပတ်မှုစနစ်အသစ်တွင်ထိုသို့သောအခွင့်အလမ်းများကို Touch ဖန်သားပြင်များပေါ်တွင် Windows 8 ကိုအသုံးပြုရန်ဒီဇိုင်းပြုလုပ်ထားသည်။ သို့သော်ဂရပ်ဖစ်စကားဝှက်ကိုပုံမှန်ကွန်ပျူတာပေါ်တွင်မောက်ဆေးရေးဆွဲသူကို အသုံးပြု. ပုံမှန်ကွန်ပျူတာပေါ်တွင်ကာကွယ်နိုင်သည့်အရာမရှိပါ။
ဂရပ်ဖစ်စကားဝှက်များ၏ဆွဲဆောင်မှုသည်သိသာထင်ရှားသည်မှာထင်ရှားသည်။ ပထမ ဦး စွာ၎င်းသည်ကီးဘုတ်မှစကားဝှက်ကိုရိုက်ထည့်ရန်နှင့်လိုချင်သောသော့များကိုရှာဖွေရန်ခက်ခဲသောအသုံးပြုသူများအတွက်၎င်းသည်အနည်းငယ်ပိုမို "တော်တော်လေး" ဖြစ်သည်။ ၎င်းသည်ပိုမိုမြန်ဆန်သောလမ်းဖြစ်သည်။
ဂရပ်ဖစ်စကားဝှက်ကို Install လုပ်နည်း
Windows 8 တွင်ဂရပ်ဖစ်စကားဝှက်ကိုတပ်ဆင်ရန် Mouse Pointer ကိုညာဘက်မျက်နှာပြင်ထောင့်တစ်ခုသို့ နှိပ်. "settings" ကိုရွေးချယ်ပြီး "Settings" ကိုရွေးချယ်ပြီး "Computer Settings" ကိုပြောင်းပါ။ မီနူးတွင် "အသုံးပြုသူများ" (အသုံးပြုသူများ) ကိုရွေးပါ။
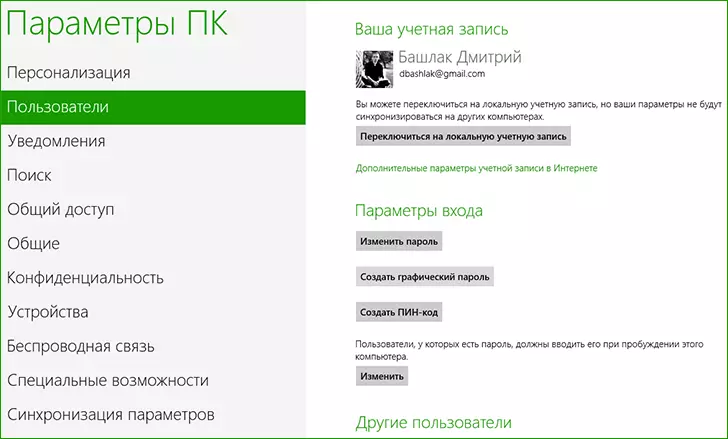
ဂရပ်ဖစ်စကားဝှက်ကိုဖန်တီးခြင်း
Create a Picide Password Packet password ကိုနှိပ်ပါ - ဆက်မလုပ်မီသင်၏ပုံမှန်စကားဝှက်ကိုရိုက်ထည့်ရန်သင့်အားဤစနစ်သည်သင့်အားတောင်းဆိုလိမ့်မည်။ ပြင်ပလူများသည်သင်၏မရှိခြင်းအားဖြင့်ကွန်ပျူတာကိုလွတ်လပ်စွာ 0 င်ရောက်နိုင်ရန်အတွက်၎င်းကိုပြုလုပ်နိုင်သည်။
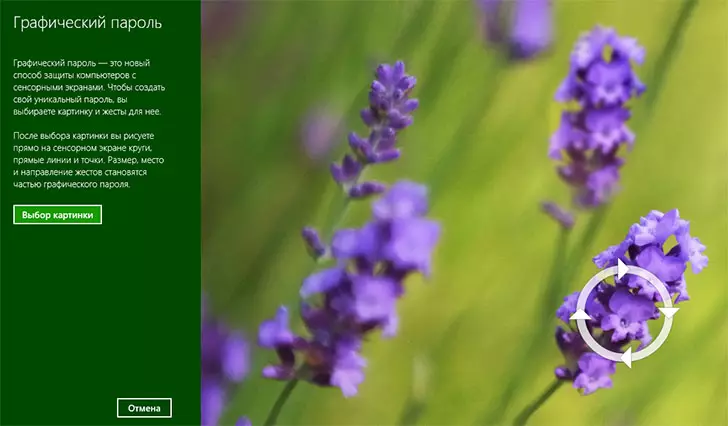
ဂရပ်ဖစ်စကားဝှက်သည်တစ် ဦး ချင်းစီဖြစ်ရမည်။ "ရွေးချယ်မှုရုပ်ပုံ" (ပုံကိုရွေးချယ်ပါ) ကိုနှိပ်ပါ။ သင်အသုံးပြုမည့်ပုံကိုရွေးချယ်ပါ။ ကောင်းသောအကြံဥာဏ်ကောင်းတစ်ခုသည်ရုပ်သံကျယ်ပြန့်သောနယ်နိမိတ်များ, ထောင့်များနှင့်အခြားဒြပ်စင်များရှိသည့်ရုပ်ပုံကိုသုံးလိမ့်မည်။
သင်ရွေးချယ်ပြီးနောက် "ဤပုံကိုသုံးပါ" ကိုနှိပ်ပါ။ ရလဒ်အနေဖြင့်သင်အသုံးပြုလိုသောအမူအယာများကိုပြင်ဆင်ရန်တောင်းဆိုလိမ့်မည်။

ပုံတွင်အမူအယာသုံးခုကိုသုံးရန်လိုအပ်လိမ့်မည် (ရရှိနိုင်ပါကထိတွေ့မှုမြင်ကွင်းကိုသုံးပါ။ ) လိုင်းများ, စက်ဝိုင်းများ, ပထမ ဦး ဆုံးအကြိမ်လုပ်ပြီးနောက်ဂရပ်ဖစ်စကားဝှက်ကိုသင်အတည်ပြုရန်လိုအပ်လိမ့်မည်, အကယ်. ၎င်းကိုမှန်ကန်စွာပြုလုပ်ခဲ့ပါကဂရပ်ဖစ်စကားဝှက်ကိုအောင်မြင်စွာဖန်တီးနိုင်ပြီး "finish" ခလုတ်ကိုသင်တွေ့လိမ့်မည်။
အခုဆိုရင်ကွန်ပျူတာကိုဖွင့်ပြီး Windows 8 ကိုသွားဖို့လိုတဲ့အခါဂရပ်ဖစ်စကားဝှက်ကိုတောင်းခံလိမ့်မယ်။
ကန့်သတ်ချက်များနှင့်ပြ problems နာများ
သီအိုရီအရဂရပ်ဖစ်စကားဝှက်ကိုအသုံးပြုခြင်းသည်အလွန်လုံခြုံမှုရှိသင့်သည် - အချက်များရှိအချက်များ, လိုင်းများနှင့်ကိန်းဂဏန်းများပေါင်းစပ်မှုအရေအတွက်သည်အကန့်အသတ်ဖြင့်သာဖြစ်သည်။ တကယ်တော့မဟုတ်ပါဘူး။
မှတ်မိသင့်သည့်ပထမ ဦး ဆုံးအနေဖြင့်သင်ရရှိနိုင်သည့်ဂရပ်ဖစ်စကားဝှက်ကိုရိုက်ထည့်ရန်ဖြစ်သည်။ အမူအယာများကို အသုံးပြု. စကားဝှက်ကိုဖန်တီးခြင်းနှင့်တပ်ဆင်ခြင်းသည်ပုံမှန်စာသားလျှို့ဝှက်နံပါတ်ကိုမဖယ်ရှားပါ။ Windows 8 ရှိ Login screen တွင် "Use Password" ခလုတ်ကိုနှိပ်ပါ။
ထို့ကြောင့်ဂရပ်ဖစ်စကားဝှက်သည်အပိုဆောင်းကာကွယ်မှုမဟုတ်ပါ, သို့သော်အခြားရွေးချယ်စရာ login option ကိုသာဖြစ်သည်။
ပိုမိုနူးညံ့သိမ်မွေ့သောတက်ဘလက်များ, လက်ပ်တော့ပ်များနှင့်ကွန်ပျူတာများနှင့် 0 င်းဒိုးအတွက်ကွန်ပျူတာများနှင့်ကွန်ပျူတာများအတွက် touch screens (အထူးသဖြင့်တက်ဘလက်များအတွက်ကွန်ပျူတာများ) တွင် touch screen များနှင့်ကွန်ပျူတာများအတွက်) သင်၏ဂရပ်ဖစ်စကားဝှက်ကိုဖတ်နိုင်သည်။ အချို့သော snorzka တစ်ခုနှင့်အတူအမူအရာများ၏ sequence ကိုခန့်မှန်း။
အချုပ်အားဖြင့်, ဂရပ်ဖစ်စကားဝှက်ကိုအသုံးပြုခြင်းသည်သင့်အတွက်အလွန်အဆင်ပြေသည့်အခါဂရပ်ဖစ်စကားဝှက်ကိုအသုံးပြုခြင်းသည်တရားမျှတသည်ဟုကျွန်ုပ်တို့ပြောနိုင်သည်။ သို့သော်အပိုဆောင်းလုံခြုံရေးကမပေးနိုင်ကြောင်းသတိရသင့်သည်။
