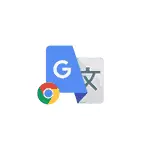
ဤလက်စွဲတွင် Google Chrome သို့အလိုအလျောက်ဘာသာပြန်ဆိုမှုများကိုမည်သို့ဖွင့်ရမည်ကိုအသေးစိတ်ဖော်ပြထားသည်။ နှစ် ဦး စလုံးသည်မသိသောဘာသာစကားအားလုံးအတွက်နှင့်ဤဘာသာပြန်ကျမ်းကိုမသန်မစွမ်းဖြစ်နေသောသူများအတွက်ဖြစ်သည်။
မှတ်စု: ဤဥပမာသည် Windows အတွက် Chrome တွင်ဘာသာပြန်ကျမ်းမှအင်္ဂလိပ်နှင့်အခြားဘာသာစကားများကိုရုရှားဘာသာသို့ထည့်သွင်းခြင်းပါဝင်မှုကိုပြလိမ့်မည်။ သို့သော်တူညီသောအဆင့်များနှင့်ဆက်တင်များကိုအခြား OS တွင် Android တွင် iOS နှင့် Mac OS တို့တွင်အသုံးပြုလိမ့်မည်။
အကျွမ်းတဝင်မရှိသောဘာသာစကားများအတွက်ဆိုက်စာမျက်နှာများအလိုအလျောက်ဘာသာပြန်ခြင်းကိုမည်သို့ဖွင့်ခြင်းနှင့်ပိတ်ခြင်းနည်း
Google Chrome တွင်ဘရောက်ဇာတွင်ရွေးချယ်ထားသည့်ဘာသာစကား မှလွဲ. အခြားဘာသာစကားများ မှလွဲ. အခြားဘာသာစကားများအတွက်အလိုအလျောက်ဘာသာပြန်ဆိုမှုများပါ 0 င်သည်။ လက်စွဲစာအုပ်):
- Google Chrome ခလုတ်ကို နှိပ်. settings ကိုဖွင့်ပါ။
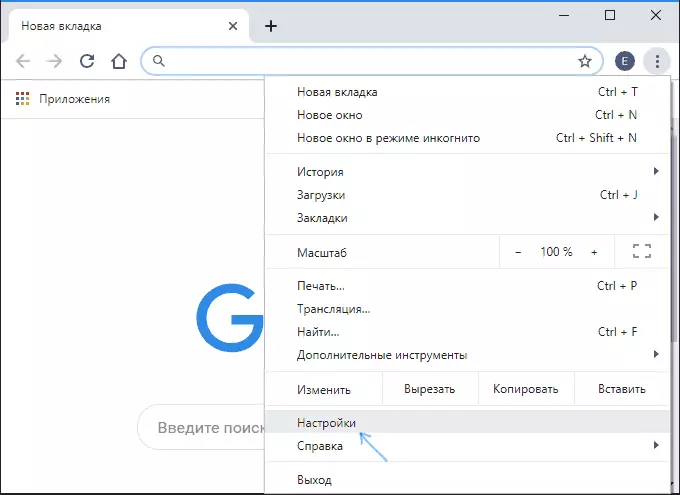
- စာမျက်နှာကိုအောက်သို့ဆင်း။ "အပို" ကိုနှိပ်ပါ (Android နှင့် iOS ရှိ Chrome တွင် "ဘာသာစကားများ" ကိုဖွင့်ပြီး 4 ကြိမ်မြောက်အဆင့်သို့သွားပါ။

- Windows နှင့် Mac OS တွင် "ဘာသာစကားများ" အပိုင်းတွင် "ဘာသာစကား" အပိုင်းကိုနှိပ်ပါ။
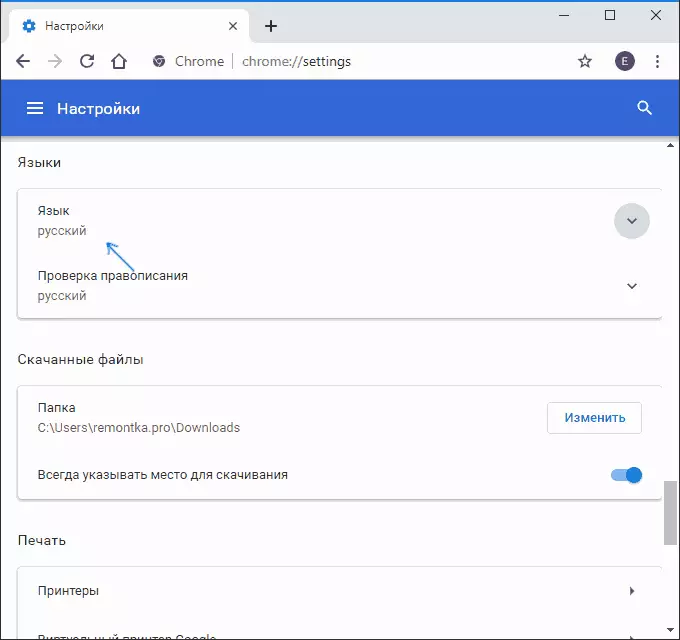
- ဖွင့်ပါ "ဘာသာပြန်ကျမ်းကိုပြန်ဆိုပါ။ ဘာသာပြန်ခြင်းကိုသူတို့ဘာသာစကားသည်ဘရောင်ဇာနှင့်ကွဲပြားသည်။ "
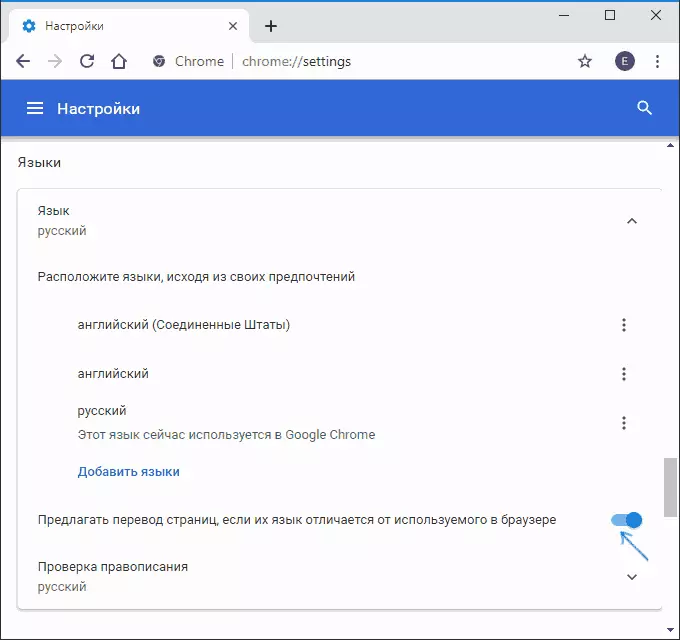
ဤလုပ်ရပ်များအပြီးတွင်, စာမျက်နှာများကိုနိုင်ငံခြားဘာသာစကားဖြင့်ဖွင့်သောအခါသူတို့၏ဘာသာပြန်ကိုကမ်းလှမ်းလိမ့်မည်။

Russist Russist Bar ရှိ Google Translate အိုင်ကွန်ကို နှိပ်. သို့မဟုတ် "အမြဲတမ်းဘာသာပြန်ဆိုမှု" ကို နှိပ်. "parameters တွေကို" ကို နှိပ်. "အမြဲတမ်းဘာသာပြန်ဆိုထားသော" ကိုနှိပ်ပါ။ ထို့ကြောင့်စာမျက်နှာများကိုအလိုအလျောက်ပြုလုပ်ရန် ။
ယခင်ကမသန်စွမ်းသောဘာသာစကားများအတွက်စာမျက်နှာများကိုဘာသာပြန်ဆိုခြင်း
ပထမအပိုင်းတွင်ဖော်ပြထားသောအဆင့်များအပြီးတွင်အချို့သောဘာသာစကားများအတွက်မူဘာသာပြန်ဆိုမှုသည်သင်ယခင်က Install လုပ်ထားဖူးပါက "ဘယ်သောအခါမှဘာသာပြန်ခြင်း" ကို "ဘယ်တော့မှဘာသာပြန်ဆိုခြင်း" ကို "ဘယ်တော့မှမဘာသာပြန်ပါ"
ဤသည်ကိုပြောင်းလဲရန်နှင့်ဘာသာပြန်ဆိုမှုများပြန်လည်နေရာချထားရန်ဤအဆင့်များကိုလိုက်နာပါ။
- Google Chrome ရှိ "ဘာသာစကားများ" အပိုင်း - "ဘာသာစကား" ပုဒ်မ - "ဘာသာစကား" အပိုင်းသို့သွားပါ။
- သင်စိတ်ဝင်စားသောဘာသာစကားသည်စာရင်းထဲတွင်ပါ 0 င်ပါက Settings ခလုတ်ကို နှိပ်. "ဤဘာသာစကားဖြင့်ဘာသာပြန်ဆိုရန်ကမ်းလှမ်းမှု" ကိုစစ်ဆေးပါ။
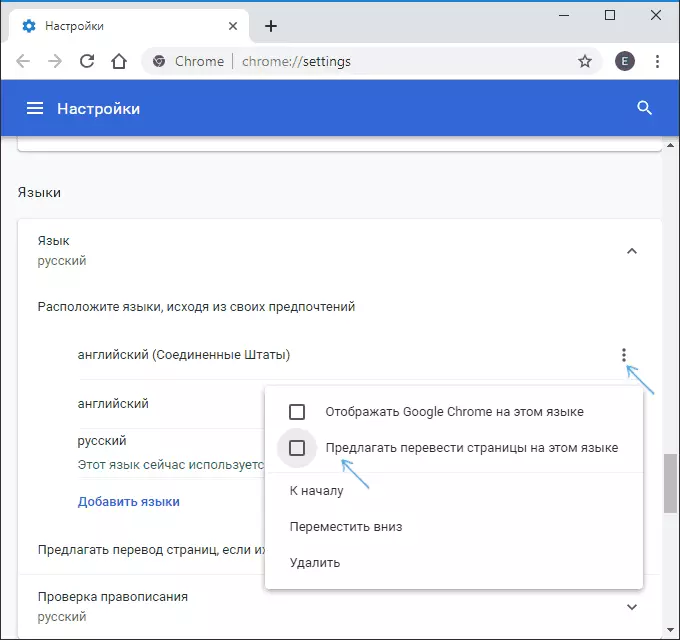
- ဘာသာစကားမရှိပါက၎င်းကိုထည့်ပါ (ထည့်ပါ။ ထည့်ပါ။ "ခလုတ်ကိုနှိပ်ပါ။ ထို့နောက်အဆင့် 2 ကိုလုပ်ပါ။
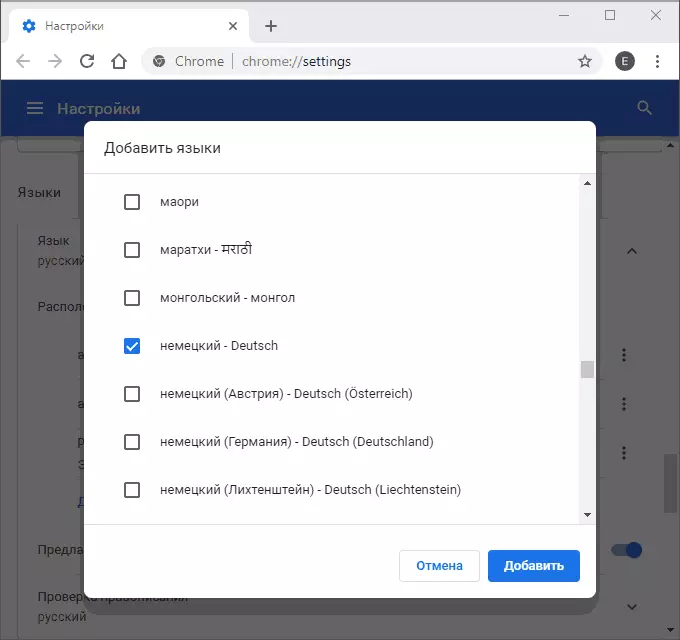
- ထို့နောက်ဤဘာသာစကားအတွက်ဘာသာပြန်ဆိုမှုသည်ဘာသာပြန်ဆိုမှုပေါ်လာလိမ့်မည်။
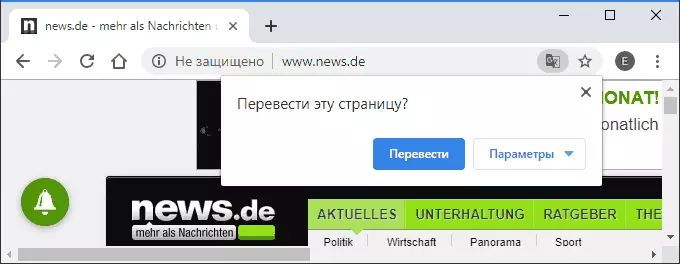
ထို့အပြင်ယခင်ကိစ္စတွင်ကဲ့သို့ပင်သင်သည် "parameters" ခလုတ်ရှိသင့်လျော်သောပစ္စည်းကို အသုံးပြု. အလိုအလျောက်စာမျက်နှာများကိုဖွင့်နိုင်သည်။
