
အကယ်. ငါကဲ့သို့ပင်, အကယ်. သင်သည်ကျွန်ုပ်ကဲ့သို့ပင် Win + R "ကဲ့သို့သောသော့ပေါင်းစပ်မှုများကိုမကြာခဏသုံးပါက, များစွာသောအခြားအသုံးဝင်သော key ကိုပေါင်းစပ်လိုပဲသင်ရရှိနိုင်ပါစေသတည်း။
Windows key ကိုအသုံးပြုပြီးအဓိကပေါင်းစပ်မှုများကိုပိတ်ခြင်း
ပထမနည်းလမ်းမှာ windows key နှင့်ပေါင်းစပ်မှုအားလုံးကိုပိတ်ထားသည်။ ဤသော့ကိုယ်လိုက်မဟုတ်ပါ။ ၎င်းသည် Start Menu ကိုဆက်လက်ဖွင့်သည်။ သင်ပြီးပြည့်စုံသောပိတ်သိမ်းရန်မလိုအပ်ပါကဤနည်းလမ်းကိုအသုံးပြုရန်အကြံပြုလိုသည်, ၎င်းသည်အလုံခြုံဆုံးဖြစ်သောကြောင့်စနစ်တွင်ထောက်ပံ့ပေးပြီးအလွယ်တကူပြန်လှိမ့်သည်။Shutdown ကိုနည်းလမ်းနှစ်မျိုးဖြင့်သင်အကောင်အထည်ဖော်နိုင်သည်။ (Windows 10, 8.1 နှင့် Windows 7) အတွက်သို့မဟုတ် Registry Editor တွင်သို့မဟုတ် Registry Editor တွင်လည်းအသုံးပြုနိုင်သည်။ ) အားလုံး edition မှာရရှိနိုင်။ နည်းလမ်းနှစ်မျိုးလုံးကိုစဉ်းစားပါ။
ဒေသဆိုင်ရာအုပ်စု၏မူဝါဒအယ်ဒီတာတွင် 0 င်းကီးနှင့်ပေါင်းစပ်ခြင်းများကိုပိတ်ခြင်း
- ကီးဘုတ်ပေါ်ရှိ Win + R သော့ကိုနှိပ်ပါ, GPEDIT.MSC ထဲသို့ ဝင်. Enter နှိပ်ပါ။ ဒေသခံအုပ်စုမူဝါဒအယ်ဒီတာဖွင့်လှစ်။
- user configuration ကိုသွားပါ - အုပ်ချုပ်ရေးပုံစံများ - အုပ်ချုပ်ရေးပုံစံများ - Windows အစိတ်အပိုင်းများ - Explorer ။
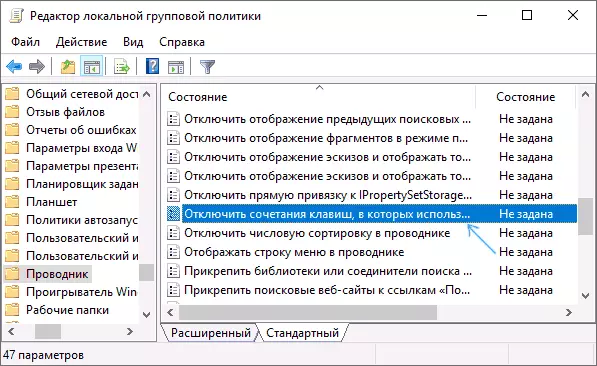
- "Windows key ကိုသုံးသော disable ခလုတ်ကိုပိတ်ထားသောဖြတ်လမ်းဖြတ်တောက်မှု" ကိုနှစ်ချက်နှိပ်ပါ။ "On" (My Myanmar "ကိုသတ်မှတ်ပါ။
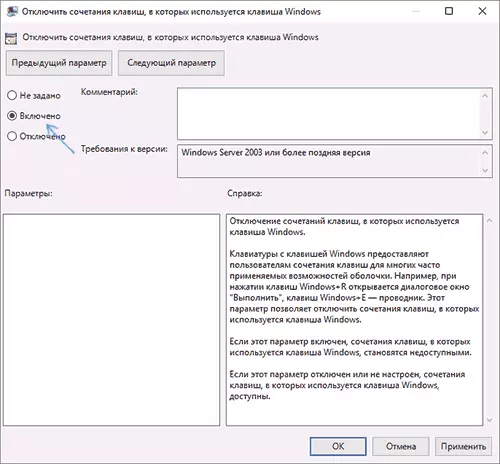
- ဒေသခံအုပ်စုမူဝါဒအယ်ဒီတာကိုပိတ်ပါ။
ပြောင်းလဲမှုကိုပြောင်းလဲရန်သင်သည် conductor ကိုပြန်လည်စတင်ရန်သို့မဟုတ်ကွန်ပျူတာကိုပြန်လည်စတင်ရန်လိုအပ်သည်။
Registry Editor ရှိ Windows နှင့်ပေါင်းစပ်ခြင်းများကိုပိတ်ထားပါ
Registry Editor ကိုအသုံးပြုတဲ့အခါအောက်ပါအတိုင်းအဆင့်တွေပါလိမ့်မယ် -
- ကီးဘုတ်ပေါ်ရှိ Win + R သော့ကို နှိပ်. Regedit ကိုရိုက်ထည့်ပြီး Enter နှိပ်ပါ။
- Registry Editor ကိုမှာ sectionHKEY_CURRENT_USER \ Software \ Microsoft \ Windows \ CurrentVersion \ Policies \ ExplorertVersion \ Policies \ Explorer ကိုသူငယ်ချင်းများကိုသွားပါ။
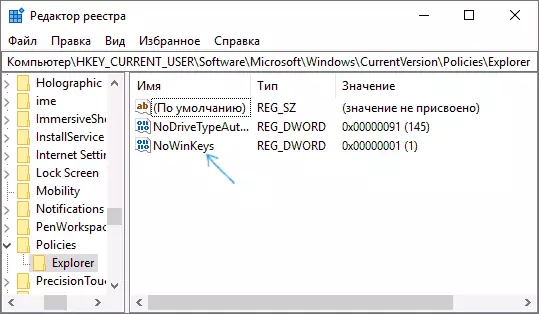
- Registry Editor Right Oright Orditor Right Panel ကိုညာဖက်နှိပ်ပြီးသင်လိုချင်သောပစ္စည်းကိုရွေးချယ်ခြင်းဖြင့် DOWNY32 parameter ကို (64-bit Windows အတွက်) download ကိုဖန်တီးပါ။ ဖန်တီးပြီးနောက်ဤ parameter ကိုနှစ်ချက်နှိပ်ပါနှင့်တန်ဖိုး 1 ကိုသတ်မှတ်ပါ။
ထို့နောက်သင်သည် Registry Editor ကိုပိတ်နိုင်ပြီးယခင်ကိစ္စတွင်ပြုလုပ်နိုင်သည်။ ယခင်ကိစ္စတွင်ပြောင်းလဲမှုများသည်စပယ်ယာကိုပြန်လည်စတင်ရန်သို့မဟုတ် Windows ကိုပြန်လည်စတင်ပြီးနောက်သာဝင်ငွေရလိမ့်မည်။
Registry Editor ကို သုံး. Windows key ကိုချိတ်ဆက်ခြင်း
ဒီ disconnection နည်းလမ်းကို Microsoft သူ့ဟာသူမှလည်းကမ်းလှမ်းသည်။ တရားဝင်အထောက်အပံ့စာမျက်နှာမှတရားစီရင်ခြင်း, ၎င်းသည် Windows 10, 8 နှင့် Windows 7 တွင်အလုပ်လုပ်သည်။ သို့သော်သော့ကိုလုံးဝပိတ်ထားသည်။
ဤကိစ္စတွင်ကွန်ပျူတာကီးဘုတ်သို့မဟုတ်လက်တော့ပ်ရှိ Windows keys များကိုဖြုတ်ချရန်အဆင့်များမှာအောက်ပါအတိုင်းဖြစ်သည် -
- ဒီအတွက် Registry Editor ကို run လုပ်ပါ, Win + R keys တွေကိုနှိပ်ပြီး regedit ကိုရိုက်ထည့်နိုင်တယ်
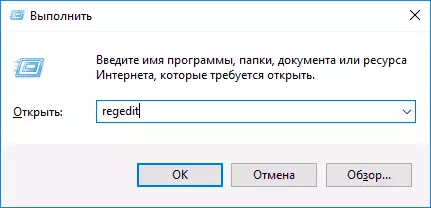
- အခန်း (ဘယ်ဘက်ရှိဖိုလ်ဒါများ) သို့သွားပါ။ HKEY_LOCAL_MACHINE \ SYMEMS
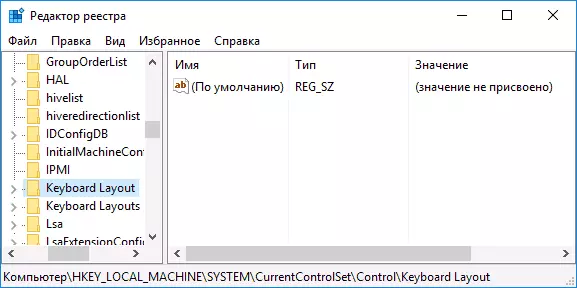
- လက်ျာဘက်အယ်ဒီတာ Registry Registry Registry Registry Registry Registry editor ကိုနှိပ်ပြီး "Create Biny Parameter" - Context menu ရှိ "binge parameter" ကိုရွေးပါ။ ထို့နောက်၎င်းကိုထည့်ပါ
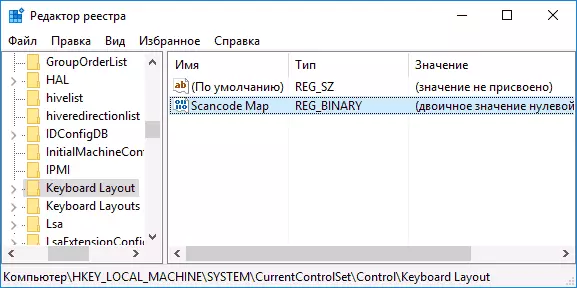
- နှစ်ချက်ကဒီ parameter သည်ကို click နှင့် (ဒီကနေဒါမှမဟုတ်မိတ္တူ) တန်ဖိုးရိုက်ထည့် 00000000000000000000000000000000000000000000000005CE0000000
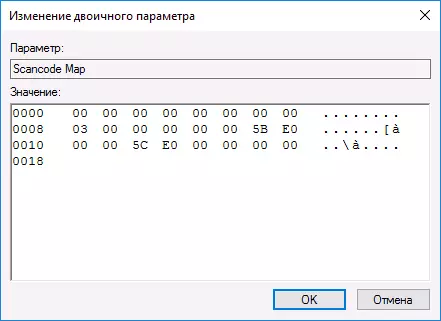
- Registry Editor ကိုပိတ်ပြီးကွန်ပျူတာကို restart လုပ်ပါ။
Rebooting ပြီးနောက်ကီးဘုတ်ပေါ်ရှိ Windows key ကိုရပ်တန့်သွားလိမ့်မည် (ဤဆောင်းပါး၏ပထမဆောင်းပါးတွင်အစောပိုင်းက Windows 10 Pro X64 တွင်စမ်းသပ်ခြင်းကိုရပ်တန့်သွားမည်ဖြစ်သည်။ သငျသညျတဖနျကို Windows key ကိုဖွင့်ဖို့လိုအပ်မယ်ဆိုရင်အနာဂတ်ကာလ၌, ရိုးရှင်းစွာတူညီ registry key ကိုအတွက် SCANCODE သည့် MAP parameter သည်ပယ်ဖျက်ပြီးနောက်တစ်ကြိမ်ကွန်ပျူတာကို restart လုပ်ပါနောက်တဖန်အလုပ်လုပ်ပါလိမ့်မယ်။
Microsoft ဝက်ဘ်ဆိုက်တွင်ဤနည်းလမ်း၏မူလဖော်ပြချက်မှာ https://support.microsoft.com/en-us/kb/216893 (စာမျက်နှာတစ်ခုတည်းတွင်အလိုအလျောက်ပိတ်ခြင်းနှင့်သော့ကိုဖွင့်ရန်ကမ်းလှမ်းသည် သူတို့အလုပ်မလုပ်ကြပါဘူးတချို့အကြောင်းပြချက်) ။
Windows အ key ကို disable လုပ်ဖို့ Sharpkeys အစီအစဉ်ကိုအသုံးပြုခြင်း
လွန်ခဲ့သောရက်အနည်းငယ်ကကျွန်ုပ်သည်ကွန်ပျူတာကီးဘုတ်ပေါ်ရှိသော့များကိုအလွယ်တကူပြန်လည်နေရာချထားရန်ခွင့်ပြုထားသောအခမဲ့စုဆောင်းခြင်းအစီအစဉ်အကြောင်းရေးသားခဲ့သည်။ အခြားအရာများအနက် Windows key ကို (သင့်တွင်နှစ်ခုရှိပါကဘယ်ဘက်နှင့်ညာ) ကိုပိတ်နိုင်သည်။
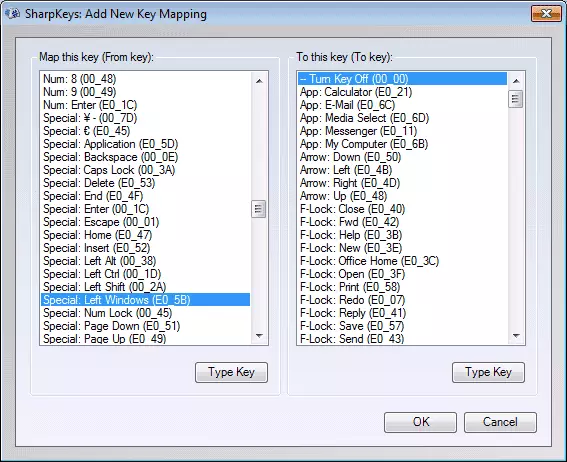
ဤသို့ပြုလုပ်ရန် Main Program 0 င်းဒိုးတွင် "add" (add "(add) ကိုနှိပ်ပါ။ " အထူး: left windows "ကိုရွေးချယ်ပါ။ (default key ကိုပိတ်ပါ) ။ OK ကိုနှိပ်ပါ။ အတူတူလုပ်ပါ, သို့သော်မှန်ကန်သောသော့ချက်အတွက်အထူး - အထူး - Right Windows ။
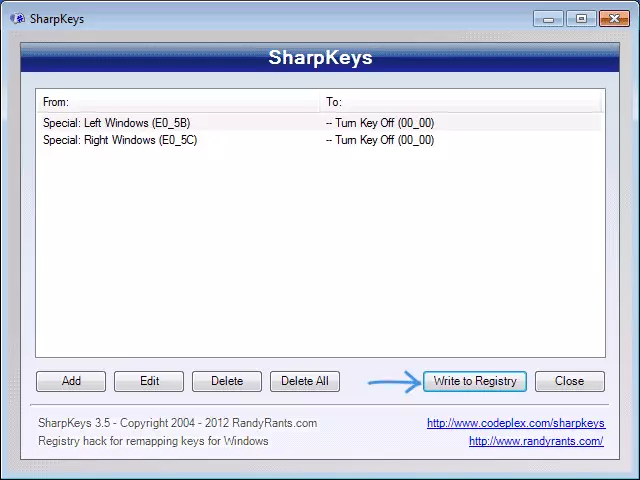
ပရိုဂရမ်၏ပင်မ 0 င်းဒိုးကိုပြန်ပို့ပါ, "Write Registry" ခလုတ်ကို နှိပ်. ကွန်ပျူတာကို restart လုပ်ပါ။ အဆင်သင့်။
အဆက်ပြတ်သောသော့များ၏စွမ်းဆောင်ရည်ကိုပြန်ပို့ရန်သင်သည်ပရိုဂရမ်ကိုစတင်ရန် (အစောပိုင်းကပြုလုပ်ခဲ့သောအပြောင်းအလဲများအားလုံးကိုပြသနိုင်မည်), ပြန်လည်နေရာချထားရေးကိုပြန်လည်နေရာချထားခြင်းနှင့် registry ကိုပြန်ပို့ပါ။
ပရိုဂရမ်နှင့်အတူအလုပ်လုပ်ခြင်းနှင့်ပတ်သက်သည့်အသေးစိတ်အချက်အလက်များနှင့်မည်သည့်နေရာတွင်ဒေါင်းလုပ်ဆွဲရန်ညွှန်ကြားချက်များ၌၎င်းကိုလမ်းညွှန်ချက်တွင်မည်သို့ကူးယူရမည်နည်း။
ရိုးရိုး disable key ဖြင့် win key ဖြင့်ပေါင်းစပ်ခြင်းများကိုမည်သို့ပိတ်ထားရမည်နည်း
အချို့ဖြစ်ရပ်များတွင် Windows key ကိုလုံးဝမပိတ်ရန်လိုအပ်သော်လည်း၎င်းကိုသတ်မှတ်ထားသောသော့များနှင့်ပေါင်းစပ်သည်။ ငါမကြာသေးမီကပြုလုပ်နိုင်သည့်အခမဲ့ရိုးရိုးရှင်းရှင်းပိတ်ထားသောသော့ချက်အစီအစဉ်ကိုကျွန်ုပ်ရရှိခဲ့ပြီးအဆင်ပြေစွာ (Windows 10, 8 နှင့် Windows 7 တွင်အလုပ်လုပ်သည်) ။
- "Key" 0 င်းဒိုးကိုရွေးချယ်ပြီး, သော့ကို နှိပ်. "Win" ခလုတ်ကိုနှိပ်ပါ။ "Add Key" ခလုတ်ကိုနှိပ်ပါ။
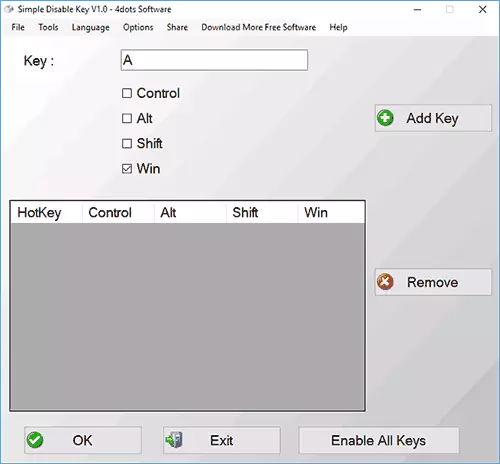
- တောင်းဆိုမှုတစ်ခုပေါ်လာလိမ့်မည် - သော့ပေါင်းစပ်မှုကိုပိတ်ထားသည့်အခါ, အမြဲတမ်း, သတ်သတ်မှတ်မှတ်အစီအစဉ်တွင်သို့မဟုတ်အချိန်ဇယားတွင်အမြဲတမ်း။ တပ်မက်လိုချင်သောအခွင့်အလမ်းကိုရွေးချယ်ပါ။ OK ကိုနှိပ်ပါ။
- အဆင်သင့် - Win + key ၏သတ်မှတ်ထားသောပေါင်းစပ်အလုပ်မလုပ်ပါ။
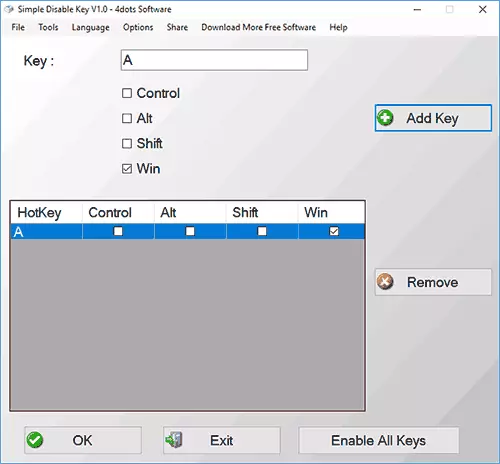
ပရိုဂရမ်ကိုမလည်ပတ်ခင်အထိအလုပ်လုပ်သည် (Options menu item ထဲမှာ Autorun ထဲထည့်လို့ရတယ်) ပြီးတော့အချိန်မရွေး, အသိပေးချက် aconon ရှိပရိုဂရမ်အိုင်ကွန်ပေါ်ရှိညာဘက်ခလုတ်ကိုနှိပ်ခြင်း, (သော့ချက်များအားလုံးကိုဖွင့်ပါ) ။
အရေးကြီး: ဤအစီအစဉ်သည် Windows 10 ရှိ Smartscreen filter ကိုကျိန်ဆိုနိုင်သည်။ ထို့အပြင် WAIRDOTAL သည်သတိပေးချက်နှစ်ခုကိုပြသသည်။ ဒါကြောင့်သင်အသုံးပြုရန်ဆုံးဖြတ်ပါကသင်၏ကိုယ်ပိုင်အန္တရာယ်မှာ။ အစီအစဉ်၏တရားဝင်ဝက်ဘ်ဆိုက် - www.4dots-software.com/simple-disable -Key//
