
ပြ the နာကိုနည်းလမ်းများစွာဖြင့်ပြ and နာများနှင့် Windows 10 ပြန်လည်ထူထောင်ရေးပတ် 0 န်းကျင် (Windows Recovery environment) ကိုပြန်လည်ထူထောင်ရန်နှင့်ပြန်လည်ထူထောင်ရေးပတ် 0 န်းကျင် (Windows Recovery Areather) မှပြန်လည်ထူထောင်ရေးပတ် 0 န်းကျင်နှင့်ပတ်သက်သည့်အပိုဆောင်းအချက်အလက်များနှင့် ပတ်သက်. ဤလက်စွဲတွင်ဤလက်စွဲစာအုပ်တွင်ပါ 0 င်သည်။
ကျနော်တို့ပြန်လည်ထူထောင်ရေးပတ် 0 န်းကျင်ကိုပြန်ယူပါ
အကြောင်းပြချက်တစ်ခု (သို့) အခြားတစ်ခုအနေဖြင့် Windows 10 သည်ပြန်လည်ထူထောင်ရေးပတ် 0 န်းကျင်ကိုရှာဖွေရန်မဖြစ်နိုင်ပါကကျွန်ုပ်တို့ကြိုးစားနိုင်သည်သို့မဟုတ်၎င်းကိုပြန်ယူနိုင်သည်။
Hard disk မှပြန်လည်ထူထောင်ရေးအခန်းကန့်ကိုသင်မဖျက်ပါက Windows Re တွင်လုံလုံလောက်လောက်ဖွင့်ရန်ဖြစ်နိုင်ချေသည်
- အုပ်ချုပ်ရေးမှူးကိုယ်စား command prompt ကို run ပါ။
- ဓါတ်ကူပစ္စည်း / enable command ကိုရိုက်ထည့်ပြီး Enter နှိပ်ပါ (ခဏတာ command "ကိုတခါတရံတွင်" တစ်ခါတလေသတ်ပစ်ခြင်း "ကိုနှိပ်ပါ။
- ရလဒ်အနေဖြင့်သင်သည် "စစ်ဆင်ရေးသည်အောင်မြင်သော" ဟူသောသတင်းစကားကိုရရှိမည်သို့မဟုတ် "ပြန်လည်ထူထောင်ရေးပတ် 0 န်းကျင်၏ပုံကိုရှာမတွေ့ပါ" ဟူသောသတင်းစကားကိုသင်ရရှိမည်ဖြစ်သည်။
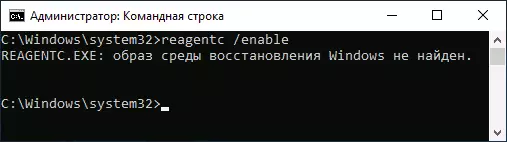
အကယ်. သင်ကံကောင်းပါစေ, ရလဒ်မှာပထမရလဒ်မှာမလိုအပ်ပါ။ ပြန်လည်ထူထောင်ရေးပတ် 0 န်းကျင်ကိုမတွေ့ရှိပါက၎င်း၏ရှာဖွေမှုနှင့်ပြန်လည်ထူထောင်ရေးကိုဆက်လက်လုပ်ဆောင်ပါ။
- စပယ်ယာကိုဖွင့်ပါ, လျှို့ဝှက်ဖိုင်များ၏ display ကိုဖွင့ ်. ကာကွယ်ထားသည့်စနစ်ဖိုင်များကိုဖြုတ်လိုက်ပါ။ ၎င်းကို View Menu မှ "Parameters" - "View Folder" ကိုရိုက်ထည့်ပါ။ ကာကွယ်ထားသောစနစ်များကိုဖျောက်ထားသည့် "tab" tab ကို "ပြသသောဖိုင်များ, ဖိုလ်ဒါများနှင့် discs များနှင့် discs များ" အမှတ်အသားပြုပါ။
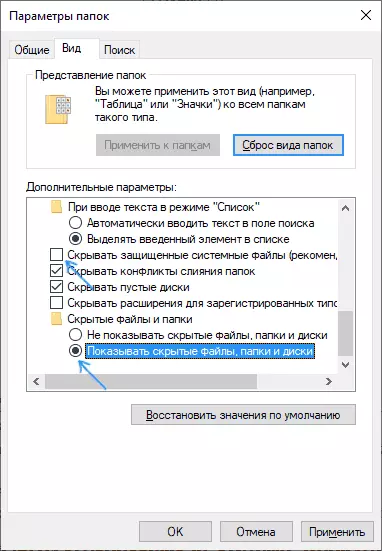
- C: \ Windows \ System32 \ ပြန်လည်နာလန်ထူဖိုင်တွဲကိုသွားပြီး winre.wim file ကိုစစ်ဆေးပါ။ ဟုတ်ကဲ့လျှင် - 6 ကြိမ်မြောက်အဆင့်သို့သွားပါ။
- ဖိုင်တစ်ခုမရှိခြင်း၌ ISO ပုံရိပ်ကို Windows 10 နှင့်အတူ system တွင် Mount (မရှိ) system တွင် system ထဲတွင် system တွင် iso windows 10 ကိုတရားဝင် Microsoft ဝက်ဘ်ဆိုက်မှဒေါင်းလုတ်ဆွဲနိုင်သည်။
- Mounted disk သို့မဟုတ်ချိတ်ဆက်ထားသော flash drive တွင် "အရင်းအမြစ်များ" ဖိုင်တွဲတွင်ချိတ်ဆက်ထားသော flash drive တွင် file install.wim သို့မဟုတ် install.esd ကိုရှာပါ။ ဥပမာအားဖြင့်, ထိုကဲ့သို့သောဖိုင်များသည်အခမဲ့ 7-zip မော်ဒယ်လ်ကိုဖွင့်နိုင်ကြသည်။
- ဤဖိုင်အတွင်း၌ Windows \ Symy32 \ ပြန်လည်ထူထောင်ရေးဖိုင်တွဲ (သို့မဟုတ် 1 \ windows \ system32 \ ပြန်လည်နာလန်ထူခြင်း) သို့သွားပါ။ Winre.wim ဖိုင်ကိုဖယ်ရှားပါ။ ၎င်းကို C: \ Windows \ System32 \ ပြန်လည်နာလန်ထူထဲကိုကူးပါ။
- အုပ်ချုပ်ရေးမှူးကိုယ်စား command line ကို run ပြီးအောက်ပါ command နှစ်ခုကိုရိုက်ထည့်ပါ။ Reagentc / Setriimage / Path C: \ Windows \ system3 \ / enable

ဤတစ်ကြိမ်တွင်အမြင့်ဆုံးအနေဖြင့်အရာအားလုံးအောင်မြင်လိမ့်မည်။ Windows 10 Recovery ဗုဒ္ဓဟူးနေ့တွင်သင်ဘယ်တော့မှမရရှိနိုင်တော့ဟုဆိုသည်။ လိုအပ်ပါက Explorer Settings တွင်ဝှက်ထားသောနှင့်စနစ်ဖိုင်များ၏ display ကိုပိတ်ထားပါ။
၎င်းသည်ပြန်လည်ထူထောင်ရန်အတွက်တစ်ခုတည်းသောနည်းလမ်းမဟုတ်သော်လည်းအမြန်ဆုံးနှင့်အများအားဖြင့်ဖြစ်နိုင်သည်။
အကယ်. Windows 10 ပြန်လည်ထူထောင်ရေးပတ် 0 န်းကျင်ကိုပြုပြင်ရန်နောက်ထပ်နည်းလမ်းတစ်ခုမှာကွန်ပျူတာသို့မဟုတ်လက်တော့ပ်မှဖယ်ရှားခြင်းမရှိသေးပါက
ပြန်လည်ထူထောင်ရေးပတ် 0 န်းကျင်ရှိလျှို့ဝှက်အပိုင်းတစ်ခုတွင် BCD သို့မဟုတ် File System ကိုပျက်စီးစေသည့်အပိုဆောင်းနည်းလမ်းတစ်ခု (ဤအပိုင်းကိုသင်မဖျက်နိုင်ကြောင်း) တွင်အောက်ပါအဆင့်များပါဝင်သည်။
- အုပ်ချုပ်ရေးမှူးအမည်ပေါ် command line ကို run ပြီး BCDEDIT / enum အားလုံး command ကိုထည့်ပါ
- command ကိုထုတ်ပေးရာတွင်ပြန်လည်ထူထောင်ရေးနောက်ဆက်တွဲကိုရှာပါ။
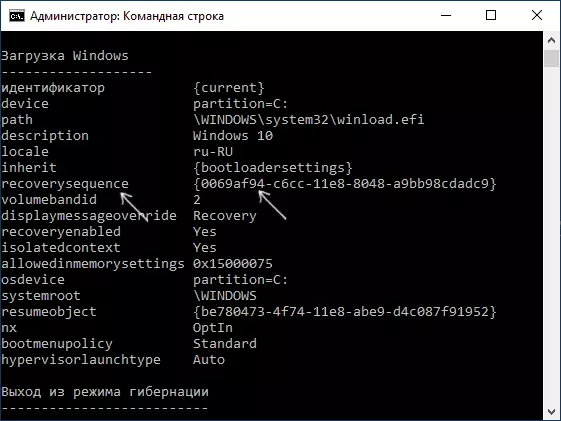
- ဖော်ပြချက်ကွက်လပ်တွင် "Windows Recovery Aravelating Attractivity" ("Windows Recovery" ရုံသာမကပြဌာန်းချက်များသာမက "Windows Recovery" ကိုဖွင့်ပြီးအမှတ်အသားနှင့်နှိုင်းယှဉ်ပါ။
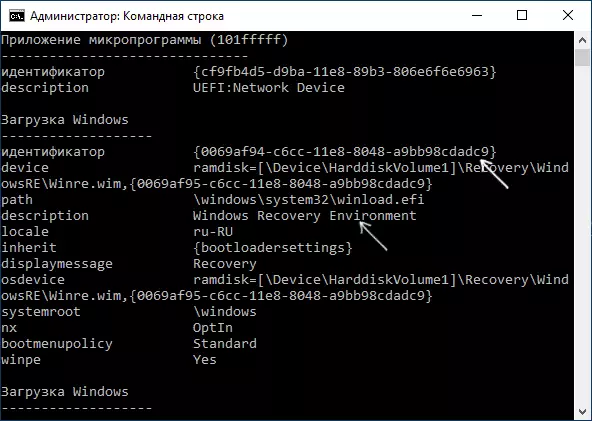
- သူတို့မကိုက်ညီပါက conddedit / set ကို curly braces {currid} records {guid_3_3_3_3_3_3_3_3_3_3_3_3___3_3_3_3_3_3_3_3_3_3_3_3_3_3_3_3_3_3_3_3_3_3_3_3_3__3_3_3__3_3_3_3_3_3___3_3__3___3_3_____3______________________________________3_____hag} reaGentc / enablece
- အကယ်. ၎င်းတို့သည်တတိယအဆင့်၏အခန်းကဏ္ section တွင်ပါ 0 င်ပါက 3rd အဆင့်၏အခန်းကဏ္ in ရှိ "device" အမှတ်ကိုဂရုပြုပါ။ ၎င်းသည် winre.wim ဖိုင်သို့ disk letter and လမ်းကြောင်းကိုတင်းကြပ်စွာဖော်ပြနိုင်သည်သို့မဟုတ် View Path \ device \ harddiskvolume1 \ (partition နံပါတ်သို့မဟုတ်အသံအတိုးအကျယ်ကွဲပြားနိုင်သည်) ပထမ ဦး ဆုံးအမှု၌အဆင့် 8 သို့သွားပါနှင့်အပိုင်း၏စာကိုသုံးပါ (ဥပမာ z) ကိုသုံးလိမ့်မည်။
- Windows drives တွေကိုစီမံခန့်ခွဲမှု (Win + R ကို 0 င်ပါ, DiskMgmt.msc ကိုရိုက်ထည့်ပါ) နှင့်သတ်မှတ်ထားသောနံပါတ်ပါသောအပိုင်းကိုသေချာအောင်လုပ်ပါ။

- အမျိုးအစား \ t ကိရိယာ \ hardiddskvolume_ner \ tokpart ကိုအသုံးပြုပြီးဒီနံပါတ်ကို အသုံးပြု. disk partition ကို above diskpart ကို သုံး. disk partition ကိုသတ်မှတ်ပါ။ (ဥပမာနံပါတ် 1 ကိုသင်တစ်ခုခုရှိနိုင်ပါသည်, z, စနစ်၌အခမဲ့): DiskPart Volume 1 assign အက္ခရာ = z Exit
- command ကို အသုံးပြု. ပြန်လည်ထူထောင်ရေးပတ် 0 န်းကျင်ရှိဖိုင်စနစ်အခန်းကန့်ကိုစစ်ဆေးပါ။ command ကို သုံး. chkdsk z: / f / r / x
- အကယ်. ကွပ်မျက်မှုကြောင့် disk အမှားများကိုတွေ့ရှိခဲ့ပြီး RecoGent.xml ဖိုင်ကို C: \ windows \ windows \ system32 \ t ပြန်လည်နာလန်ထူဖိုင်တွဲကိုအခြားနေရာသို့ရွှေ့ပါ။ အလိုအလျောက်ဖန်တီးသင့်သည်, သို့သော်အမှုပြ problems နာများ၌၎င်းကိုရွှေ့ပြောင်းနေထိုင်ရာနေရာမှပြန်ယူပြီးပြန်လည်ထူထောင်ရေးပတ် 0 န်းကျင်ကိုဖွင့်ရန်အုပ်ချုပ်ရေးမှူးကိုယ်စား communate line တွင် reacentc / enable command ကိုသုံးပါ။ အကယ်. ၎င်းကိုအောင်မြင်စွာပြီးဆုံးပါကပြန်လည်ထူထောင်ရေးပတ် 0 န်းကျင်သည်အလုပ်လုပ်သင့်သည်။
ပြန်လည်ထူထောင်ရေးပတ် 0 န်းကျင်နှင့်လျှို့ဝှက်အခန်းကန့်သို့လျှို့ဝှက်အခန်းကန့်သို့စာကိုသတ်မှတ်ထားပါကဖြေရှင်းရန်ကြိုးစားပြီးနောက် 7 ကြိမ်မြောက်အဆင့်မှ command များကို အသုံးပြု. ဖျက်ပစ်နိုင်သည်။ သို့သော်နောက်ဆုံး command အစား letter = z (သင်၏စာဖြင့်)
boot drive မှပြန်လည်ထူထောင်ရေးပတ် 0 န်းကျင်ကိုအသုံးပြုခြင်း
ကွန်ပျူတာပေါ်တွင်မရှိသဖြင့်ပြန်လည်ထူထောင်ရေးပတ်ဝန်းကျင်ကိုစတင်ရန်နည်းလမ်းတစ်ခုရှိသည် - Windows 10 Boot flash drive သို့မဟုတ် Windows 10 Recovery disk ကို သုံး. သင်ကအခြားကွန်ပျူတာတစ်ခုတွင်လည်း (အနည်းငယ်ကိုက်ညီမှု) ကိုဖန်တီးနိုင်သည်။
- bootable USB flash drive ကို 10 ဖန်တီးနည်း
- Windows 10 Recovery disk
ထို့နောက်ပြန်လည်ထူထောင်ရေးပတ် 0 န်းကျင်ကိုဖွင့်ခြင်းနှင့် Windows 10 ကို Boot flash drive မှပြန်လည်သတ်မှတ်ခြင်းဥပမာတစ်ခု (recovery disk ကိုသုံးသောအခါသင်တတိယအဆင့်ကိုချက်ချင်းစတင်ပါ) ။
- Windows 10 boot flash drive မှ load ကိုပထမမျက်နှာပြင်တွင် "Next" ကိုနှိပ်ပါ။
- ဘယ်ဘက်အောက်ခြေရှိ installer ၏နောက်ပြတင်းပေါက်တွင် "Restore System" ကိုနှိပ်ပါ။
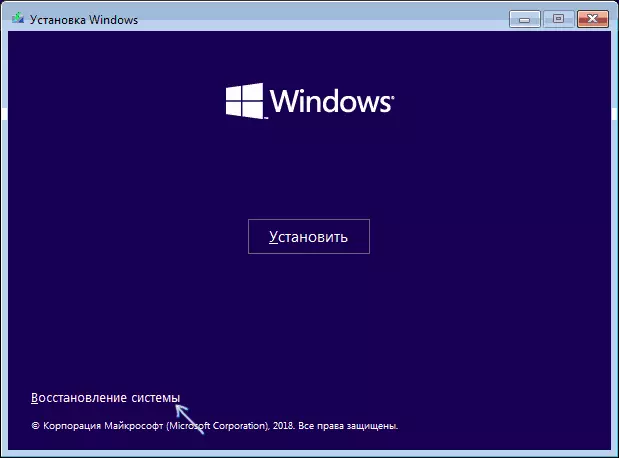
ပြန်လည်ထူထောင်ရေးပတ် 0 န်းကျင်မျက်နှာပြင်ကိုဖွင့်လိမ့်မည်။ သို့သော်အချို့သောပစ္စည်းများ (ဥပမာအားဖြင့်ကွန်ပျူတာကိုမူရင်းနိုင်ငံတော်သို့ပြန်ပို့ပါ ") သည်မရှိမဖြစ်လိုအပ်သည်။ ပစ္စည်းအတွက်ဘာသာရပ်အပေါ်အပိုဆောင်းအသုံးဝင်သောညွှန်ကြားချက်များ - Windows 10 ကိုပြန်ယူပါ။
