
အဆင့် 1: router ကိုကွန်ယက်ချိတ်ဆက်ခြင်း
ဦး စားပေးတာဝန်မှာ၎င်းကိုအစောပိုင်းကမပြုလုပ်ပါက router ကိုကွန်ယက်သို့ချိတ်ဆက်ရန်ဖြစ်သည်။ ပံ့ပိုးသူမှ cable ကို "WAN" သို့မဟုတ် "Ethernet" ဆိပ်ကမ်းသို့ထည့်ရန်လိုအပ်ကြောင်းစဉ်းစားကြည့်ပါ။ device ကိုဖြည်ချပြီးပုံမှန်ဆက်သွယ်မှုတစ်ခုကိုလုပ်ဆောင်ပါ,

အဆင့် 2 - Standard Wi-Fi ဒေတာအချက်အလက်အဓိပ္ပါယ်ဖွင့်ဆိုချက်
Settings ကိုရယူရန်ကွန်ပျူတာသို့မဟုတ်လက်ပ်တော့ပ်ကို router နှင့်ချိတ်ဆက်ရမည်။ ကျွန်ုပ်တို့၏အမှု၌၎င်းကိုမော်ဒယ်ကင်းသောကွန်ယက်မှတစ်ဆင့်မော်ဒယ်များစွာတွင်ပုံမှန်အားဖြင့်တက်ကြွစွာလုပ်ဆောင်ရန်နှင့်ခွင့်ပြုချက်အတွက်စံအချက်အလက်များရှိသည်။ ၎င်းတို့ကို router ၏နောက်ဘက်စတစ်ကာပေါ်တွင်တွေ့နိုင်ပြီး Wi-Fi ဟူသောအမည်ကိုလေ့လာပြီးသည်။ အကယ်. ဤအချက်အလက်သည်မပါပါက၎င်းသည် router သည်ကြိုးမဲ့ကွန်ယက်တွင်အလိုအလျောက်အာဏာကိုမထောက်ခံကြောင်းနှင့်လက်ရှိအခြေအနေကိုဖြေရှင်းရန်ဆောင်းပါး၏နောက်ဆုံးအပိုင်းသို့သွားရန်လိုအပ်လိမ့်မည်။

အဆင့် 3. ကွန်ပျူတာကို Wi-Fi ချိတ်ဆက်ခြင်း
ကြိုးမဲ့ကွန်ယက်မှစကားဝှက်ကိုရှာတွေ့နိုင်သဖြင့်၎င်းကို operating system တွင်တိုက်ရိုက်ချိတ်ဆက်ရန်သာဖြစ်သည်။ ထိုသို့ပြုလုပ်ရန်ရရှိနိုင်သည့်ကွန်ရက်များစာရင်းကိုဖွင့်ပါ, လိုအပ်သောကိုရွေးပါ, access key ကိုရိုက်ထည့်ပြီး connection ကိုအတည်ပြုပါ။ အောက်ဖော်ပြပါညွှန်ကိန်းသည် 0 င်ရောက်နိုင်သည့်အချက်ကိုကြည့်ရှုနိုင်ကြောင်းသေချာအောင်လုပ်ပါ။

ထို့အပြင်ကျွန်ုပ်တို့သည်ကိုယ်ပိုင်ဝက်ဘ်ဆိုက်ရှိသီးခြားဆောင်းပါးတစ်ပုဒ်နှင့်ရင်းနှီးကျွမ်းဝင်ရန်ကျွန်ုပ်တို့အကြံပြုပါသည်။ ၎င်းသည်ကွန်ပျူတာနှင့်အင်တာနက်ဆက်သွယ်မှုကိုရည်ညွှန်းသည်။ ၎င်းသည်ဖြစ်နိုင်ချေရှိသောအခက်အခဲများအားလုံးကိုရှာဖွေရန်ကူညီလိမ့်မည်။
Read More - အင်တာနက်ပေါ်တွင်ကွန်ပျူတာဆက်သွယ်မှုနည်းလမ်းများ 5
အဆင့် 4: Web Interface သို့ဝင်ရောက်ပါ
ဆက်သွယ်မှုကိုပြုလုပ်ပြီးသည်နှင့်သင် router ကို configure လုပ်ထားသည့် web interface တွင်ခွင့်ပြုချက်သို့သွားနိုင်သည်။ မော်ဒယ်တစ်ခုစီအတွက်စံအကောင့်များနှင့်သက်ဆိုင်သော entry entry စည်းမျဉ်းများအပြင် browser သို့သွားရန်လိုအပ်သည့်လိပ်စာအချို့ရှိသည်။ ဤခေါင်းစဉ်နှင့်ပတ်သက်သောအရန်ညွှန်ကြားချက်များကိုအောက်ပါလင့်ခ်ရှိအခြားအကြောင်းအရာသုံးခုတွင်တွေ့နိုင်သည်။
ဆက်ဖတ်ရန်:
router ၏ web interface ကိုရိုက်ထည့်ရန် login နှင့် password ကိုအဓိပ္ပါယ်ဖွင့်ဆိုချက်
Web Interface router များသို့ဝင်ရောက်ပါ
အဆိုပါ router ၏ configuration ကို၏ဝင်ပေါက်နှင့်အတူပြ problem နာကိုဖြေရှင်းခြင်း
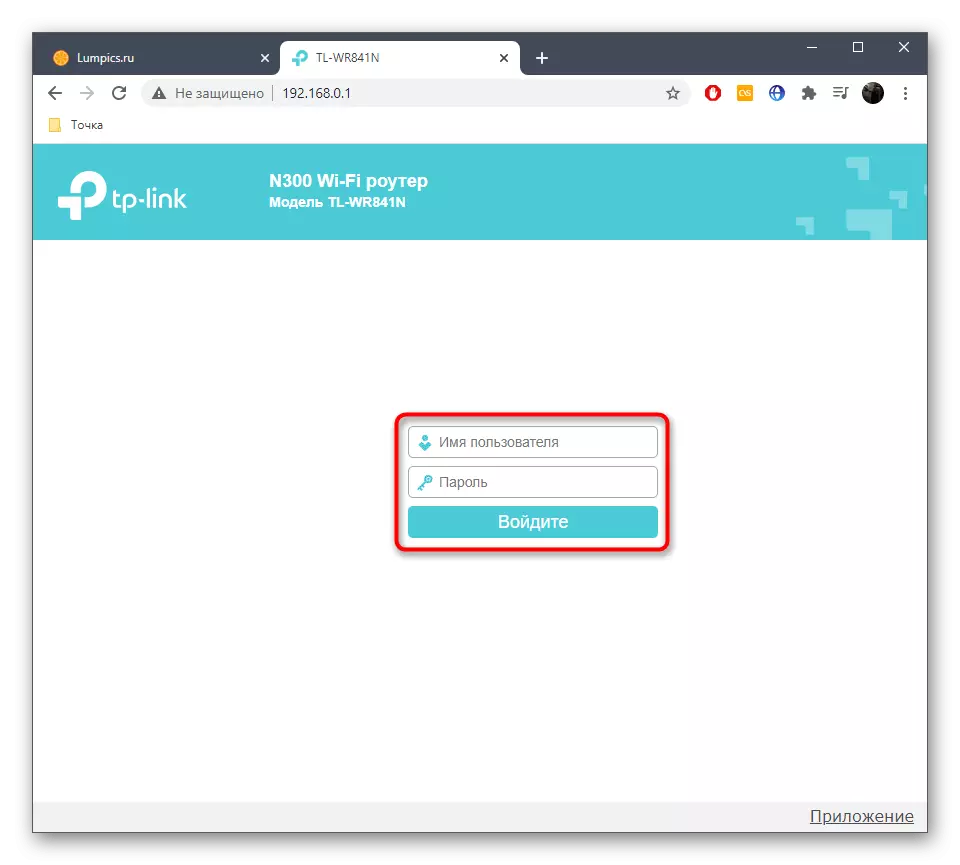
အဆင့် 5: router ကို configure လုပ်ပါ
အောင်မြင်သော login တစ်ခုအပြီးတွင် router ၏အင်တာနက်စင်တာသည်၎င်းကိုချက်ချင်းပြုပြင်ရန်ချက်ချင်းပြင်ဆင်သင့်သည်။ ကျွန်ုပ်တို့သည် configuration wizard ကိုမြန်မြန်ချိန်ညှိရန်အတွက်ဥပမာတစ်ခုကို အသုံးပြု. ဥပမာတစ်ခုကိုဆန်းစစ်ကြည့်ရှုပါမည်။ သင် web interface features များမှထုတ်လွှင့်ခြင်း,
- အင်တာနက်စင်တာ၏မီနူးရှိသင့်လျော်သောခလုတ်ကိုနှိပ်ခြင်းဖြင့် wizard ကို run ပါ။
- ဤကိရိယာ၏ဖော်ပြချက်ကိုဖတ်ပါ။
- အကယ်. သင် router ၏ operating mode ကိုရွေးချယ်ရန်ဖိတ်ကြားပါက "ကြိုးမဲ့ router" အမှတ်အသားကိုမှတ်သားပါ။
- တစ်ခါတစ်ရံကွန်ယက်ပစ္စည်းကိရိယာများ developer များကတိုင်းပြည်, မြို့နှင့်ပံ့ပိုးသူအားဆုံးဖြတ်ခြင်းဖြင့်ဆက်သွယ်မှုအမျိုးအစားကိုအလျင်အမြန်ရွေးချယ်ရန်ခွင့်ပြုသည်။ အလားတူ option ရှိပါကသက်ဆိုင်ရာလယ်ကွင်းများကိုသာဖြည့်ပါ။
- ဤသို့သော configuration မရှိခြင်းကြောင့်ပံ့ပိုးသူမှပေးသောဆက်သွယ်မှုအမျိုးအစားကိုသင်ရွေးချယ်ရန်လိုအပ်သည်။ များသောအားဖြင့်၎င်းသည်တက်ကြွသော IP တစ်ခုဖြစ်သော်လည်းတည်ငြိမ်သောသို့မဟုတ် PPPOE နည်းပညာရှိနိုင်သည်။ လိုအပ်သောသတင်းအချက်အလက်များကိုရယူရန်အတွက်အင်တာနက် 0 န်ဆောင်မှုပေးသူသို့မဟုတ်ကုမ္ပဏီ၏နည်းပညာအထောက်အပံ့မှစာရွက်စာတမ်းများကိုရည်ညွှန်းသည်။
- Dynamic IP ကိုစိတ်ကြိုက်ပြုပြင်ရန်မလိုအပ်ပါ။ အားလုံး parameters တွေကိုအလိုအလျောက်ရရှိသောကြောင့်ဖြစ်သည်။ လယ်ကွင်းများတွင် static နှင့်အတူပံ့ပိုးပေးသူမှပေးသောအိုင်ပီလိပ်စာ, subnet mask, အဓိကတံခါးပေါက်နှင့် DNS server ကိုပံ့ပိုးသူကညွှန်ပြသည်။
- ရုရှားတွင် PPPOE အမျိုးအစားကိုကျွန်ုပ်တို့ပြောနေပါက 0 င်ရောက်ခြင်းနှင့်စကားဝှက်ကိုလယ်ကွင်းများတွင် 0 င်ရောက်ခြင်းကိုထည့်သွင်းထားသည်။
- နောက်တစ်ဆင့်မှာကြိုးမဲ့ကွန်ယက်ချိန်ညှိချက်များကိုပြောင်းလဲရန်ဖြစ်သည်။ ၎င်းကိုအမည်ဖြင့်သတ်မှတ်ပါကာကွယ်စောင့်ရှောက်ရေး protocol ကိုပြောင်းလဲပြီး ပို. ယုံကြည်စိတ်ချရသောစကားဝှက်ကို install လုပ်ပါ။
- ပြီးစီးပြီးနောက် configuration ကိုမှန်ကန်မှုနှင့်အပြောင်းအလဲများကိုကယ်တင်ရန်သေချာပါစေ။ Reboot လုပ်ရန် router ကိုပို့ပါ, ထို့နောက်ကွန်ယက်ဆက်သွယ်မှုပေါ်လာမည်လားစစ်ဆေးပါ။

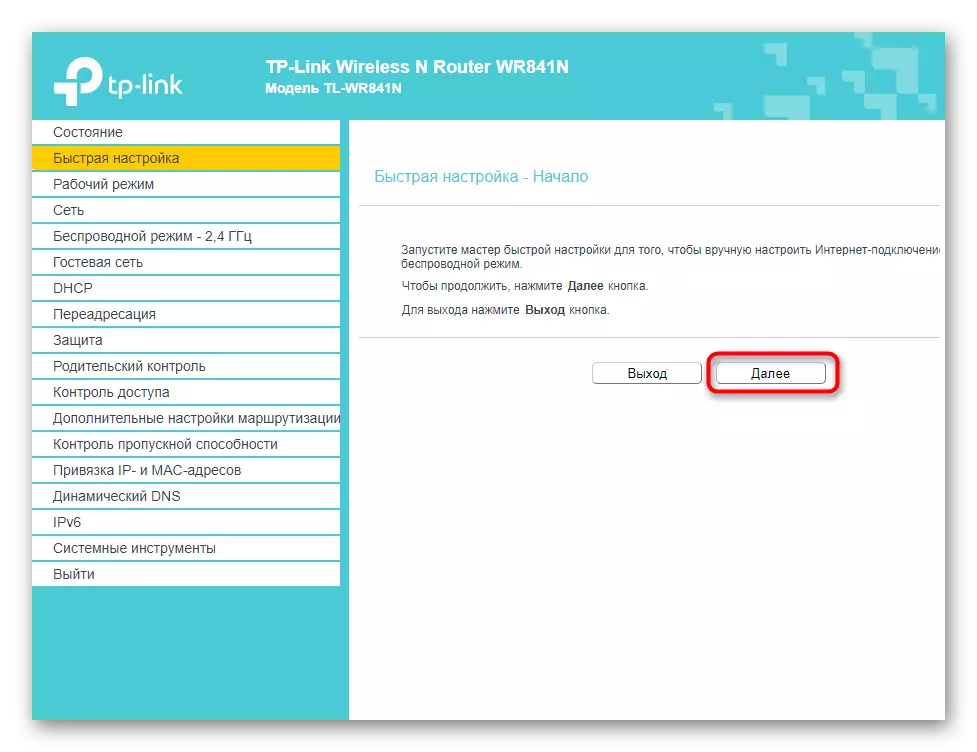
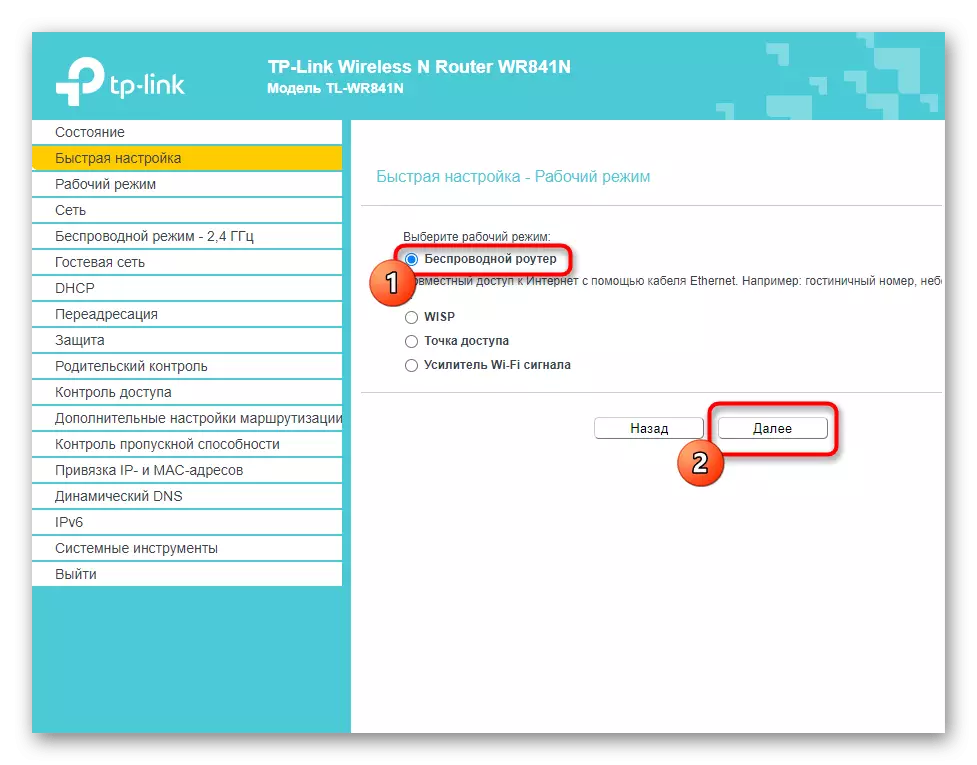
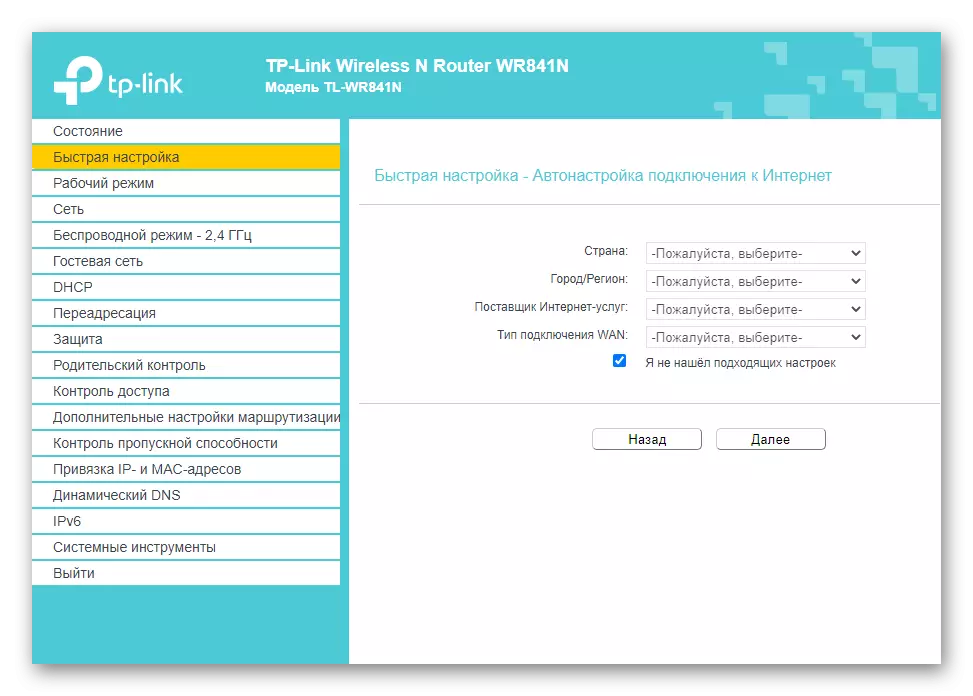
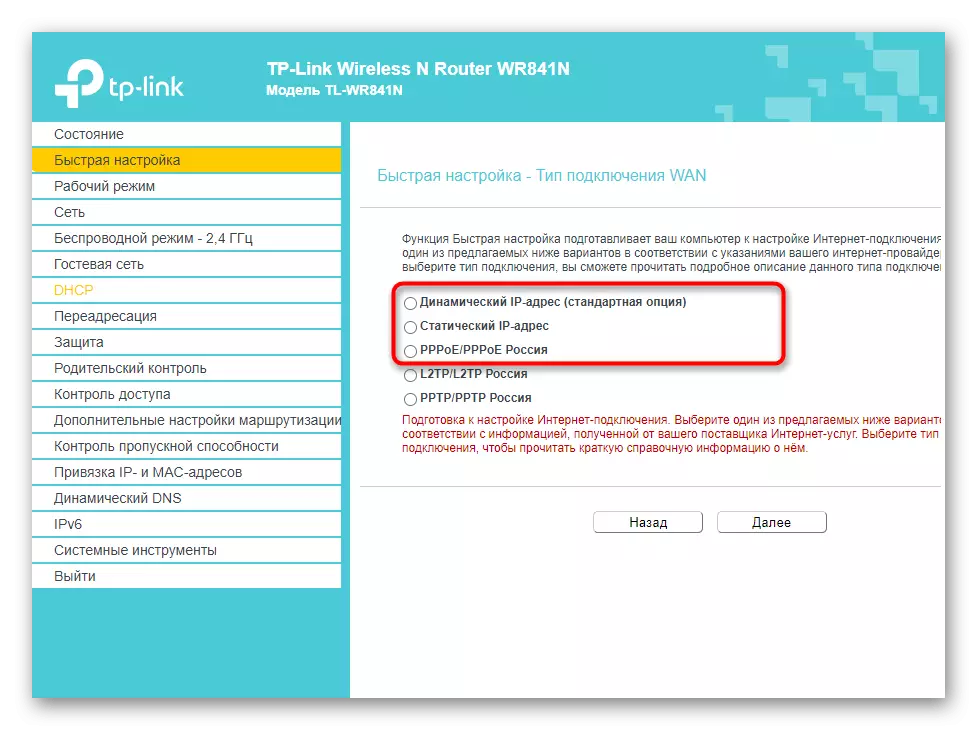
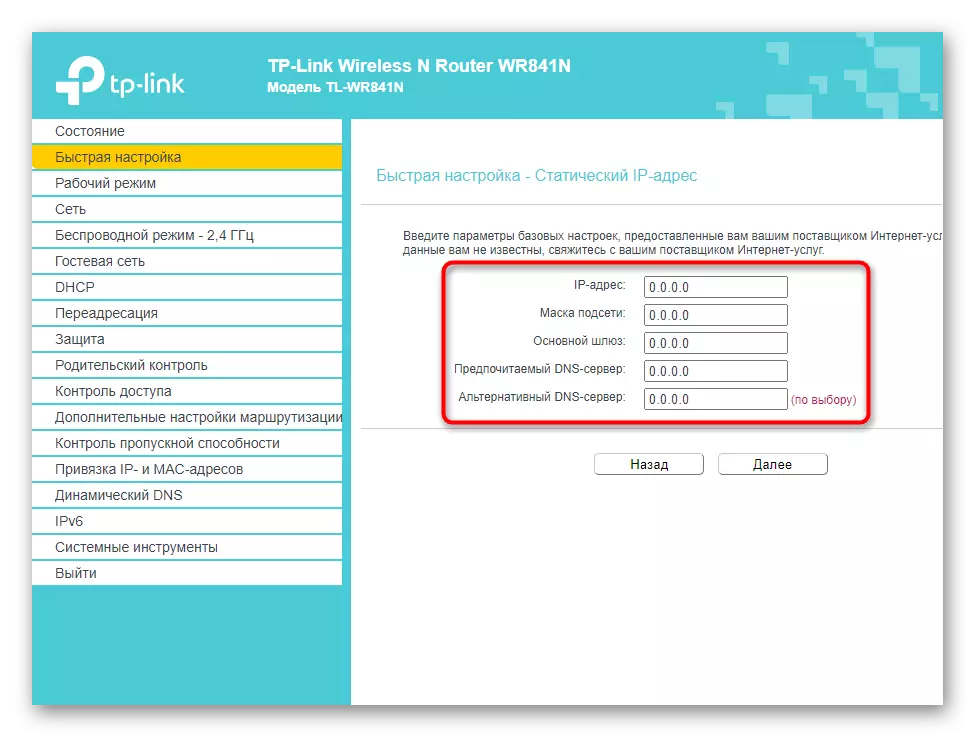
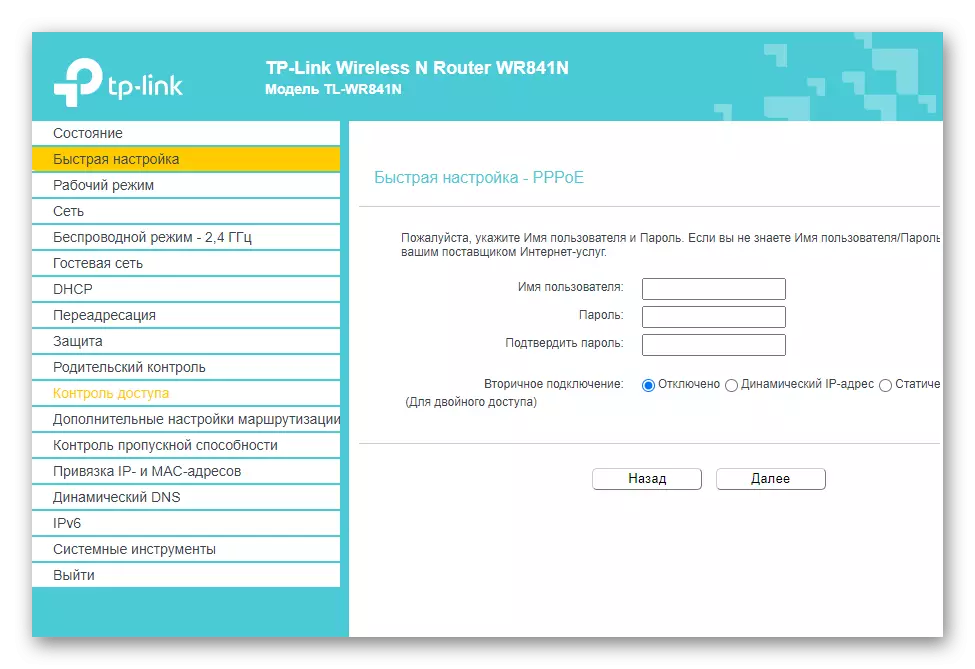

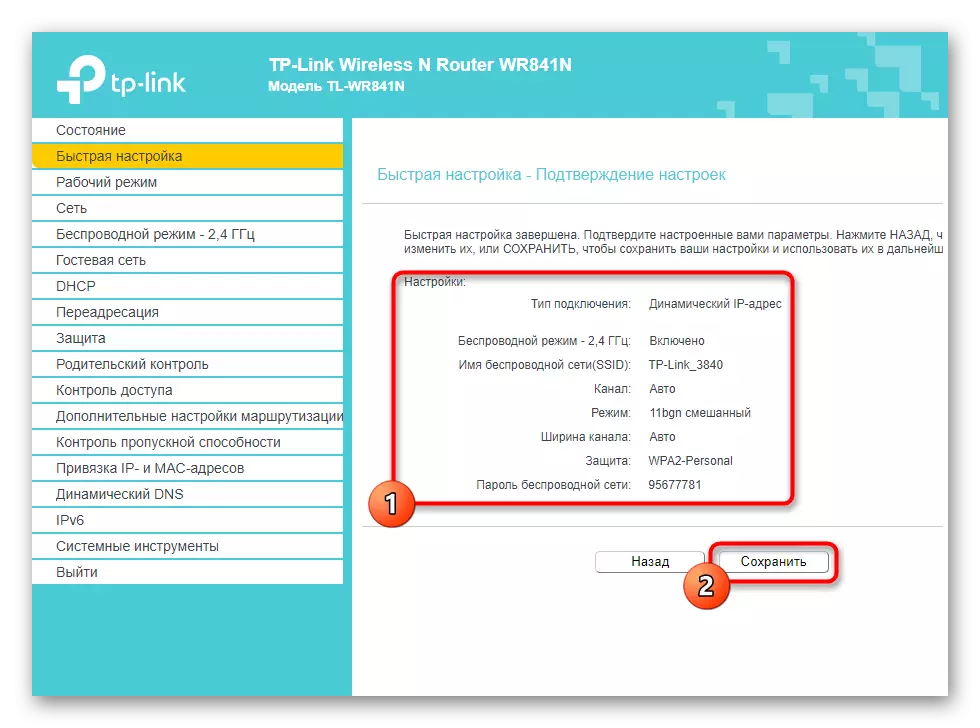
ကွန်ယက်ပစ္စည်းကိရိယာအပြည့်အစုံကိုအပြည့်အဝ configurations နှင့် ပတ်သက်. ပိုမိုသိရှိလိုပါကထိုတွင်အသုံးပြုသော router ၏ပုံစံ၏ပုံစံကို 0 င်ရောက်ခြင်းအားဖြင့်ကျွန်ုပ်တို့၏ site ရှိရှာဖွေမှုကိုကြည့်ပါ။ ထိုကဲ့သို့သောညွှန်ကြားချက်များအရလုံခြုံရေးစည်းမျဉ်းစည်းကမ်းများ, 0 က်ဘ်ဆိုက်တွင်ရှိသောအခြားလုပ်ဆောင်မှုများကိုပြင်ဆင်ခြင်းအတွက်အကြံပြုချက်များကိုသင်ရရှိလိမ့်မည်။
Wi-Fi မသန်စွမ်းသူများနှင့်လုပ်ရပ်များ
ဒီညွှန်ကြားချက်ကဒီညွှန်ကြားချက်ဟာအခြေအနေကိုချိတ်ဆက်ပြီးတဲ့နောက်ကြိုးမဲ့ကွန်ယက်ကိုမသုံးတဲ့အခါအခြေအနေကိုကြုံတွေ့ရပြီးတဲ့အခါကြုံတွေ့နေရတဲ့သုံးစွဲသူများအတွက်အသုံးဝင်လိမ့်မယ်။ ထို့နောက်သင် router ကို LAN Cable ကို အသုံးပြု. မည်သည့်အဆင်ပြေသောကွန်ပျူတာသို့မဟုတ်လက်တော့ပ်ကိုမဆိုပထမဆုံးချိတ်ဆက်ရမည်။

အထက်ပါညွှန်ကြားချက်များမှစပပါ, web interface ကို log in လုပ်ပါ။ ဘာဖြစ်လို့လဲဆိုတော့ဒီကြိုးမဲ့ mode ကိုကိုယ်တိုင်ဖွင့်ပါ။
- "ကြိုးမဲ့ mode" သို့မဟုတ် Wi-Fi အပိုင်းကိုဖွင့်ပါ။
- Main Settings နှင့် Menu တွင်အမှတ်အသားကို "enable" လုပ်ရန်ရွှေ့ပါ။
- သင်၏ကြိုးမဲ့ကွန်ယက်အမည်ကိုထည့်သွင်းပြီးပြောင်းလဲမှုကိုသုံးပါ။
- ထို့နောက် "ကြိုးမဲ့ကာကွယ်စောင့်ရှောက်ခြင်း" အမျိုးအစားကိုသွားပါ။
- သင်ကွန်ယက်ကိုဖွင့်ထားနိုင်သည်။ သို့သော်အကြံပြုထားသောကာကွယ်မှုအမျိုးအစားကိုရွေးချယ်ပြီးယုံကြည်စိတ်ချရသောစကားဝှက်ကို install လုပ်ရန်အကောင်းဆုံးဖြစ်သည်။ ထို့နောက်ချိန်ညှိချက်များကိုထပ်မံသိမ်းဆည်းရန်သတိရပါ။

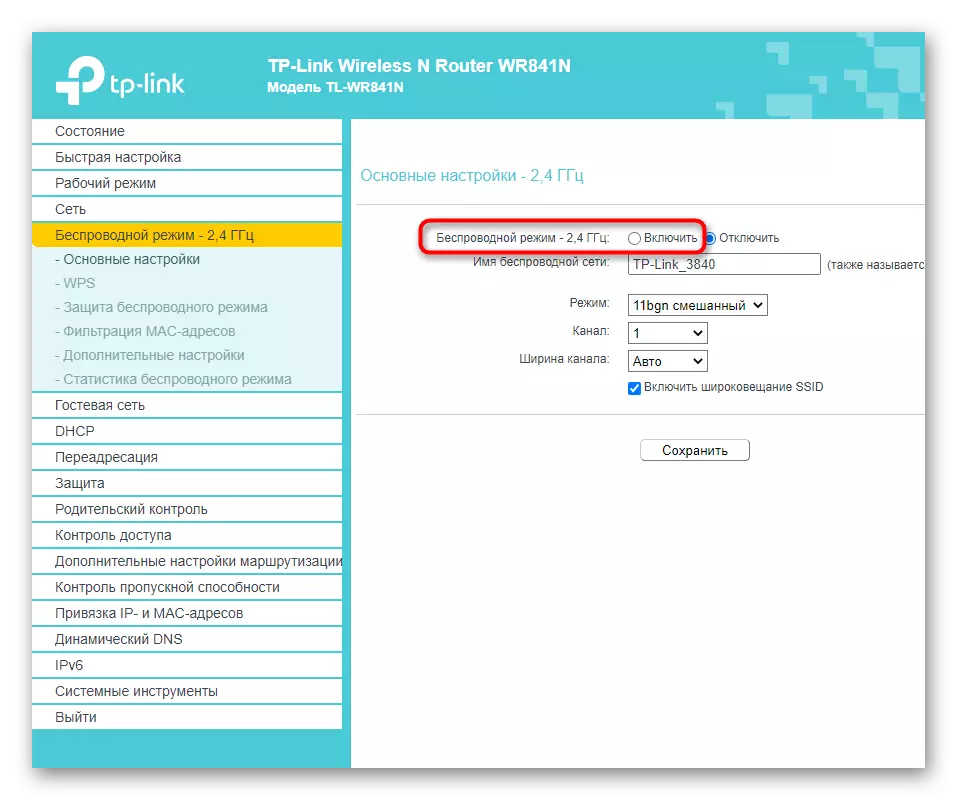


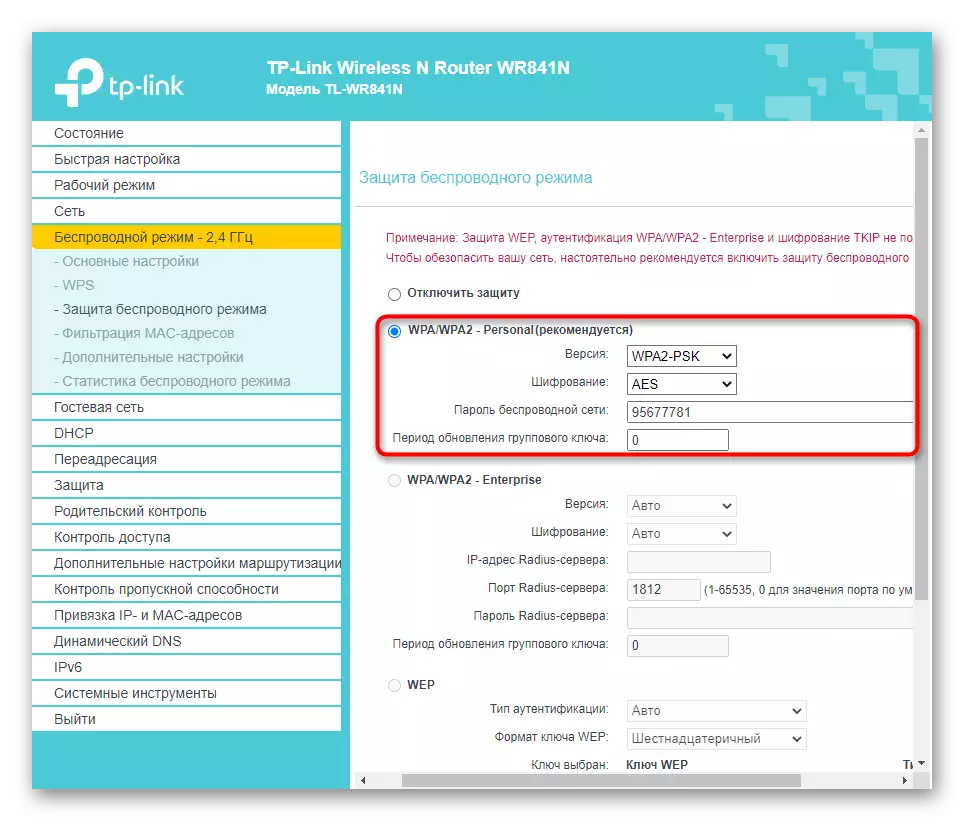
ကြိုးမဲ့ဆက်သွယ်မှုအမှတ်အသားကို 0 င်ရောက်ခြင်းပေါ်လာလိမ့်မည်ကိုတစ်ပြိုင်နက်သင် LAN cable ကိုအဆက် ဖြတ်. နောက်ဆက်တွဲ router setting ကိုချိတ်ဆက်နိုင်သည်။ ယခင်ခြေလှမ်းများသို့ပြန်သွားပြီးအလုပ်ကိုရင်ဆိုင်ဖြေရှင်းနိုင်ရန်သူတို့လိုက်နာပါ။
