
Windows 10 တွင် SSD နှင့် HDD ကိုပိုမိုကောင်းမွန်အောင်ပြုလုပ်နိုင်သည်မှာကွဲပြားခြားနားစွာဖြစ်ပေါ်နိုင်သည်မှာ SSD Defragmentation သည်မစွမ်းဆောင်နိုင်ပါက SSIND-State Drives များနှင့်အတူအလုပ်လုပ်ရန်မလိုအပ်သော "ဒါဇင်" ကိုမှန်ကန်စွာကိုင်တွယ်ရန်မလိုအပ်ပါ။ သမားရိုးကျ hard drives များကြောင့်ဖြစ်ပေါ်လာသည်နှင့်အမျှသူတို့ကိုမ defragment မလုပ်ပါ (ပိုမိုဖတ်ရှုရန် - Windows 10 အတွက် SSD ကိုချိန်ညှိခြင်း) ။ SSD အတွက်ပရိုဂရမ်များသည်လည်းအသုံးဝင်သည်။
Optimization Options (Defragmentation) disks Windows 10 တွင် disk များ
OS တွင်ဖော်ပြထားသောသင့်လျော်သော parameters တွေကို သုံး. optimization parameters တွေကိုပိတ်ထားနိုင်တယ်။
Open Defragmentation Settings နှင့် HDD 10 တွင် HDD နှင့် SSD ကို optionization ကိုအောက်ပါနည်းလမ်းဖြင့်ပြုလုပ်ပါ
- Explorer ကိုဖွင့်ပါ။ "ဒီကွန်ပျူတာ" အပိုင်းမှာဘယ်သော disc ကိုရွေးပါ, ညာဘက် mouse ခလုတ်ကိုနှိပ်ပြီး "Properties" ကိုနှိပ်ပါ။
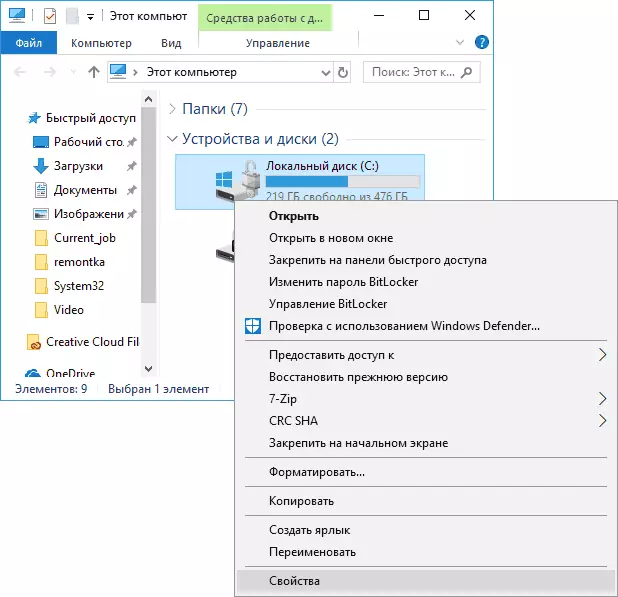
- "service" tab ကိုဖွင့်ပြီး "Optimize" ကိုနှိပ်ပါ။
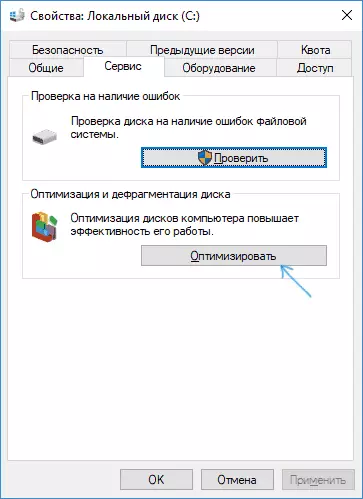
- discs များကို optimization နှင့်ပတ်သက်သောသတင်းအချက်အလက်ရှိသော 0 င်းဒိုးတစ်ခုသည်လက်ရှိအခြေအနေကိုခွဲခြမ်းစိတ်ဖြာနိုင်သည့်အရာ (HDD အတွက်သာ) ကိုစတင်လေ့လာခြင်းနှင့်အလိုအလျောက် defragmentation parametersation ကို configure လုပ်နိုင်စွမ်းကိုလက်ဖြင့်စတင်ဖွင့်လှစ်နိုင်သည့်ပြတင်းပေါက်တစ်ခုရှိသည်။
ဆန္ဒရှိပါကအလိုအလျောက်အကောင်းဆုံးအစကိုပိတ်ထားနိုင်သည်။
အလိုအလျောက် disk ကို optimization ကိုပိတ်ပါ
HDD နှင့် SSD discs များ၏အလိုအလျောက်အကောင်းမြင်ခြင်း (defragmentation) ကို disable လုပ်ရန်သင့်ကွန်ပျူတာပေါ်တွင်စီမံခန့်ခွဲမှုဆိုင်ရာအခွင့်အရေးများကိုသင်ရွေးချယ်ရန်လိုအပ်လိမ့်မည်။ အဆင့်များဤကဲ့သို့သောအဆင့်များရှိလိမ့်မည်။
- "Edit Settings" ခလုတ်ကိုနှိပ်ပါ။
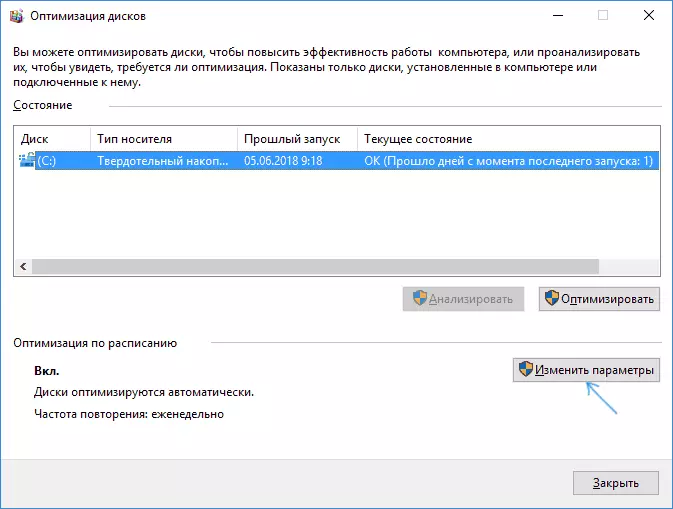
- အချိန်ဇယားကို item မှအမှတ်အသားကိုဖယ်ရှားပြီး "OK" ခလုတ်ကိုနှိပ်ပြီး "OK" ခလုတ်ကိုနှိပ်ပြီးနောက်သင် disk အားလုံး၏အလိုအလျောက် defragmentation ကိုပိတ်ထားလိမ့်မည်။
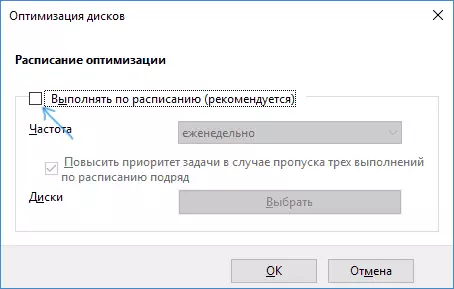
- အကယ်. သင်သည်အချို့သော drives အချို့ကိုသာအကောင်းဆုံးပြုလုပ်ခြင်းကိုသာပိတ်ထားလိုပါက "Select" ခလုတ်ကိုနှိပ်ပါ, ပြီးနောက် hard drives များနှင့် SSD များမှအမှတ်အသားများကိုဖယ်ရှားရန်သို့မဟုတ် defragment လုပ်ရန်မလိုအပ်သောအမှတ်အသားများကိုဖယ်ရှားပါ။
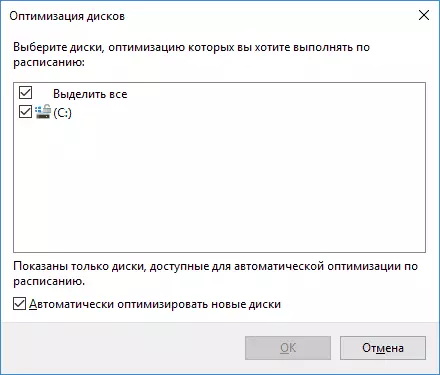
ချိန်ညှိချက်များကိုလိုက်နာပြီးနောက်အလိုအလျောက်လုပ်ငန်းကို အသုံးပြု. Windows 10 သည်ဘီးများနှင့်ရိုးရှင်းသောကွန်ပျူတာတစ်ခုစတင်မိတ်ဆက်ခြင်းကိုမပြုလုပ်နိုင်ပါ။
သင်ဆန္ဒရှိပါကအလိုအလျောက် deledrogmentation ၏ပစ်လွှတ်မှုကိုပိတ်ရန် task scheduler ကိုသင်အသုံးပြုနိုင်သည်။
- Windows 10 Task Scheduler ကိုဖွင့်ပါ (လုပ်ငန်းအစီအစဉ်ကိုမည်သို့စတင်ရမည်ကိုကြည့်ပါ) ။
- Microsoft - Windows - Defrag ။
- "SchedudEsfrad" task ပေါ်တွင် Right-click နှိပ်. "Disable" ကိုရွေးပါ။
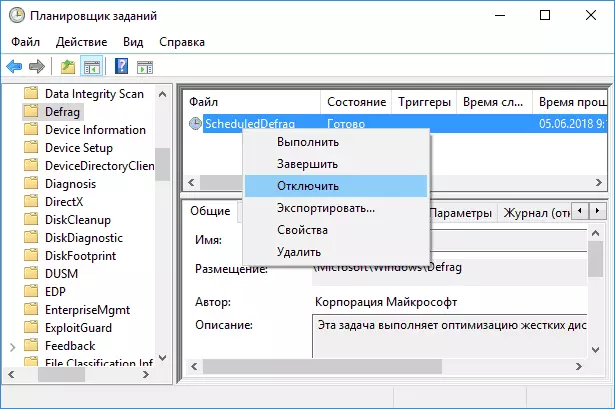
အလိုအလျောက် defragmentation - ဗီဒီယိုညွှန်ကြားချက်များကိုပိတ်ပါ
ငါထပ်မံသတိပြုမိသည် - အကယ်. သင်သည် Defragmentation ကို disable လုပ်ခြင်း၏ရှင်းလင်းသောအကြောင်းရင်းများမရှိပါက (ဥပမာ - ဤရည်ရွယ်ချက်များအတွက်တတိယပါတီဆော့ဖ်ဝဲကိုအသုံးပြုခြင်း) ကိုအလျှော့ပေးလိုက်လျောခြင်း, 0 င်ရောက်စွက်ဖက်ခြင်းမရှိပါ။
