
ဤတိုတောင်းသောညွှန်ကြားချက်တွင်သင်မလိုအပ်ပါက "volumetric objects" folder ကို Conductor မှမည်သို့ဖယ်ရှားရမည်ကိုအသေးစိတ်ဖော်ပြထားသည်။ ဖြစ်နိုင်ခြေရှိသောဖြစ်နိုင်ခြေရှိသောအရာသည်မည်သည့်အခါကမှအကျိုးရှိမည်မဟုတ်ချေ။
Folder ကိုယ်တိုင်ကမိတ္တူကူးထားသည့်အရာဝတ္ထုဖိုင်များကိုသိမ်းဆည်းရန်အခွင့်အလမ်းများ, ဥပမာအားဖြင့် (3MF Format) ဖိုင်များဖွင့်လှစ်သည့်အခါ (သို့မဟုတ် 3MF format ဖြင့်သိမ်းဆည်းထားသော) ဖိုင်များဖွင့်သောအခါ,
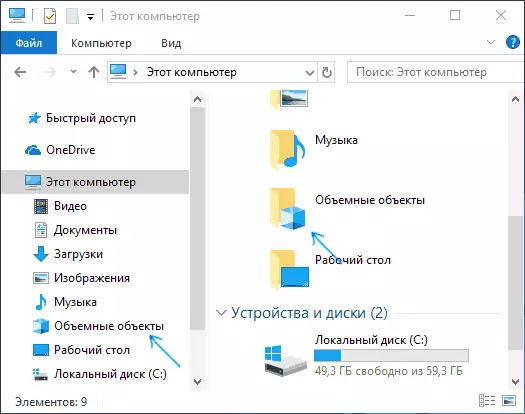
Windows 10 Explorer တွင် "volume options" ဖိုင်တွဲကို "ဤကွန်ပျူတာ" မှ "ဤကွန်ပျူတာ" မှပယ်ဖျက်ခြင်း
"Volume Objects" ဖိုင်တွဲကို conductor မှဖယ်ရှားရန်အတွက် Windows Registry Editor 10 ကိုအသုံးပြုရန်လိုအပ်လိမ့်မည်။ အဆင့်များအတွက်လုပ်ထုံးလုပ်နည်းသည်အောက်ပါအတိုင်းဖြစ်သည်။
- ကီးဘုတ်ပေါ်ရှိ Win + R ကိုကီးဘုတ် (Windows Emblem Key) ကိုနှိပ်ပြီး Regedit ကိုရိုက်ထည့်ပြီး Enter နှိပ်ပါ။
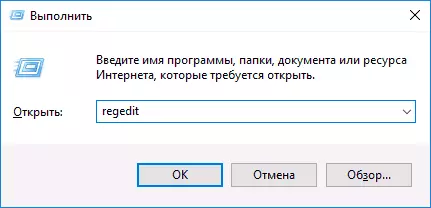
- Registry Editor တွင်အခန်း (ဘယ်ဘက်ရှိဖိုင်တွဲများ) HKEY_LOCAL_MACHINE \ ဆော့ဖ်ဝဲ \ Microsoft \ Windows \ Windows \ Mycomputer \ Mycomputer \ Mycomputer \ Mycomputer \ namespace \ t
- ဤအပိုင်းတွင် {0DB7E03f-FC2DC6-4dC6-4dC6-90202020202a ကိုရှာပါ} {0Db7e03f-fc296d2DC6-902020202B599E513a ကိုရှာပါ။
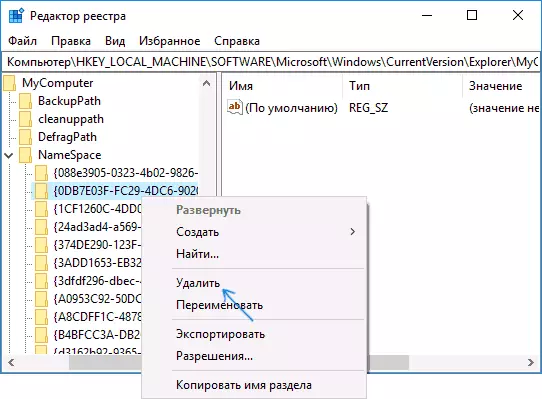
- 64-bit system တွင် Registry Key HKEY_LOCAL_MACHINE FOROSS \ Microsoft \ Windows \ Windows \ MyChuctter \ MiceF4B5DC6133a} \ t \ tExplorer \ mycomputer \ namespace \ {0Db7e03f-fc29-4dc6-902020a ff41b59e513a}
- Registry Editor ကိုပိတ်ပါ။
အပြောင်းအလဲများသည်အကျိုးသက်ရောက်မှုရှိရန်နှင့် Volumetric Ots သည် "ဤကွန်ပျူတာ" မှပျောက်ကွယ်သွားသည်။ ကွန်ပျူတာကိုပြန်လည်စတင်နိုင်သည်သို့မဟုတ်စပယ်ယာကိုပြန်လည်စတင်နိုင်သည်။
စပယ်ယာကိုပြန်လည်စတင်ရန် Start-click ကိုနှိပ်ပါ, "Task Manager" ကိုရွေးပါ။ (compact ပုံစံဖြင့်တင်ပြပါကအောက်ထပ်) ခလုတ်ကိုနှိပ်ပါ။ ) ပရိုဂရမ်များစာရင်းတွင် "စူးစမ်းရှာဖွေသူ" ကိုရှာပါ, ၎င်းကိုရွေးချယ်ပြီး "Restart" ခလုတ်ကိုနှိပ်ပါ။
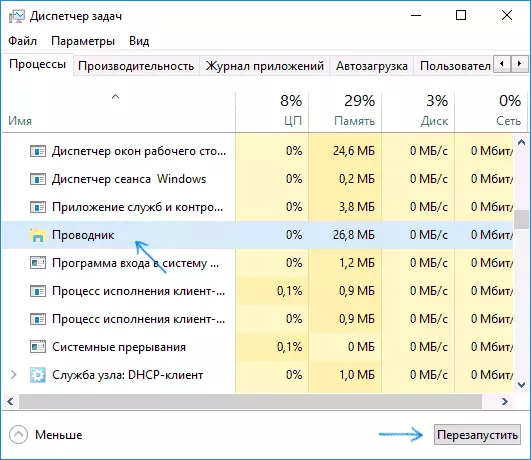
အဆင်သင့်ဖြစ်သော "မွန်းဆန်သောအရာဝတ္ထု" ကိုစပယ်ယာမှဖယ်ရှားခဲ့သည်။
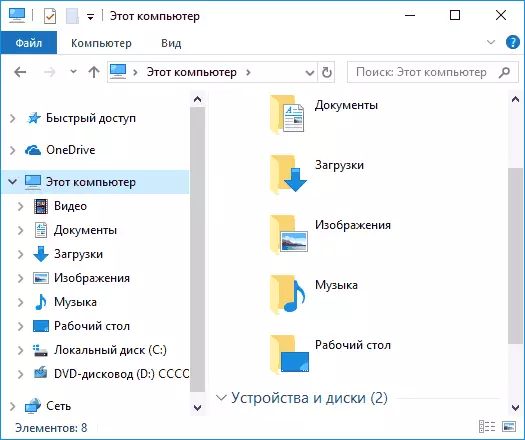
မှတ်ချက် - ဖိုလ်ဒါမှစူးစမ်းရှာဖွေသူမှဖိုလ်ဒါမှထွက်ပေါက်များနှင့် "ဤကွန်ပျူတာ" မှပျောက်ကွယ်သွားသည်မှာ, C: \ activersody_in_in တွင်ကွန်ပျူတာပေါ်တွင်ရှိနေဆဲဖြစ်သည်။
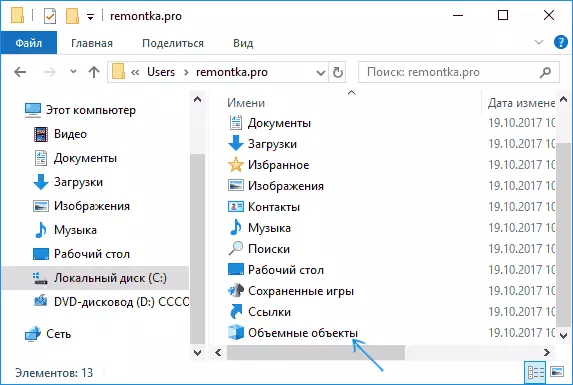
၎င်းကိုရိုးရှင်းသောဖယ်ရှားခြင်းဖြင့်၎င်းကိုဖယ်ရှားနိုင်သည် (သို့သော်ကျွန်ုပ်သည် Microsoft မှ 3D applications များအပေါ်အကျိုးသက်ရောက်ခြင်းမရှိသော 100 ခုလုံးကိုမသေချာပါ။
လက်ရှိညွှန်ကြားချက်၏အခြေအနေတွင်ပစ္စည်းများသည်အသုံးဝင်သည် - Windows 10 တွင်အမြန်ဝင်ရောက်ခြင်းကိုမည်သို့ဖယ်ရှားရမည်နည်း။ Windows 10 တွင် Onedrive ကိုမည်သို့ဖျက်ရမည်နည်း။
