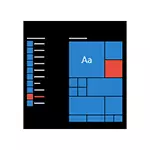
ဒီလက်စွဲအတွက်ကြောင့် Candy Crush Soda Saga, Bubble စုန်းမ 3 စစ်ကိုင်းတိုင်းဒေသကြီးနဲ့ Windows 10 မှာမဖျက်ပစ်ပြီးနောက်နောက်တဖန်မတပ်ဆင်ရသေးသည်အခြားအမှိုက်စေသကဲ့သို့ကောင်းစွာ, Start Menu ထဲမှာကိုထောက်ခံအုကူံပလီကေးရှင်းကို disable လုပ်ဖို့ဘယ်လိုအသေးစိတ်ဖြစ်ပါတယ်။
parameters တွေကိုအတွက် Start Menu ကို၏အကြံပြုချက်များကို turn off
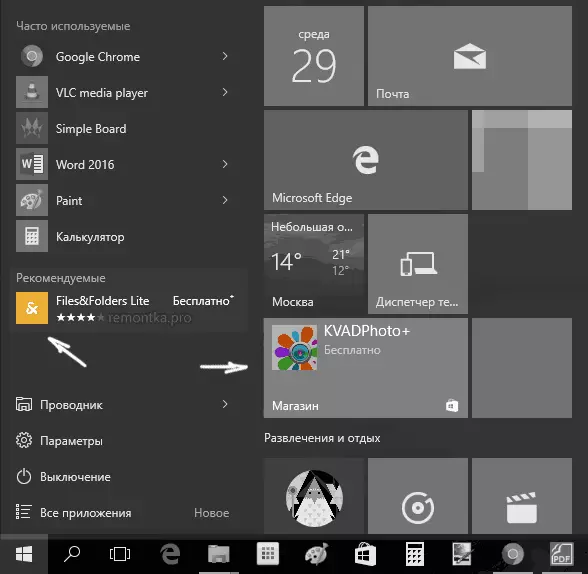
(ထိုကဲ့သို့သောပုံရိပ်အပေါ်ကဲ့သို့) Disable လုပ်ထားသည့်ထောက်ခံအုကူံပ applications များအတော်လေးရိုးရှင်းစွာဖျော်ဖြေနေသည် - Start မီနူးကိုစိတ်တိုင်းကျများအတွက်သင့်လျော်သော parameters များကိုသုံးနိုင်သည်။ အောက်ပါအတိုင်းလုပ်ထုံးလုပ်နည်းဖြစ်လိမ့်မည်။
- Personalisation စာ - - Start ကို parameters တွေကိုသွားပါ။
- တစ်ခါတစ်ရံ Start Menu ထဲမှာအကြံပြုချက်များကိုပြသနှင့် parameters တွေကိုပိတ်ဖို့ရန် Disable လုပ်ထားသည့်။
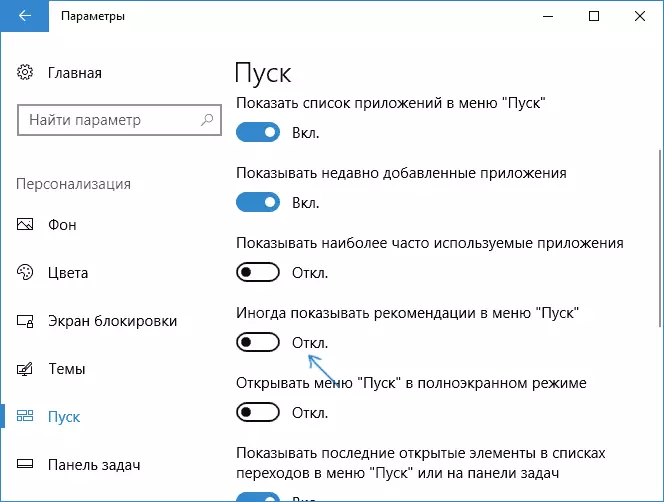
သတ်မှတ်ထားသော setting များကိုပြောင်းလဲမှုပြီးနောက်, Start menu ရဲ့ဘယ်ဘက်အစိတ်အပိုင်းတစ်ခုပေါ်ရှိ "အကြံပြုထား" ကို item တော့ဘူးဖော်ပြပေးမည်မဟုတ်ပါ။ သို့သော်မီနူး၏ညာဘက်အခြမ်းအပေါ်အုပ်ကြွပ်၏ပုံစံအတွက်အကြံပြုချက်များနေဆဲပြသပါလိမ့်မည်။ ထိုသို့ဖယ်ရှားပစ်ရ, သင်လုံးဝကို disable အထက်ဖော်ပြပါ "Microsoft မှစားသုံးသူအခွင့်အလမ်းများ" ကိုရပါလိမ့်မယ်။
မည်သို့ကို disable အလိုအလျောက်ပြန်လည် Candy Crush Soda Saga, Bubble စုန်းမ 3 စစ်ကိုင်းတိုင်းဒေသကြီးနှင့် Start Menu ထဲမှာကတခြားမလိုအပ်တဲ့ applications များမှ
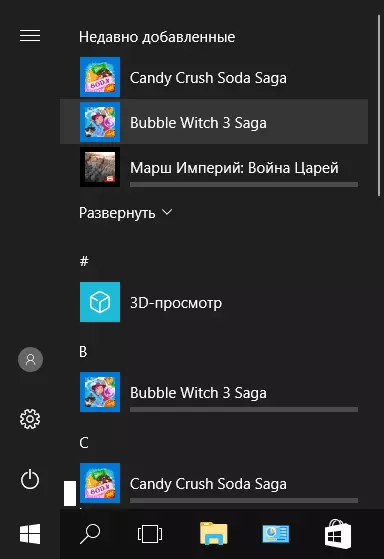
မလိုအပ်တဲ့ applications များ၏အလိုအလျှောက်တပ်ဆင်ခြင်းကို disable တောင်မှသူတို့ရဲ့ဖယ်ရှားရေးပြီးနောက်အတန်ငယ်ပိုပြီးရှုပ်ထွေးပေမယ့်လည်းတတ်နိုင်သမျှဖြစ်ပါတယ်။ ဒီလိုလုပ်ဖို့, သင်က Windows 10 မှာ Microsoft ကစားသုံးသူအတွေ့အကြုံ disable လုပ်ဖို့လိုအပ်ပါလိမ့်မယ်။
Windows 10 ကိုအတွက် Disable လုပ်ထား Microsoft ကစားသုံးသူအတွေ့အကြုံ
Disable လုပ်ထား Microsoft ကစားသုံးသူအတွေ့အကြုံက Windows 10 registry ကိုအယ်ဒီတာသုံးပြီး Windows 10 ကိုအင်တာဖေ့စအတွက်ကြော်ငြာကမ်းလှမ်းမှုများဖြန့်ဝေရန်ညွှန်ကြားထား, (Microsoft ကစားသုံးသူအခွင့်အလမ်းများ) ပါရှိပါတယ်။
- စာနယ်ဇင်းဝင်း + R ကိုသော့နှင့်စာနယ်ဇင်း ENTER (သို့မဟုတ် Windows 10 ကိုအဘို့အရှာဖွေရေးအတွက် regedit ရိုက်ထည့်ပါနှင့်ထိုအရပ်မှပြေး) ထို့နောက် regedit လို့ရိုက်ထည့်ပါ။
- Registry Editor ကိုခုနှစ်, အပိုင်း (လက်ဝဲဘက် Folders) HKEY_LOCAL_MACHINE \ SOFTWARE \ Policies \ Microsoft \ Windows ကိုသွား \ ထို့နောက် "Windows ကို" အပိုင်းပေါ်မှာ right-click နှိပ်ပြီး "Create" ကိုရွေးချယ် - "ပုဒ်မ" ဟုအဆိုပါအခြေအနေတွင် Menu ထဲမှာ။ (ကိုးကားမပါဘဲ) က "CloudContent" အပိုင်း၏အမည်ကိုဖော်ပြပါ။
- ရွေးချယ်ထားသောအပိုင်း CloudContent အတူ registry ကိုအယ်ဒီတာ၏ညာဘက်အခြမ်းတွင် Create right-click နှိပ်ပြီး select လုပ်ပါ - (ကပင် 64-bit OS ကို 32-bits) DWORD parameter သည်နှင့်နှစ်ကြိမ်ပေါ်မှာကြောင်းကလစ်နှိပ်ပြီးနောက် disablewindowsconsumerfeatures parameter သည်၏အမည်သတ်မှတ်ထား နှင့် parameter သည်များအတွက်တန်ဖိုး 1 specify ။ ထို့အပြင် DISABLESOFTLANDING parameter သည်ဖန်တီးဖို့လည်းထိုသို့တန်ဖိုးကို 1 သတ်မှတ်ထားသည်။ ရလဒ်အနေနဲ့အရာအားလုံးပုံရိပ်ပေါ်ထွက်အလုပ်လုပ်သင့်ပါတယ်။
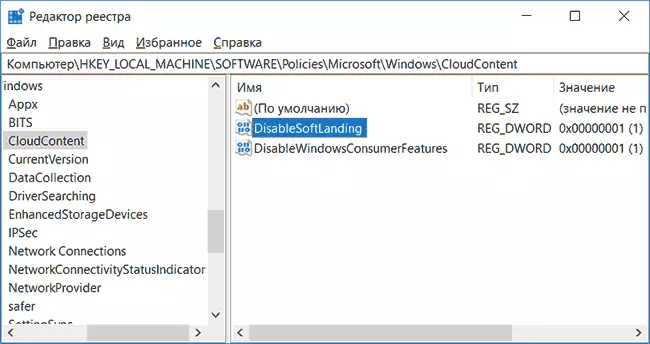
- Go ကိုပု HKEY_CURRENT_USER \ Software \ Microsoft \ Windows \ CurrentVersion \ ContentDeliveryManager registry key ကိုနှင့် SilentInstalledAppsEnabled နာမအဘို့အဲဒီမှာ DWORD32 parameter သည်ဖန်တီးထိုသို့ 0 ၏တန်ဖိုးထားကြ၏။
- အနီးကပ် Registry Editor ကိုများနှင့်ဖြစ်စေသည့်စပယ်ယာကို restart ချလိုက်ပါသို့မဟုတ်အကျိုးသက်ရောက်မှုယူပြောင်းလဲမှုများပြောင်းဖို့ကွန်ပျူတာ reboot ။
အရေးကြီးမှတ်ချက် - Start Menu ထဲမှာမလိုအပ်တဲ့ applications များပြန်လည် reboot လုပ်ပြီးနောက် (သင်စနစ်က add လျှင်သင် setting များကိုပြောင်းလဲပစ်မီ, စနစ်နသည်) ကိုထပ် install လုပ်ထားနိုင်ပါတယ်။ သူတို့သည်နောက်တဖန်ပေါ်လာမည်မဟုတ်ကြောင်းပြီးနောက် - သူတို့ (မီနူးထဲမှာ Right Click နှိပ်ပြီးပေါ်မှာဤတစ်ခုကို item လည်းမရှိ) "ကိုဒေါင်းလုဒ်" နှင့်သူတို့ကိုဖယ်ရှားပစ်ကြသောအခါထိုသို့စောင့်ပါ။
အထက်တွင်ဖော်ပြထားကြောင်းအားလုံး (Windows တွင်တစ်ဦး BAT file ကိုဖန်တီးဖို့ဘယ်လိုကြည့်ပါ) အကြောင်းအရာနဲ့ရိုးရှင်းတဲ့ BAT file ကိုဖန်တီးခြင်းနှင့်ဖျော်ဖြေခြင်းဖြင့်လုပ်ဆောင်နိုင်တယ်:
/ t ကို "DisableSoftLanding" REG add "HKEY_LOCAL_MACHINE \ SOFTWARE \ မူဝါဒများ \ Microsoft \ Windows \ CloudContent" / v "DisableWindowsConsumerFeatures" / t REG_DWORD / d ကို 1 / f REG "HKEY_LOCAL_MACHINE \ SOFTWARE \ မူဝါဒများ \ Microsoft \ Windows \ CloudContent" / v add REG_DWORD / D ကို 1 / F ကို REG / T က REG_DWORD / d ကို 0 င် / f ", SilentInstalledAppsEnabled" "HKEY_CURRENT_USER \ Software \ Microsoft \ Windows \ CurrentVersion \ ContentDeliveryManager" / V ကို Addသငျသညျ Windows 10 ကိုပရော်ဖက်ရှင်နယ်နှင့်အဆင့်မြင့်ရှိပါကလည်း, သင်အသုံးပြုသူရဲ့စွမ်းရည်ကို disable လုပ်ဖို့ဒေသခံတစ်ဦးအုပ်စုသည်မူဝါဒ၏အယ်ဒီတာကိုသုံးနိုင်သည်။
- စာနယ်ဇင်းဝင်း + R ကိုနှင့်ဒေသခံအုပ်စုတစုမူဝါဒကအယ်ဒီတာကို run ဖို့ gpedit.msc ရိုက်ထည့်ပါ။
- Administrative Templates - - ကို Windows Components - တိမ်တိုက်အကြောင်းအရာ Computer ကို Configuration ကိုသွားပါ။
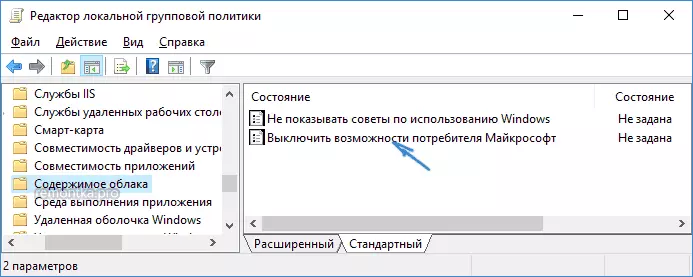
- လက်ျာဘက်၌တွင်, ကို double-click နှိပ်ပြီးက "Disable လုပ်ထား Microsoft ကစားသုံးသူအခွင့်အလမ်း" parameter သည်နှင့်အစုအပေါ်သတ်မှတ်ထားသော parameter သည်အတွက် "Enabled" ။
ထို့နောက်လည်းသင့်ရဲ့ကွန်ပျူတာသို့မဟုတ်စပယ်ယာ restart ချလိုက်ပါ။ (Microsoft ကအသစ်သောအရာတစ်ခုခုမိတ်ဆက်ပေးမထားဘူးလျှင်) အနာဂတ်ကာလ၌, Windows 10 ကို Start Menu ထဲမှာကိုထောက်ခံအုကူံပလီကေးရှင်းကိုသင်မနှောက်ယှက်သင့်ပါတယ်။
Update ကို 2017: အဆိုပါမတူကိုယ်တိုင်ပြုသောအမှု, ဒါပေမယ့် Third-party အစီအစဉ်များဥပမာ, Winaero Tweaker အတွက် (option ကိုအပြုအမူအပိုင်း၌ရှိ၏) ကို အသုံးပြု. နိုင်ပါသည်။
