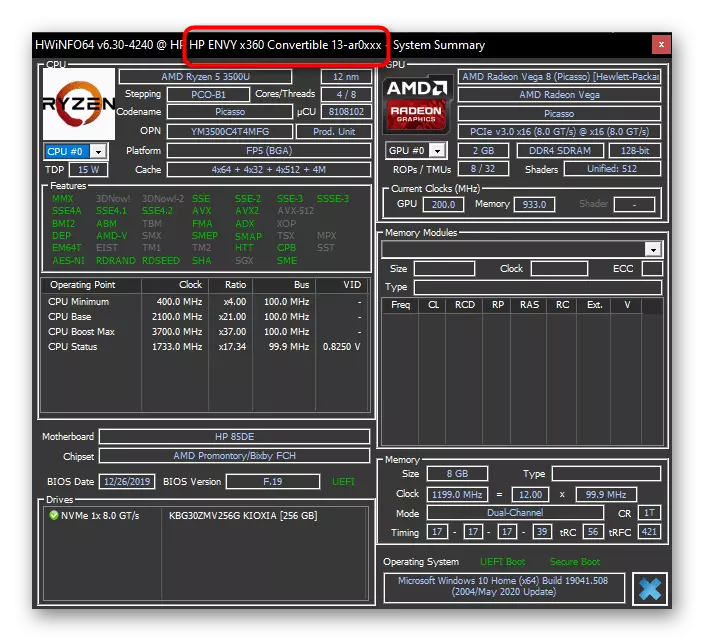နည်းလမ်း 1: စတစ်ကာ / လက်ပ်တော့ကျောက်စာ
အစပိုင်းမှာတော့လက်တော့ပ်ကိုစစ်ဆေးသင့်တယ်။ ၎င်းသည်အမည်, လိုင်းနှင့်ပုံစံအတိအကျနှင့်အတူစတစ်ကာဖြစ်သင့်သည်။ လက်ပ်တော့ပ်အမည်ကိုဆုံးဖြတ်ရန်ဤရွေးချယ်မှုသည်တိကျော်တွင်အများဆုံးတိကျမှန်ကန်ပြီးသင့်လျော်သည်။ Laptop ကိုဖွင့ ်. အောက်ခြေအဖုံးတွင်တံဆိပ်ကပ်ပါ။ စည်းမျဉ်းအနေဖြင့်၎င်းတွင်မည်သည့်အမှတ်တံဆိပ်ဖြစ်ပြီး, အထူးသဖြင့်ထုတ်လုပ်သူ၏နည်းပညာပံ့ပိုးမှု 0 က်ဘ်ဆိုက်တွင်ပါ 0 င်သောထူးခြားသောကုဒ်များကိုရှာဖွေနိုင်သောထူးခြားသောကုဒ်များကိုမည်သည့်အမှတ်တံဆိပ်ဖြစ်သည်။
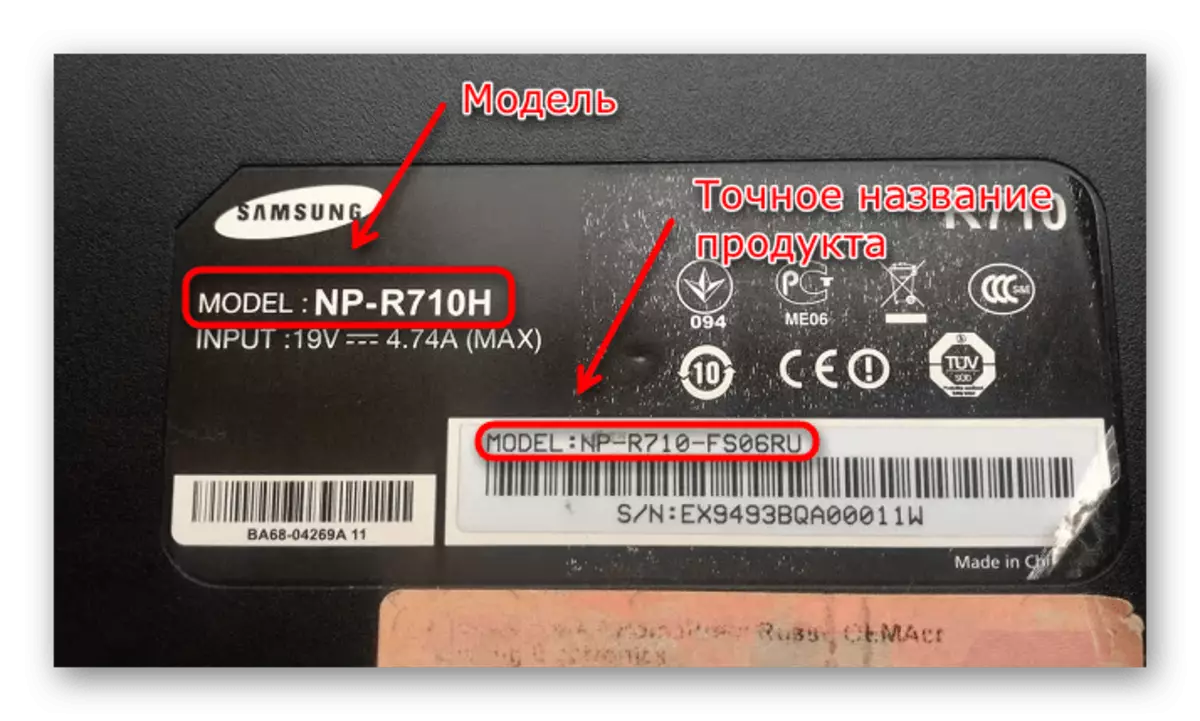
ခေတ်သစ်လက်ပ်တော့ပ်များတွင်စတစ်ကာများသည်လက်တွေ့ကျကျမြုပ်ထားသည့်အတိုင်းလက်တွေ့ကျကျမထားဘဲလိုချင်သောအချက်အလက်များကိုအမှု၏နောက်ကျောတွင်အကာအကွယ်အလွှာတစ်ခုဖြင့်အသုံးပြုသည်။ စက်ပိုင်းဆိုင်ရာလည်ပတ်မှုအပြီးတွင်၎င်းကိုမဖျက်နိုင်ပါ, ထို့ကြောင့်အနာဂတ်တွင်သင်မည်သည့်အချိန်တွင်မဆိုအခွင့်ကောင်းယူနိုင်သည်။
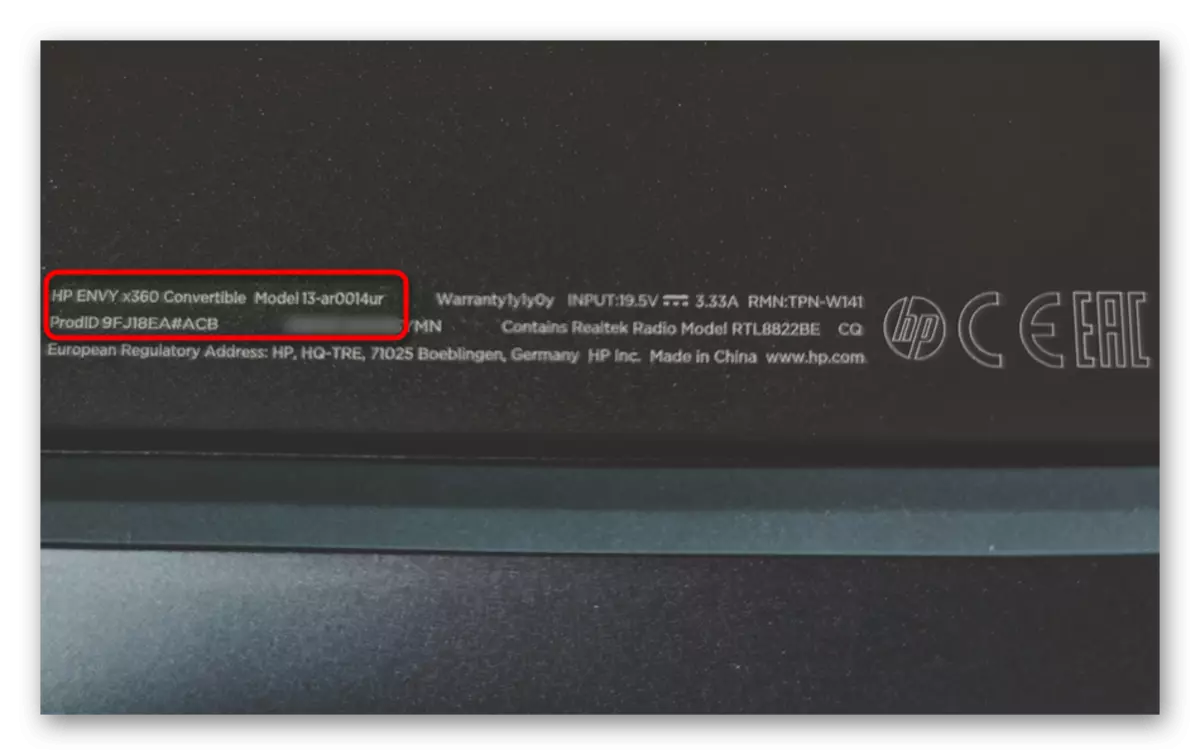
အများအားဖြင့်လက်ပ်တော့ပ်များ၌ရှာဖွေမှုအချက်အလက်များသည်ဘက်ထရီသို့မဟုတ်အချည်းနှီးသောနေရာ၌ရှိနိုင်သည်။ ဥပမာအားဖြင့်အောက်ဖော်ပြပါပုံတွင်ထိုကဲ့သို့သောအင်္ဂါရပ်ကိုသရုပ်ပြသည်။ အကယ်. သင်၏လက်ပ်တော့ပ်သည်ဘက်ထရီကိုအလွယ်တကူဖယ်ရှားပေးပါကထိုကိရိယာကိုမဖွင့်ဘဲအမည်အတိအကျကိုတွေ့လိမ့်မည်။
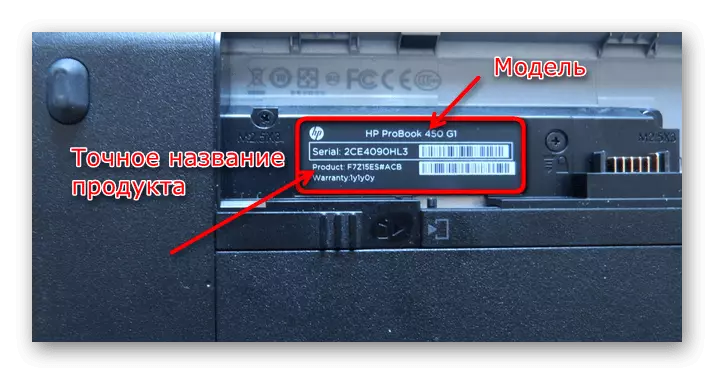
နည်းလမ်း 2: command string ကို
စနစ်ထဲသို့ထည့်ထားသောရန်ပုံငွေအချို့ကိုအသုံးပြုခြင်းသည် device model ကိုရှာဖွေနိုင်သည်။ သို့သော် အကယ်. သင်ထုတ်ကုန်များ၏အုပ်စိုးရှင်နှင့်ပတ်သက်သောသတင်းအချက်အလက်အလုံအလောက်လိုအပ်ပါကသင်ကိုယ်တိုင်ရှာဖွေရန်အဆင်သင့်ဖြစ်နေပြီဆိုပါကသင်ကိုယ်တိုင်ရှာဖွေရန်အဆင်သင့်ဖြစ်နေပြီ, ဥပမာအားဖြင့်သင်ကိုယ်တိုင်ရှာဖွေရန်အဆင်သင့်ဖြစ်နေသည်, ထုံးစံ 6 ။
Queue Method တွင်ပထမဆုံး "command line" လျှောက်လွှာသို့မဟုတ်၎င်း၏ခေတ်သစ် Windows PowerShell add-in ဖြစ်သည်။ Console ကိုအဆင်ပြေသောနည်းဖြင့်ဖွင့်ပါ။ ဥပမာအားဖြင့် "Start + R keys များကို နှိပ်. CMD Qu Qu Quering ထဲသို့ 0 င်ရောက်ခြင်းအားဖြင့်) console ကိုဖွင့်ပါ။ Enter ခလုတ်ကိုထည့်သွင်းပါ။
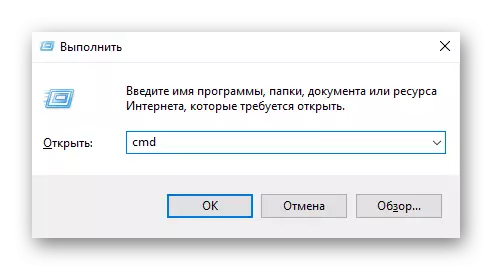
WMIC CSProduct တွင်ရေးပါ။ Enter ကိုနှိပ်ပါ။ အောက်ပါမျဉ်းသည်ကုန်အမှတ်တံဆိပ်နှင့်စက်ပစ္စည်း၏အမည်ကိုဖော်ပြသည်။
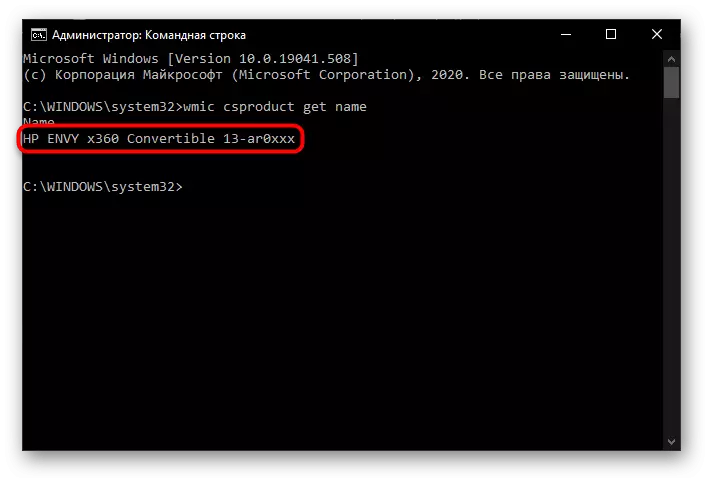
ဤနည်းအားဖြင့်သင်သည်မော်ဒယ်အတိအကျနှင့် ပတ်သက်. သတင်းအချက်အလက်မရနိုင်ပါ။ ဥပမာအားဖြင့်, မျက်နှာပြင်တွင်လက်ပ်တော့ပ်သည် 13-ar0xxx ထုတ်ကုန်များ၏အကွာအဝေးနှင့်သက်ဆိုင်သည်မှာရှင်းနေပါသည်။ သို့သော်ပုံစံအတိအကျ (ပုံစံများ, 13-ar00144ur) သင်မသိနိုင်ပါ။ နည်းလမ်း 3 ကသင့်အား ID ကိုရှာဖွေရန်ခွင့်ပြုသည် (ဤနည်းလမ်းသည်နည်းလမ်း 1 တွင်ရှိသည်။ ) ကို Model ကိုလွတ်လပ်စွာဆက်သွယ်လိုသောအချက်အလက်များကိုပိုမိုကောင်းမွန်စွာဆက်သွယ်လိုသူများအတွက်သတင်းအချက်အလက်များကိုလွတ်လပ်စွာဆက်သွယ်နိုင်ပါသည်။ ။
နည်းလမ်း 3: စနစ်သတင်းအချက်အလက်
ဤနည်းလမ်းသည်ပိုမိုအသုံး 0 င်သည်, အကြောင်းမှာ၎င်းသည်ယခင်ပုံစံနှင့်အတူတူပင်ဖြစ်သော်လည်းမော်ဒယ်ကိုမပြသော်လက်ပ်တော့၏အမှတ်အသားကိုပြသသည်။ ဤ 0 င်းဒိုးကိုဖွင့်ရန် Win + R ကိုနှိပ်ပါ, MSINFO32 ကိုရိုက်ထည့်ပါ။ Enter နှိပ်ပါ။
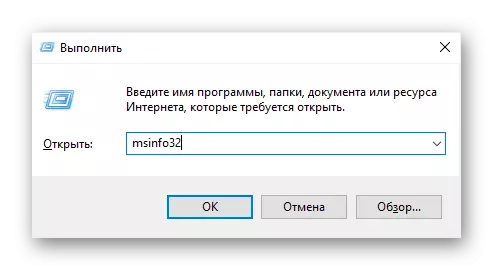
"မော်ဒယ်" လိုင်းသည်ကိရိယာများ၏အမည်နှင့်အုပ်စိုးရှင်ကိုပြသသည်။ ယခင်နည်းလမ်းအတိုင်းတူညီသောသတင်းအချက်အလက်များအတိအကျတူညီသည်။ သို့သော် string "swu system" သည်လက်တော့ပ် ID ကိုပြသသည်။
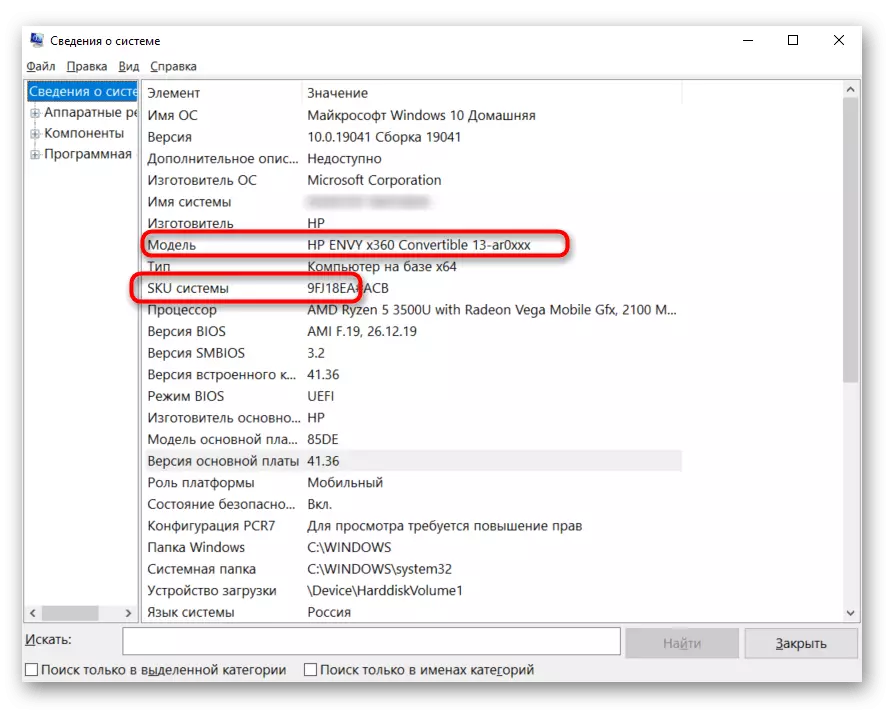
ရှာဖွေရေးအင်ဂျင်တွင်ဤစာလုံးများပေါင်းစပ်မှုကိုသင်ရေးပါကလက်တော့ပ်၏အမည်အပြည့်အ 0 မရရှိနိုင်ပါ။ သင်မော်ဒယ်အတိအကျကိုမေ့သွားလျှင်၎င်းသည်အနာဂတ်တွင်ကူညီလိမ့်မည်။
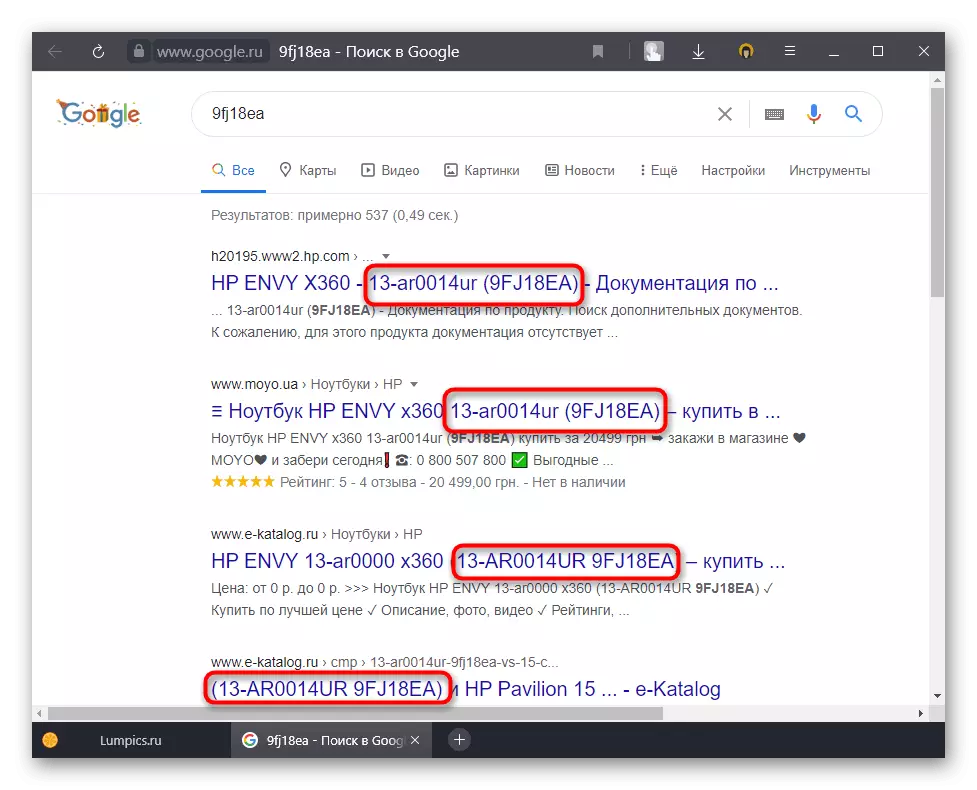
နည်းလမ်း 4: System Diagnostics
နောက်ဆုံးကိရိယာသည်၎င်း၏လုပ်ဆောင်နိုင်စွမ်းနှင့် ပတ်သက်. "command line" နှင့်မတူပါ။ ၎င်းကို "Run" 0 င်းဒိုး (Win + R) နှင့် DXDIAG command မှတဆင့်ဖွင့်ပါ။
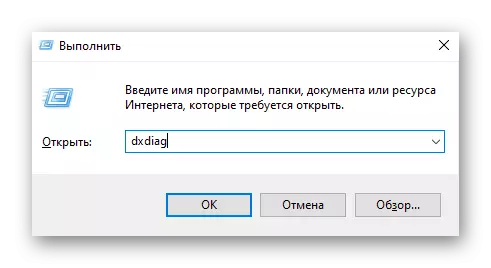
သင်စိတ်ဝင်စားသောသတင်းအချက်အလက်သည် "ကွန်ပျူတာမော်ဒယ်" အပိုင်းတွင်ဖြစ်သည်။
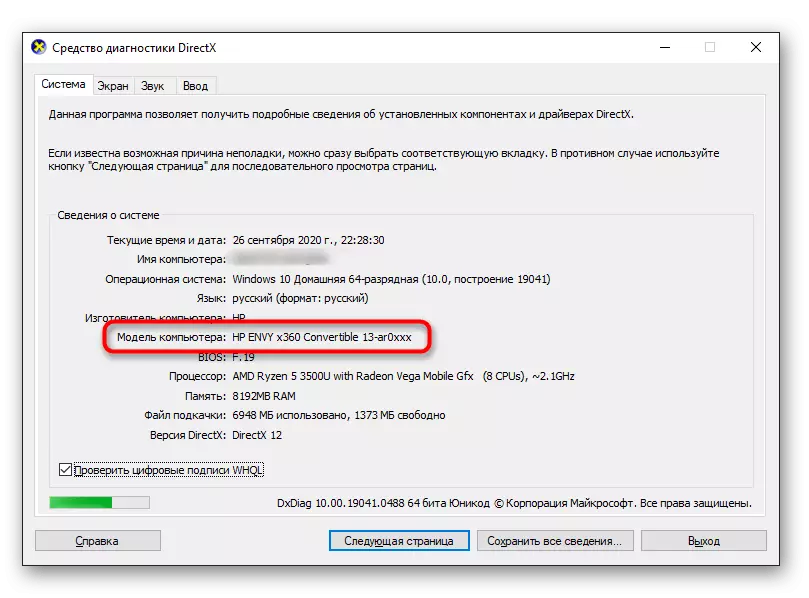
နည်းလမ်း 5: BIOS
ထိုနည်းလမ်းသည်သင့်အားကိရိယာအမည် (နံပါတ်နှင့် ID) ကိုရှာဖွေရန်သင့်အားရှာဖွေရန်ခွင့်ပြုသည်, သို့သော်၎င်းသည် BIOS အားလုံးတွင်မရှိပါ။
ထို့အပြင် Acer / MSI / Lenovo / Samsung / Sony / Sony / Sony / Sony / Sony Vaio / Sony Rice တွင် BIOS သို့ BIOS သို့ 0 င်ရောက်နည်း
များသောအားဖြင့်ဤအချက်အလက်သည်အသစ်အဆန်းအသစ်များနှင့်အတော်လေးအသစ်များတွင်ရှိပြီး၎င်းတို့အား BIOS သို့ပြောင်းပြီးချက်ချင်းပြသသည့်ပထမ ဦး ဆုံး tab ကို "Main" တွင်ရှိသည်။ အောက်ဖော်ပြပါဥပမာကပုံစံအတိအကျကိုနောက်တဖန်မသိရသေးကြောင်းပြသထားသော်လည်းမော်ဒယ်အတိအကျကိုအလွယ်တကူဆုံးဖြတ်ထားသည့်ထုတ်လုပ်သူနှင့်အမှတ်အသားနှင့်ပတ်သက်သောအချက်အလက်များရှိသည်။ ၎င်းကိုမည်သို့ပြုလုပ်ရမည်ကို 3 နည်းလမ်းတွင်ပြသခဲ့သည်။
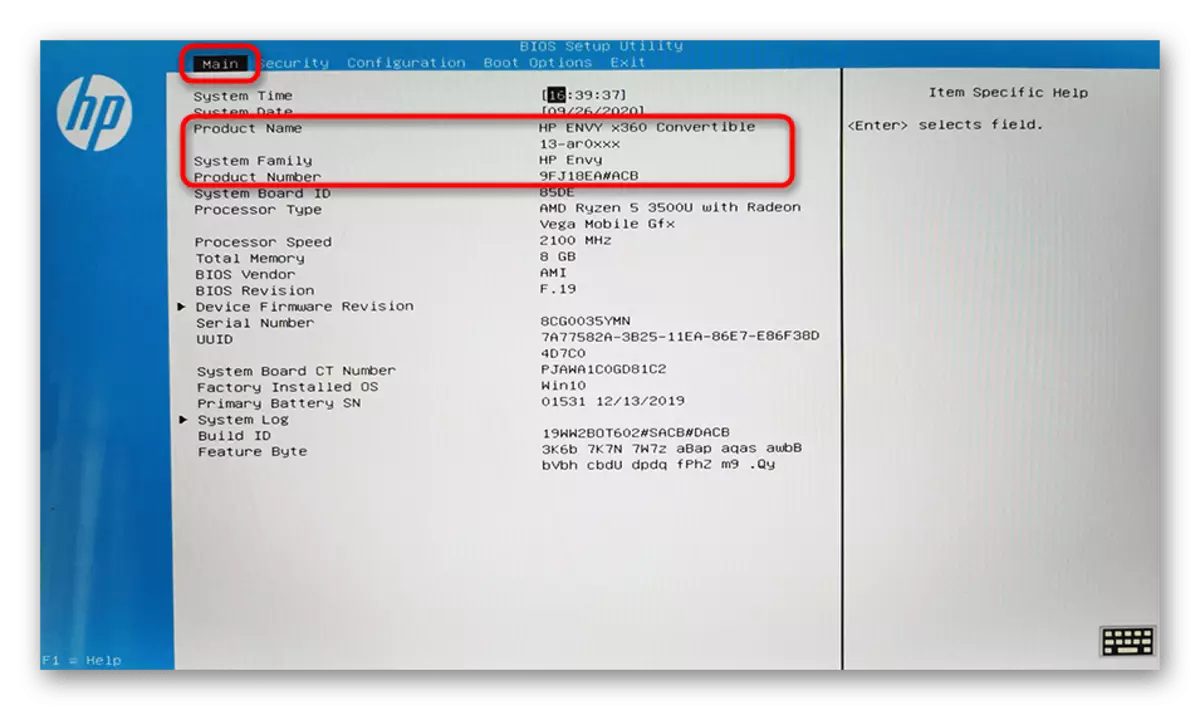
နည်းလမ်း 6: ဘေးထွက် software ကို
အကယ်. operating system ကို Aida64 အဖြစ်တတိယပါတီမှတတိယပါတီသို့သတ်မှတ်ထားပါက Hwinfo စသည်ဖြင့်ပြုလုပ်ပါကထိုတွင်အမျိုးမျိုးသောအဆင့်အမျိုးမျိုးကိုတွေ့ရှိနိုင်သည်။ သင်၌စံနမူနာပြဌာန်းချက်ကိုဆုံးဖြတ်ရန်အတွက်သာအဓိပ္ပာယ်မရှိပါ။ အရာအားလုံးသည်အပိုဆောင်းအစီအစဉ်များမရှိဘဲအောင်မြင်စွာပြုလုပ်နိုင်သည်။ သို့သော် အကယ်. ရရှိနိုင်ပါကသင်ဆော့ဖ်ဝဲကိုဖွင့ ်. သတင်းအချက်အလက်များကိုရှာဖွေနိုင်သည်။ ၎င်းသည်အဓိကအားဖြင့်စနစ်သို့မဟုတ် PC နှင့်ပတ်သက်သည့်အထွေထွေအချက်အလက်များနှင့်အတူ tabs များပေါ်တွင်ရှိသည်။ အောက်ဖော်ပြပါမျက်နှာပြင်သည်ပုံမှန်မဟုတ်သောအမည်တည်နေရာကိုပြသသည်။