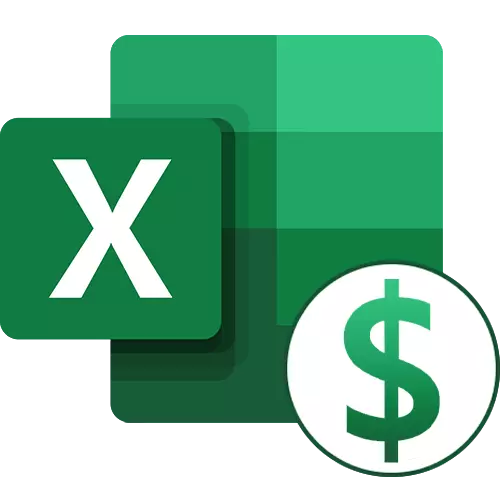
ရွေးစရာ 1: ဆဲလ် fixation
ငွေကြေးငွေကြေးအဖြစ် $ နိမိတ်လက္ခဏာကိုထည့်သွင်းခြင်းနှင့်ပတ်သက်သော Excel အသုံးပြုသူများစွာရှိပါကအတွေ့အကြုံရှိသုံးစွဲသူများသာဤရွေးချယ်မှုအကြောင်းလူသိများသည်။ ပရိုဂရမ်၏ syntax ၏ syntax ၏စဉ်းစားတွေးခေါ်မှုက function တွင်ပါ 0 င်သည့်မည်သည့်ဆဲလ်ကိုမဆိုပြုပြင်ရန်ခွင့်ပြုသည်။ ကျွန်ုပ်တို့သည်သိမ်းဆည်းခြင်းလုပ်ငန်းကိုဆဲလ်လုံခြုံမှုမရှိဘဲခွဲခြမ်းစိတ်ဖြာပြီး၎င်းကိုမည်သို့အကျိုးသက်ရောက်သည်ကိုမကြည့်ပါ။
ဆဲလ်များရှိတန်ဖိုးနှစ်ခုသို့မဟုတ်နှစ်ခုထက်ပိုသောအပိုဆောင်း၏အရိုးရှင်းဆုံးလည်ပတ်မှုရှိသည်။
- Context menu ကိုခေါ်ဆိုရန်ပုံသေနည်းညာဘက်ခလုတ်ရှိသောဆဲလ်တစ်ခုကို နှိပ်. "Copy" option ကိုရွေးပါ။
- Lkm ကိုအချည်းနှီးသောပိတ်ပင်တားဆီးမှုတွင် Lkm ကိုနှိပ်ပါ, ကျွန်ုပ်တို့ထပ်တူမီနူးကိုထပ်မံခေါ်ပြီး "ကူးယူထားသောဆဲလ်များထည့်သွင်းထားသောဆဲလ်များ" ကိုရှာပါ။
- ဤပရိုဂရမ်သည်ထပ်ပေါင်းထည့်ရန်ရွေးချယ်စရာနှစ်ခုသာရှိသည်ဟုကျွန်ုပ်တို့တွေ့မြင်ရသည်။
- ထည့်သွင်းပြီးနောက်ကျွန်ုပ်တို့၏အမှု၌အဘယ်အရာကိုကြည့်ရှုကြ၏။ သူတို့ဟာမသတ်မှတ်ထားတဲ့အတွက်ဆဲလ်နှစ်ခုလုံးကိုထိမိတဲ့အပြောင်းအလဲတစ်ခုပဲ။


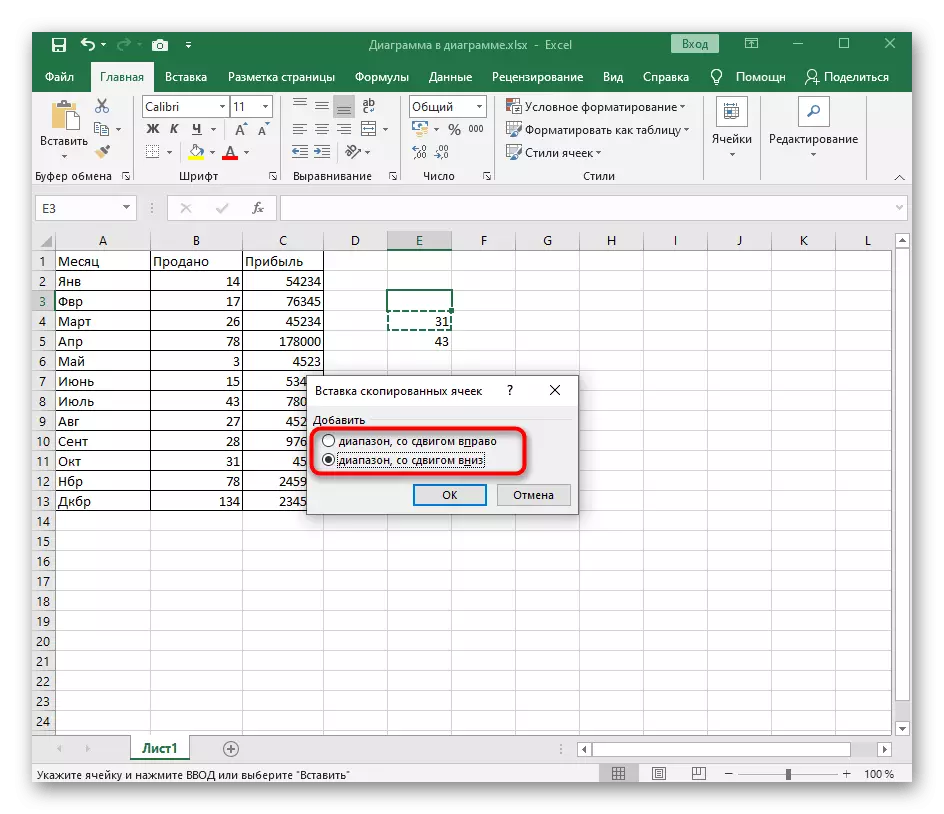

ယခုအလားတူစစ်ဆင်ရေးကိုစဉ်းစားပါ, သို့သော်သင် $ နိမိတ်လက္ခဏာကိုအသုံးပြုပြီးတန်ဖိုးများထဲကတစ်ခုကိုသင်ပဏာမပြုလုပ်လိမ့်မည်, ပြီးနောက်ကူးယူခြင်းသည်ယခုအချိန်တွင်မည်သို့ပေါ်ပေါက်လာမည်ကိုကြည့်ပါ။
- လက်ဝဲ mouse ခလုတ်ကိုပုံပေါ်ရှိလက်ဝဲခလုတ်ကို နှိပ်. သင်လုံခြုံချင်သောတန်ဖိုးကိုရှာပါ။
- အောက်ဖော်ပြပါမျက်နှာပြင်တွင်ဖော်ပြထားသည့်အတိုင်းကော်လံ၏စာအကြားငွေစာရင်းတင်သွင်းပါ။ ဤအသုံးအနှုန်းဆိုသည်မှာဆဲလ်ကိုပုံသေနေသည်ဟုဆိုလိုသည်။
- ဖော်မြူလာကိုချဲ့ထွင်ခြင်းသို့မဟုတ်ကူးယူပါ, ပြီးနောက်ပြောင်းလဲသွားသောအရာကိုကြည့်ပါ။ အောက်ဖော်ပြပါမျက်နှာပြင်တွင်တွေ့မြင်နိုင်သည့်အတိုင်းဒုတိယတန်ဖိုးကိုသာပြောင်းရွှေ့ခဲ့ပြီးပုံသေများသည်တစ်နေရာတည်းတွင်ကျန်ရှိနေသည်။



သင်၏ကိုယ်ပိုင်ရည်ရွယ်ချက်များအတွက်ရရှိသောဗဟုသုတကိုအသုံးပြုပါ။ အလားတူတည်းဖြတ်ခြင်းဖော်မြူလာများဖြင့်အခက်အခဲများကိုဖယ်ရှားပြီး၎င်းတို့ကိုအလွယ်တကူကူးယူပါ။
Option 2: ငွေကြေးယူနစ်အဖြစ် $ ထည့်ခြင်း
နောက်ထပ်ရည်မှန်းချက်မှာငွေကြေးဆိုင်ရာယူနစ်တစ်ခုအဖြစ်လက်မှတ်တစ်ခုထည့်ရန်ဖြစ်သည်။ ၎င်းသည် Excel အသုံးပြုသူတစ် ဦး ၏သားအရေအတွက်မှာရင်ဆိုင်နေရသည်။ ဤအဘို့, ဆဲလ် format ကိုပြောင်းလဲခြင်းတွင်ပါဝင်သည်ဟုရိုးရှင်းသောလုပ်ရပ်အနည်းငယ်သာ။
- သင်ငွေကြေးယူနစ်ကိုတန်ဖိုးများထည့်လိုသည့်လုပ်ကွက်များအားလုံးကိုမီးမောင်းထိုးပြပါ။
- ထို့နောက် Right-click နှိပ်ပြီးပေါ်လာသည့် context menu ကို "ဆဲလ်ပုံစံ" ကိုရှာပါ။
- ပထမဆုံး tab ကို "နံပါတ်" ဟုခေါ်သည်, စာရင်းတွင် "နံပါတ်ပုံစံ" တွင် "ငွေသား" ကိုမီးမောင်းထိုးပြသည်။
- သင်္ကေတနှင့်အတူ drop-down menu ကိုချဲ့ထွင်။
- အဲဒီမှာ $ နိမိတ်လက္ခဏာကိုအဲဒီမှာလိုအပ်တဲ့ငွေကြေးကနေထွက်တွန်းအားပေးပါ။
- အနုတ်လက္ခဏာနံပါတ်များအတွက်လိုချင်သော display option ကိုသတ်မှတ်ပါသို့မဟုတ်ပုံမှန်တန်ဖိုးကိုထားခဲ့ပါ။
- မီနူးကိုသင်ပိတ်ပြီးသည်နှင့်သင်သည်ရလဒ်နှင့်သင်ချက်ချင်းအကျွမ်းတဝင်ရှိနိုင်သည်။
- ဖော်မြူလာများကိုထပ်မံဖန်တီးမှုနှင့်အတူတွက်ချက်မှုများနှင့်အတူပြ problems နာများရှိသင့်ပြီး $ လက်မှတ်သည်ဆဲလ်အတွင်းရှိရလဒ်ကိုအလိုအလျောက်ထပ်တိုးသည်။
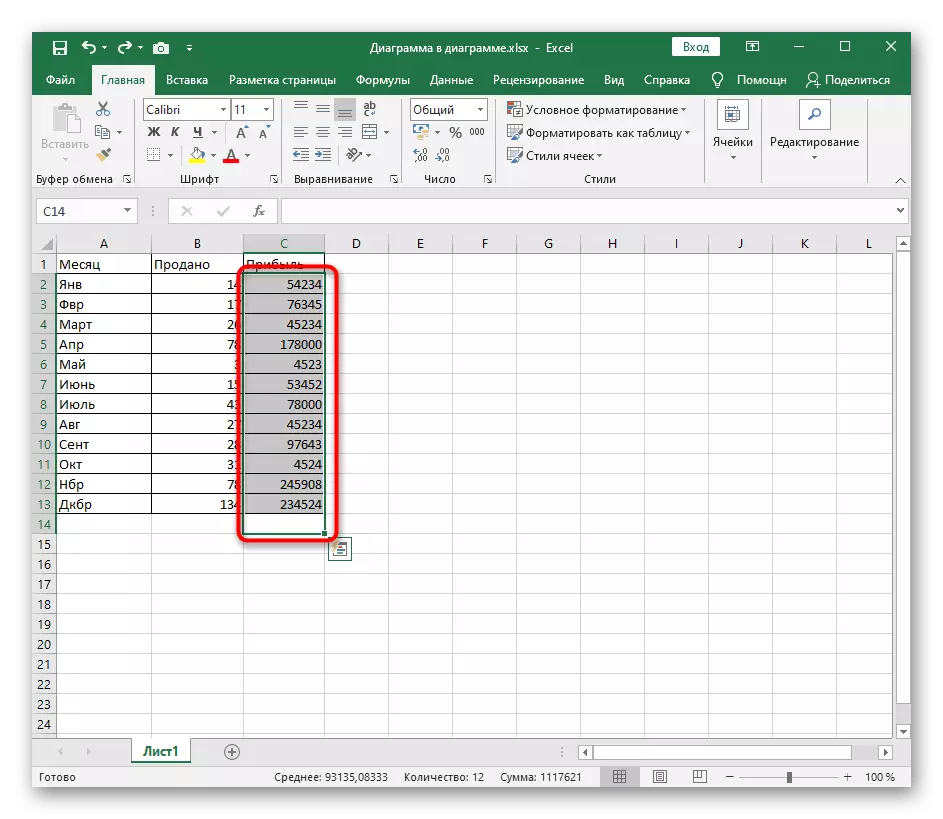

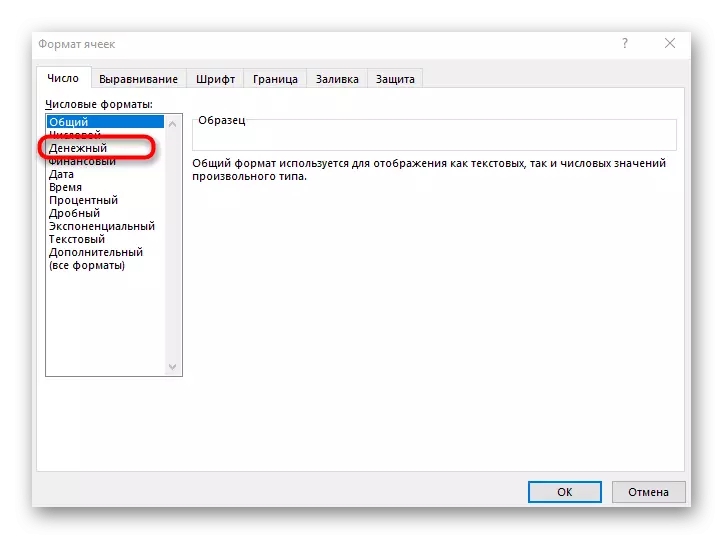
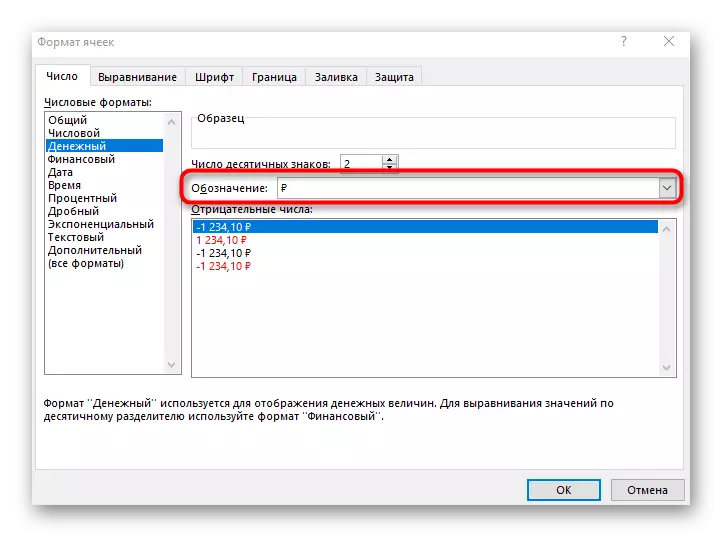

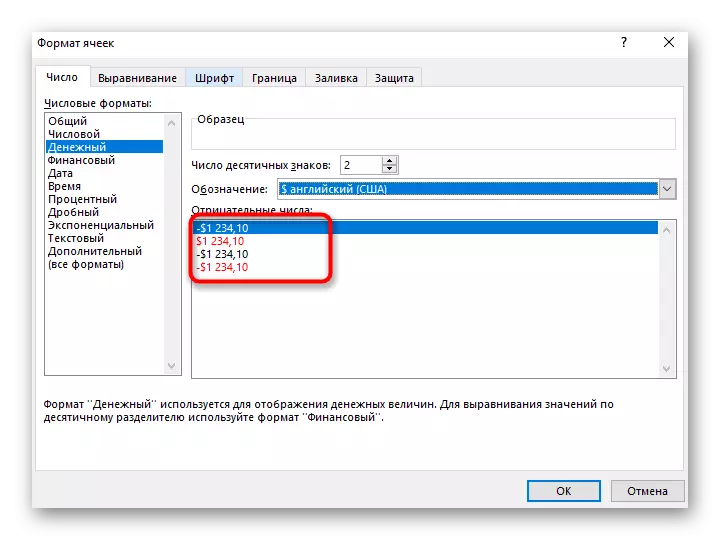
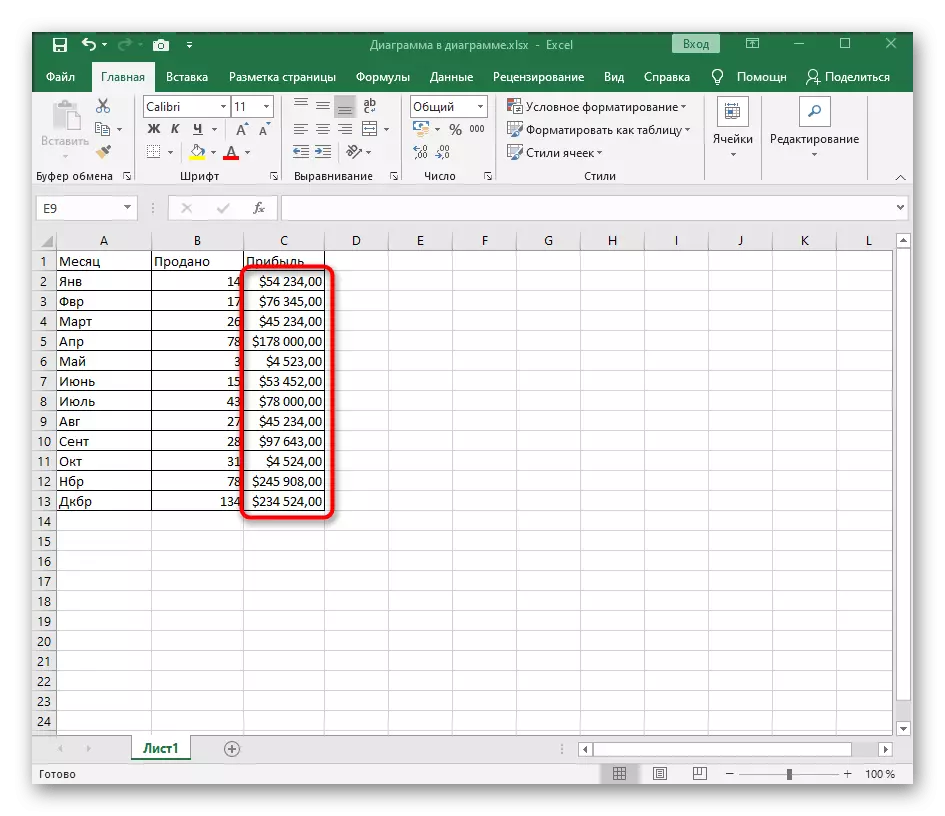

ဆဲလ်ပုံစံကိုပြောင်းလဲခွင့်ပြုသည့်အပိုဆောင်းနည်းလမ်းများရှိပြီးလူကြိုက်အများဆုံးသာစဉ်းစားသည်။ သင်လိုချင်လျှင်အောက်ဖော်ပြပါလင့်ခ်ပေါ်ရှိဆောင်းပါးကိုဖတ်ရှုခြင်းအားဖြင့်အခြားရရှိနိုင်သည့်နည်းလမ်းများကိုရှာဖွေပါ။
ဆက်ဖတ်ရန် Excel တွင်ဆဲလ်ပုံစံကိုပြောင်းလဲပါ
