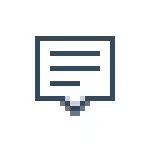
အချို့သောကိစ္စရပ်များတွင်သင်သည်အသိပေးချက်များကိုလုံးဝပိတ်ရန်မလိုအပ်ပါ, ဂိမ်းအတွင်းသို့မဟုတ်တစ်ချိန်ချိန်တွင်ကြည့်ရှုရန်မဟုတ်ဘဲသတိပေးချက်များကိုပြုလုပ်ရန်လိုသည်။ သို့သော် built-in feature feature ကိုအသုံးပြုရန်ပညာရှိသည်။
ချိန်ညှိချက်များတွင်အသိပေးချက်များကိုပိတ်ပါ
ပထမနည်းမှာ Windows 10 Notification Center ကိုပြင်ဆင်ရန်အတွက်မလိုအပ်သော (သို့မဟုတ်အားလုံး) သတိပေးချက်များကိုမပြနိုင်အောင်ပြင်ဆင်ရန်ဖြစ်သည်။ ၎င်းကို OS parameters များကိုပြုလုပ်နိုင်သည်။
- စတင်ရန် - parameters များ (သို့မဟုတ် win + i keys) ကိုနှိပ်ပါ။
- အသိပေးချက်များနှင့်လုပ်ရပ်များစနစ်ကိုဖွင့်ပါ။
- ဤနေရာတွင်သင်သည်အမျိုးမျိုးသောဖြစ်ရပ်များအတွက်အသိပေးချက်များကိုပိတ်ထားနိုင်သည်။
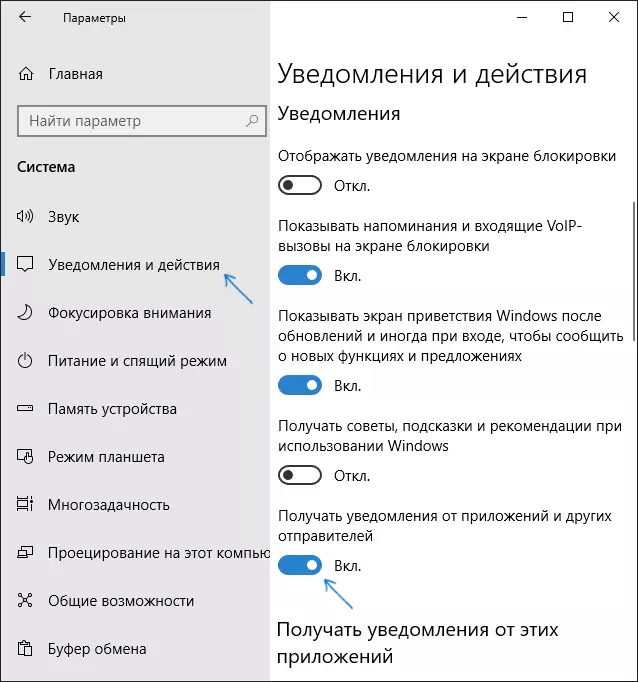
အောက်တွင်ဖော်ပြထားသော "ဤအပလီကေးရှင်းများမှ" ဤအပလီကေးရှင်းများမှလက်ခံမှုအသိပေးချက်များ "အပိုင်းတွင်တူညီသော settings မျက်နှာပြင်ပေါ်တွင်သင် Windows 10 application အချို့အတွက်အသိပေးချက်များကိုသီးခြားပိတ်ထားနိုင်သည်။
Registry Editor ကိုအသုံးပြုခြင်း
Windows 10 Registry Editor တွင်အသိပေးချက်များကိုလည်းပိတ်ထားနိုင်သည်။ ၎င်းကိုအောက်ပါအတိုင်းပြုလုပ်နိုင်သည်။
- Registry Editor (Win + R ကိုဝင်ပါ, regedit ထည့်ပါ) ။
- Hike_current_user \ software မှသွားပါ။ Microsoft \ Windows \ visoTversion \ Pushnotifications \ Pushnotifications
- အယ်ဒီတာ၏ညာဘက်အပိုင်းပေါ်တွင် Right-click နှိပ်ပြီး Create - DWORD 32 bit parameter သည်။ ၎င်းကို toastenableable ကိုသတ်မှတ်ပါ, 0 (သုည) ကိုတန်ဖိုးအဖြစ်ထားခဲ့ပါ။
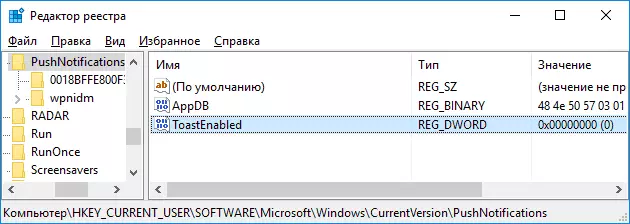
- စပယ်ယာကို restart လုပ်ပါသို့မဟုတ်ကွန်ပျူတာကို restart လုပ်ပါ။
အဆင်သင့်, သတိပေးချက်များကသင့်ကိုအနှောင့်အယှက်မပေးတော့ပါ။
ဒေသခံအုပ်စုမူဝါဒအယ်ဒီတာတွင်အသိပေးချက်များကိုပိတ်ပါ
ဒေသခံအုပ်စုမူဝါဒအယ်ဒီတာတွင် Windows 10 အကြောင်းကြားစာများကိုပိတ်ထားရန်ဤအဆင့်များကိုလိုက်နာပါ။
- အယ်ဒီတာကိုသုံးပါ (WIN + R keys ကိုဖွင့်ပါ။ GPEDIT.MSC ထဲသို့ဝင်ပါ) ။
- "user configuration" - "administrator templates" - "Start Menu နှင့် Taskbar" - "အသိပေးချက်များ" သို့သွားပါ။
- "Disable pop-up notifications" parameter ကိုရှာပါ။ နှစ်ကြိမ်နှိပ်ပါ။
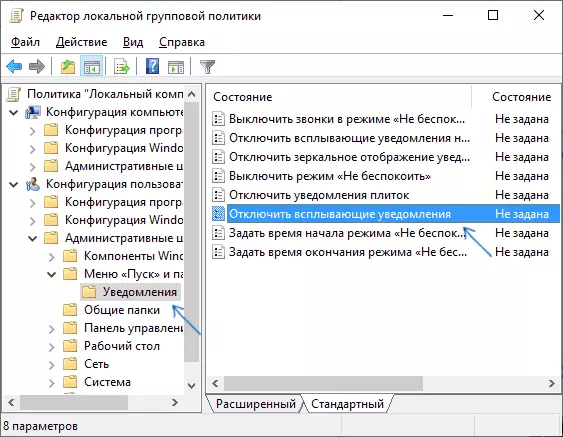
- ဤ parameter များအတွက် "Enabled" တန်ဖိုးကိုသတ်မှတ်ပါ။
ဒီနေရာမှာအရာအားလုံး - စပယ်ယာကိုပြန်ဖွင့်ပါသို့မဟုတ်ကွန်ပျူတာကိုပြန်လည်စတင်ပါ။ အကြောင်းကြားစာများပေါ်လာလိမ့်မည်မဟုတ်ပါ။
စကားမစပ်, ဒေသခံအုပ်စုမူဝါဒ၏တူညီသောအပိုင်းတွင်, သင်သည်ကွဲပြားခြားနားသောသတိပေးချက်များကို enable သို့မဟုတ် disable လုပ်နိုင်သို့မဟုတ် "မနှောင့်ယှက်" mode ကို enable လုပ်နိုင်ပါတယ်, ဥပမာအားဖြင့်, ည။
Windows 10 အသိပေးစာစင်တာကို disable လုပ်နည်း
အသိပေးချက်များကိုငြင်းပယ်ရန်ဖော်ပြထားသောနည်းလမ်းများအပြင် Notification Center ကိုလုံးဝဖယ်ရှားနိုင်သည်, ထို့ကြောင့်၎င်း၏အိုင်ကွန်ကို taskbar တွင်မပြနိုင်ပါ။ ၎င်းကို Registry Editor သို့မဟုတ် local group perrin ္ဌာန်အယ်ဒီတာကို အသုံးပြု. ပြုလုပ်နိုင်သည် (Windows 10 ၏မူလစာမျက်နှာဗားရှင်းအတွက်မရရှိနိုင်ပါ။ဤရည်ရွယ်ချက်အတွက် Registry Editor သည်အခန်းတွင်လိုအပ်သည်
HKEY_CURRENT_USER \ ဆော့ဗ်ဝဲမဆို \ Microsoft \ Windows \ ExplorerDisablootationCeencencemer နှင့် Value အမည်ရှိ DXPOUNT32 parameter ကိုဖန်တီးပါ။ (ယခင်စာပိုဒ်တွင်အသေးစိတ်လုပ်ဆောင်ရန်) ။ Explorer ပုဒ်မမရှိလျှင်၎င်းကိုဖန်တီးပါ။ Notification Center ကိုဖွင့်ရန်သို့မဟုတ်ဤရွေးချယ်မှုကိုဖျက်ရန်သို့မဟုတ်တန်ဖိုး 0 ကို 0 ခုဖွင့်ပါ။
ဗွီဒီယိုညွှန်ကြားချက်
Windows 10 တွင်အသိပေးချက်များသို့မဟုတ်အသိပေးချက်များကိုပိတ်ရန်အဓိကနည်းလမ်းများကိုပြသသောဗီဒီယိုကိုပြသသည်။
အရာအားလုံးဖြစ်ပျက်ခဲ့ပြီးမျှော်လင့်ထားသည့်အတိုင်းအတိအကျအလုပ်လုပ်ခဲ့သည်။
