
နည်းလမ်း 1: မီနူး "Print Setup"
အကယ်. သင်သည် Print Printer ကိုအကွက်မပါဘဲပုံနှိပ်ထုတ်ဝေခြင်းကိုဆက်လက်အသုံးပြုနေပါကဤ parameter ကို control menu မှ control menu ထဲမှ configure လုပ်နိုင်သည်။ ၎င်းသည်သင့်အားပြောင်းလဲမှုများကိုတစ်ကြိမ်သာသတ်မှတ်ပြီးစာရွက်စာတမ်းတစ်ခုစီကိုပုံနှိပ်ရန်ပေးပို့သည့်အခါ၎င်းတို့အားလျှောက်ထားရန်ခွင့်ပြုလိမ့်မည်။ ပစ္စည်းပုံစံမည်သို့ပင်ရှိပါစေ, ဤလုပ်ငန်းကိုအညီအမျှလုပ်ဆောင်သည်။ algorithm သည်ဤပုံစံနှင့်တူသည်။
- Start Menu ကိုဖွင့်ပြီးအဲဒီမှာမှ "parameters" သို့သွားပါ။
- ကဏ္ sections အားလုံး၏စာရင်းတွင် "စက်ပစ္စည်းများ" စာရင်းထဲတွင်။
- ဘယ်ဘက်ရှိ panel ကိုသတိပြုပါ။ "ပရင်တာများနှင့်စကင်နာများ" အမျိုးအစားသို့ပြောင်းပါ။
- Fields မပါဘဲပုံနှိပ်ခြင်းမပြုလိုသည့်ကိရိယာကိုရှာပြီးမီနူးကိုပြသရန်၎င်းကိုနှိပ်ပါ။
- လုပ်ငန်းကိုဖြေရှင်းရန်အတွက်လိုအပ်သော parameters များကို "စီမံခန့်ခွဲမှု" တွင်စီစဉ်ထားသည်။
- "Print Settings" ကိုနှိပ်ပါ။ "Print Settings" - ပစ္စည်းသည်ဤမီနူးတွင်အမြဲရှိပြီးပုံနှိပ်စက်ပစ္စည်းမဆိုပုံစံအတွက်တူညီသောအမည်ရှိသည်။
- "စာမျက်နှာ" သို့မဟုတ် "print" tab ကိုရွေးပါ။
- စာမျက်နှာ၏အပြင်အဆင်အနေဖြင့် "fields မပါဘဲ" option ကိုသတ်မှတ်ပါသို့မဟုတ်အခြား settings ၏နောက်နေရာတွင်ရှာပါ - သူတို့၏တည်နေရာသည်ပရင်တာ၏အမှတ်တံဆိပ်နှင့်မော်ဒယ်ပေါ်မူတည်သည်။
- အကယ်. ပရင်တာသည်ကွဲပြားသောစက္ကူအမျိုးအစားများနှင့်အလုပ်လုပ်သည်ဆိုပါကမည်သည့်နေရာတွင်မည်သည့်စာရွက်များကိုပြောင်းလဲမည်ကိုဖော်ပြရန်လိုအပ်သည့်သီးခြားအသိပေးချက်တစ်ခုပေါ်လာလိမ့်မည်။
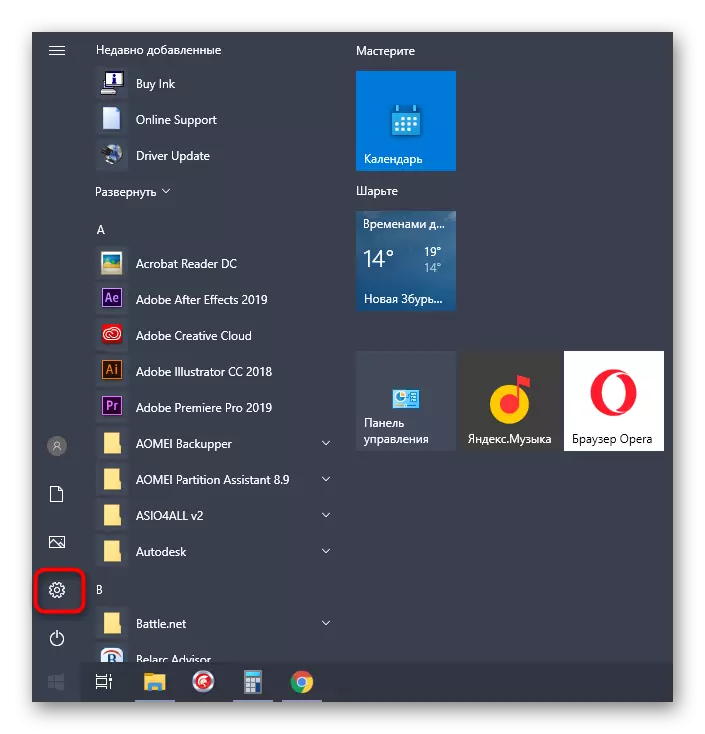
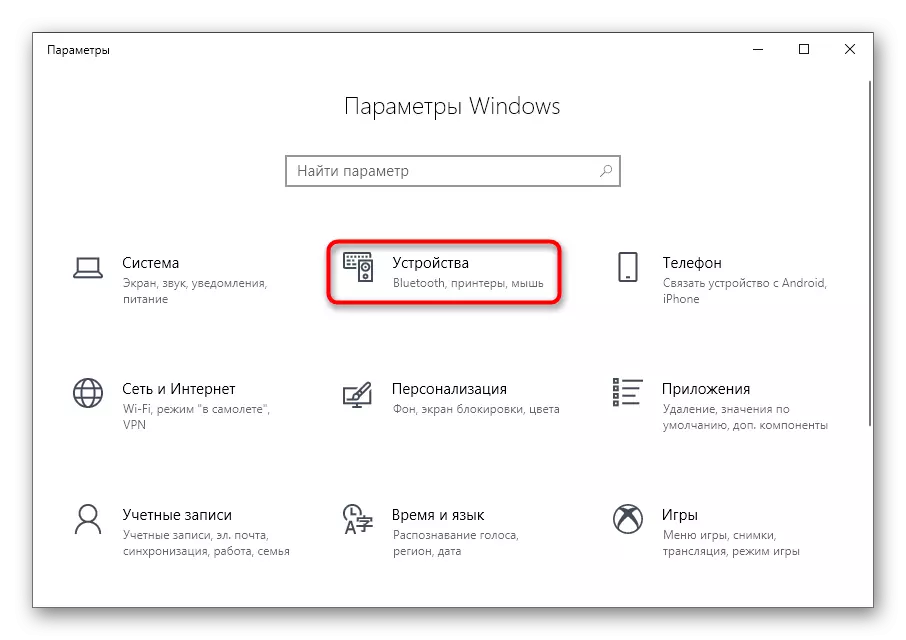
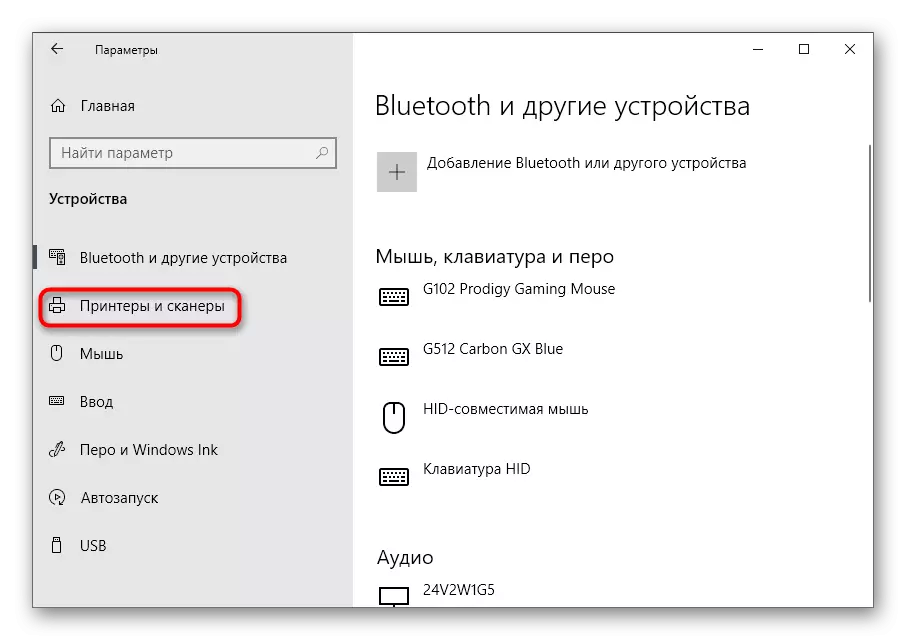
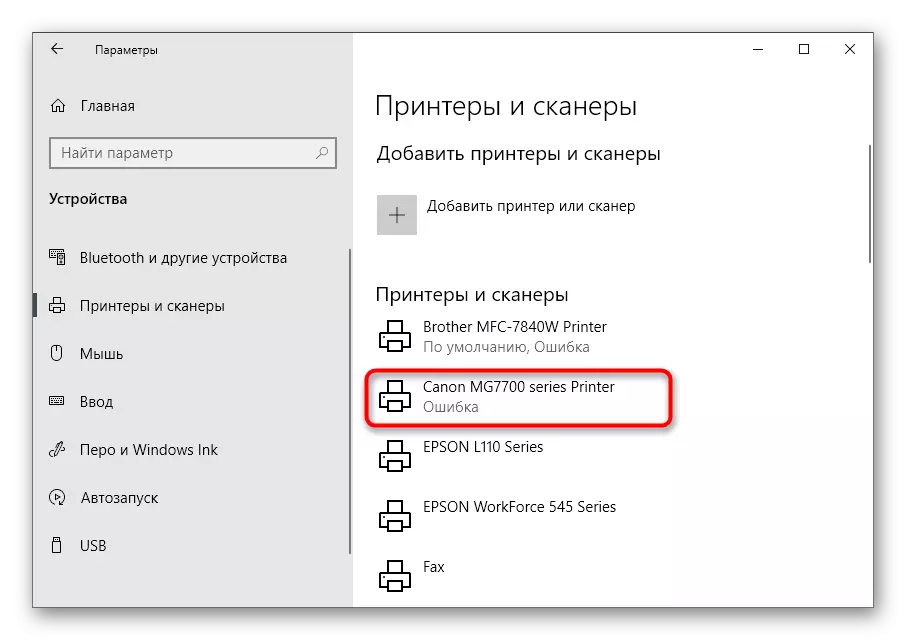
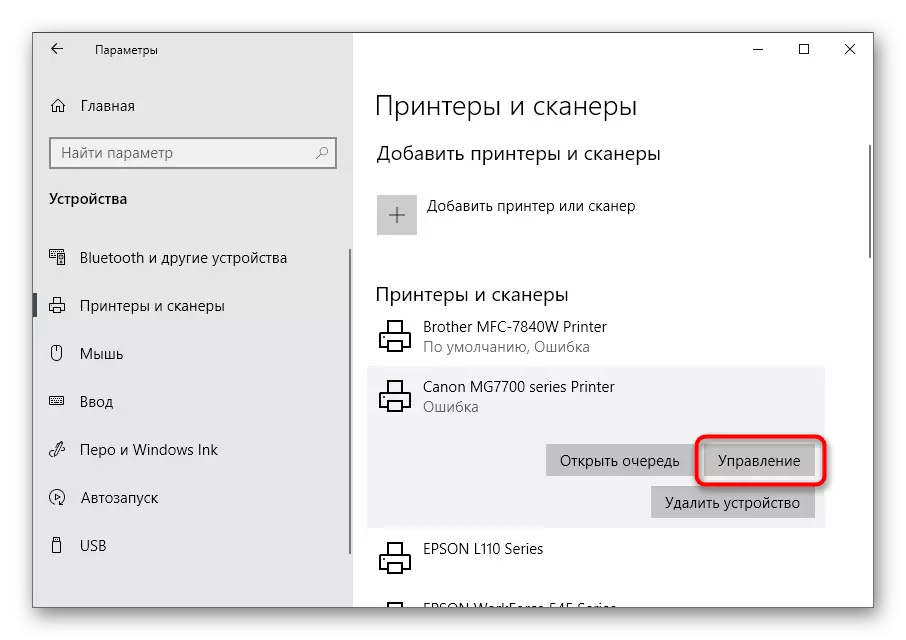

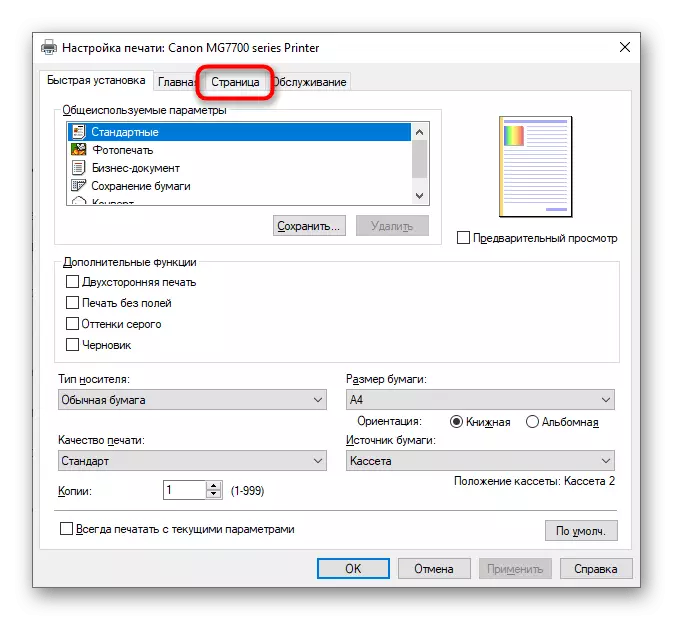
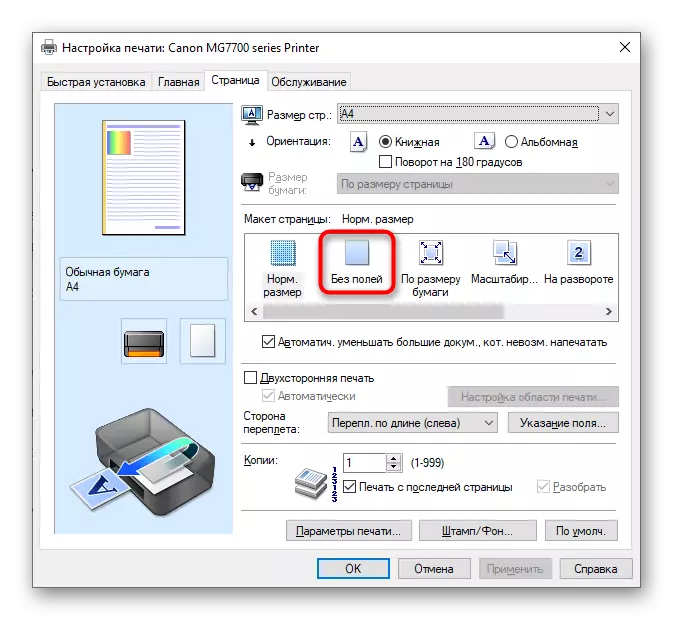
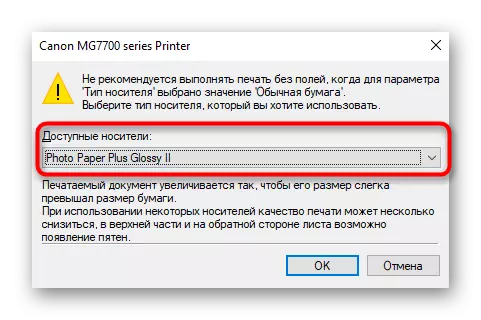
ယခုအခါ၎င်းတို့၏ပရင်တာကယခုလျစ်လျူရှုမှုရှိမရှိစစ်ဆေးရန်ကွက်လပ်ရှိသောစာရွက်စာတမ်းများကိုပုံနှိပ်ရန်သာဖြစ်သည်။ အကယ်. ရုတ်တရက်လယ်ကွင်းသည်မည်သည့်နေရာတွင်မပျောက်ဆုံးပါကကွန်ပျူတာနှင့်ပုံနှိပ်စက်များပြန်လည်စတင်ရန်ကြိုးစားပါ, ထို့နောက်စစ်ဆင်ရေးကိုပြန်လုပ်ပါ။
နည်းလမ်း 2 - ပရင်တာ၏အမှတ်တံဆိပ်လျှောက်လွှာ
ဤရွေးချယ်မှုသည်စာရွက်စာတမ်းများကိုပရင်တာ၏စီးပွားဖြစ်အသုံးချခြင်းမှတစ်ဆင့်စာရွက်စာတမ်းများပို့လိုသောအသုံးပြုသူများနှင့်ကိုက်ညီလိမ့်မည်။ ထို့ကြောင့်၎င်းကိုကွန်ပျူတာကိုယ်တိုင်တွင်ထည့်သွင်းထားသည်။ ကိရိယာများအားလုံးသည်အဓိကမောင်းနှင်အားဖြင့်တပ်ဆင်ထားသည့်အလားတူဖြေရှင်းနည်းများကိုမထောက်ပံ့ပါ။
- သင်၏ပရင်တာကိုစာရင်းထဲတွင်တွေ့ပြီး၎င်းတို့၏ထိန်းချုပ်မှုများကိုပြသရန်ယခင်နည်းဖြင့်ဖော်ပြထားသောအဆင့်များကိုလုပ်ဆောင်ပါ။ သူ၏အမည်အောက်တွင် "ပွင့်လင်းသောပရင်တာနောက်ဆက်တွဲ" မျဉ်းကိုနှိပ်ပါ။
- ဤအဘို့အထူးသတ်မှတ်ထားသောခလုတ်ကိုနှိပ်ခြင်းအားဖြင့်ပုံနှိပ်အလုပ်တာဝန်ကို run ပါ။
- "စူးစမ်းရှာဖွေသူ" 0 င်းဒိုးတွင်သင်ဖြည့်စွက်ထားသောပုံနှိပ်ရန်သင်ပို့လိုသောစာသားဖိုင်သို့မဟုတ် PDF ပုံစံစာရွက်စာတမ်းတစ်ခုကိုရွေးချယ်ပါ။
- ပုံနှိပ်ခြင်းချိန်ညှိသောအခါလယ်ကွင်းများကိုဖယ်ရှားရန်ပစ္စည်း၏တန်ဖိုးကိုပြောင်းလဲပါ။
- Main Menu တွင်ပျောက်ဆုံးနေပါကအခြား parameters များအပိုင်းသို့သွားပြီးထိုတွင်ရှာပါ။





လျှောက်လွှာတစ်ခုချင်းစီသည်၎င်း၏အသွင်အပြင်နှင့်လုပ်ဆောင်ချက်များကိုကွဲပြားခြားနားသောကြောင့်ဤ parameter သည်တည်နေရာအတိအကျမဖြစ်နိုင်ပါ။
နည်းလမ်း 3: စာရွက်စာတမ်းများနှင့်အလုပ်လုပ်ရန်အစီအစဉ်
အကယ်. စာရွက်စာတမ်းသည်တစ်ချိန်ကလယ်ကွင်းများမပါဘဲပုံနှိပ်ထုတ်ဝေသင့်ပါက printer settings တွင် parameter ကိုအမြဲတမ်းပြောင်းလဲရန်အဓိပ္ပာယ်မရှိပါ။ အဲဒီအစားစာရွက်စာတမ်းကိုပြင်ဆင်ထားတဲ့နေရာမှာပရိုဂရမ်နဲ့အပြန်အလှန်ဆက်သွယ်တဲ့အခါတစ်ချိန်ကသင်လုပ်နိုင်တယ်။ ၎င်းသည်မည်သည့်စာသားတည်းဖြတ်သူတစ် ဦး ဖြစ်နိုင်သည်, နောက်ထပ်လုပ်ရပ်များ၏နိယာမသည်ပြောင်းလဲလိမ့်မည်မဟုတ်ပါ။
- "ဖိုင်" အပိုင်းကိုဖွင့်ပါ။ drop-down menu မှတဆင့် "Print" သို့သွားပါ။ သင်သည်ဤအစိတ်အပိုင်းကို Ctrl + P. ပူသောသော့များကို သုံး. စတင်နိုင်သည်။
- ပရင်တာရွေးချယ်မှုမီနူးတွင်ပုံနှိပ်ရန်သင်အသုံးပြုလိုသောတစ်ခုကိုဖော်ပြပါ။ ထို့နောက် "Properties" ခလုတ်ကိုနှိပ်ပါ။
- "Page" tab ကိုဖွင့်ပါ။ ကျွန်ုပ်တို့သည်နည်းလမ်း 1 တွင်ပြောခဲ့ပြီးပြီ, လယ်ကွင်းမရှိသည့် Print mode ကိုရွေးချယ်ပါ။
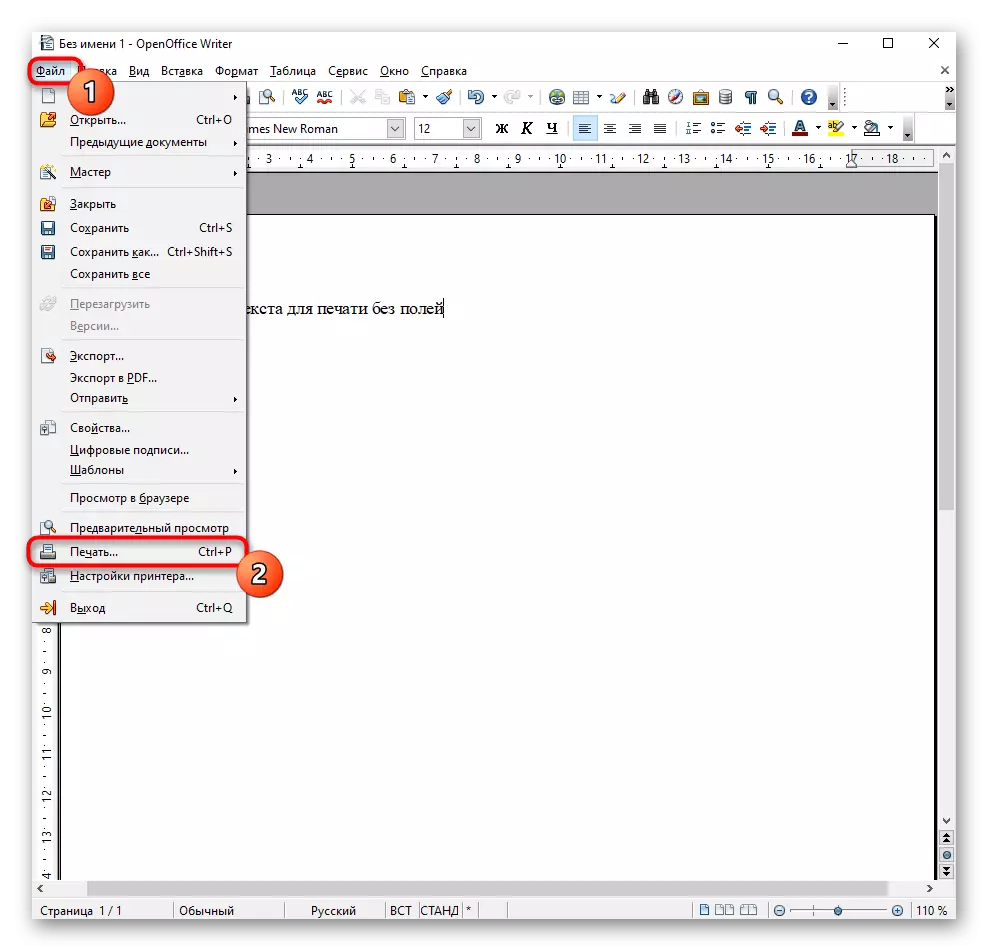
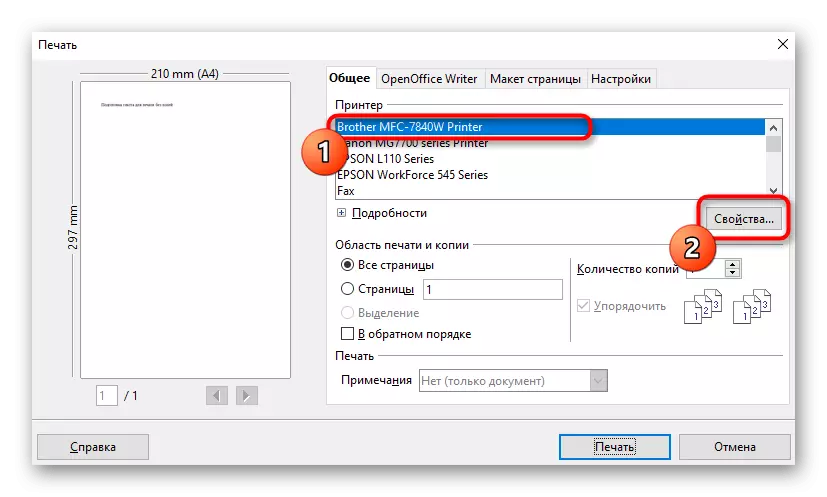

နည်းလမ်း 4: တည်းဖြတ်ရေးစာရွက်စာတမ်း
တစ်ခါတစ်ရံတွင်တစ်ခုတည်းသောအလုပ်လုပ်နည်းကိုစာရွက်စာတမ်းများက၎င်းနှင့်လုပ်ဆောင်နေသောဆော့ဖ်ဝဲများမှတစ်ဆင့်အကွက်များကိုဖယ်ရှားခြင်းဖြင့်တည်းဖြတ်ခြင်းဖြင့်တည်းဖြတ်လိမ့်မည်။ ကျွန်ုပ်တို့၏ site တွင် Task ကိုစကားလုံးများကိုမည်သို့ကိုင်တွယ်ဖြေရှင်းရမည်ကိုသီးခြားဆောင်းပါးတစ်ခုရှိသည်။ စာသားအယ်ဒီတာလက်အောက်ရှိညွှန်ကြားချက်များအရညွှန်ကြားချက်များကိုလယ်ကွင်းမပါဘဲပုံနှိပ်ခြင်းနှင့်ပုံနှိပ်ခြင်းစသည်တို့ကိုသာလိုက်လျောညီထွေဖြစ်အောင်ပြုလုပ်နိုင်သည်။
ဆက်ဖတ်ရန် Microsoft Word ရှိစာမျက်နှာ၏နယ်ပယ်များကိုပြောင်းလဲပါ

