
ဤညွှန်ကြားချက်တွင်ဤမေးခွန်းများအားလုံးကိုအသေးစိတ်ဖျက်သိမ်းသည်။ Mac OS Task Manager စတင်ပုံနှင့်စကြစို့နှင့်အစားထိုးနိုင်သည့်ပရိုဂရမ်များစွာကိုစတင်ရန်ပူသောသော့များဖန်တီးမှုကိုစတင်ပါရစေ။
- စနစ်စောင့်ကြည့်လေ့လာခြင်း - Mac OS Task Manager
- ပေါင်းစပ် task manager ကို Launch Keys (စနစ်စောင့်ကြည့်ခြင်း)
- MAC စောင့်ကြည့်လေ့လာခြင်းအတွက်အခြားနည်းလမ်းများ
System Mositing သည် Mac OS တွင် Task Manager ဖြစ်သည်
Mac OS ရှိ unalalogue task manager သည်စနစ်စောင့်ကြည့်စစ်ဆေးမှုစနစ်လျှောက်လွှာ (လှုပ်ရှားမှုစောင့်ကြည့်ရေး) အဖြစ်ဆောင်ရွက်သည်။ ၎င်းကို Finder တွင်ရှာဖွေနိုင်သည် - ပရိုဂရမ်များ - အသုံးအဆောင်များ။ သို့သော်စနစ်ကိုစောင့်ကြည့်လေ့လာခြင်းကိုဖွင့်ရန်ပိုမိုမြန်ဆန်သောနည်းလမ်းမှာရှာဖွေမှုကို search spotlight ကိုသုံးပါလိမ့်မည်။ ညာဘက်ရှိ Mene Bar ရှိ Search အိုင်ကွန်ကိုနှိပ်ပြီးရလဒ်နှင့်၎င်း၏ပစ်လွှတ်မှုကိုလျင်မြန်စွာရှာဖွေရန် "System Mositecting" ကိုစတင်ရိုက်ထည့်ပါ။
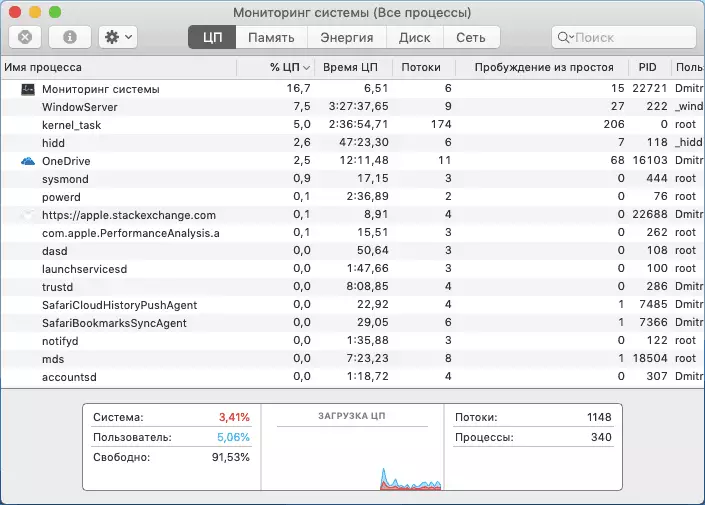
အကယ်. သင်သည် task manager တစ်ခုကိုမကြာခဏစတင်ရန်လိုအပ်ပါက၎င်းကိုသင်အမြဲတမ်းရရှိနိုင်စေရန်အတွက်ပရိုဂရမ်များမှပရိုဂရမ်များမှအစီအစဉ်စောင့်ကြည့်ရေးအိုင်ကွန်ကိုဆွဲယူနိုင်သည်။
Windows တွင် MAC OS Task Manager တွင်ပါ 0 င်သည်မှာ MAC OS Task Manager သည်လုပ်ငန်းစဉ်များကိုပြသသည်, Memory နှင့်အခြား parameters များကိုအသုံးပြုပြီး, ဖွင့်လှစ်အစီအစဉ်များ။ System စောင့်ကြည့်လေ့လာရေးတွင်ကြိုးပရိုဂရမ်ကိုပိတ်ရန်, ၎င်းကိုနှစ်ချက်နှိပ်ပါ, ၎င်းကိုဖွင့်သည့် 0 င်းဒိုးတွင် Finish ကိုနှိပ်ပါ။

လာမည့် 0 င်းဒိုးတွင်သင်သည် "ပြီးပြည့်စုံသော" နှင့် "ပြည့်စုံစွာအတင်းအဓမ္မ" နှင့် "ပြည့်စုံစွာ" "ပြီးပြည့်စုံစွာ" "ပြီးပြည့်စုံစွာ" "ပြီးပြည့်စုံစွာ" "ပြီးပြည့်စုံစွာ" နှင့် "ပြည့်စုံစွာ" "ခလုတ်နှစ်ပြားကိုရွေးချယ်ပါလိမ့်မည်။ ပထမအချက်မှာပထမ ဦး ဆုံးအစီအစဉ်၏ရိုးရှင်းသောပိတ်ပစ်ကိုစတင်ခဲ့သည်။ ဒုတိယ - ဒုတိယအနေဖြင့်သာမန်လုပ်ရပ်များကိုမတုံ့ပြန်သည့်ဆွဲထားသည့်ပရိုဂရမ်ကိုလည်းပိတ်လိုက်သည်။
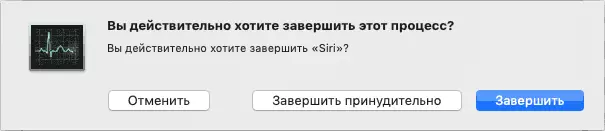
"View" System ၏ "View" menu ကိုကြည့်ရှုရန်လည်းအကြံပြုပါသည်။
- "Dock ရှိအိုင်ကွန်" အပိုင်းတွင်, စနစ်စောင့်ကြည့်လေ့လာခြင်းသည်ပရိုဆက်ဆာအညွှန်းကိန်းရှိနိုင်သည့်အခါသင်အိုင်ကွန်ပေါ်တွင်မည်သို့ပြမည်ကို configure လုပ်နိုင်သည်။
- သင်ရွေးချယ်ထားသောလုပ်ငန်းစဉ်များကိုသာပြသသည်။ ထုံးစံ, စနစ်တကျ, Windows, Hierarchical List (သစ်ပင်ကဲ့သို့အဆင့်ဆင့်),
Subming: Mac OS တွင် Task Manager သည် built-in စနစ်စောင့်ကြည့်ရေး utility, အတော်လေးသက်တောင့်သက်သာရှိပြီးအတန်အသင့်ရိုးရိုးရှင်းရှင်းနှင့်ထိရောက်မှုရှိသည်။
စောင့်ကြည့်လေ့လာရေးစနစ် (Task Manager) Mac OS ကိုစတင်ရန်ပေါင်းစပ်ထားသောသော့များ
ပုံမှန်အားဖြင့် Mac OS သည် System ကိုစောင့်ကြည့်လေ့လာရန် Ctrl + Alt + Del ကဲ့သို့သောသော့ပေါင်းစပ်မှုမရှိပါ, သို့သော်၎င်းကိုဖန်တီးရန်ဖြစ်နိုင်သည်။ ဖန်တီးခြင်းကိုမလုပ်ဆောင်မီ - hotkeys များကိုသင်အတင်းအကျပ်ပိတ်ထားရန်သာလိုအပ်သည်ဆိုပါက, ပေါင်းစပ်မှုအစီအစဉ်ကိုအတင်းအကြပ်ခိုင်းရန်သာလိုအပ်သည်ဆိုပါက, အစီအစဉ်ကိုမတုံ့ပြန်လျှင်ပင်ပိတ်ပါ။System Monitoring ကိုစတင်ရန်သော့ချက်ပေါင်းစပ်မှုတစ်ခုဖန်တီးနည်း
Mac OS တွင်စနစ်စောင့်ကြည့်လေ့လာခြင်းကိုပြုလုပ်ရန်ပူသောသော့များကိုပေါင်းစပ်ရန်နည်းလမ်းများစွာရှိသည်။ ကျွန်ုပ်သည်နောက်ထပ်ပရိုဂရမ်များမလိုအပ်ပါ။
- အလိုအလျောက်လည်ပတ်ပါ (သင်ကပရိုဂရမ်များတွင်သို့မဟုတ်ရှာဖွေရေးမီးမောင်းထိုးပြခြင်းမှတစ်ဆင့်ရှာနိုင်သည်) ဖွင့်လှစ်သောပြတင်းပေါက်၌ "စာရွက်စာတမ်းအသစ်" ကိုနှိပ်ပါ။
- "Fast Action" ကိုရွေးချယ်ပြီး "Select" ကိုနှိပ်ပါ။
- ဒုတိယကော်လံတွင် "Run program" ကိုနှိပ်ပါ။
- ညာဘက်မှာ system monitory progress program ကိုရွေးပါ (သင်စာရင်းအဆုံးမှာ "အခြား" ကိုနှိပ်ပါ။ "စာရင်းအဆုံးတွင်" အခြား "ကိုနှိပ်ပါ။ ပရိုဂရမ်သို့လမ်းကြောင်းကိုသတ်မှတ်ပါ။
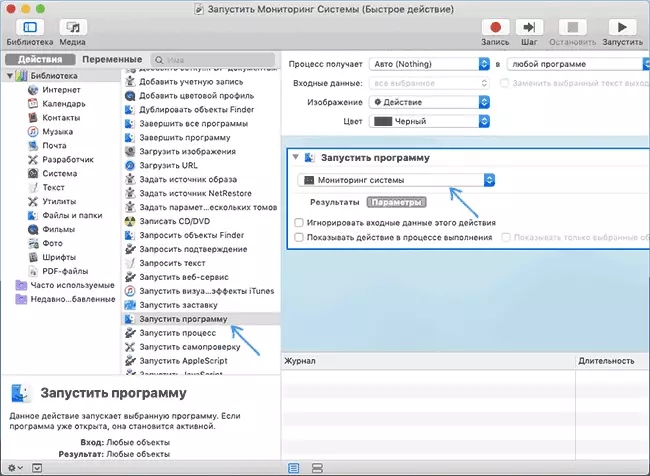
- မီနူးတွင် "file" - "Save" ကိုရွေးချယ်ပြီး "Save" ၏အမည်ကိုသတ်မှတ်ပါ။ ဥပမာအားဖြင့် "system ကိုစောင့်ကြည့်လေ့လာခြင်း" ကိုဖွင့်ပါ။ အလိုအလျောက်ပိတ်ထားနိုင်ပါတယ်
- system settings ကိုသွားပါ (ထိပ်တန်း - System Settings မှာရှိတဲ့ပန်းသီးကိုနှိပ်ခြင်း) နှင့်ကီးဘုတ်ကိုဖွင့်ပါ။
- သော့ပေါင်းစပ်ထားသော tab တွင် 0 န်ဆောင်မှုကိုဖွင့ ်. "Basic" အပိုင်းကိုရှာပါ။ ၎င်းတွင်သင်ဖန်တီးထားသောလျင်မြန်သောလုပ်ဆောင်မှုကိုတွေ့လိမ့်မည်, ၎င်းကိုမှတ်သားထားရမည်။ သို့သော်သော့ပေါင်းစပ်မှုမရှိဘဲယခုအချိန်အထိယခုအချိန်အထိဖြစ်သည်။
- System စောင့်ကြည့်လေ့လာခြင်းကိုစတင်ရန်သော့ချက်ပေါင်းစပ်မှုရှိရမည် "No" ဟူသောစကားလုံးကိုနှိပ်ပါ။ ထို့နောက် "Add" (သို့မဟုတ်နှစ်ကြိမ်နှိပ်ပါ) (သို့မဟုတ်နှစ်ကြိမ်နှိပ်ပါ) ခလုတ်ကိုနှိပ်ပါ။ ဤပေါင်းစပ်မှုတွင် option (alt) သို့မဟုတ် command key (သို့မဟုတ်ချက်ချင်းသော့နှစ်မျိုးလုံး) နှင့်အခြားအရာတစ်ခုခုပါ 0 င်ရမည်။
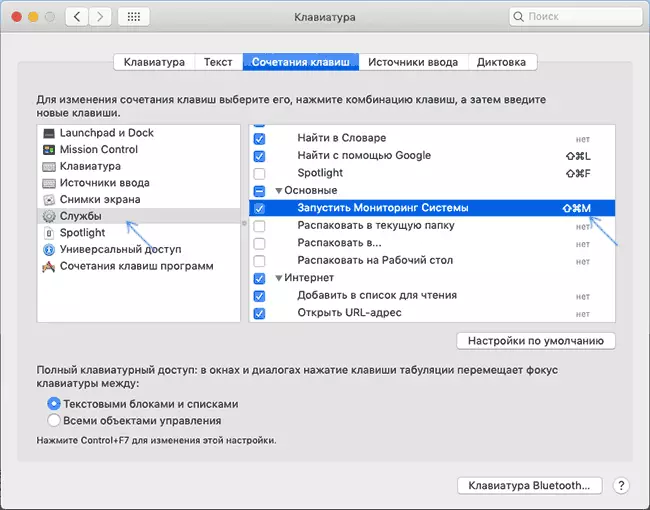
သော့ပေါင်းစပ်မှုကိုထည့်ပြီးသောအခါ, သင်သည်သူတို့၏အကူအညီဖြင့်စနစ်စောင့်ကြည့်လေ့လာခြင်းကိုအမြဲတမ်းအသုံးပြုနိုင်သည်။
Mac OS အတွက်အခြားရွေးချယ်စရာအလုပ်များ dispatchers
အချို့သောအကြောင်းပြချက်များကြောင့် task dispatcher သည်သင့်နှင့်မကိုက်ညီသောကြောင့်စနစ်ကိုစောင့်ကြည့်လေ့လာခြင်းသည်သင်နှင့်မကိုက်ညီပါကတူညီသောပန်းတိုင်များအတွက်အခြားရွေးချယ်စရာအစီအစဉ်များရှိသည်။ ရိုးရှင်းသောနှင့်အခမဲ့ဖြစ်သည်, သင် app store တွင်ရိုးရိုးရှင်းရှင်းရိုးရိုးရှင်းရှင်းအမည် "Ctrl Alt Delete" ဟူသောအမည်မရကို "Ctrl Alt Deplete" ဟူသောအမည်မရိပ်ကိုမီးမောင်းထိုးပြနိုင်သည်။
ပရိုဂရမ် interface သည်ရိုးရှင်းသော (ဆေးလိပ်ဖြတ်ခြင်း) နှင့်အတင်းအဓမ္မပိတ်ပစ်ခြင်း (အတင်းအဓမ္မပိတ်ထားခြင်း) နှင့်အတင်းအဓမ္မပိတ်ထားခြင်းများပြုလုပ်သည် (အင်အားဆေးလိပ်ဖြတ်ခြင်း) အစီအစဉ်များနှင့်စနစ်မှထွက်ရန်, Reboot လုပ်ခြင်း,
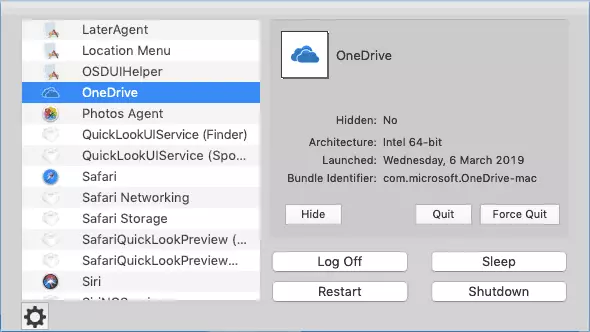
ပုံမှန်အားဖြင့် Ctrl Alt Del ကို ctrl + alt (option alt + backspace မှ ctrl alt del သည် ctrl + alt (option + backspace မှ charl alt configure လုပ်ပြီးဖြစ်သည်။
System ကိုစောင့်ကြည့်လေ့လာရန်အတွက်အရည်အသွေးလစာနှင့်စနစ်နှင့်လှပသောဝစ်ဂျက်များနှင့်ပတ်သက်သောသတင်းအချက်အလက်များကိုပိုမိုအာရုံစိုက်ရန်ပိုမိုအာရုံစိုက်သည်) တွင်သင်သည် Apple App Store တွင်လည်းတွေ့နိုင်သည်။ ၎င်းသည် istat menus နှင့် Monite ကိုမီးမောင်းထိုးပြနိုင်သည်။
