
Option 1: install လုပ်ထားသောယာဉ်မောင်း၏ Rollback
ပထမနည်းလမ်းမှာလက်ရှိအခြေအနေအတွက်အာမခံချက်မရှိသောအဖြေမဟုတ်ပါ, သို့သော်၎င်းသည်ကွန်ပျူတာကိုအလုပ်လုပ်သည့်အခြေအနေသို့ပြန်ပို့ရန်နှင့်အောက်တွင်ဖော်ပြထားသောနည်းလမ်းများကို သုံး. ယာဉ်မောင်းများကိုတပ်ဆင်ရန်ကြိုးစားလိမ့်မည်။ ၎င်းတွင်အပြောင်းအလဲများစွာနှင့်၎င်းကိုလုံခြုံစိတ်ချရသောစနစ်ဖြင့်ဆောင်ရွက်ရန်အလွယ်ကူဆုံးနည်းလမ်းဖြစ်သည်။ အောက်ဖော်ပြပါလင့်ခ်ကိုနှိပ်ခြင်းအားဖြင့်ကျွန်ုပ်တို့၏ site ရှိသီးခြားဆောင်းပါးတစ်ခုတွင်ဤသို့အသွင်ကူးပြောင်းမှုအကြောင်းဖတ်ပါ။
Read More: Windows 10 ရှိ "Safe Mode" သို့ဝင်ရောက်ပါ
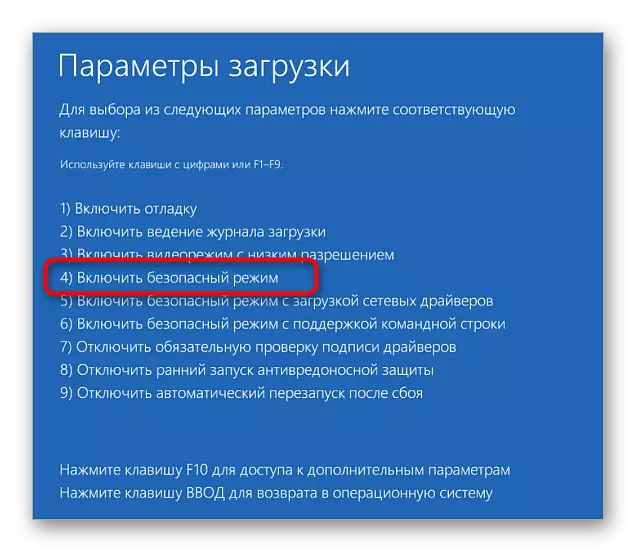
ထို့နောက်ယာဉ်မောင်းပြ problems နာများပေါ်ပေါက်လာသည်ကိုသင်ဆုံးဖြတ်သင့်သည်။ များသောအားဖြင့်အနက်ရောင်မျက်နှာပြင်သည်ဗီဒီယိုကဒ်အတွက်မှားယွင်းစွာတပ်ဆင်ထားသောသို့မဟုတ်မသင့်လျော်သော software ကိုဖြစ်ပေါ်စေသည်။ အကယ်. သင်သည်အခြားယာဉ်မောင်းတစ်ခုကို install လုပ်ပါကအောက်တွင်ဖော်ပြထားသောအတိုင်းထပ်တူထပ်မျှပြန်လှိမ့်ပါ။
- Windows ကို Safe Mode တွင်အလုပ်လုပ်သည်နှင့်တပြိုင်နက် "Start" ခလုတ်ကိုနှိပ်ပါ။ Context Menu တွင် Device Manager ကိုရွေးချယ်ပါ။
- Black မျက်နှာပြင်တပ်ဆင်ထားပြီးဖြစ်သော device ကို device ကိုတည်ရှိသည့်အပိုင်းကိုချဲ့ထွင်ပါ။
- ၎င်းတွင် Right-click နှိပ်. Context menu မှတဆင့် "Properties" ဟုခေါ်ပါ။
- "Driver" tab ကိုဖွင့်ပြီး "Rollback" ခလုတ်ကိုနှိပ်ပါ။ အကယ်. သင်က၎င်းကိုအလုပ်မလုပ်ပါက၎င်းကိုဤစက်ပစ္စည်းအတွက်ကားမောင်းသူကိုမတပ်ဆင်ထားဟုဆိုလိုသည်။

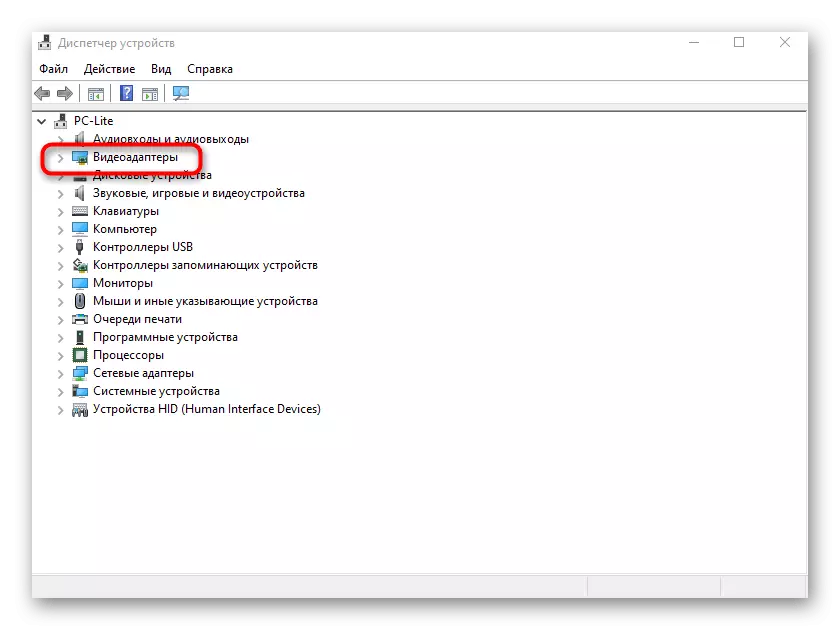
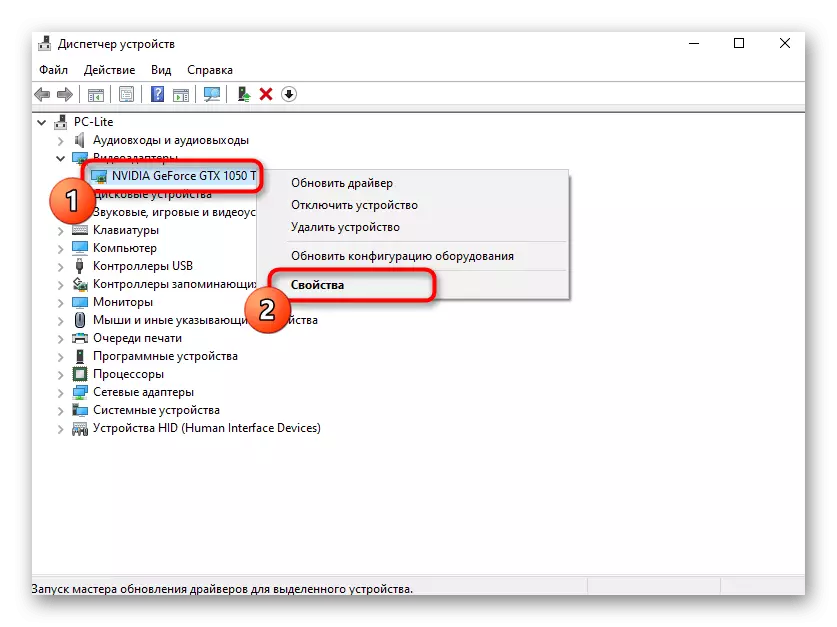
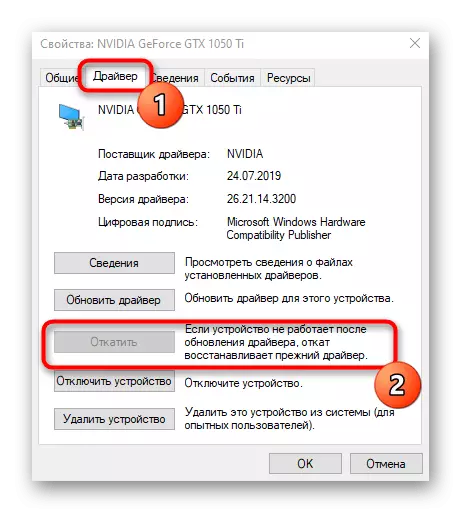
Roll Roll ပြီးနောက်လုံခြုံစိတ်ချရသော mode ကိုချန်ထားပြီးဤ software မှဤ re-install လုပ်လိုပါကအောက်ပါနည်းလမ်းများကိုလုပ်ဆောင်ပါ။
အကယ်. သင်သည်ရုတ်တရက်နောက်ဆုံးသတင်းများကိုထည့်သွင်းခြင်းပြ problems နာများရှိလျှင်ကျွန်ုပ်တို့၏အကြောင်းအရာအလိုက်ပစ္စည်းများတွင်နောက်ထပ်သတင်းအချက်အလက်များကိုအသုံးချပါ။
ဆက်ဖတ်ရန်:
Windows 10 အသစ်ပြောင်းခြင်းများတပ်ဆင်ခြင်း
Windows 10 မှာ updates တွေကိုဒေါင်းလုပ်လုပ်ခြင်းနဲ့ပြ problem နာကိုကျွန်ုပ်တို့ဖြေရှင်းနိုင်ပါတယ်
Windows 10 Update ကို မူတည်. မည်သည့်နေရာတွင်ရှိလျှင်
Option 3: ယာဉ်မောင်း၏အခြားရွေးချယ်စရာဗားရှင်းကို install လုပ်ခြင်း
ဤရွေးချယ်မှုသည်ဗီဒီယိုကဒ်ပြားနှင့်ပြ problems နာရှိသူများအပေါ်သာမကအခြားလူတိုင်းအတွက်လည်းအာရုံစိုက်သည်။ သင်သည်တရားဝင်ဝက်ဘ်ဆိုက်တွင်ရှာဖွေရန်သို့မဟုတ်အခြားရွေးချယ်စရာရင်းမြစ်တစ်ခုကိုရှာဖွေရန်လိုအပ်လိမ့်မည်။ မည်သည့်ယာဉ်မောင်းများတပ်ဆင်ရန် / update လုပ်ရန်လိုအပ်ကြောင်းဆုံးဖြတ်ရန်ကျွန်ုပ်တို့၏ဝက်ဘ်ဆိုက်ရှိဆောင်းပါးတွင်စာဖတ်ခြင်းကိုကျွန်ုပ်တို့အကြံပြုပါသည်။
ဆက်ဖတ်ရန် - မည်သည့်ယာဉ်မောင်းများကိုကွန်ပျူတာပေါ်တွင်တပ်ဆင်ရန်လိုအပ်သည်ကိုရှာဖွေပါ
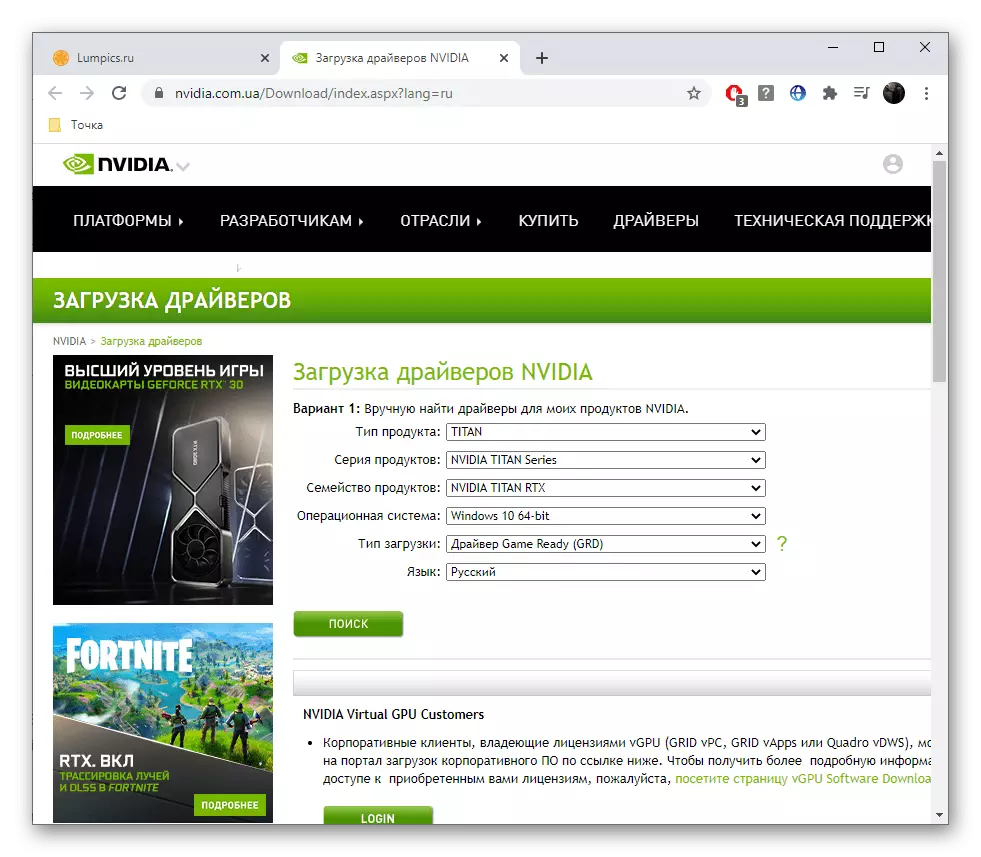
သဘာဝကျကျ, ယာဉ်မောင်း Rollback ဖြစ်ပွားပြီးနောက်သာပြန်လည်တပ်ဆင်ရန်လိုအပ်သည်။ သင်ဤအရာကိုမပြုလုပ်သေးပါကအထက်တွင်ဖော်ပြထားသောညွှန်ကြားချက်များကိုအသုံးပြုပါ။
Option 4: စနစ်ဖိုင်များ၏သမာဓိကိုစစ်ဆေးခြင်း
Windows ပြ problems နာများကိုဖြေရှင်းခြင်းတွင်ပါ 0 င်သည့်အခြားနည်းလမ်းမှာ built-in features များကို အသုံးပြု. စနစ်ဖိုင်များ၏သမာဓိကိုစစ်ဆေးခြင်းကိုဆိုလိုသည်။ ၎င်းသည်သင့်အားပယ်ဖျက်ရန်သို့မဟုတ်ပျက်စီးနေသောပစ္စည်းများကိုရှာဖွေရန်ခွင့်ပြုလိမ့်မည်, ပြ the နာကိုအလိုအလျောက် mode ဖြင့်ဖြေရှင်းရန်နှင့်ယာဉ်မောင်းများကိုတပ်ဆင်ပါ။ အခြားကျွန်ုပ်တို့၏စာရေးဆရာတစ် ဦး ထံမှလက်စွဲတွင်ဤရန်ပုံငွေစတင်ခြင်းနှင့်ပတ်သက်သည့်သတင်းအချက်အလက်များကိုသာသင်ရှာတွေ့လိမ့်မည်။ သို့သော်စကင်ဖတ်စစ်ဆေးမှုသည်အမှားအယွင်းများအဆုံးသတ်လျှင်ဘာလုပ်ရမည်ကိုရှာဖွေတွေ့ရှိလိမ့်မည်။
Read More: Windows 10 တွင် System File Cleancity Check ကိုအသုံးပြုခြင်းနှင့်ပြန်လည်ရယူခြင်းကိုအသုံးပြုခြင်း
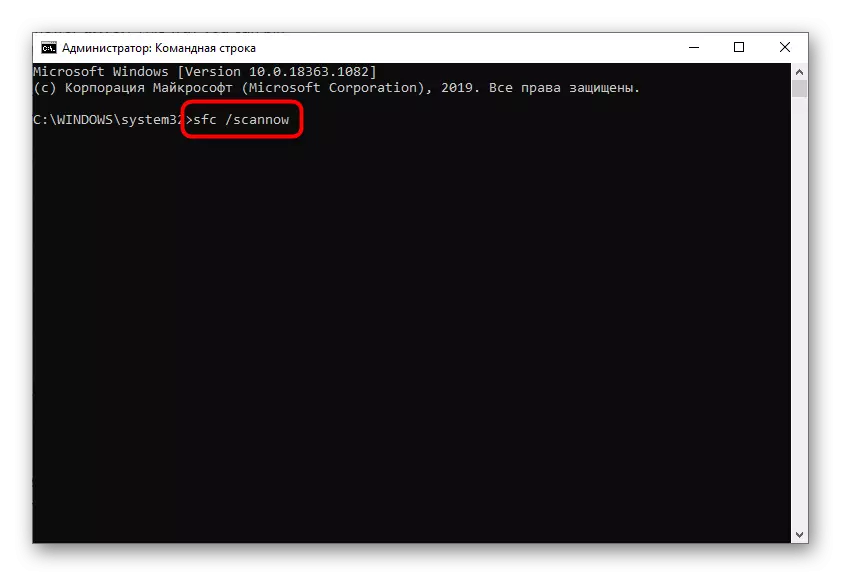
Option 5: ဗိုင်းရပ်စ်များကိုစစ်ဆေးသည်
တစ်ခါတစ်ရံတွင်အနက်ရောင်မျက်နှာပြင်ကို drivers ဟုမခေါ်ပါ။ သို့သော် operating system သို့ကျဆင်းသွားသောအန္တရာယ်ရှိသောဆော့ဖ်ဝဲ၏အကျိုးသက်ရောက်မှု။ Rollback ပြီးနောက်, ဗိုင်းရပ်စ်နှိမ်နင်းရေးတစ်ခုမှတစ်ခုကိုသင်အသုံးပြုသင့်သည်။ အကယ်. ခြိမ်းခြောက်မှုများကိုရှာဖွေတွေ့ရှိပါက၎င်းတို့ကိုဖျက်ပစ်ပါ။ ထို့နောက်ယာဉ်မောင်းကိုထပ်မံတပ်ဆင်ရန်ကြိုးစားပါ။
ဆက်ဖတ်ရန် - ကွန်ပျူတာဗိုင်းရပ်စ်များကိုတိုက်ခိုက်ခြင်း
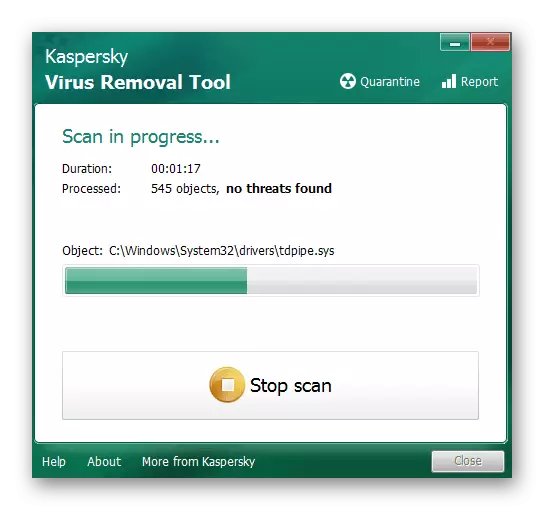
Option 6: ဗီဒီယိုကဒ်စစ်ဆေးမှု
ဗွီဒီယိုကဒ်ပေါ်ရှိယာဉ်မောင်းများကိုထည့်သွင်းပြီးနောက်တွင်အများဆုံးစဉ်းစားနေသည့်အခက်အခဲများမှာမကြာခဏပေါ်လာသောကြောင့်၎င်းသည်လွတ်လပ်သောရောဂါတစ်ခုကိုပြုလုပ်ရန်အလွန်နှေးကွေးလိမ့်မည်မဟုတ်ပါ။ နည်းလမ်း 1 ကိုနည်းလမ်း 3 နှင့်ပေါင်းစပ်ခြင်းဖြင့်ဆော့ဖ်ဝဲပြ problems နာများကိုဖြေရှင်းရန်အထောက်အကူပြုသင့်သည်။ သို့သော်၎င်းတို့သည် hardware ဖြစ်လျှင်ဗွီဒီယိုကဒ်ကဲ့သို့အာဟာရချို့တဲ့ခြင်း, အောက်ဖော်ပြပါလင့်ခ်များအရသင်လိုအပ်သောသတင်းအချက်အလက်အားလုံးကိုရှာဖွေပြီးအခြေအနေကိုခွဲထုတ်နိုင်သည်။
ဆက်ဖတ်ရန်:
ဗွီဒီယိုကဒ်စွမ်းဆောင်ရည်အတည်ပြုခြင်း
ဗွီဒီယိုကဒ်ကိုဘယ်လိုမီးရှို့သလဲဆိုတာဘယ်လိုနားလည်ရမလဲ
အိမ်မှာနွေးဗွီဒီယိုကဒ်

Option 7: Windows Restoration
ဤဆောင်းပါးတွင်ဆွေးနွေးမည့်အဆုံးစွန်သောနည်းလမ်းသည်ယခင်အကြံဥာဏ်များပြည့်စုံပြီးနောက်လိုချင်သောရလဒ်ကိုအောင်မြင်ရန်အလုပ်မလုပ်သူများအတွက်အသုံးဝင်လိမ့်မည်။ ထိုကဲ့သို့သောအခြေအနေများတွင်တစ်ခုတည်းသောဖြေရှင်းနည်းမှာ operating system ကိုအရန်ကိရိယာများ သုံး. ပြန်လည်ထူထောင်ရန်ဖြစ်သည်။ ၎င်းသည်မကူညီနိုင်ပါက Windows ကိုပြန်လည်တပ်ဆင်ခြင်းမရှိပါ။ သို့သော်၎င်းသည်၎င်း၏အလုပ်လုပ်သောအခြေအနေကိုပြန်ပို့ရန်ကြိုးစားနေဆဲဖြစ်သည်။
Read More: Windows Restore Options Options
