
ဤလက်စွဲစာအုပ်တွင် Windows interface elements ၏အရွယ်အစားကိုပြောင်းလဲခြင်းနှင့်ပတ်သက်သောအသေးစိတ်အချက်အလက်များ 10. အစောပိုင်းစနစ်၏ရှေးဟောင်းဗားရှင်းတွင်ဖောင့်များ၏အရွယ်အစားကိုပြောင်းလဲရန်သီးခြားသတ်မှတ်ချက်များရှိကြောင်း (ဆောင်းပါး၏အဆုံးတွင်ဖော်ပြထားသည်) 0 င်းဒိုး 10803 နှင့် 1703 တွင်ထိုကဲ့သို့သော (သို့သော်တတိယပါတီအစီအစဉ်များကို အသုံးပြု. ဖောင့်အရွယ်အစားကိုပြောင်းလဲရန်နည်းလမ်းများ) တွင်မရှိပါ။ Windows 10 1809 တွင် 2018 ခုနှစ်အောက်တိုဘာလတွင်အသစ်ပြောင်းရန်နည်းလမ်းများအသစ်များပြုလုပ်ခဲ့သည်။ ကွဲပြားခြားနားသောဗားရှင်းများအတွက်နည်းလမ်းများအားလုံးကိုအောက်တွင်ဖော်ပြထားသည်။ ၎င်းသည်အသုံး 0 င်သည်။ Windows 10 font ကိုပြောင်းလဲရန်နှင့် 0 င်းဒိုး 10 ပုံရိပ်များနှင့်လက်မှတ်ထိုးရန်နည်းလမ်းများနှင့်လက်မှတ်များမည်သို့ပြောင်းလဲရမည်နည်း။ Windows 10 မျက်နှာပြင် resolution ။
Windows 10 တွင်ချုံ့ခြင်းမပြောင်းလဲဘဲစာသားအရွယ်အစားကိုပြောင်းလဲခြင်း
Windows 10 ၏နောက်ဆုံးပြင်ဆင်ချက် (2018 အောက်တိုဘာ 1809 Update update) တွင်) သည်အခြားစနစ်၏အခြားဒြပ်စင်များအားလုံးအတွက်အတိုင်းအတာတစ်ခုအထိပြောင်းလဲခြင်းမရှိဘဲစာလုံးအရွယ်အစားကိုပြောင်းလဲရန်မဖြစ်နိုင်ပါ, သို့သော်သင့်အားဖောင့်ကိုပြောင်းရန်ခွင့်မပြုပါ စနစ်၏တစ် ဦး ချင်းစီဒြပ်စင်များအတွက် (ညွှန်ကြားချက်များတွင်နောက်ထပ်ပါတီအစီအစဉ်များကို အသုံးပြု. လုပ်နိုင်ပါတယ်) ။
OS အသစ်ဗားရှင်းအသစ်ရှိစာသား၏အရွယ်အစားကိုပြောင်းလဲရန်အောက်ပါအဆင့်များကိုလုပ်ဆောင်ပါ။
- Parameters (သို့မဟုတ် Win + i keys) ကိုသွားပြီး "အထူးအင်္ဂါရပ်များ" ကိုဖွင့်ပါ။
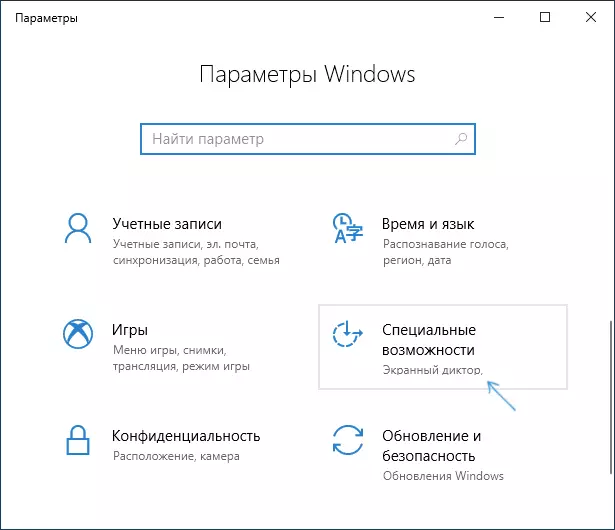
- ထိပ်ဆုံးတွင် "display" အပိုင်းတွင်, ထိပ်ဆုံးတွင်လိုချင်သောစာလုံးအရွယ်အစားကိုရွေးချယ်ပါ (လက်ရှိရာခိုင်နှုန်းအဖြစ်သတ်မှတ်သည်) ကိုရွေးပါ။

- "Apply" ကိုနှိပ်ပါ။ ချိန်ညှိချက်များမသုံးမချင်းခဏစောင့်ပါ။

ရလဒ်အနေဖြင့် System Programs ရှိ Elements အားလုံးနီးပါးနှင့်တတိယပါတီပရိုဂရမ်များရှိဒြပ်စင်အားလုံးနီးပါးသည် Microsoft Office မှ (သို့သော်လုံးဝမပါ 0 င်ပါ)
စကေးပြောင်းလဲခြင်းအားဖြင့် font အရွယ်အစားပြောင်းလဲနေတဲ့
အပြောင်းအလဲများကိုပြောင်းခြင်းသည်စာလုံးများသာမကစနစ်၏အခြားဒြပ်စင်များ၏အရွယ်အစားကိုလည်းချဲ့ထွင်ခြင်းမဟုတ်ပါ။ parameters များ - system - system - system ကို system-marking အတွက်ချုံ့ချဲ့ကြည့်ရှုနိုင်သည်။
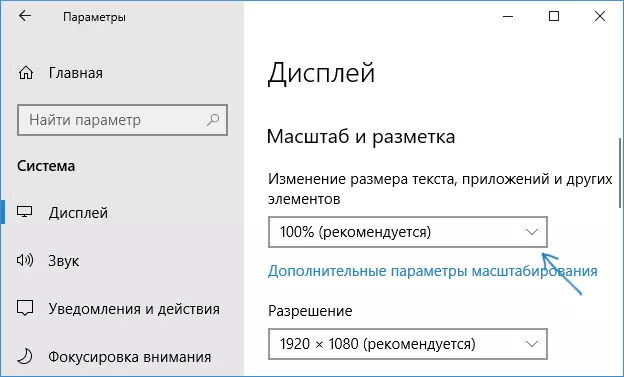
သို့သော်စကေးသည်သင်လိုအပ်သည့်အရာအမြဲမဟုတ်ပါ။ Windows 10 ရှိတစ် ဦး ချင်းစီဖောင့်များကိုပြောင်းလဲရန်နှင့် configure လုပ်ရန် third-party software ကိုသုံးနိုင်သည်။ အထူးသဖြင့်၎င်းသည်ရိုးရှင်းသောအခမဲ့စနစ်အရွယ်အစား changer program ကိုကူညီနိုင်သည်။
system font size changer အတွက်တစ် ဦး ချင်းစီပစ္စည်းများအတွက် font ပြောင်းလဲခြင်း
- ပရိုဂရမ်စတင်ပြီးနောက်လက်ရှိစာသားအရွယ်အစားချိန်ညှိချက်များကိုသိမ်းဆည်းရန်သင့်အားအကြံပြုလိမ့်မည်။ ဒီလိုလုပ်ဖို့ပိုကောင်းတယ် (REG ဖိုင်တစ်ခုအနေဖြင့်သိမ်းဆည်းထားပါသည်။ လိုအပ်ပါကမူရင်းချိန်ညှိချက်များကိုပြန်ဖွင့ ်. Windows Registry တွင်ပြောင်းလဲခြင်းကိုသဘောတူပါ။
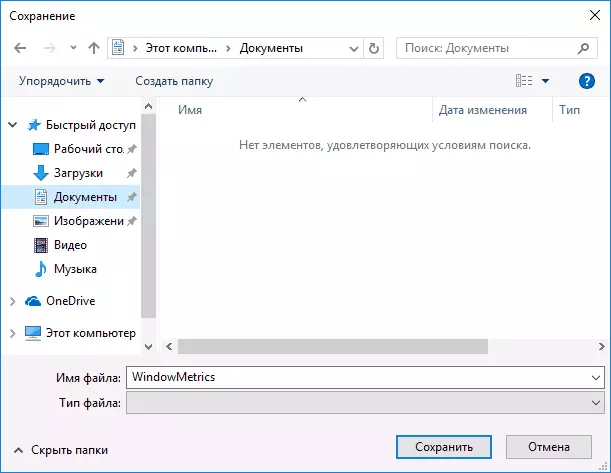
- ထို့နောက်ပရိုဂရမ် 0 င်းဒိုးတွင်စာသားအမျိုးမျိုး၏ရှုထောင့်များကိုသီးခြားစီ configure လုပ်နိုင်သည် (ဤနေရာတွင်တစ်ခုချင်းစီကိုအရာဝတ္ထု၏ဘာသာပြန်ကိုပေးသည်) "ရဲရင့်" မာ့ခ်သည်ရွေးချယ်ထားသောဒြပ်စင်ကိုရဲရင့်စွာဖော်ပြရန်ခွင့်ပြုသည်။

- setup ကိုအပြီးတွင် "Apply" ခလုတ်ကိုနှိပ်ပါ။ system ကိုအားပြောင်းလဲရန်စနစ်မှထွက်ခွာရန်သင်ကမ်းလှမ်းလိမ့်မည်။

- Windows 10 တွင် Windows 10 တွင်ထပ်မံရွေ့လျားပြီးနောက် interface elements ၏စာသားအရွယ်အစား parameters များကိုသင်တွေ့လိမ့်မည်။

Utility တွင်အောက်ပါဒြပ်စင်များ၏အရွယ်အစားကိုပြောင်းလဲနိုင်သည်။
- ခေါင်းစဉ်ဘား - 0 င်းဒိုးခေါင်းစီးများ။
- Menu - Menu (Main Program menu) ။
- မက်ဆေ့ခ်ျအကွက် - မက်ဆေ့ခ်ျ 0 င်းဒိုး။
- palette ခေါင်းစဉ် - panel အမည်များ။
- အိုင်ကွန် - အိုင်ကွန်အောက်ရှိလက်မှတ်များ။
- ကိရိယာတန်ဆာပလာ - သိကောင်းစရာများ။
developer site မှ system အရွယ်အစား changer utility ကို developer://www.wintoolss.info/index.php/system-fon-sizer -scher -sizer (SmartStreen filter) ကို download လုပ်နိုင်ပါတယ်။ ။
Windows 10 ရှိဖောင့်များ၏အရွယ်အစားကိုပြောင်းလဲရန်သာမကစာလုံးများကိုရွေးချယ်သောအခြားအစွမ်းထက်သော utility ကိုရွေးချယ်ပါ။ သို့သော် font ကိုရွေးချယ်ပါ။ အရောင်များကိုရွေးချယ်ပါ။
Windows 10 စာသားကိုအရွယ်အစားပြောင်းရန် parameters တွေကိုအသုံးပြုခြင်း
နောက်ထပ်နည်းတစ်နည်းမှာ Windows 10 ဗားရှင်းအတွက် 1703 အထိသာအလုပ်လုပ်သည်။ ယခင်အမှု၌တူညီသောဒြပ်စင်များ၏ဖောင့်ကိုအရွယ်အစားပြောင်းရန်ခွင့်ပြုသည်။
- parameters တွေကိုသွားပါ (Win + i keys) - system ကိုမျက်နှာပြင်။
- အောက်ခြေတွင် "Advanced Screen Settings" ကိုနှိပ်ပြီး Next Window တွင် "စာသားနှင့်အခြားဒြပ်စင်များ၌နောက်ထပ်အပြောင်းအလဲများ" တွင်နှိပ်ပါ။

- Control Panel 0 င်းဒိုးသည် "စာသား partitions များကိုသာပြောင်းလဲခြင်း" ပုဒ်မတွင်ပါ 0 င်သည့်အပိုင်းတွင်ဖွင့်လှစ်လိမ့်မည်။ ၎င်းသည် headers windows, menon များ,

တစ်ချိန်တည်းမှာပင်ယခင်နည်းလမ်းနှင့်မတူဘဲ output နှင့် re-logo မလိုအပ်ပါ။ "Apply" ခလုတ်ကိုနှိပ်ပြီးချက်ချင်းပြောင်းလဲသွားသည်။
ဒါပါပဲ။ သင့်တွင်မေးခွန်းများရှိပါကထိုအလုပ်ကိုလုပ်ရန်နောက်ထပ်နည်းလမ်းများရှိပါကဤမေးခွန်းကိုလေ့လာရန်နည်းလမ်းများ - မှတ်ချက်များတွင်ထားခဲ့ပါ။
