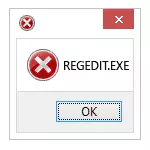
ဤညွှန်ကြားချက်တွင် Registry Editor သည် Registry Editor editor "နှင့်မစတင်ပါကအဘယ်အရာပြုလုပ်ရမည်နှင့်ပြ problem နာကိုပြုပြင်ရန်အတွက်ရိုးရှင်းသောနည်းလမ်းများနှင့်ပြ problem နာကိုပြုပြင်ရန်ရိုးရှင်းသောနည်းလမ်းများ, .reg နှင့် .bat ဖိုင်များကိုအသုံးပြုသည် ။ သို့သော်မဖြစ်မနေလိုအပ်သောလိုအပ်ချက်တစ်ခုမှာဖော်ပြထားသည့်အဆင့်များမှာဖြစ်နိုင်ချေရှိသောအဆင့်များဖြစ်နိုင်သည် - သင်၏အသုံးပြုသူသည်စနစ်၌အုပ်ချုပ်ရေးဆိုင်ရာအခွင့်အရေးများရှိရမည်။
ဒေသဆိုင်ရာအုပ်စုပေါ်လစီအယ်ဒီတာကို အသုံးပြု. resolution registry editing
Registry ကိုတည်းဖြတ်ခြင်းတားမြစ်ချက်ကိုငြင်းပယ်ရန်အလွယ်ကူဆုံးနှင့်ပိုမိုလွယ်ကူသောနည်းလမ်းမှာဒေသခံအုပ်စု၏မူဝါဒအယ်ဒီတာကိုအသုံးပြုရန်ဖြစ်သည်။ သို့သော်၎င်းကို Windows 10 နှင့် 8.1 ၏ပရော်ဖက်ရှင်နယ်နှင့်ကော်ပိုရိတ်ထုတ်ဝေမှုတွင်သာအသုံးပြုနိုင်သည်။ Home Edition အတွက် Registry Editor ကို enable လုပ်ဖို့အောက်ပါနည်းလမ်းသုံးခုထဲကတစ်ခုကိုသုံးပါ။
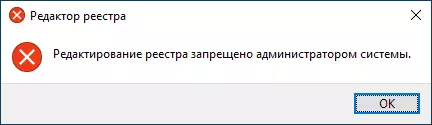
ဒေသဆိုင်ရာအုပ်စုမူဝါဒအယ်ဒီတာကို အသုံးပြု. regedit တွင် registry ၏တည်းဖြတ်ရေးကိုတည်းဖြတ်ခြင်းကိုသော့ဖွင့်ရန်ဤအဆင့်များကိုလိုက်နာပါ။
- Win + R ခလုတ်များကို နှိပ်. GPEDIT.MSC ကို "Run" 0 င်းဒိုးတွင်ထည့်ပြီး Enter နှိပ်ပါ။
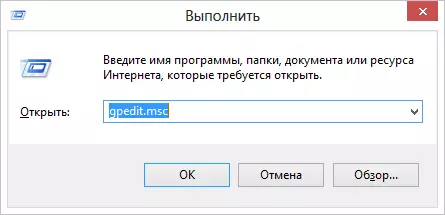
- user configuration ကိုသွားပါ - အုပ်ချုပ်ရေးပုံစံများ - စနစ်။
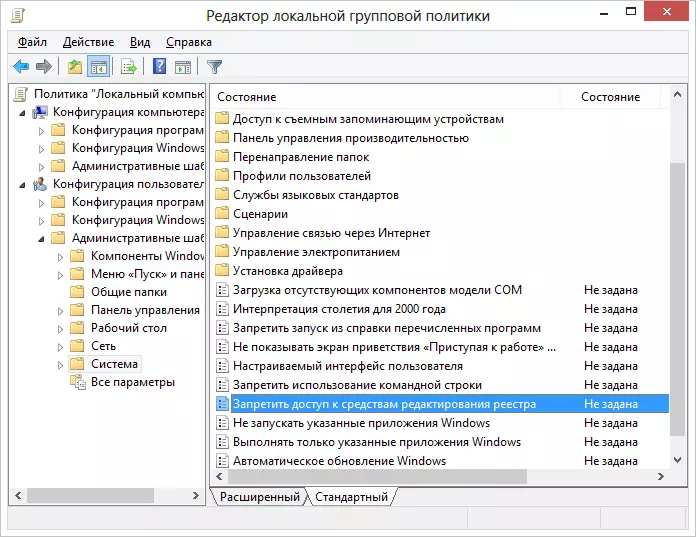
- ညာဘက်ရှိအလုပ် area ရိယာတွင် "Registry editing Tools" ကို Disable 0 င်ရောက်ခွင့်ကိုရွေးချယ်ပါ။ ၎င်းကိုနှစ်ချက်နှိပ်ပါ,
- "Disabled" ကိုရွေးပြီးပြောင်းလဲမှုများပြုလုပ်ပါ။
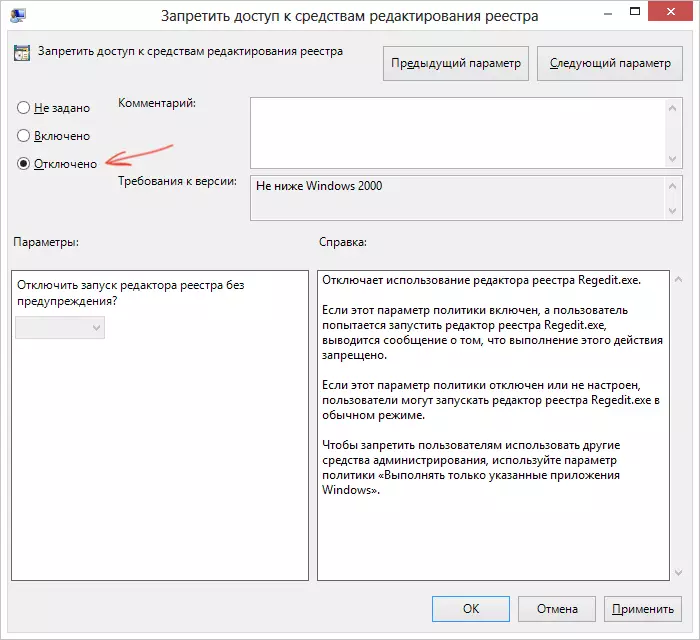
Registry Editor ကိုသော့ဖွင့်ပါ
၎င်းသည်များသောအားဖြင့် Windows Registry Editor ရရှိနိုင်ပါသည်။ သို့သော်ဤသို့မဖြစ်ပါကကွန်ပျူတာကိုပြန်လည်စတင်ပါ။ Registry editing သည်တတ်နိုင်လိမ့်မည်။
command line သို့မဟုတ် bat ဖိုင်ကို အသုံးပြု. Registry Editor ကိုဘယ်လိုဖွင့်ရမလဲ
ဤနည်းလမ်းသည်မည်သည့် Windows Edition အတွက်မဆိုသင့်လျော်သည်။ command line ကိုလည်းပိတ်ဆို့ထားခြင်းမရှိပါက (နှင့်ဤကိစ္စရပ်များတွင်အောက်ပါရွေးချယ်မှုများကိုကျွန်ုပ်တို့ကြိုးစားသည်)
အုပ်ချုပ်ရေးမှူးကိုယ်စား command line ကို run ပါ (အုပ်ချုပ်ရေးမှူးမှ command line ကို run ရန်နည်းလမ်းအားလုံးကိုကြည့်ပါ):
- Windows 10 မှာ။ - Taskbar ကိုရှာဖွေရန် "command line" ကိုစတင်ရိုက်ထည့်ပါ။ ရလဒ်ကိုတွေ့ရှိပါက၎င်းကို Right-click နှိပ်. "အုပ်ချုပ်ရေးမှူးမှ Run" ကိုရွေးပါ။
- Windows 7 မှာ။ - Start ကိုရှာပါ - ပရိုဂရမ်များ - စံ "command line" ကိုနှိပ်ပါ။ ညာဘက်ခလုတ်ကိုနှိပ်ပါ။ "အုပ်ချုပ်ရေးမှူးကိုယ်စားစတင်ရန်" ကိုနှိပ်ပါ။
- Windows 8.1 နှင့် 8 ၌တည်၏ Desktop တွင် Win + X ခလုတ်ကို နှိပ်. "command line (administrator" menu ကိုရွေးချယ်ပါ။
command prompt တွင် command ကိုရိုက်ထည့်ပါ။
Reg add "hkcu \ software \ Microsoft \ Windows \ Systemversion \ System" / t reg system "/ t reg_dword / v disaby လုပ်ခြင်း / vEnter နှိပ်ပါ။ command ကိုသင် command ကိုအကောင်အထည်ဖော်ပြီးနောက်သင်စစ်ဆင်ရေးကိုအောင်မြင်စွာပြီးစီးနိုင်ကြောင်းသတင်းစကားကိုလက်ခံရရှိရမည်, Registry Editor သည်သော့ဖွင့်လိမ့်မည်။
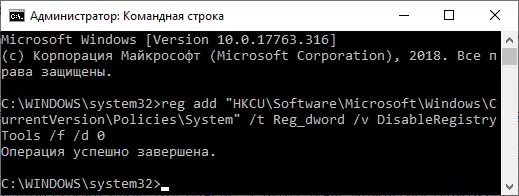
command line ကိုအသုံးပြုခြင်းကိုလည်းမသန်မစွမ်းဖြစ်အောင်ပြုလုပ်နိုင်သည်, ဤကိစ္စတွင်သင်အတန်ငယ်ကွဲပြားခြားနားစွာလုပ်နိုင်သည်။
- အထက်တွင်ရေးသားထားသောကုဒ်ကိုကူးယူပါ
- မှတ်စုစာအုပ်တွင်စာရွက်စာတမ်းအသစ်တစ်ခုဖန်တီးပါ, ကုဒ်ထည့်ပါ။ Code ကိုထည့်ပြီးဖိုင်ကို .Bat extension နှင့်ဖိုင်ကိုသိမ်းဆည်းပါ။
- ဖိုင်ကိုညာဖက်နှိပ်ပြီးအုပ်ချုပ်ရေးမှူးအပေါ် run ပါ။
- အခိုက်အတန့်အနေဖြင့် command line window ပေါ်လာလိမ့်မည်, ပြီးနောက်၎င်းသည်ပျောက်ကွယ်သွားမည် - ဆိုလိုသည်မှာအဖွဲ့သည်အောင်မြင်စွာပြီးစီးခဲ့သည်။
တားမြစ်သည့် registry editing ကိုဖယ်ရှားရန် registry file ကိုအသုံးပြုခြင်း
အခြားနည်းလမ်း .BAT ဖိုင်များနှင့် command r အတန်းသည်အလုပ်မလုပ်ပါ။ ပြင်ဆင်ခြင်းနှင့်ဤ parameters တွေကို registry ကိုဖွင့်လှစ်သော parameter တွေကိုဖွင့်ပါ။ အောက်ပါအတိုင်းအဆင့်များဖြစ်လိမ့်မည် -
- Notepad ကို run ပါ (Standard Programs တွင်ရှိသောပရိုဂရမ်များ၌ရှိနေသည်, taskbar ပေါ်တွင်ရှာဖွေမှုကိုသုံးနိုင်သည်)
- Notepad တွင်အောက်တွင်ဖော်ပြထားသောကုဒ်ကိုထည့်ပါ။
- မီနူးတွင်ဖိုင် - သိမ်းဆည်းခြင်း, ဖိုင်အမျိုးအစားအကွက်ထဲတွင်ရွေးပါ, ဖိုင်များအားလုံးကိုသတ်မှတ်ပါ, ပြီးနောက်မည်သည့်ဖိုင်ကိုမဆိုလိုအပ်သည် .REG extension နှင့်အတူမည်သည့်ဖိုင်ကိုသတ်မှတ်ပါ
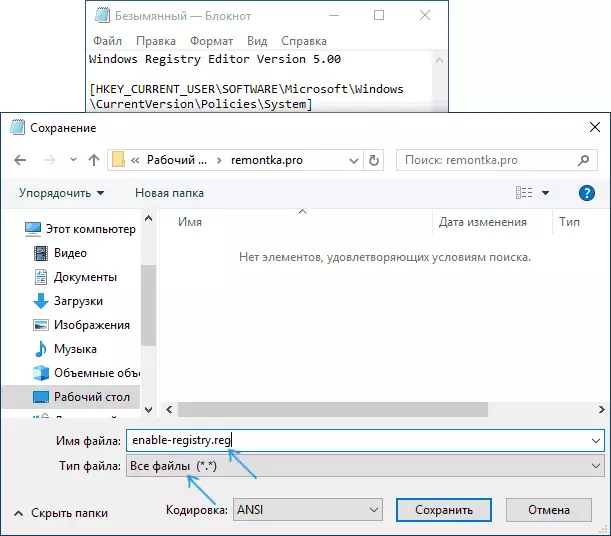
- ဤဖိုင်ကို "run" ခြင်းနှင့် registry ထဲကသတင်းအချက်အလက်ဖြည့်စွက်အတည်ပြုပါ။
အသုံးပြုမှုအတွက် code .reg ဖိုင် -
Windows Registry Editor version 5.00 [HKEY_CURRENT_USER \ softwerson \ windows \ windows \ tများသောအားဖြင့်အပြောင်းအလဲများအတွက်အသုံးပြုရန်အတွက်ကွန်ပျူတာသည်ပြန်လည်စတင်ရန်မလိုအပ်ပါ။
Symantec မှ Registry Editor ကိုဖွင့်ခြင်း
ဗိုင်းရပ်စ်ဗိုင်းရပ်စ်နှိမ်နင်းရေးဆော့ဗ်ဝဲထုတ်လုပ်သူ Symantec, Symantec, Mouse ကလစ်၏ registry pairs ကိုတည်းဖြတ်ခြင်းကိုပယ်ဖျက်ရန်တားမြစ်သည့် INF ဖိုင်ကို download လုပ်ရန်ကမ်းလှမ်းသည်။ Trojans များ, ဗိုင်းရပ်စ်များ, Spyware နှင့်အခြားအန္တရာယ်ရှိသောပရိုဂရမ်များသည် Registry Editor စတင်ခြင်းကိုအကျိုးသက်ရောက်နိုင်သည့် system settings များကိုပြောင်းလဲစေနိုင်သည်။ ဤဖိုင်သည်ဤ settings ကို Windows တန်ဖိုးများအတွက်စံသတ်မှတ်ချက်သို့ပြန်လည်သတ်မှတ်ရန်ခွင့်ပြုသည်။
ဤနည်းလမ်းကိုအားသာချက်ရယူရန်အတွက်သင့်ကိုယ်သင်ကိုယ်တိုင် heatookeEptec.inf ဖိုင်ကိုဒေါင်းလုတ် လုပ်. သိမ်းဆည်းပါ။ ထို့နောက် context menu ရှိ "Set" တွင် "set" ကိုညာဖက် နှိပ်. ရွေးချယ်ခြင်းဖြင့်တပ်ဆင်ပါ။ installation စဉ်အတွင်းပြတင်းပေါက်များသို့မဟုတ်မက်ဆေ့ခ်ျများမပေါ်လာပါ။
ထို့အပြင် Windows 10 အတွက် fixwin ရှိ System Tools အပိုင်းရှိ Windows 10 အမှားအယွင်းများကိုပြင်ဆင်ရန်တတိယပါတီအခမဲ့အသုံးအဆောင်များရှိ Registry Editor tools များကိုလည်းသင်တွေ့နိုင်သည်။
ဒါကအားလုံးအတွက် - ပြ the နာကိုအောင်မြင်စွာဖြေရှင်းနိုင်လိမ့်မယ်လို့ငါမျှော်လင့်ပါတယ်။ အကယ်. သင်သည် Registry ကိုတည်းဖြတ်ခြင်းကိုလက်လှမ်းမီရန်ခွင့်မပြုနိုင်ပါကမှတ်ချက်များရှိအခြေအနေကိုဖော်ပြရန် - ကျွန်ုပ်ကူညီရန်ကြိုးစားပါမည်။
