
Mac OS Mojave တွင်ပေါ်ပေါက်လာသောမျက်နှာပြင်ပေါ်ရှိဗွီဒီယိုကိုမှတ်တမ်းတင်ရန်နည်းလမ်းသစ်တစ်ခုဖြစ်သည့်နည်းလမ်းသစ်တစ်ခုဖြစ်ပြီး၎င်းသည်ပိုမိုလွယ်ကူပြီးမြန်ဆန်စွာပြုလုပ်နိုင်ပြီးကျွန်ုပ်ထင်သည်။ ၎င်းသည်အသုံးဝင်သည် - iPhone နှင့် iPad မျက်နှာပြင်မှဗွီဒီယိုတစ်ခုကိုမှတ်တမ်းတင်ရန်နည်းလမ်း 3 ခု။
Screenshots နှင့် Video Recording Panel
MAC OS ၏နောက်ဆုံးဗားရှင်းတွင်ကီးဘုတ်အသစ်တစ်ခုတွင်သော့တစ်ခုရှိပြီး panel ကိုဖွင့်ပေးသည်။ ၎င်းသည်မျက်နှာပြင်တစ်ခုလုံးကိုဖန်သားပြင်တစ်ခုတည်ဆောက်ရန်ဖန်သားပြင်တစ်ခုလုံးကိုမည်သို့ပြုလုပ်ရမည်ကိုကြည့်ပါ သို့မဟုတ်သီးခြားမျက်နှာပြင် area ရိယာ။
၎င်းကိုအသုံးပြုရန်အလွန်ရိုးရှင်းပါသည်။ ကျွန်ုပ်၏ဖော်ပြချက်သည်အနည်းငယ်သာမလိုအပ်သောဖြစ်လိမ့်မည်။
- keys ကိုနှိပ်ပါ command + shift (option) + 5 ။ အကယ်. ကီးဘုတ်သော့ကားအလုပ်မလုပ်ပါက "System Settings" - "ကီးဘုတ်" - "ကီးဘုတ်ပြတ်လပ်မှု" - "Settings" ကိုကြည့်ပြီး "screen settings" ကိုဂရုပြုပါ,
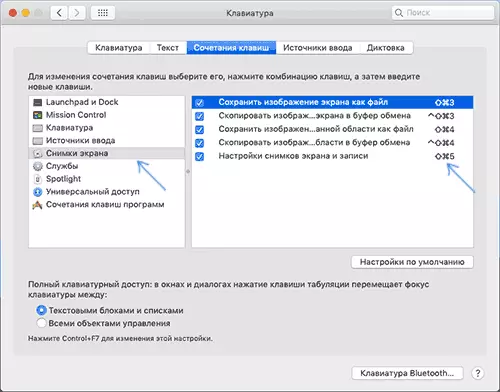
- Recording Panel သည်ဖွင့ ်. ဖန်သားပြင်ရိုက်ချက်များကိုဖွင့်ပြီးမျက်နှာပြင်၏တစ်စိတ်တစ်ပိုင်းကိုလည်းမီးမောင်းထိုးပြလိမ့်မည်။
- MAC screen မှဗွီဒီယိုကိုမှတ်တမ်းတင်ရန်ခလုတ်နှစ်ခုပါ 0 င်သည်။ ရရှိနိုင်တဲ့ parameters တွေကိုအာရုံစိုက်ဖို့လည်းအကြံပြုလိုပါတယ်။ ဒီနေရာမှာဗွီဒီယိုရဲ့တည်နေရာကိုပြောင်းလဲနိုင်တယ်, mouse pointer ၏ display ကိုဖွင့်ပြီးမိုက်ခရိုဖုန်းမှအသံသွင်းခြင်းကိုဖွင့်ပါ။

- Recording ခလုတ်ကိုနှိပ်ပြီးနောက် (သင် timer ကိုမသုံးပါက) ကိုနှိပ်ပြီး, မျက်နှာပြင်ပေါ်ရှိကင်မရာပုံစံရှိ Pointer ကိုနှိပ်ပါ, ဗီဒီယိုမှတ်တမ်းတင်ခြင်းစတင်လိမ့်မည်။ ဗွီဒီယိုရိုက်ကူးခြင်းကိုရပ်တန့်ရန် Status Pane ရှိ Stop ခလုတ်ကိုသုံးပါ။
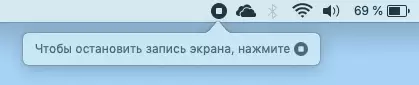
ဗွီဒီယိုကိုသင်ရွေးချယ်ထားသောတည်နေရာ (default desktop) တွင်သိမ်းဆည်းထားလိမ့်မည် .mov format နှင့်ထိုက်တန်သောအရည်အသွေးရှိ။
ထိုနေရာ၌လည်း screen မှဗွီဒီယိုဖိုင်ကိုမှတ်တမ်းတင်ရန်တတိယပါတီပရိုဂရမ်များသည် MAC တွင်အလုပ်လုပ်ရန်အတွက်တတိယပါတီအစီအစဉ်များကိုဖော်ပြထားသည်။ ၎င်းသည် MAC တွင်အလုပ်လုပ်သောအချို့မှာသတင်းအချက်အလက်သည်အသုံးဝင်လိမ့်မည်။
