
အဆင့် 1 - ကေဘယ်ကြိုးများကိုဖြည်ခြင်းနှင့်ချိတ်ဆက်ခြင်း
ဦး စားပေးလုပ်ငန်းသည်ပရင်တာကိုဖြည်ရန်အတွက်သင့်တော်သောနေရာကိုရွေးချယ်ရန်အတွက်ကြိုးများနှင့်ချိတ်ဆက်ပါ။ ပါဝါဝါယာကြိုးဖြင့်ပြ problems နာများပေါ်ပေါက်လာပါက၎င်းသည်စံသတ်မှတ်ချက်ဖြင့်ပုံနှိပ်ခြင်းနှင့်အတွေ့အကြုံမရှိတဲ့သုံးစွဲသူများအကြားဆက်သွယ်မှုကိုပြင်ဆင်ခြင်းသည်ခက်ခဲသည်။ ၎င်းတွင်ပါ 0 င်သည့် cable တစ်ခုလိုအပ်သည်။
သူ၏ဘေးတွင်တစ် ဦး သည်ပုံမှန်မဟုတ်သော USB အမျိုးအစား B connector တွင် USB အမျိုးအစား B connector ရှိသည်။ သင့်ကိုယ်စားပြုသောကိုယ်စားပြုမှုသည်အောက်ပါပုံတွင်တွေ့ရသည်။ ဒီဘက်ခြမ်းပရင်တာကိုယ်နှိုက်ပေါ်တွင်တည်ရှိသောဆိပ်ကမ်းထဲသို့ထည့်သွင်းရန်လိုအပ်သည်။ များသောအားဖြင့်၎င်းသည်ရပ်နား၏နောက်ကွယ်မှသို့မဟုတ်ဘေးထွက်မှဖြစ်သည်။ ထို့ကြောင့်သင်ရှာဖွေရန်ကိရိယာ၏ပြင်ပအစိတ်အပိုင်းများကိုစစ်ဆေးရန်လိုအပ်သည်။

ထို့အပြင်စံ USB connector ဖြင့်ဝါယာကြိုး၏ဒုတိယအချက်မှာစတင်နေပြီဖြစ်သည်။ ၎င်းကိုလက်တော့ပ်ပေါ်တွင်မဆိုသင့်တော်သောဆိပ်ကမ်းသို့မဆိုထည့်ပါ။ operating system ရှိခလုတ်ကိုနှိပ်ခြင်းဖြင့်ပရင်တာကိုဖွင့်ပြီးနောက်ကိရိယာအသစ်တစ်ခုကိုရှာဖွေတွေ့ရှိခြင်းနှင့် ပတ်သက်. အသိပေးချက်ကိုအကြောင်းကြားသင့်သည်။
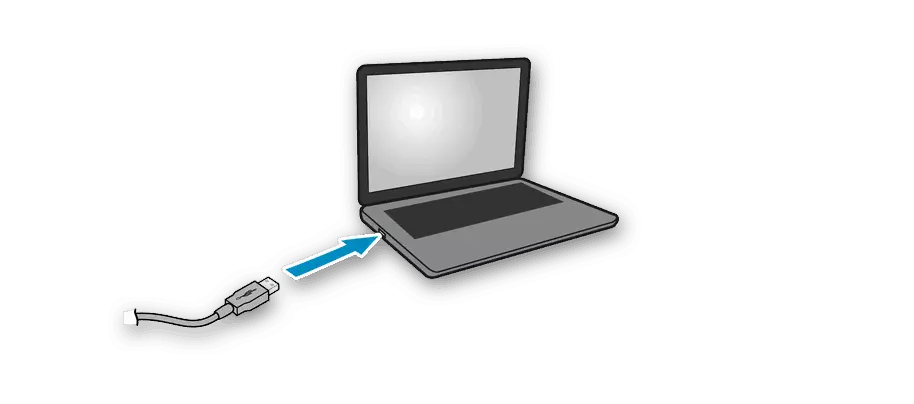
ကိုယ်ရေးကိုယ်တာကွန်ပျူတာများကိုအသုံးပြုသောအခါအိမ်ရာနောက်ကွယ်ရှိ Motherboard တွင်တည်ရှိသော USB port သို့ ဦး စားပေးမှုများကို ဦး စားပေးသင့်ကြောင်းကျွန်ုပ်တို့သတိပြုမိသည်။ အကယ်. သင်သည်ပရင်တာကိုရှေ့ panel သို့ချိတ်ဆက်ပါကများသောအားဖြင့်ပြ problems နာမရှိပါ။ သို့သော်တစ်ခါတစ်ရံတွင် signal signal ကိုမထောက်ပံ့နိုင်ပါ။
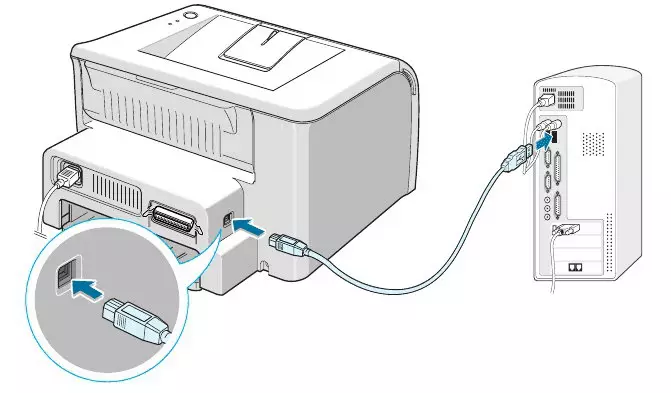
အဆင့် 2 - ယာဉ်မောင်းများကိုတပ်ဆင်ခြင်း
ယခုအခါကွန်ပျူတာ (သို့) လက်တော့ပ်ရှိသုံးစွဲသူများစွာသည် Windows 10 ကိုတပ်ဆင်ထားပြီး operating system version ၏ဤဗားရှင်းတွင်အလိုအလျောက်ယာဉ်မောင်းရှာဖွေရေးအင်္ဂါရပ်သည်ပရင်တာသို့မဟုတ်အခြားပစ္စည်းကိရိယာများကိုချိတ်ဆက်ပြီးနောက်ချက်ချင်းစတင်သည်။ ဤလုပ်ငန်းစဉ်သည်ကိရိယာကိုအောင်မြင်စွာပြင်ဆင်ပြီးနောက်ပေါ်လာသည့်အခါသင့်လျော်သောအသိပေးချက်များနှင့်အတူသင့်လျော်သောအသိပေးချက်များနှင့်အတူလိုက်ပါသွားသည်။ အကယ်. ကိရိယာကိုရှာဖွေတွေ့ရှိပြီး၎င်း၏အမည်ကိုပုံမှန်အားဖြင့်ဆုံးဖြတ်ပါက၎င်းသည်စစ်ဆင်ရေးအတွက်အဆင်သင့်မဖြစ်သေးပါ,
- "Start" ကိုဖွင့်ပြီး "parameters တွေကို" အပိုင်းကိုသွားပါ။
- ဒီ menu ကိုသွားဖို့ "device" ဆိုတဲ့ tile ကိုနှိပ်ပါ။
- ဘယ်ဘက် panel တွင် "ပရင်တာနှင့်စကင်နာများ" အမျိုးအစားကိုသင်စိတ်ဝင်စားသည်။
- ဤ 0 င်းဒိုးရှိဆက်တင်များထဲတွင် "Download Via Limit Connect Connection" option option option ရှိသည့်နေရာတွင်ကြည့်ပါ။
- HP Printer အတွက်ယာဉ်မောင်းများကိုတပ်ဆင်ပြီးသည်နှင့်၎င်းသည်တူညီသော menu တစ်ခုရှိ devices များစာရင်းတွင်ပေါ်လာလိမ့်မည်။
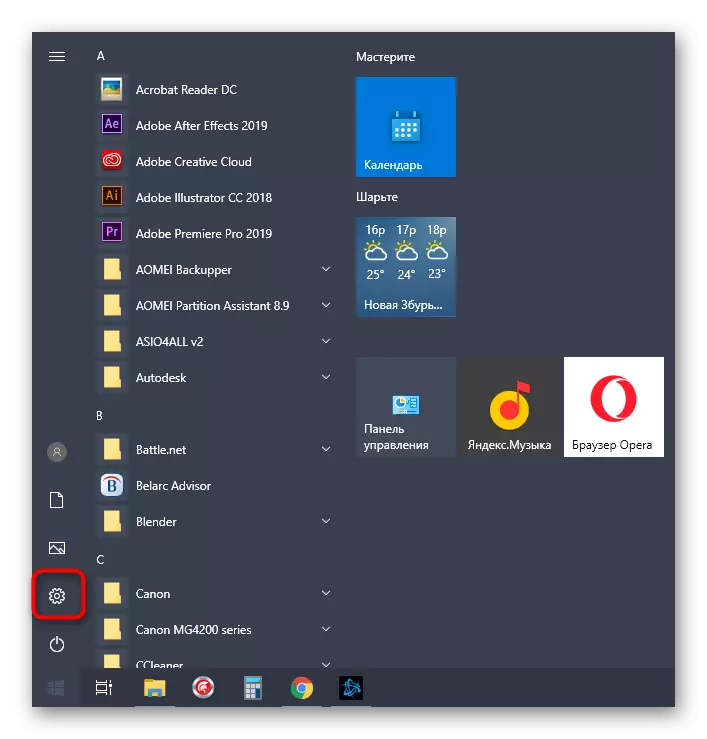
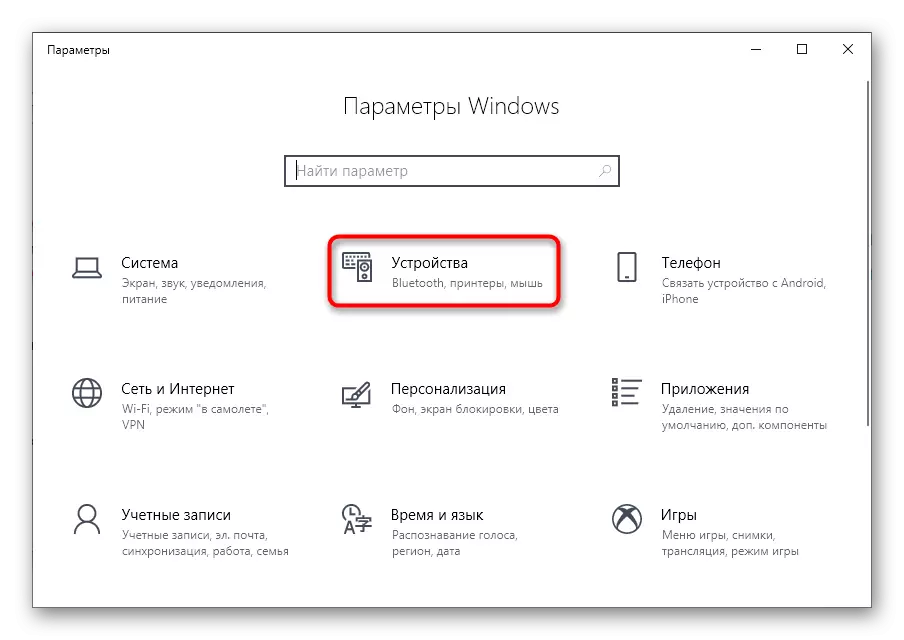
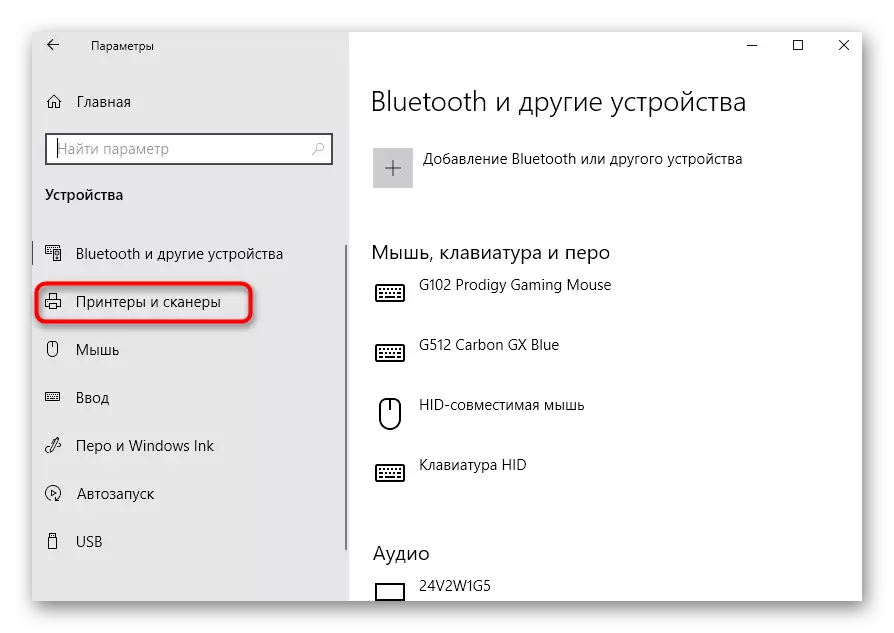
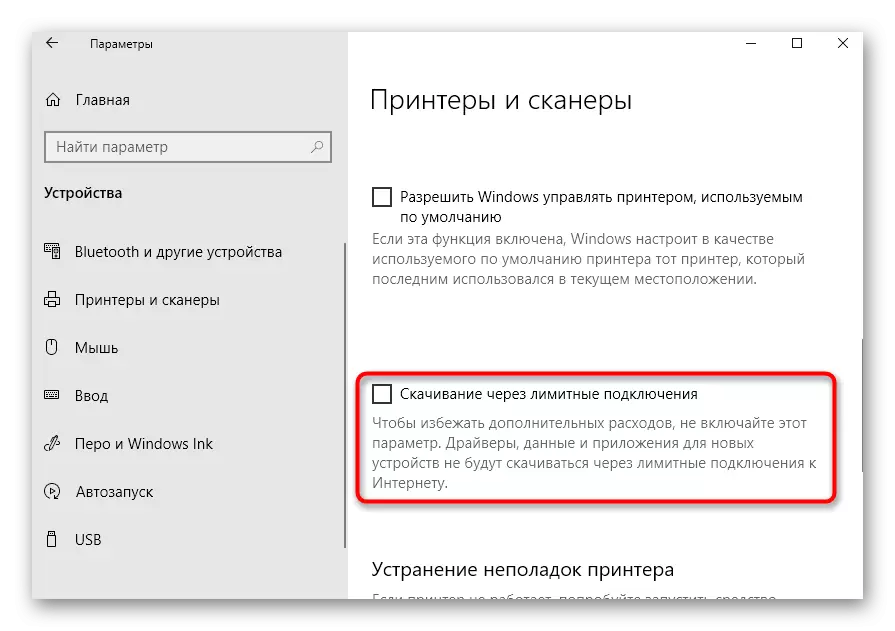
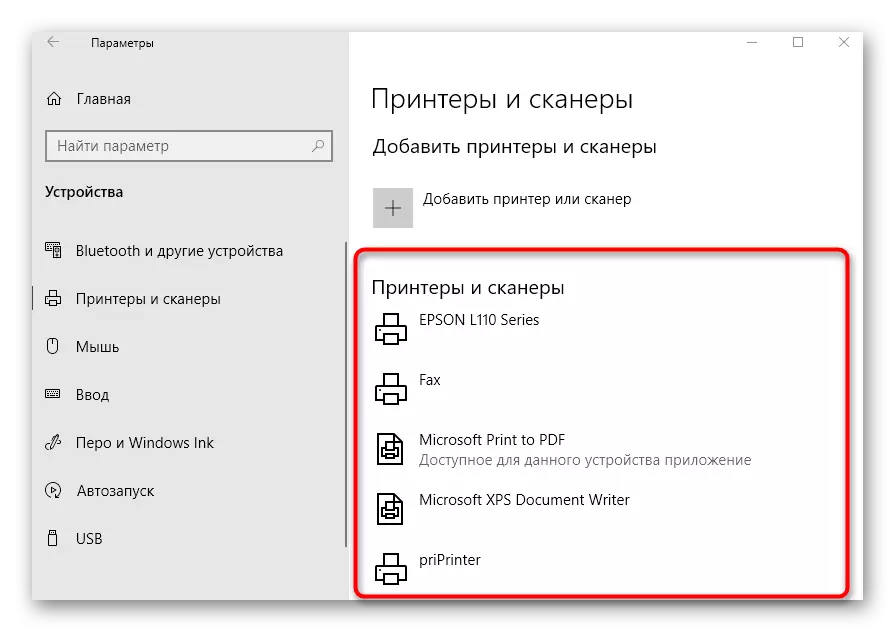
အမြဲတမ်း download parameter ကိုကန့်သတ်ချက်မှတစ်ဆင့် download parameter ကိုဖွင့်ပြီးနောက်ချက်ချင်းဒေါင်းလုပ်ဆွဲခြင်းမပြုပါ။ များသောအားဖြင့်၎င်းသည်ပရင်တာကိုပြန်လည်ချိတ်ဆက်ရန်လိုအပ်လိမ့်မည်, ၎င်းသည်အခြား USB connector ကိုရွေးချယ်ရန်သို့မဟုတ်ကွန်ပျူတာကို reboot လုပ်ရန်လိုသည်။
အကယ်. ပရင်တာသည် operating system မှရှာဖွေတွေ့ရှိထားသည့်အရာအားလုံးကိုမတွေ့ရှိပါကယာဉ်မောင်းများ၏ဝန်သည်မဖြစ်သေးပါ။ ၎င်းသည် 0 ဘ်ဆိုဒ်တွင်ရှာဖွေခြင်းဖြင့် HP မှပရင်တာမော်ဒယ်ရှိသည့်ဆောင်းပါးတစ်ပုဒ်တွင်ဖတ်ရှုသည့်တရားဝင်ဝက်ဘ်ဆိုက်သို့မဟုတ်တတိယမြောက်ပါတီလျှောက်လွှာတစ်ခုဖြစ်နိုင်သည်။
ဆက်ဖတ်ရန်: ပရင်တာအတွက်ယာဉ်မောင်းများကို install လုပ်ခြင်း
အဆင့် 3: ကွန်ယက်အလုပ်အတွက် Setup Device
HP Printer တွင်ပုံနှိပ်ရန် PC များသို့မဟုတ်လက်ပ်တော့ပ်အများအပြားကိုသင်အသုံးပြုရန်စီစဉ်ထားသည့်အခါ၎င်းသည် 4 င်း၏မျှဝေခြင်းနှင့်ဒေသတွင်းကွန်ယက်အတွင်းရှိပုံနှိပ်ခြင်းနှင့်ပုံနှိပ်ထုတ်ဝေသည်။ ဤသို့ပြုရန်ကျွန်ုပ်တို့သည်အောက်ပါလင့်ခ်ကိုနှိပ်ခြင်းအားဖြင့်ကျွန်ုပ်တို့၏ဝက်ဘ်ဆိုက်တွင်သီးခြားလက်စွဲစာအုပ်ကိုအသုံးပြုရန်အဆိုပြုထားသည်။
Read More: ပရင်တာကိုချိတ်ဆက်ခြင်းနှင့် conference ကိုဒေသခံကွန်ယက်တစ်ခုအတွက်ချိတ်ဆက်ခြင်းနှင့် configure လုပ်ခြင်း
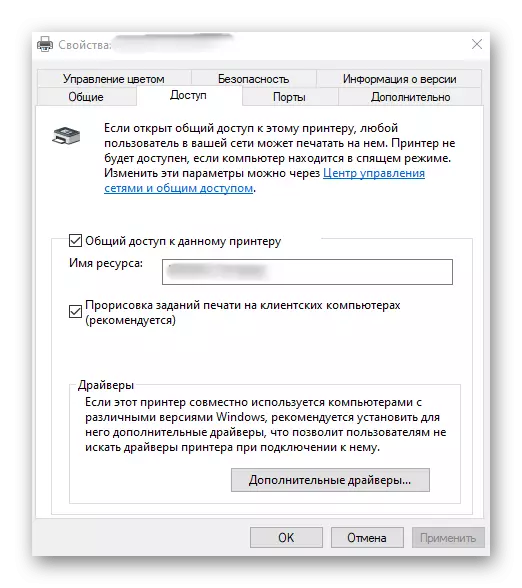
အခြားကွန်ပျူတာများပေါ်တွင်မျှဝေထားသော 0 င်ရောက်မှုကိုပြင်ဆင်ခြင်းအပြင်ကွန်ယက်ချိတ်ဆက်မှုကိုစုစည်းရန်လိုအပ်သည်။ ဒီလိုလုပ်ဖို့ configured local network တစ်ခုရှိရမည်, ၎င်းတွင်စက်ပစ္စည်းကိုယ်တိုင်တွင်တည်ရှိသည်။ ကျန်ရှိနေသေးသောလုပ်ရပ်များသည်အချိန်ကုန်သက်သာစေရန်မလိုအပ်ပါ။ အခြားဆောင်းပါးများတွင်သူတို့ကိုစစ်ဆေးပါ။
ဆက်ဖတ်ရန် - ကွန်ယက်ပရင်တာကို Windows တွင်ချိတ်ဆက်ခြင်း
အဆင့် 4: ပရင်တာ setup ကို
အထူးသဖြင့်စံမဟုတ်သောစက္ကူပုံစံများသို့မဟုတ်ထုတ်ကုန်များထုတ်လုပ်ရန်အတွက်ပရင်တာသည်ပုံနှိပ်ခြင်းအတွက်ချက်ချင်းအဆင်သင့်မဖြစ်သေးပါ။ ထိုအခါသင်သည် operating system ရှိပရင်တာချိန်ညှိချက်များကိုရည်ညွှန်းရန်လိုအပ်သို့မဟုတ် developer များထံမှလျှောက်လွှာကိုသုံးရန်လိုအပ်သည်။ ကျွန်ုပ်တို့၏ကွန်ရက်စာမျက်နှာပေါ်တွင်စိတ်ဝင်စားမှုမေးခွန်းများအားလုံးအတွက်အဖြေများကိုသင်တွေ့ရှိမည့်ခေါင်းစဉ်နှင့် ပတ်သက်. အပြည့်အဝလမ်းညွှန်ရှိသည်။ဆက်ဖတ်ရန် - HP ပရင်တာများကိုသတ်မှတ်ပါ
အလုပ်၏အစ
ချိတ်ဆက်မှုနှင့် configuring နှင့် configuring လုပ်ခြင်းဆိုင်ရာလုပ်ငန်းများကိုလုပ်ဆောင်ပြီးနောက်သင်နှင့်အပြန်အလှန်ဆက်သွယ်မှုသို့ချက်ချင်းပြောင်းရွှေ့နိုင်သည်။ တစ်ချိန်တည်းမှာပင်အသုံးပြုသူများသည်အချို့သောစာရွက်စာတမ်းပုံစံများကိုပုံနှိပ်ခြင်းများကိုနည်းအမျိုးမျိုးဖြင့်ပြုလုပ်ရန်ထည့်သွင်းစဉ်းစားသင့်ပြီးသင်သိရန်လိုအပ်သည့်အခြားအရာများလည်းရှိသည်။
ဆက်ဖတ်ရန်:
HP ပရင်တာကိုစကင်ဖတ်စစ်ဆေးနည်း
ပရင်တာပေါ်ရှိစာအုပ်များကိုပုံနှိပ်ပါ
Print Photo Photo Print Print Printer ပေါ်တွင် Print Print
ပရင်တာပေါ်တွင်ဓာတ်ပုံ 3 × 4 ပုံနှိပ်ပါ
ပရင်တာပေါ်ရှိအင်တာနက်မှစာမျက်နှာတစ်ခု၏စာမျက်နှာကိုမည်သို့ပုံနှိပ်ထုတ်ဝေရမည်နည်း
ထို့အပြင်ကိရိယာ၏ 0 န်ဆောင်မှုကိုရည်ညွှန်းထားသောအရန်လမ်းညွှန်ချက်များလည်းရှိသည်။ သင့်လျော်သောခေါင်းစဉ်ကိုကောက်ယူ။ လာမည့်အလုပ်အကြောင်းပိုမိုသိရှိရန်ဖတ်ပါ။
ကြည့်ပါ။
HP Printer ကိုသန့်ရှင်းရေးလုပ်ပါ
HP Printer တွင်အရာတစ်ခုထည့်သွင်းနည်း
ဖြည့်ပြီးနောက်ပုံနှိပ်အရည်အသွေးပရင်တာနှင့်အတူပြ problems နာများကိုဖြေရှင်းခြင်း
HP ပရင်တာခေါင်းကိုသန့်စင်ခြင်း
ပရင်တာပရင်တာကျင်းသည့်အရာတစ်ခု
အကယ်. အမှားများကိုပုံနှိပ်ခြင်းနှင့်အပြန်အလှန်ဆက်သွယ်မှုတွင်အမှားအယွင်းများရှိပါကသင့်လျော်သောနည်းလမ်းဖြင့်ဖြေရှင်းရန်လိုအပ်သည်။ မကြာခဏတံဆိပ်ခေါင်းပြ problems နာများကိုပြုပြင်ရန်ရရှိနိုင်သည့်နည်းလမ်းများနှင့် ပတ်သက်. နောက်ထပ်ဖတ်ပါ။
ဖတ်ရန်: HP ပရင်တာပေါ်ရှိပုံနှိပ်အမှားပြင်ဆင်ခြင်း
