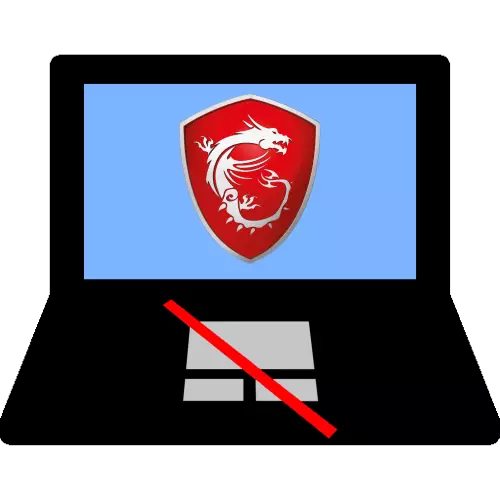
နည်းလမ်း 1: အဓိကပေါင်းစပ်
လက်တော့ပ်အများစုသည် touchpad ကိုပိတ်ထားရန်အပါအ 0 င်ထိုသို့မဟုတ်အခြားလုပ်ဆောင်မှုများကိုအမြန် 0 င်ရောက်နိုင်သည်။ MSI ကွန်ပျူတာများတွင်၎င်းသည် F3 F3 ပေါင်းစပ်မှုဖြစ်ပြီး Touch Panel ကိုပိတ်ရန်အသုံးပြုသည်။
လက်ပ်တော့ပ်အချို့ (အများစုမှာဘတ်ဂျက်အပိုင်းပိုင်း) တွင်အချို့သောမော်ဒယ်များတွင်ဤရွေးချယ်မှုသည်ပျက်ကွက်နိုင်ကြောင်းသတိပြုပါ။ ဤရွေးချယ်မှုသည်ဤအခြေအနေတွင်အောက်ပါနည်းလမ်းများအနက်မှတစ်ခုသာဖြစ်သည်။
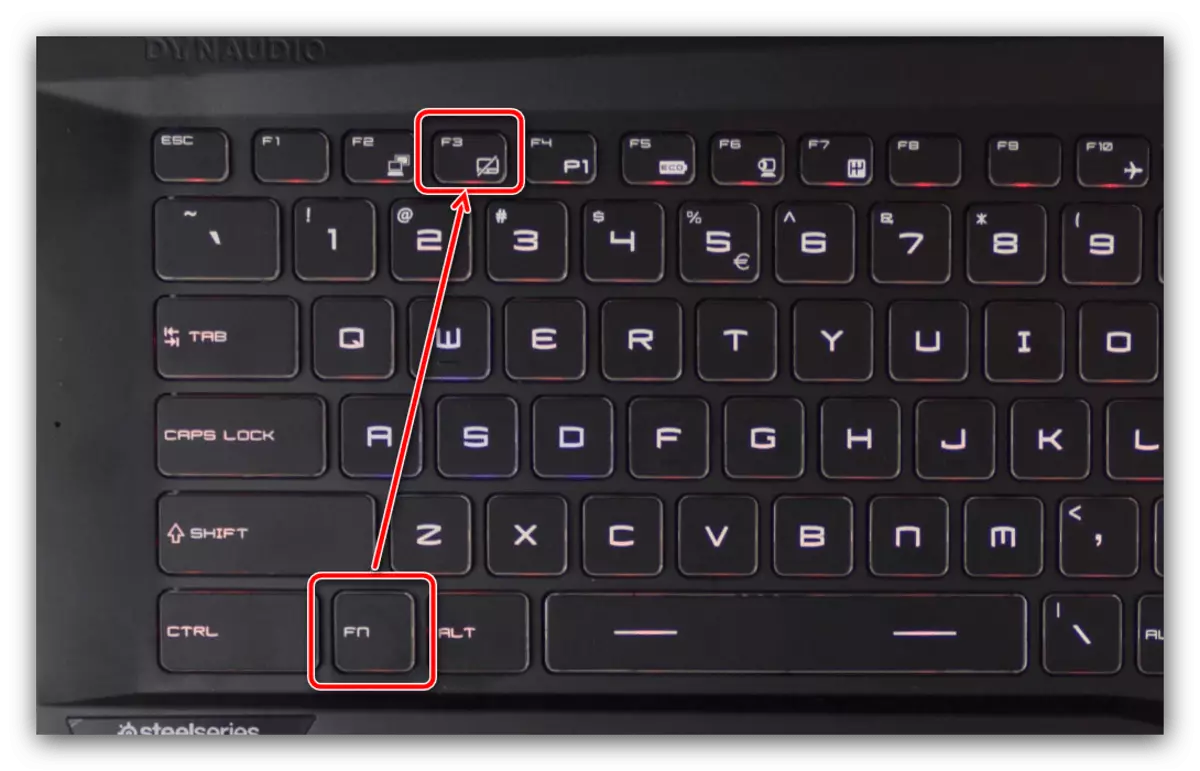
နည်းလမ်း 2 - "Control Panel"
touchpad ကိုပိတ်ရန်ဒုတိယရွေးချယ်မှုမှာ system system to control panel "မှတဆင့်ရနိုင်သောယာဉ်မောင်းကိရိယာများကိုအသုံးပြုရန်ဖြစ်သည်။
- Win + R keys များကိုပေါင်းစပ်ခြင်းဖြင့် "run" 0 င်းဒိုးကိုဖွင့်ပါ, ပြီးနောက် Control Panel query query ကို Row တွင်ထည့်ပြီး OK ကိုနှိပ်ပါ။
- Snap Temple ၏ display ကို "ကြီးမားသော icons" mode သို့ပြောင်းပါ။ ထို့နောက် "mouse" အမှတ်ကိုရှာပြီး၎င်းကိုသွားပါ။
- MSI လက်ပ်တော့ပ်များတွင် Elan Touchpads တွင် Elan Touchpads များကိုအသုံးပြုသည်။ ထို့ကြောင့်အမည်တူသည့် tab သို့သွားပါ။
- ယာဉ်မောင်းရွေးချယ်စရာများတွင် touch panel ကိုနည်းစနစ်နှစ်ခုဖြင့်ပိတ်ထားနိုင်သည်။ ပထမ ဦး ဆုံး - အလိုအလျောက်, အစပျိုးခြင်း USB mouse ကိုချိတ်ဆက်သည့်အခါ, ဤသို့ပြုလုပ်ရန်, ပြင်ပ USB mouse ကိုချိတ်ဆက်သောအခါပြတ်တောက်ခြင်းကိုစစ်ဆေးပါ။
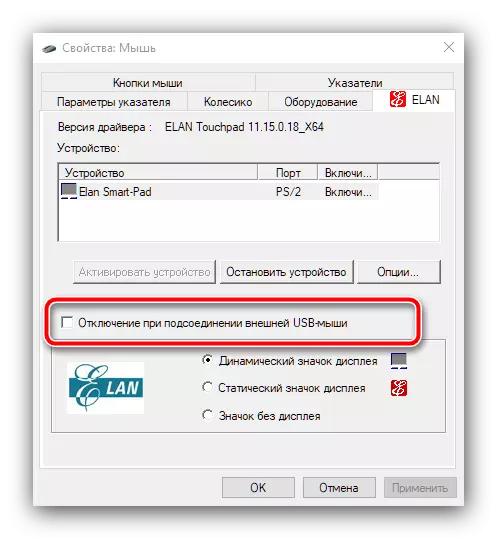
ဒုတိယရွေးစရာသည် touchpad shutdown လုပ်ခြင်းဖြစ်ပြီးအရာသည် "Stop Device" ခလုတ်ကိုနှိပ်ပါ။
- အပြောင်းအလဲများကိုတသမတ်တည်းသိမ်းဆည်းရန် "Apply" နှင့် "OK" ကိုနှိပ်ပါ။
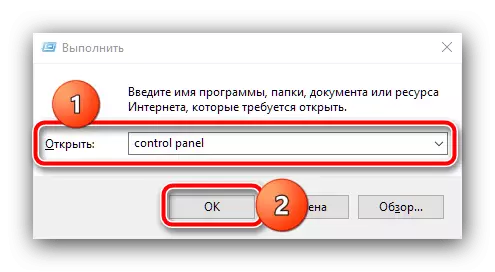
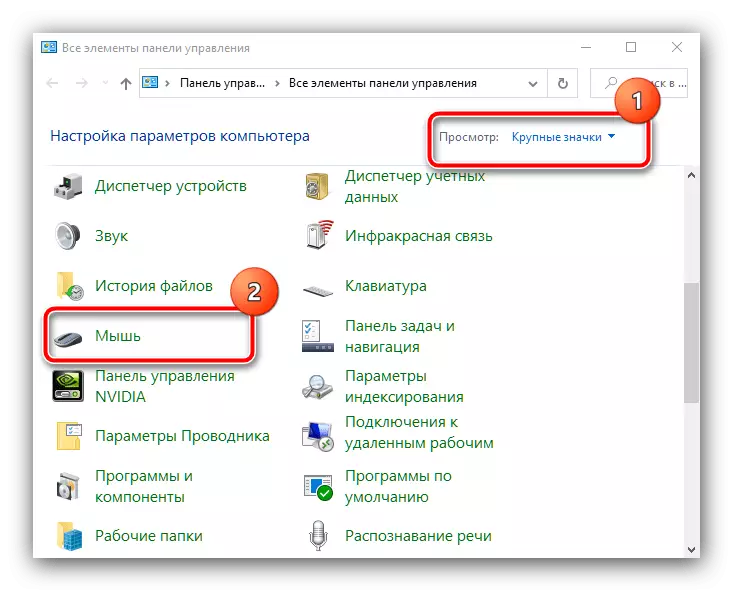
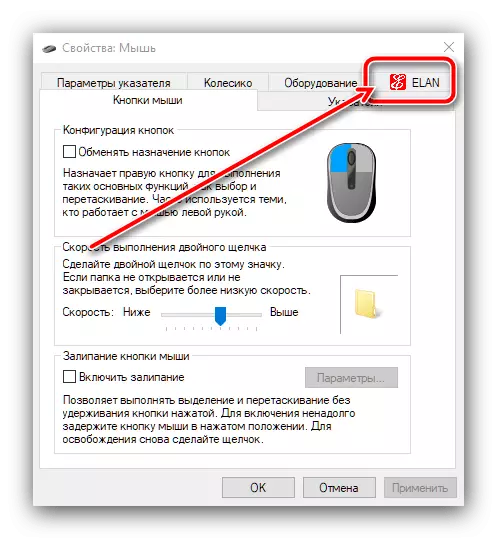
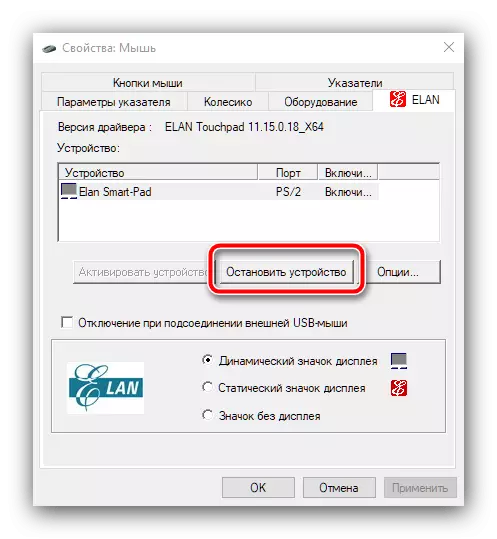
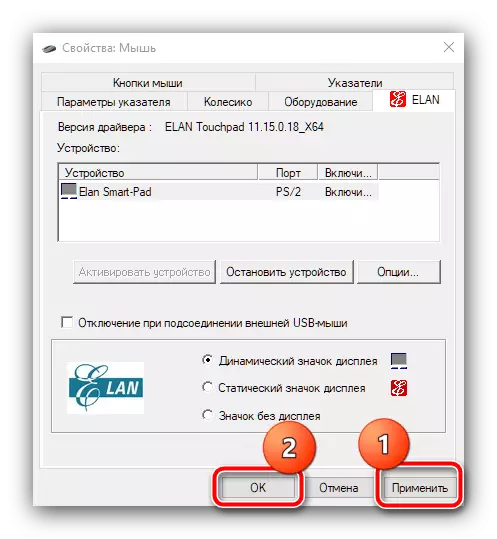
အဆင်သင့်, ယခု touchpad ကိုပိတ်ထားရမည်။
နည်းလမ်း 3: "Device Manager"
အကယ်. ယခင်အကြောင်းပြချက်တစ်ခုကြောင့်ယခင်နည်းလမ်းသည်သင့်အတွက်အလုပ်မလုပ်ပါက touchpad ကို device manager မှတစ်ဆင့်ပရိုဂရမ်ကိုအပြတ္တစွာပိတ်ထားနိုင်သည်။
- နည်းလမ်း 2 မှအဆင့် 1 ကိုပြန်လုပ်ပါ, သို့သော်ယခု devmgmt.msc ကို query တစ်ခုအဖြစ်ထည့်ပါ။
- မောက်စ်စက်ပစ္စည်းများနှင့်အခြားညွှန်ပြကိရိယာများကိုဖွင့်ပါ။ ကိစ္စရပ်အများစုတွင် touchpad ကို PS / 2-completfathated mouse ကို "သို့မဟုတ်" Synaptics Touch Panel "သို့မဟုတ်" Synaptics Touch Panel "ဟုညွှန်ပြသည်။
- စစ်ဆင်ရေးကိုအတည်ပြုပါ။
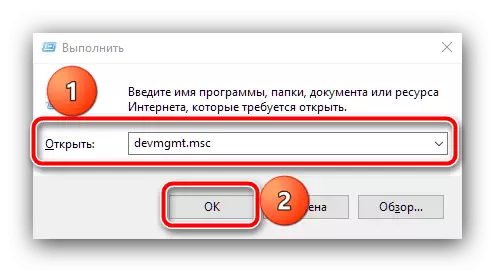
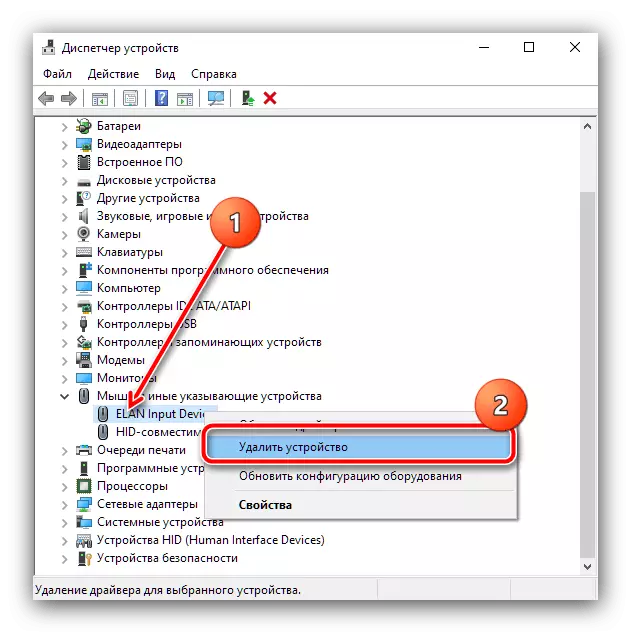
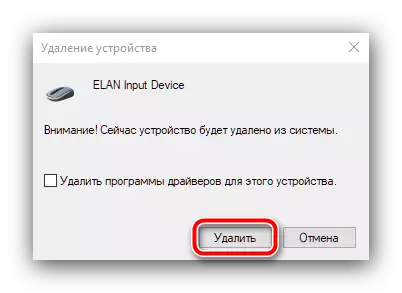
touchpad ၏စွမ်းဆောင်ရည်ကိုစစ်ဆေးပါ, ၎င်းသည်အဆက်ပြတ်ရမည်။ ၎င်းကိုသင်ပြန်ဖွင့်ရန်လိုအပ်ပါက device manager ကိုဖွင့်ပြီး actualware configuration ကို update လုပ်ရန်လုပ်ဆောင်ချက် toolbar ပစ္စည်းများကိုသုံးပါ။
နည်းလမ်း 4: BIOS
နောက်ဆုံးအနေဖြင့် MSI လက်ပ်တော့ပ်များသည် Matchpad Shutdown ကို Motherboard အားဖြင့်ထောက်ခံသည်။ သင်ဤအခွင့်အလမ်းကိုယူလိုပါကအောက်ပါတို့ကိုလုပ်ပါ။
- Laptop ကို Restart လုပ်ပါ F2 သို့မဟုတ် del keys ကိုဖွင့်ပါ။
ဆက်ဖတ်ရန် - MSI တွင် BIOS သို့မည်သို့သွားရမည်နည်း
- built-in ဆော့ဖ်ဝဲ၏ "မိခင်" ၏သွန်းလောင်းခြင်းသည်တစ် ဦး နှင့်တစ် ဦး ကွဲပြားခြားနားနိုင်ပါသည်။ လိုအပ်သောချိန်ညှိချက်များသည်များသောအားဖြင့် Advanced tab တွင်အများဆုံးတည်ရှိပြီး၎င်းကိုသွားပါ။
- အမျိုးအစားများ "System Properties", "System Properties", "keyboard / mouse features", "Device Options" - အကယ်. ၎င်းတို့တွင်တိုးချဲ့ပါက၎င်းတို့ကိုချဲ့ထွင်ပါ, ကီးဘုတ်။
- ထို့နောက် Enter ခေါက်ပါ။ Pop-up menu ထဲကို နှိပ်. "OFF" သို့မဟုတ် "disable" ကိုသတ်မှတ်ပြီး Enter key ကိုထပ်မံသုံးပါ။
- F9 (သို့) F10 ကိုနှိပ်ပြီး "Save and Exit" option option ကိုအသုံးပြုပါသို့မဟုတ်အောက်ဖော်ပြပါပုံတွင်ပါ 0 င်သော "ဟုတ်ကဲ့" ကိုနှိပ်ပါ။
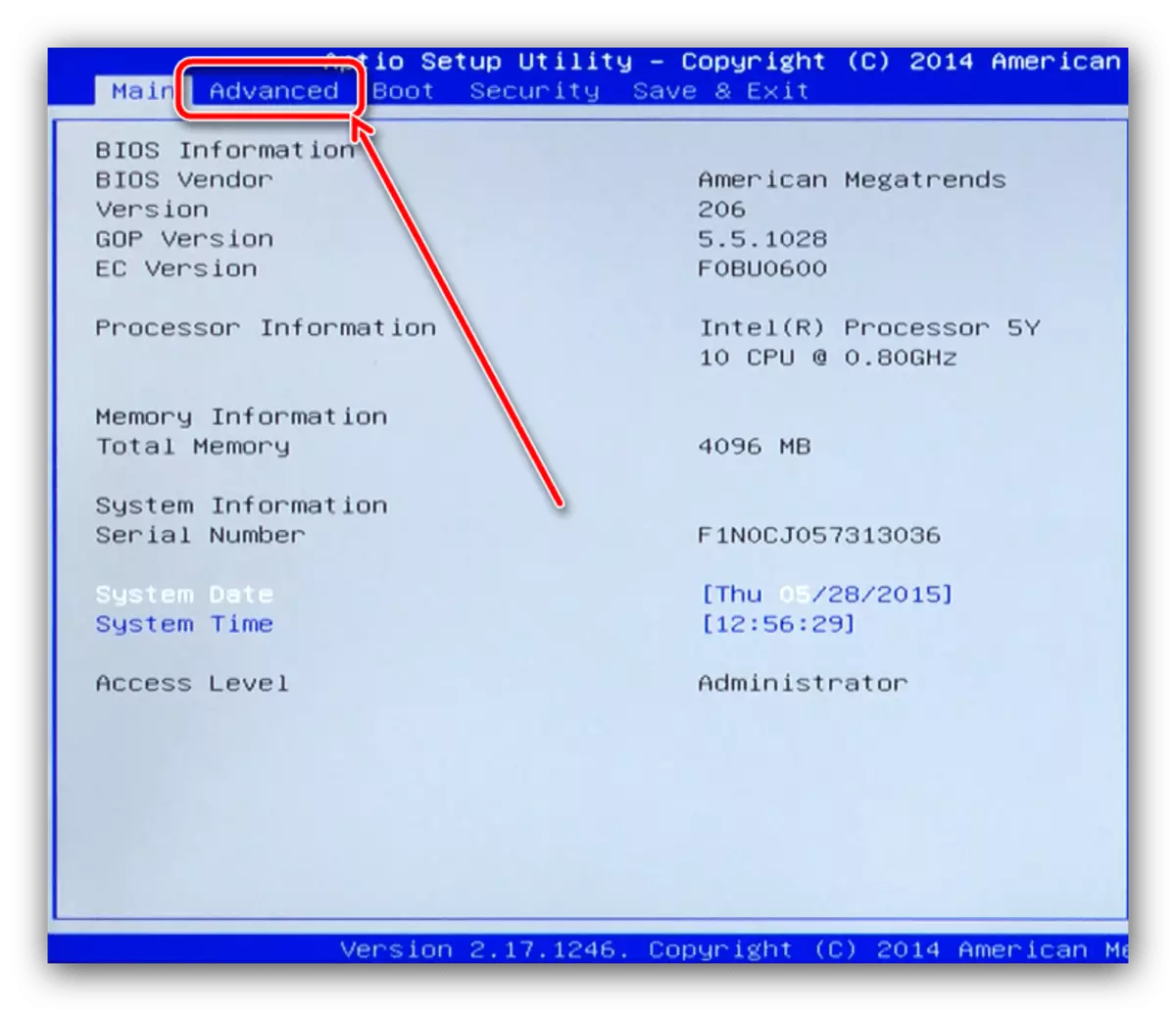
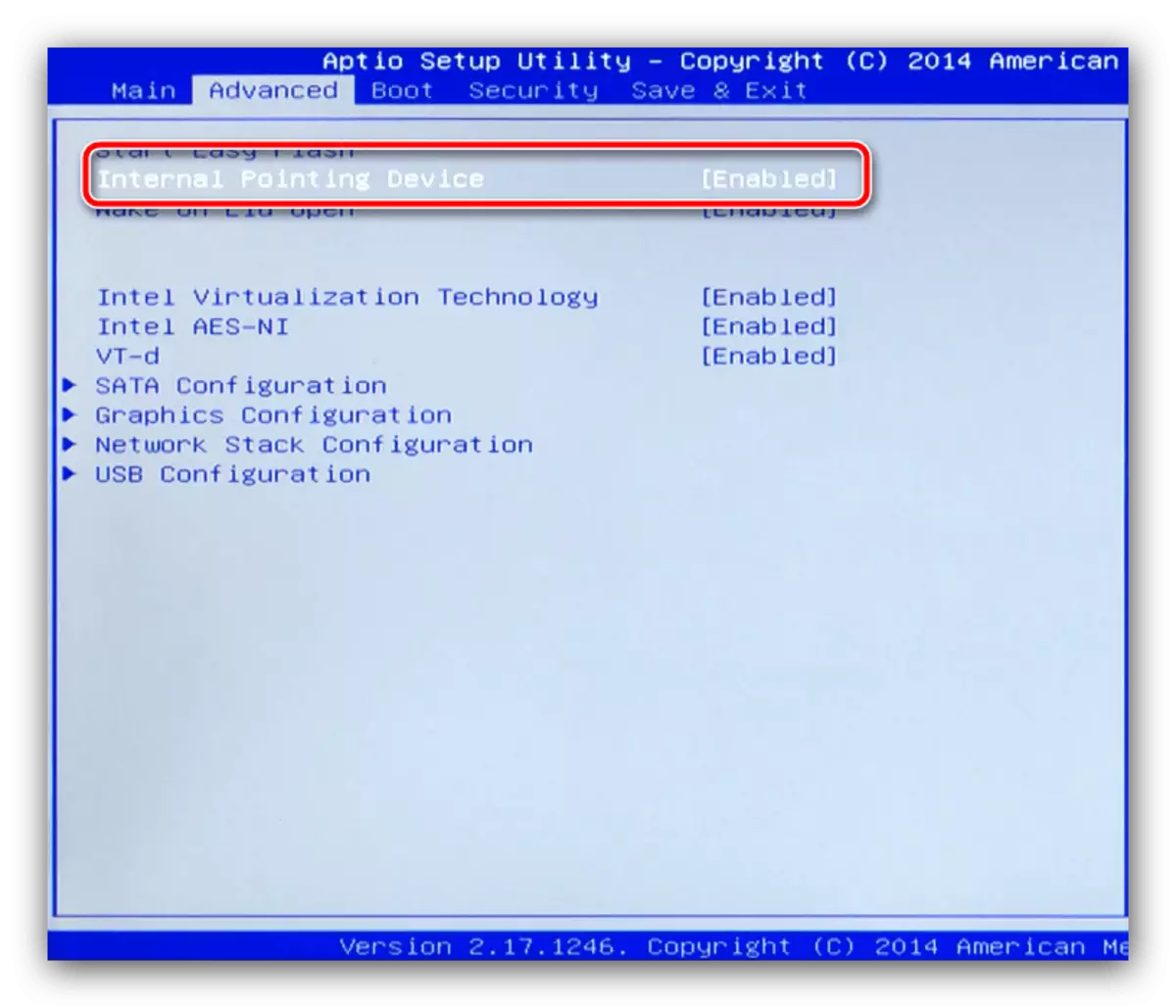
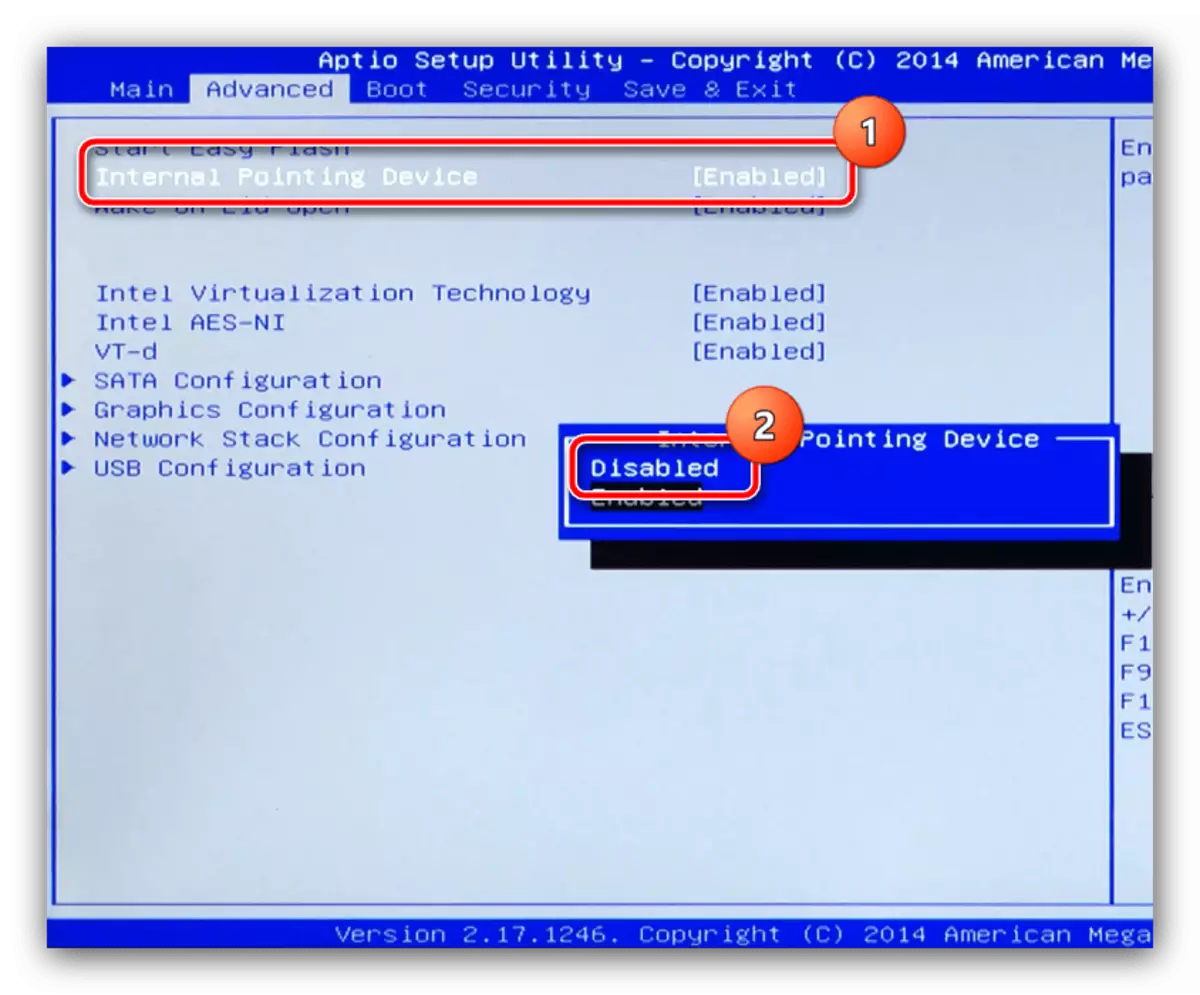
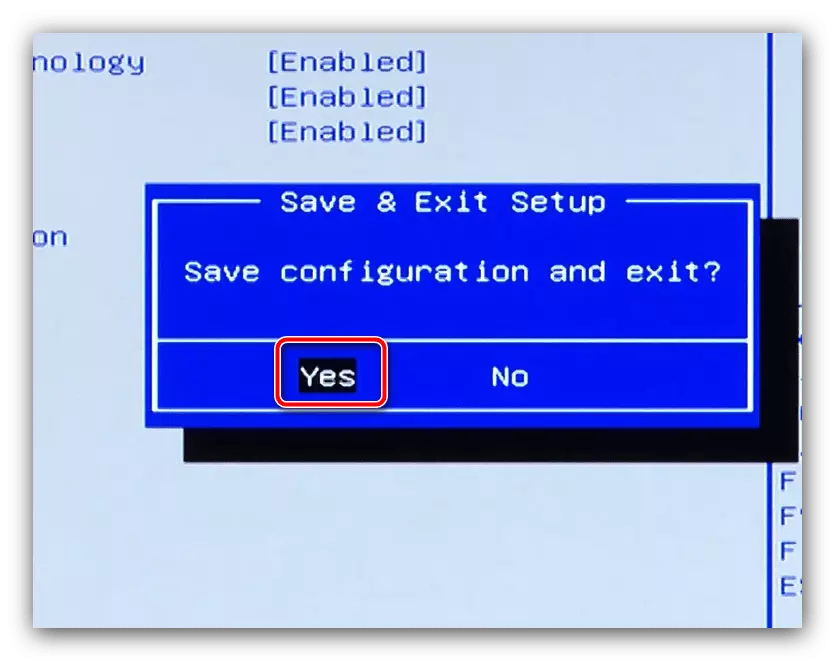
Reboot ပြီးနောက် touchpad ၏စွမ်းဆောင်ရည်ကိုစစ်ဆေးပါ။ ယခုပိတ်ထားရမည်။ ကံမကောင်းစွာပဲ, ဖြစ်နိုင်ခြေကို MSI Motherboards ရှိဗားရှင်းအားလုံးတွင်မရရှိနိုင်ပါ။
