
ဤညွှန်ကြားချက်တွင်အင်တာနက်မှတဆင့် Windows 10 Windows 10 Windows 10 ကိုမည်သို့ပြုလုပ်ရမည်ကိုအသေးစိတ်ဖော်ပြထားသည်။ ၎င်းသည်အသုံး 0 င်သည်။ Windows 10 ကိုမိဘထိန်းချုပ်မှုထိန်းချုပ်မှု။
အကောင့်မှထွက်ပေါက်တစ်ခုနှင့် PC ပိတ်ဆို့ခြင်းသို့မဟုတ်လက်တော့ပ်မှထွက်ပေါက်မှထွက်ပါ
ဦး ဆုံးအနေဖြင့်ဖော်ပြထားသည့်အင်္ဂါရပ်၏အားသာချက်ကိုရယူရန်လိုအပ်သည့်လိုအပ်ချက်များ -
- သော့ခတ်ထားသောကွန်ပျူတာသည်အင်တာနက်နှင့်ချိတ်ဆက်ရမည်။
- ၎င်းကို "device search" function ကိုဖွင့်ထားရမည်။ များသောအားဖြင့်၎င်းသည်ပုံမှန်အားဖြင့်ဖြစ်သော်လည်း Windows 10 ၏ spyware function များကို disable လုပ်ရန်ပရိုဂရမ်အချို့ကဤအင်္ဂါရပ်ကိုပိတ်နိုင်သည်။ ၎င်းကို parameters များ - update နှင့် Security - Search Device ကိုဖွင့်နိုင်သည်။
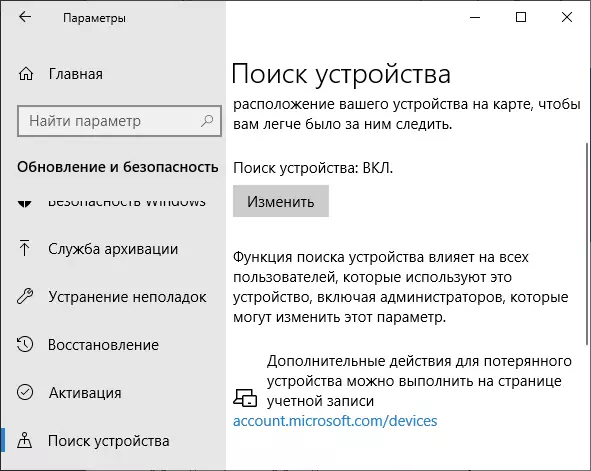
- ဤစက်ပစ္စည်းပေါ်တွင် Microsoft အကောင့်ကို Microsoft အကောင့်။ ၎င်းသည်ဤအကောင့်မှတဆင့်ဖြစ်ပြီးပိတ်ဆို့ခြင်းပြုလုပ်လိမ့်မည်။
အားလုံးသတ်မှတ်ထားသောရရှိနိုင်ပါကသင်စတင်နိုင်သည်။ အင်တာနက်နှင့်ချိတ်ဆက်ထားသောအခြားမည်သည့်စက်ပစ္စည်းတွင်ဤအဆင့်များကိုလိုက်နာပါ။
- site ကို https://account.microsoft.com/devices ကိုသွားပြီး Microsoft အကောင့်၏အသုံးပြုသူအမည်နှင့်စကားဝှက်ကိုထည့်ပါ။
- သင်၏အကောင့်ကို အသုံးပြု. Windows 10 ကိရိယာများစာရင်းကိုဖွင့်လိမ့်မည်။ ပိတ်ဆို့ခံရရန် Device မှ "Show အသေးစိတ်အချက်အလက်များ" ကိုနှိပ်ပါ။
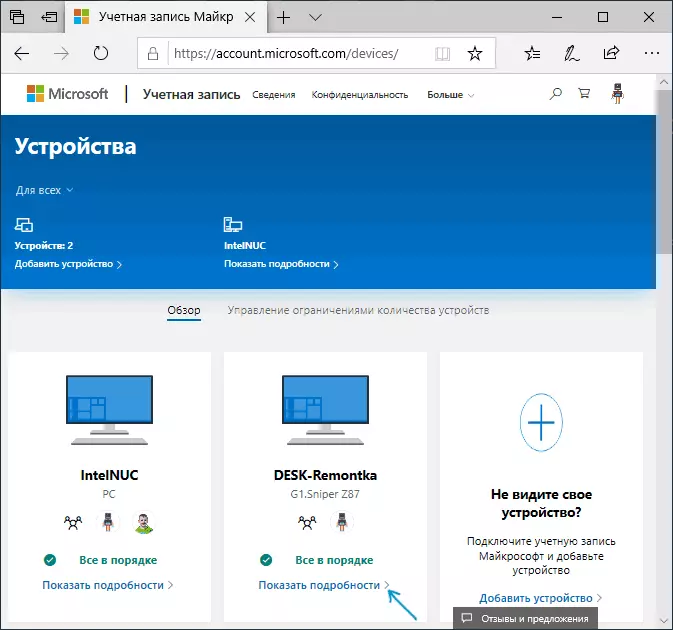
- ကိရိယာ၏ဂုဏ်သတ္တိများတွင် "device search" သို့သွားပါ။ ၎င်းသည်၎င်း၏တည်နေရာကိုဆုံးဖြတ်ရန်ဖြစ်နိုင်လျှင်၎င်းကိုမြေပုံပေါ်တွင်ပြလိမ့်မည်။ "block" ကိုနှိပ်ပါ။
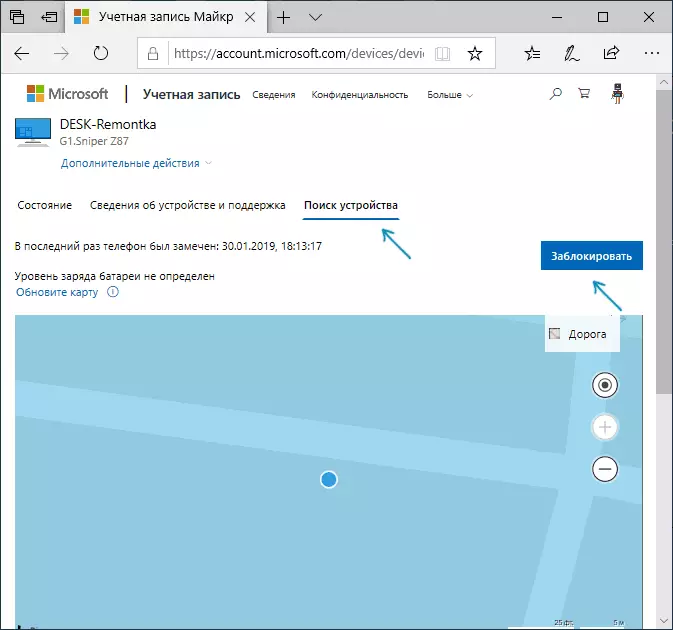
- သင်အစည်းအဝေးများပြီးဆုံးကြောင်းသတင်းစကားကိုသင်တွေ့ရလိမ့်မည်။ ဒေသခံအသုံးပြုသူများသည်ပိတ်ထားသည်။ သင်၏အကောင့်နှင့်အုပ်ချုပ်ရေးမှူးအခွင့်အရေးများကိုဆက်လက်ရှိနေသေးသည်။ "Next" ကိုနှိပ်ပါ။
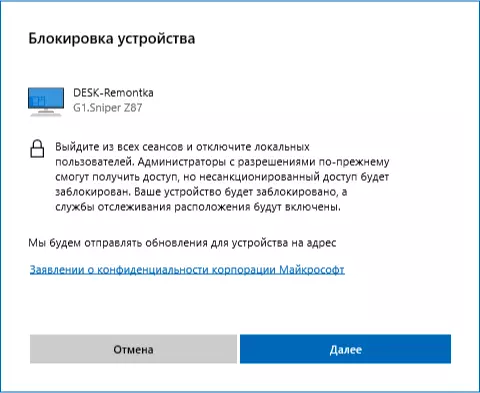
- သော့ခတ်မျက်နှာပြင်ပေါ်တွင်ပြသမည့်စာကိုရိုက်ထည့်ပါ။ သင်ကိရိယာကိုဆုံးရှုံးသွားလျှင်သင်နှင့်ဆက်သွယ်ရန်နည်းလမ်းများကိုသတ်မှတ်ခြင်းသည်အဓိပ္ပာယ်ရှိသည်။ အကယ်. သင်သည်အိမ်သို့မဟုတ်အလုပ်လုပ်သောကွန်ပျူတာကိုပိတ်ဆို့နေရုံသာလျှင်သင်ကိုယ်တိုင်နှင့်သင်နှင့်အတူတက်နိုင်သည့်ထိုက်တန်သောမက်ဆေ့ခ်ျကိုကျွန်ုပ်သေချာသည်။
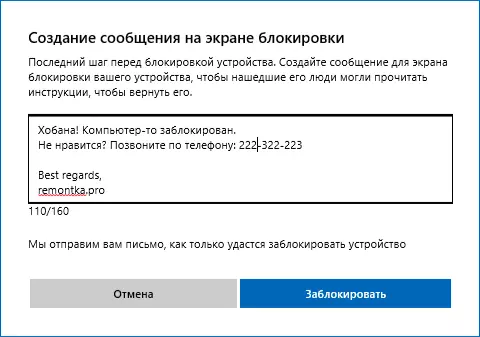
- "block" ကိုနှိပ်ပါ။
ခလုတ်ကိုနှိပ်ပြီးနောက်ကွန်ပျူတာနှင့်ချိတ်ဆက်ရန်ကြိုးပမ်းမှုတစ်ခုပြုလုပ်ပြီး၎င်းသည်အသုံးပြုသူများနှင့် Windows 10 ကိုသော့ခတ်ထားလိမ့်မည်။ သော့ခတ်ထားသောမျက်နှာပြင်သည်သင်သတ်မှတ်ထားသောစာကိုပြလိမ့်မည်။ တစ်ချိန်တည်းမှာပင်အကောင့်နှင့်ချိတ်ဆက်ထားသောအီးမေးလ်လိပ်စာသည်သော့ခတ်ရန်ရောက်လာလိမ့်မည်။
မည်သည့်အချိန်တွင်မဆိုစနစ်ကိုသော့ဖွင့်နိုင်သည်, Microsoft အကောင့်အောက်တွင်ဤကွန်ပျူတာသို့မဟုတ်လက်တော့ပ်တွင်အုပ်ချုပ်ရေးဆိုင်ရာအခွင့်အရေးများဖြင့် Microsoft အကောင့်အောက်တွင်ရှိသည်။
