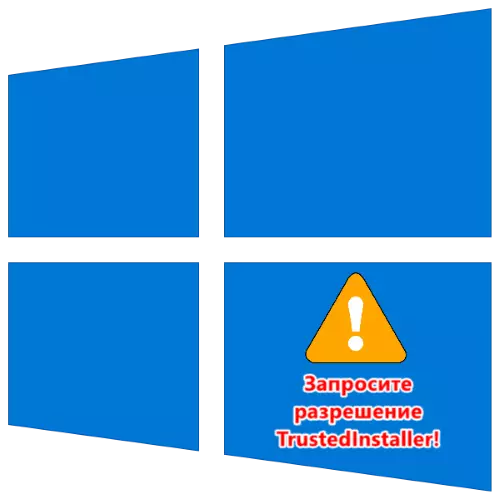
နည်းလမ်း 1 - ဖိုင်တွဲပိုင်ရှင်ပြောင်းခြင်း
ထည့်သွင်းစဉ်းစားနေသည့်ပြ the နာအတွက်ပြ the နာအတွက်အကြောင်းပြချက်မှာ TrustEsedinstaller System အကောင့်ဖြစ်သည်။ ကက်တလောက်ရှိအကြောင်းအရာများကိုတည်းဖြတ်သည့်အကြောင်းအရာများသည်စီမံခန့်ခွဲမှုအခွင့်အာဏာနှင့်ပင်အမှားအယွင်းများကိုကိုင်တွယ်ဖြေရှင်းရန်မကူညီနိုင်ပါ။ ထိုကဲ့သို့သောအခြေအနေမျိုးတွင်ဖြေရှင်းချက်ကိုအောက်ပါအတိုင်းပြုလုပ်သောသက်ဆိုင်ရာခွင့်ပြုချက်များဖြင့်အကောင့်အကောင့်ဖြင့်အစားထိုးလိမ့်မည်။
- Directory ကို Right-click နှိပ်ပါ, ပြ the နာကိုဖြစ်ပေါ်စေသောပယ်ဖျက်ရန်ကြိုးပမ်းမှုကို "Properties" ကိုရွေးချယ်ပါ။
- Safety Tab ကိုဖွင့်ပြီး "Advanced" ကိုနှိပ်ပါ။
- ဤ 0 င်းဒိုးတွင် "ပိုင်ရှင်" လိုင်းတွင်ရှိသောပြောင်းလဲမှု link ကိုသုံးပါ။
- နောက်တဖန် "Advanced" ကိုနှိပ်ပါ။
- ဤနေရာတွင် "Search" ကိုနှိပ်ပါ။ ခွင့်ပြုထားသောဘာသာရပ်များစာရင်းကိုဖွဲ့စည်းသည်အထိစောင့်ပါ။
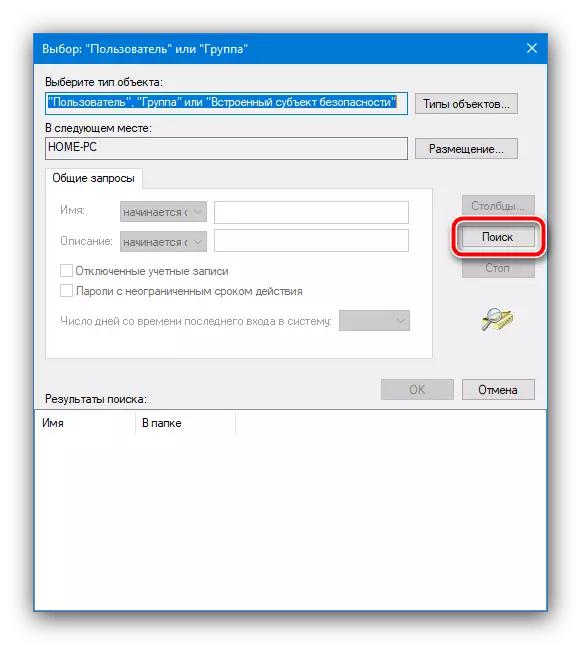
ဤစာရင်းတွင်သင်၏အကောင့်အမည်ရှိအနေအထားကိုရှာပါ, "OK" ကိုနှိပ်ပါ။
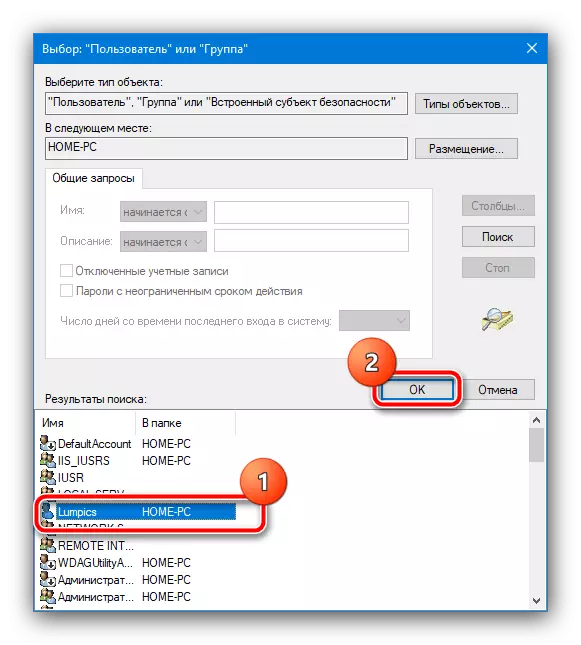
ထို area ရိယာ၏မျက်နှာပြင်ပေါ်ရှိအမည်ကိုဖော်ပြရန်သေချာအောင်လုပ်ပါ, ပြီးနောက် OK ကိုနှိပ်ပါ။
- လုံခြုံရေးချိန်ညှိချက်များသို့ပြန်ရောက်သည့်အခါ "Connecter နှင့် Objects ပိုင်ရှင်များကိုအစားထိုးပါ" ဟူသောရွေးချယ်မှုကို Check လုပ်ပါ။
- တူညီသော 0 င်းဒိုးတွင်သင်၏အကောင့်သည် "ခွင့်ပြုချက်" စာရင်းတွင်ရှိမရှိစစ်ဆေးပါ။ အကယ်. ပျောက်ဆုံးနေပါက Add ခလုတ်ကိုနှိပ်ပါ။
- "Select Entice" link ကိုနှိပ်ပါ။
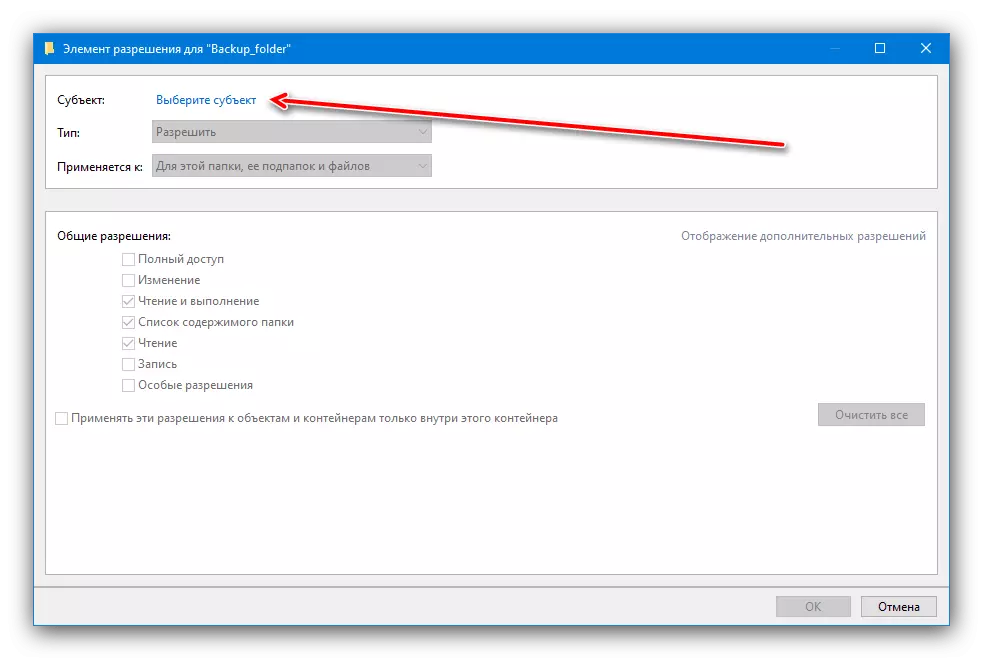
အဆင့် 4 ကိုပြန်လုပ်ပါ။
- ယခင် 0 င်းဒိုးသို့ပြန်သွားပြီးနောက်အရာအားလုံးကို "အထွေထွေခွင့်ပြုချက်" ကော်လံတွင်အရာအားလုံးကိုမှတ်သားပြီး OK ကိုနှိပ်ပါ။
- ဤနေရာတွင်ဤနေရာတွင် "ဤအရာဝတ္ထုမှအမွေဆက်ခံသောကလေးအသုံးအဆောင်များမှတ်တမ်းများကိုအစားထိုးပါ" ဟူသောဤနေရာတွင် "ဤအရာဝတ္ထု၏မှတ်တမ်းများအားလုံးကိုအစားထိုး။ Properties အားလုံးနီးပါးကိုပိတ်ပါ။
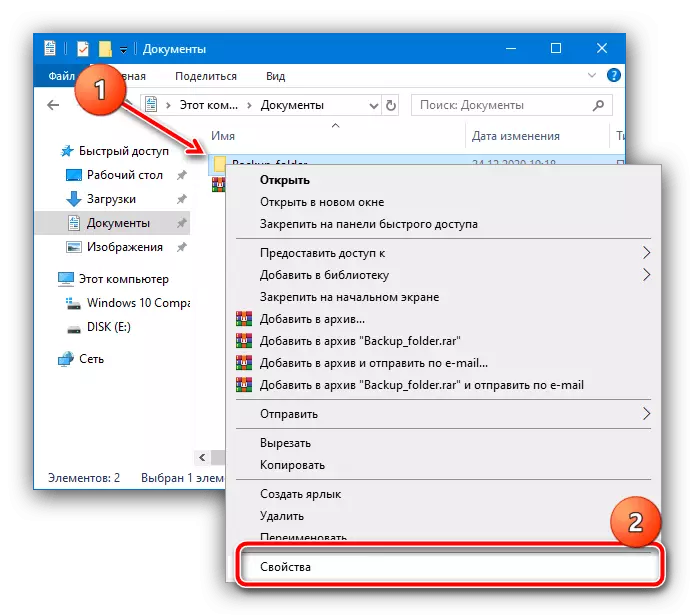
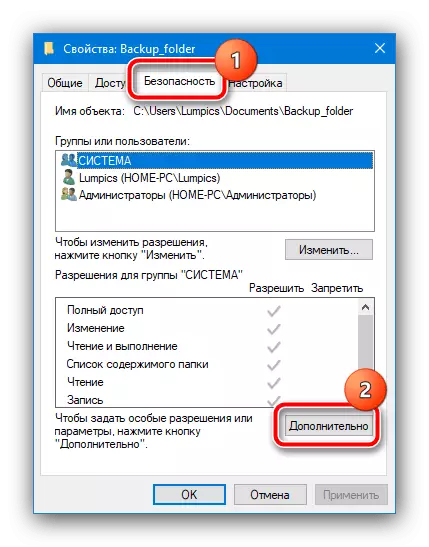

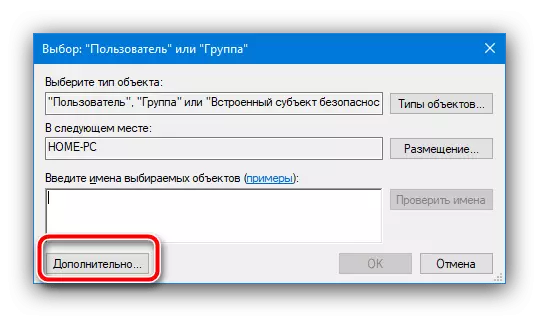
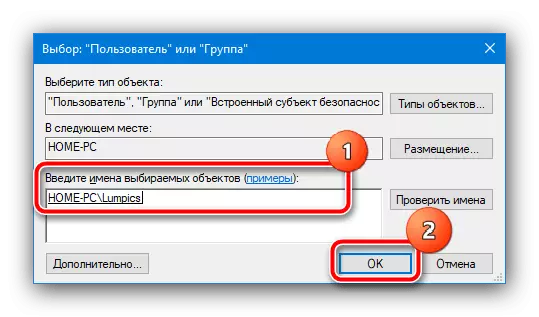
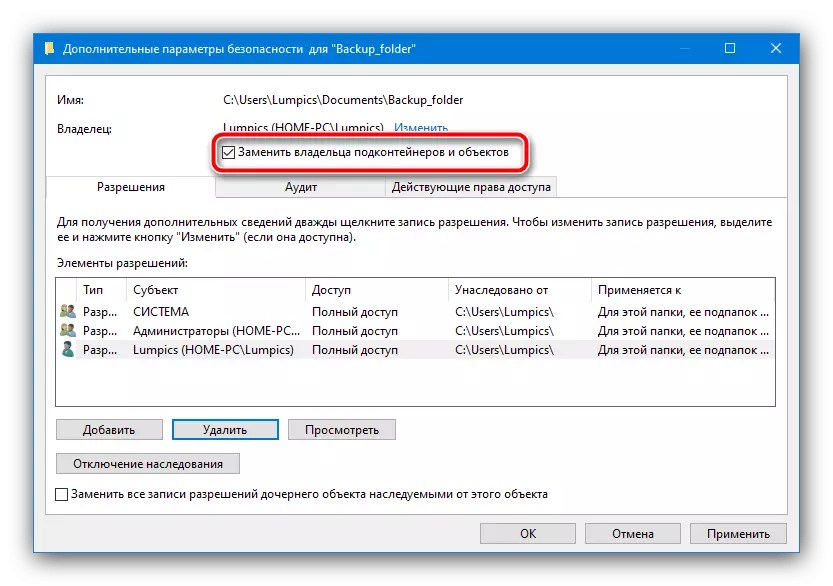

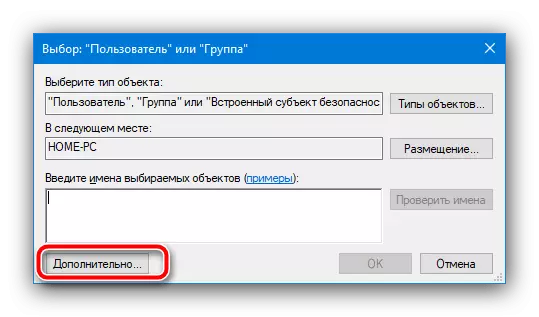
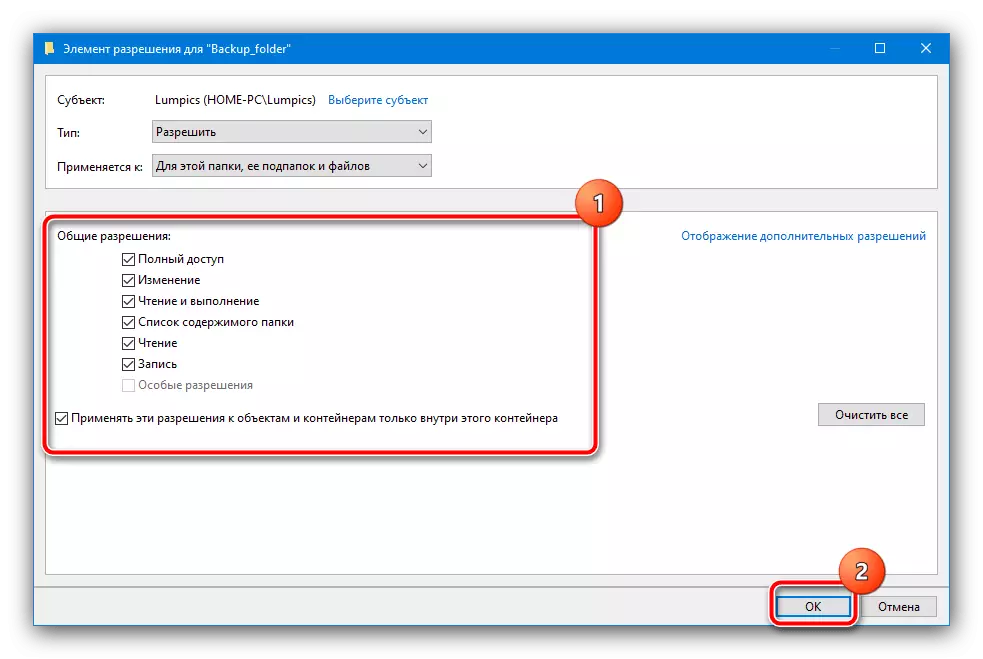
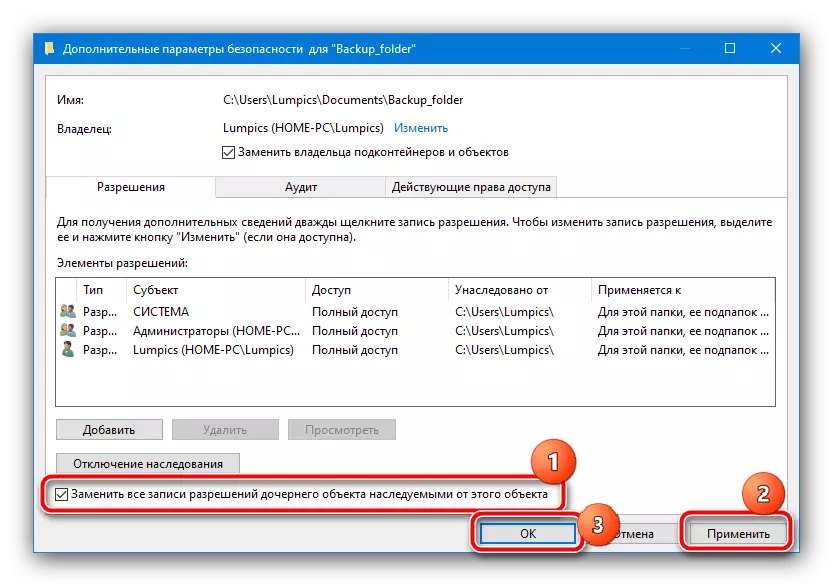
ဤကိုင်တွယ်မှုများကိုလုပ်ဆောင်ပြီးနောက် directory ၏ contents များကိုပြောင်းလဲခြင်းသို့မဟုတ်၎င်းကိုဖျက်ရန်ကြိုးစားပါ။ ယခုအမှားအယွင်းမပေါ်သင့်ပါ။
နည်းလမ်း 2: Unisher
သော့ဖွင့်သူအပလီကေးရှင်းသည်ဗိုင်းရပ်စ်ပိုး၏ဖိုင်တွဲများကိုအသုံးပြုသောဖိုင်တွဲများကိုရယူရန်ကိရိယာတစ်ခုအဖြစ်လူသိများသည်။ သို့သော်၎င်းသည်အသုံးဝင်သောအခြေအနေများတွင်ပါ 0 င်ခြင်းနှင့်ထည့်သွင်းစဉ်းစားခြင်းကဲ့သို့သောအခြေအနေများတွင်အချက်အလက်အန္တရာယ်ရှိသောဆော့ဖ်ဝဲလ်ကိုဖယ်ရှားခြင်း၏နိယာမသည်အလွန်ဆင်တူသည်။ ပရိုဂရမ်ကိုအသုံးပြုရန်လွယ်ကူသည်။ သို့သော်၎င်းကိုအင်္ဂလိပ်ဘာသာဖြင့်သာကမ်းလှမ်းသည် - အကယ်. သင်သည်၎င်းနှင့်အခက်အခဲများကြုံတွေ့နေရပါကပြ the နာကိုဖြေရှင်းရန်ညွှန်ကြားချက်များကိုထပ်မံအသုံးပြုပါ။
ဆက်ဖတ်ရန် - Unlocker ကိုဘယ်လိုအသုံးပြုရမလဲ

