
နည်းလမ်း 1 - "parameters" (Windows 10)
လက်ရှိ Windows OS ဗားရှင်းကိုသင်၏ကွန်ပျူတာပေါ်တွင်တပ်ဆင်ပါက "parameters" အပိုင်းကို အသုံးပြု. operating browser ကိုသင်ဖယ်ရှားနိုင်သည်။
- "Start" menu ကိုရည်ညွှန်းပါသို့မဟုတ် "parameters တွေကို" ဖွင့်ရန် "Win + I" ကိုသုံးပါ။

ထို့အပြင် Windows 10 တွင်အဆင်ပြေသောစစ်ဆင်ရေးအတွက် hot keys များကိုကြည့်ပါ
- ပေါ်လာသည့် 0 င်းဒိုးတွင် "application" အပိုင်းကိုရွေးချယ်ပါ။
- ထည့်သွင်းထားသောပရိုဂရမ်များစာရင်းကိုအောက်သို့ဆင်း။ အော်ပရာကိုရှာပါ။
- ဝဘ်ဘရောက်ဇာ၏အမည်ကို နှိပ်. "Delete" ခလုတ်ကိုသုံးပါ။
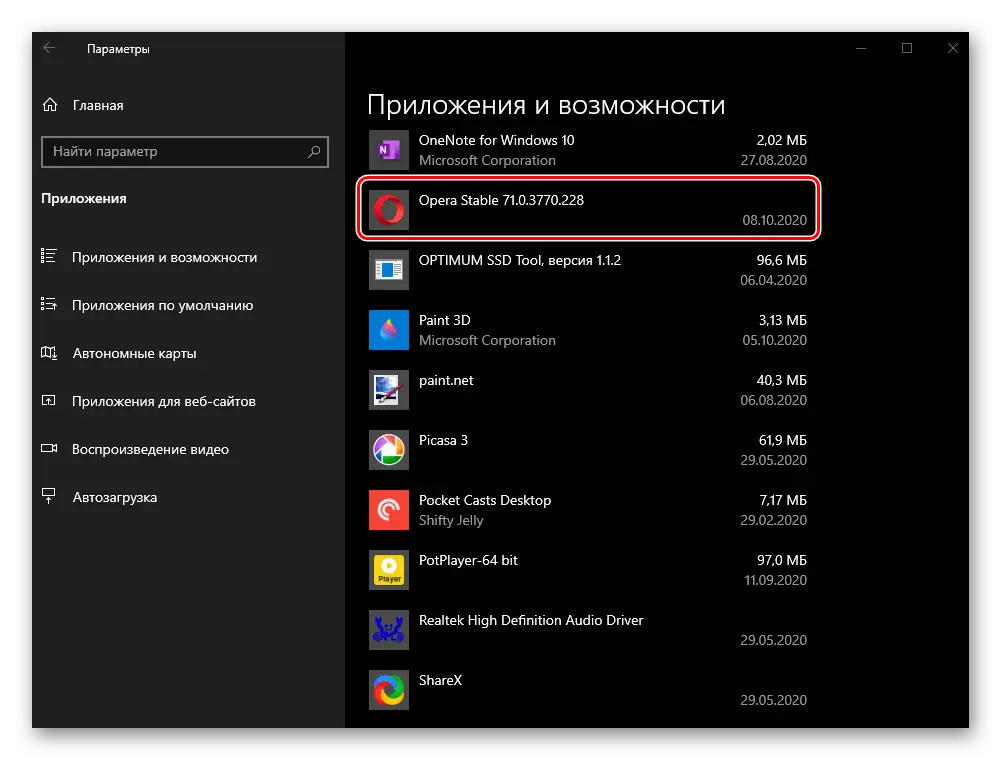
Windows နှစ်ခုတွင်တနည်းအားဖြင့်ကလစ်နှိပ်ပါရန်လိုအပ်လိမ့်မည်။
- STORT ORINSANCINE uninstaller 0 င်းဒိုး၏ 0 င်းဒိုးပေါ်လာလိမ့်မည်။ ၎င်းသည် browser ကိုထပ်မံတပ်ဆင်ရန်အချက်ပြလိမ့်မည်။ ဒါပေမယ့်ငါတို့ရဲ့လုပ်ငန်းကပိုပြီးအစွန်းရောက်တဲ့အတွက် "Delete" ခလုတ်ကိုနှိပ်ပါ။ ဤသို့မပြုမီကျွန်ုပ်တို့သည် "ကျွန်ုပ်၏ဓလေ့ထုံးစံဒေတာများကိုဖျက်ခြင်း" ပစ္စည်းများကိုလည်းသတိပြုမိရန်အကြံပြုလိုသည်။ အနည်းဆုံးသင်သည်ပရိုဂရမ်မှသာမက၎င်းတို့ထံမှပါ
ထို့နောက်ပရိုဂရမ်၏အသုံးပြုမှုကိုစွန့်လွှတ်ရန်သင်ဆုံးဖြတ်ရသည့်အကြောင်းရင်းကိုသင်သတ်မှတ်ရန်လိုအပ်လိမ့်မည်, "Delete" ကိုနှိပ်ပါ။

ထိုအခါသင်သည်သင်၏ဆုံးဖြတ်ချက်ကိုအတည်ပြုသင့်သည်,

ထို့နောက်၎င်းသည် uninstallation မပြီးဆုံးသည်အထိစောင့်ဆိုင်းရန်သာစောင့်နေပြီး Opera သည်သင်၏ကွန်ပျူတာမှပျောက်ကွယ်သွားလိမ့်မည်။
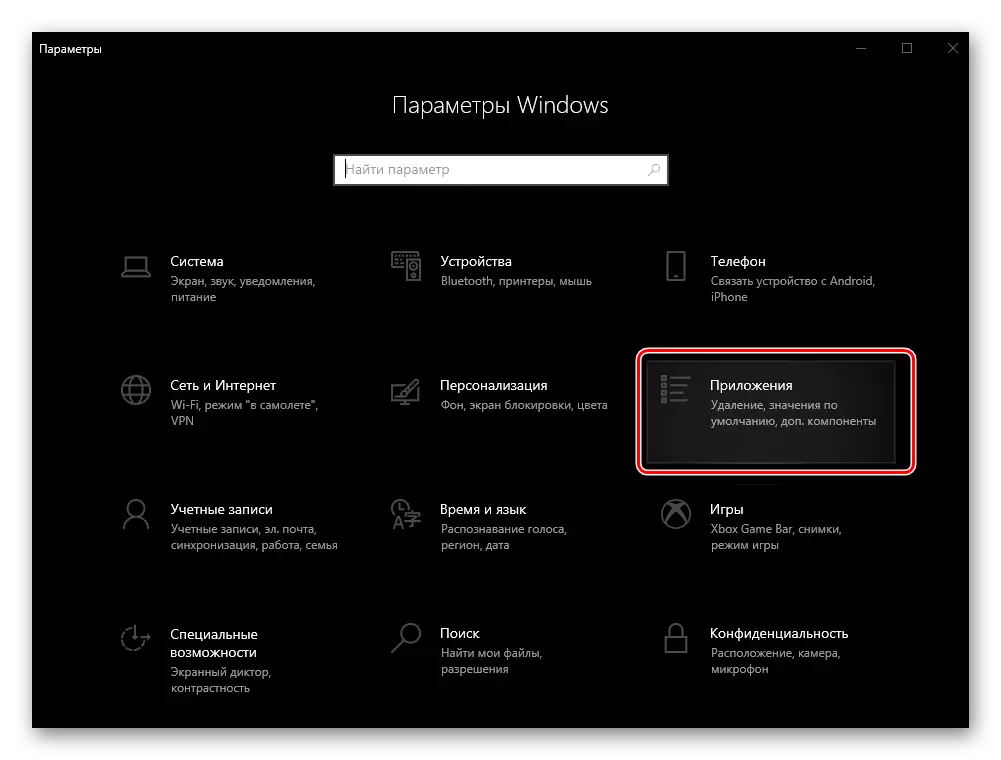


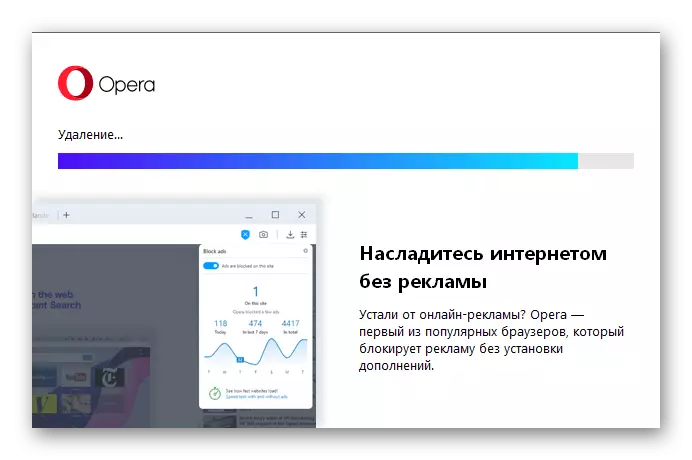
ထို့အပြင် Windows 10 တွင် "parameters တွေကို" မဖွင့်ပါကဘာလုပ်ရမည်နည်း
နည်းလမ်း 2: Start menu (Windows 10)
Microsoft မှ OS ၏ဒြပ်ဗားဗားရှင်းတွင်ထည့်သွင်းစဉ်းစားသောအခြားနည်းလမ်းတစ်ခုမှာ Microsoft မှဒသမဗားရှင်းတွင်ထည့်သွင်းစဉ်းစားရန်နောက်ထပ်နည်းလမ်းမှာ "Start" menu ကိုအသုံးပြုရန်ဖြစ်သည်။
- Start menu ကိုဖွင့်ပြီး၎င်းတွင်ကိုယ်စားပြုသောအစိတ်အပိုင်းများစာရင်းကိုအောက်သို့ scroll လုပ်ပါ။
- Opera Browser အမည်ရှိ item ကိုရှာပါ, ၎င်းကိုညာဖက် နှိပ်. ဖျက်ပါ။
- ချက်ချင်းပင်စနစ်နှင့်ချက်ချင်းဆိုသလိုရှိပရိုဂရမ်များနှင့်အစိတ်အပိုင်းများကို "အစီအစဉ်များနှင့်အစိတ်အပိုင်းများ" ကိုဖွင့်လှစ်လိမ့်မည်။ ဝဘ်ဘရောက်ဇာကိုဖယ်ထုတ်ရန်ဆောင်းပါး၏နောက်အပိုင်း၏ခြေလှမ်းနံပါတ် 3 မှအဆင့်များကိုလိုက်နာပါ။

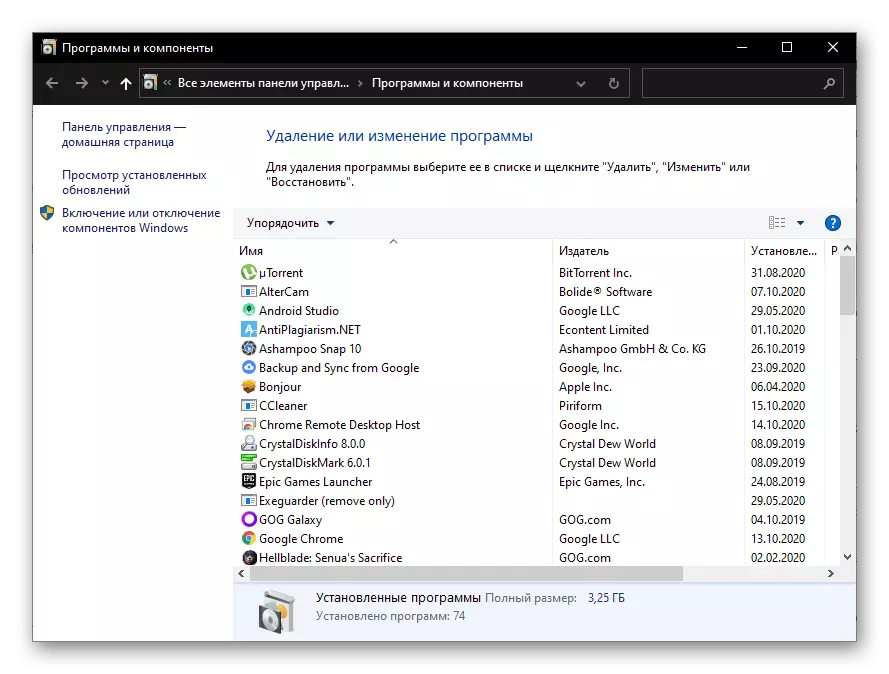
ဖတ်ရန် - Windows 10 ရှိပရိုဂရမ်များကိုထည့်သွင်းပြီးဖျက်ပါ
နည်းလမ်း 3- "အစီအစဉ်များနှင့်အစိတ်အပိုင်းများ" (Universal)
browser ကိုဖယ်ရှားရန်အတွက်စနစ်ကိရိယာနှင့်အစိတ်အပိုင်းများကိုသင်အသုံးပြုနိုင်သည်။ အထက်ပါဆုံးဖြတ်ချက်များနှင့်မတူဘဲ Windows Windows ၏မည်သည့်ဗားရှင်းတွင်မဆိုပိုမိုမလိုအပ်သော application ကိုဖယ်ထုတ်ခြင်းနှင့် "ဒါဇင်" တွင်ပါ 0 င်သည်။
- "run" 0 င်းဒိုးကိုခေါ်ဆိုရန် "Win + R" ကိုသုံးပါ။ "Run" 0 င်းဒိုးကိုခေါ်ဆိုပါ, အောက်ပါ command ကိုရိုက်ထည့်ပြီး OK ကိုနှိပ်ပါ။
appwiz.cpl

ဖတ်ပါ။ Windows 10 တွင် "Run" 0 င်းဒိုးကိုမည်သို့ခေါ်ရမည်နည်း
- "ပရိုဂရမ်များနှင့်အစိတ်အပိုင်းများ" snap-in snap-in ၌, install လုပ်ထားသော application များ၏စာရင်းကို scroll နှင့်အော်ပရာကိုရှာပါ။
- ၎င်းကိုမီးမောင်းထိုးပြရန် browser ၏အမည်ကိုနှိပ်ပါ။ "Delete" ကမ္ပည်း၏ထိပ်ဆုံး panel ကိုနှိပ်ပါ။
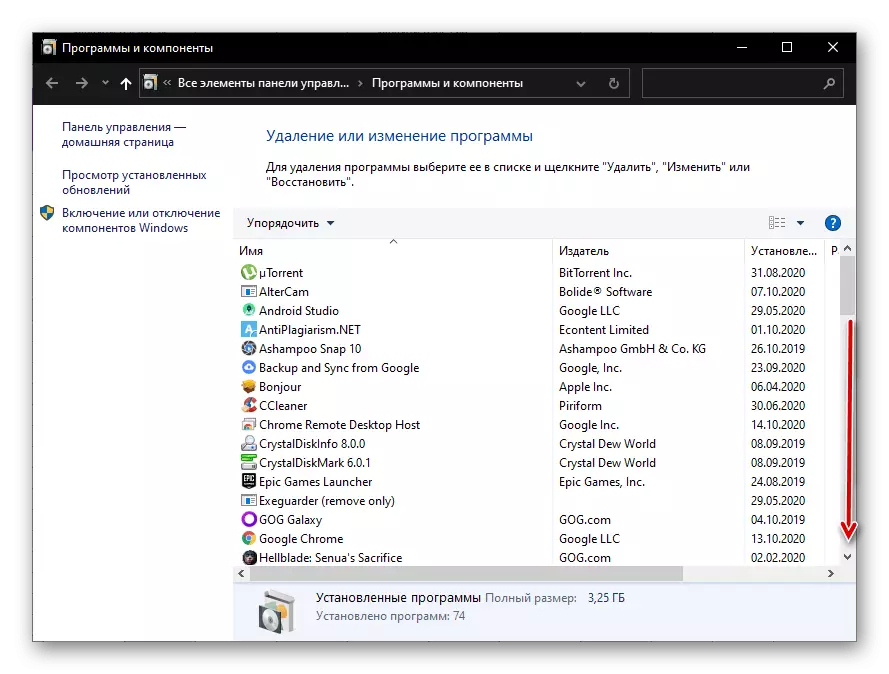
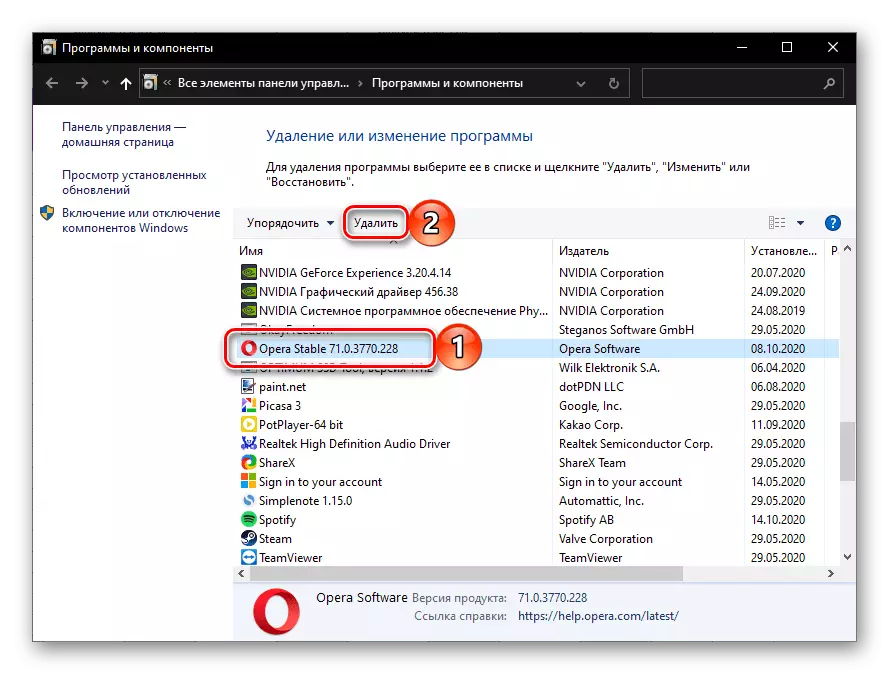
နောက်ထပ်လုပ်ရပ်များသည်ဆောင်းပါး၏ပထမပိုင်းမှညွှန်ကြားချက်များနှင့်မတူပါ။ ဆောင်းပါး၏ပထမအပိုင်းမှညွှန်ကြားချက်များနှင့်မတူပါ။
နည်းလမ်း 4 - တတိယပါတီအစီအစဉ်များ (Universal)
Third-party developer များထံမှလျှောက်လွှာများစွာဖြင့် Opera Browser ကိုဖျက်ရုံသာမက, သင်၏ကွန်ပျူတာကို အသုံးပြု. ကျန်ရှိနေသေးသောအမှိုက်ဖိုင်အမျိုးမျိုးမှလည်းသန့်ရှင်းရေးပြုလုပ်နိုင်သည်။ ဥပမာများစွာကိုသုံးသပ်ကြည့်ပါ။ရွေးစရာ 1: CCleaner
Sicliner သည်လူကြိုက်အများဆုံး PC Cleaners များထဲမှတစ်ခုဖြစ်သည်။ ကျနော်တို့ opera ဖယ်ရှားပစ်ရန်သူတို့ကိုသုံးပါ။
- လျှောက်လွှာကို run, Tools tab ကိုသွားပြီး "Delete Programs" ကိုရွေးပါ။
- install လုပ်ထားသောဆော့ (ဖ်) ဝဲ၏စာရင်းတွင် Opera ကိုရှာပါ, ဤအမည်ကိုမီးမောင်းထိုးပြပြီး "uninstall" ခလုတ်ကိုနှိပ်ပါ။
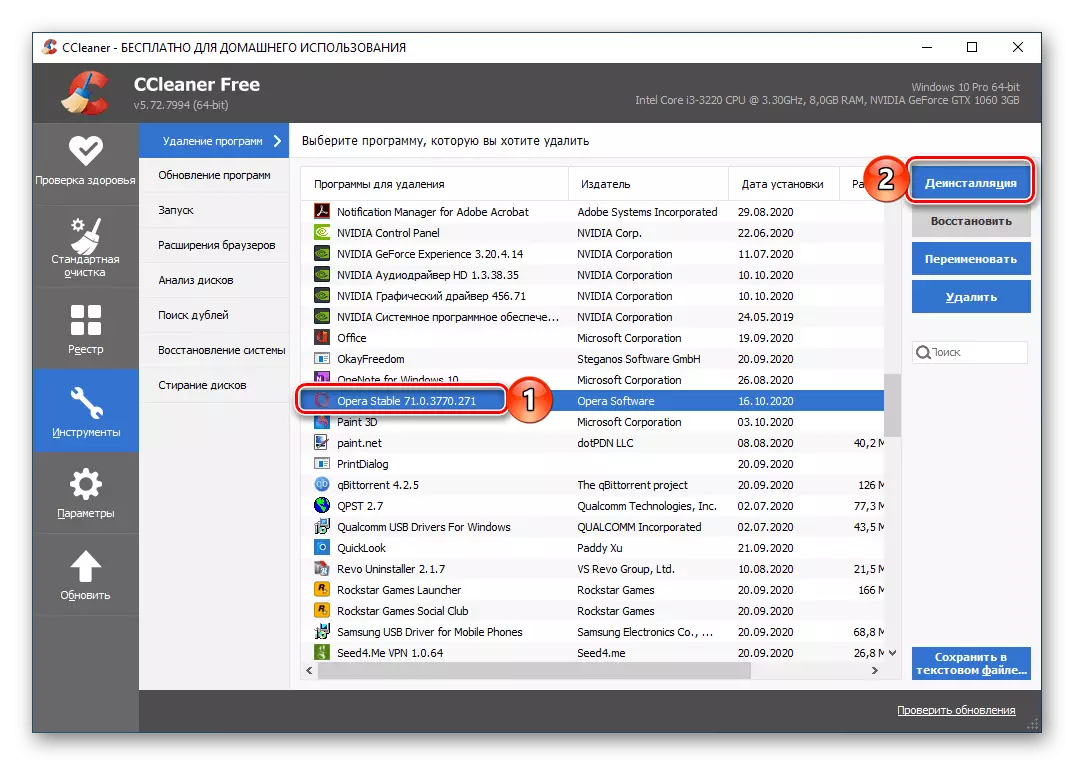
အရေးကြီး! "Delete" ခလုတ်ကိုနှိပ်ခြင်းခလုတ်ကိုသာစာရင်းမှပရိုဂရမ်ကိုသာဖယ်ထုတ်သည်။ သို့သော်၎င်းကို uninstall လုပ်ခြင်းမရှိပါ။
- သင်၏ရည်ရွယ်ချက်ကိုယခင်ကပြတင်းပေါက်၏ယခင်နည်းစနစ်များရှိယခင်ကပြတင်းပေါက်များ၏ယခင်နည်းစနစ်များ၌အတည်ပြုပြီး,
- လုပ်ထုံးလုပ်နည်း၏ပိုမိုထိရောက်သောစွမ်းဆောင်ရည်နှင့် "Web browser မှဘယ်ဘက်ကျန်ရှိနေသောဖိုင်ကိုနောက်ဆုံးဖယ်ရှားခြင်းအတွက်" Standard Cleaning "tab," Windows "အပိုင်းများတွင်" Windows "အပိုင်းများရှိသည့်အစိတ်အပိုင်းများကိုအမှတ်အသားပြုပါ လုပ်ထုံးလုပ်နည်း, ပြီးတော့ "ခွဲခြမ်းစိတ်ဖြာခြင်း" ကိုနှိပ်ပါ "
- အတည်ပြုခြင်းလုပ်ထုံးလုပ်နည်းကိုပြီးစီးသည်အထိစောင့်ပါ။

ထို့နောက် "သန့်ရှင်းရေး" ကိုနှိပ်ပါ။ ဒီလုပ်ဆောင်ချက်ကိုအတည်ပြုပါ။
- ထို့အပြင်သင်သည် System Registry ကိုမည်သည့်အစီအစဉ်ကိုမဆိုရှင်းလင်းနိုင်ပြီး Opera သည်ခြွင်းချက်မဟုတ်ဘဲ၎င်း၏မှတ်တမ်းများကိုချန်ထားခဲ့သည်။ ဒီလိုလုပ်ဖို့ဆိုရင်ဒီနာမည်နဲ့တူတဲ့နာမည်အားလုံးကိုစစ်ဆေးပါ, ပစ္စည်းအားလုံးကိုစစ်ဆေးပြီး "ပြ problems နာတွေကိုရှာဖွေခြင်း" ကိုနှိပ်ပါ။
- ရှာဖွေမှုပြီးဆုံးသွားသောအခါ "Fix Selected" ခလုတ်ကိုသုံးပါ။
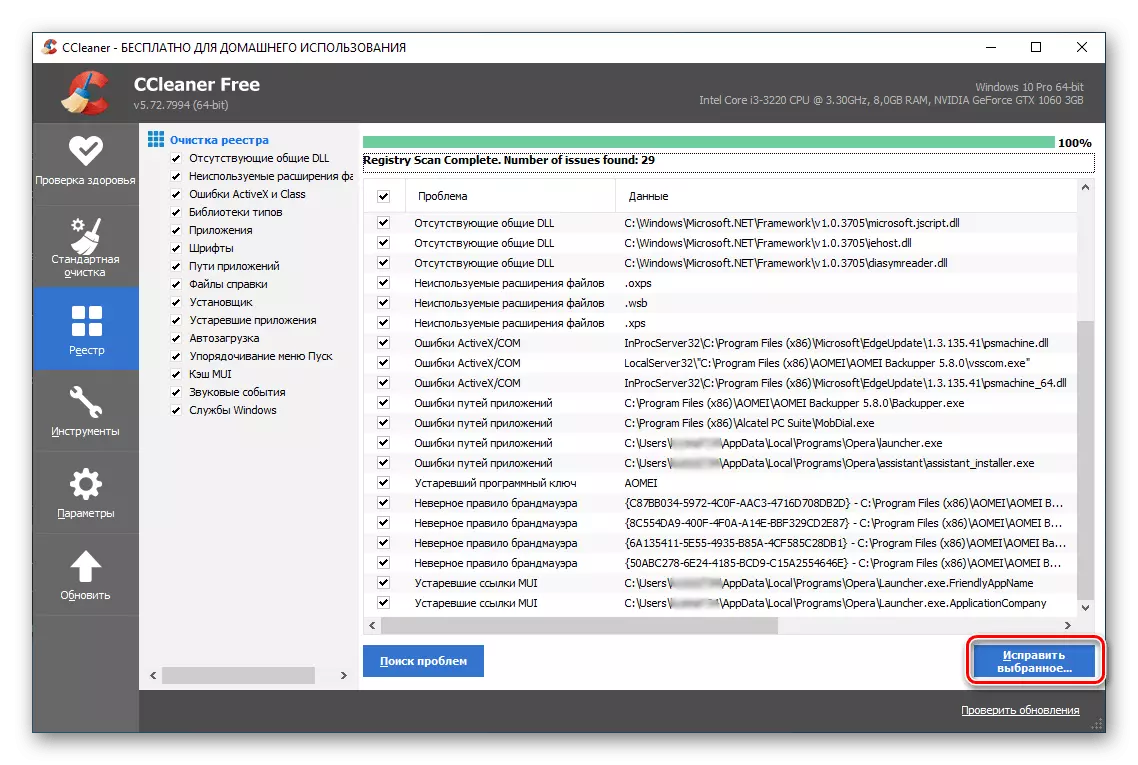
အရန်ကူးခြင်းသို့မဟုတ်အရှုံးပေးပါ။
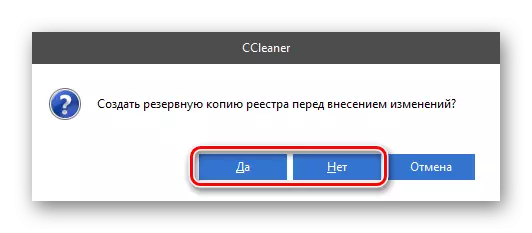
ပြီးတော့ "fixed marked" ကိုနှိပ်ပါ။
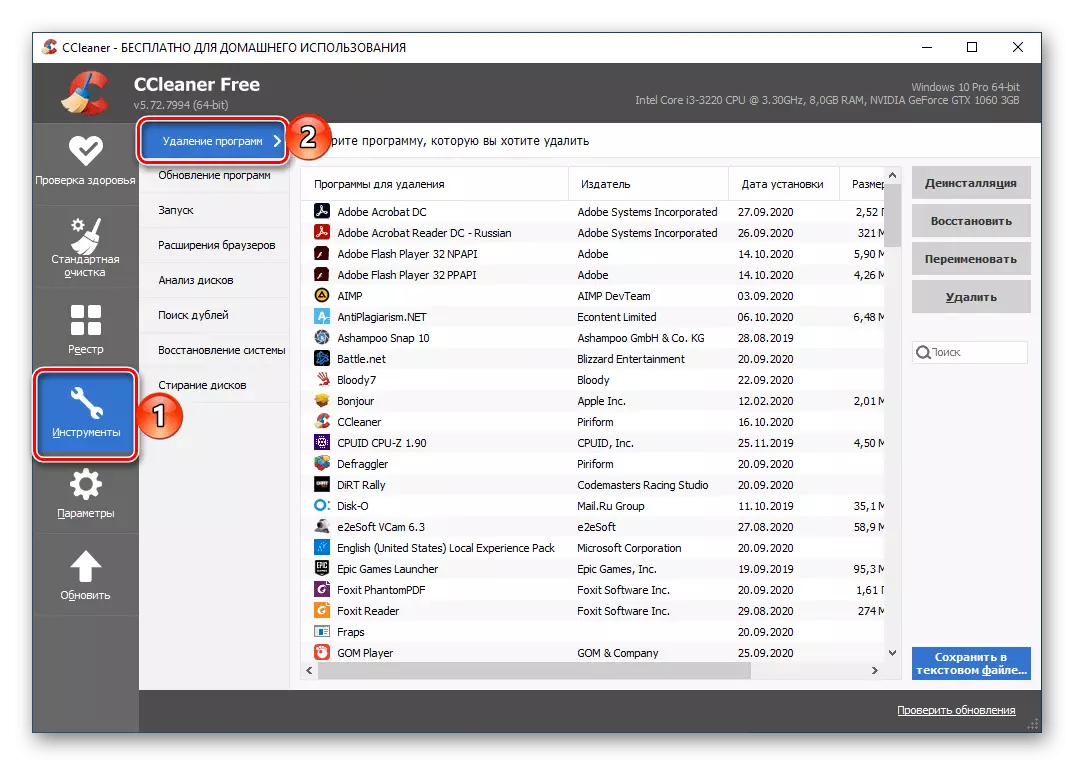
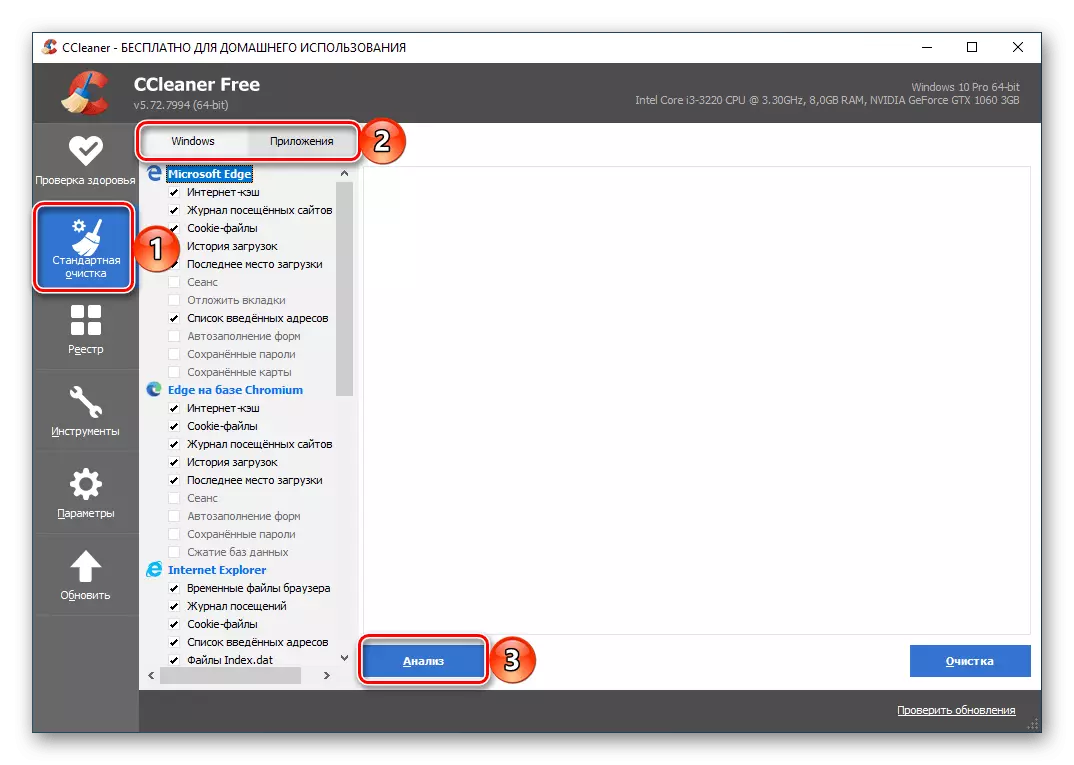


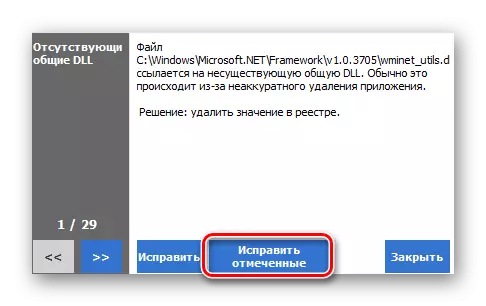
ကြည့်ပါ။ ကွန်ပျူတာကိုသန့်ရှင်းရေးလုပ်ရန် CCleaner အစီအစဉ်ကိုအသုံးပြုခြင်း
Option 2: Kerish ဆရာဝန် 2020
Kerish Doctor Limes 2020 သည်ပြည့်စုံသော PC Maintenance Solvertion Solution, Optimization နှင့်စွမ်းဆောင်ရည်တိုးတက်မှုဖြစ်သည်။ အာဆင်နယ်အသင်းတွင်အာဆင်နယ်အသင်းတွင်ရရှိနိုင်သည့်ကိရိယာများအနက်တစ်ခုမှာ uninstaller ဖြစ်သည်။ Opera ကိုဖယ်ရှားရန်၎င်းကိုကျွန်ုပ်တို့အသုံးပြုပါမည်။
- ပရိုဂရမ်ကို run ပြီး၎င်း၏ပင်မ 0 င်းဒိုးမှ tools tab ထဲသို့သွားပါ။
- "install လုပ်ထား" ဟူသောအမည်ကိုနှိပ်ပါ။
- ကွန်ပျူတာပေါ်တွင် install လုပ်သည့်အတိုင်းစောင့်ပါ။ အော်ပရာကိုရှာပါ, ၎င်းကိုရွေးချယ်ပြီး "uninstall" ခလုတ်ကိုနှိပ်ပါ။
- အထက်တွင်ဆွေးနွေးထားသောနည်းစနစ်များအားလုံးတွင်ဖော်ပြထားသည့်အတိုင်းသင်၏ဖြေရှင်းချက်ကို uninstalled web browser 0 င်းဒိုးတွင်အတည်ပြုပါ။
- ဖယ်ရှားရေးပြီးဆုံးသွားသောအခါ SequeanTner ကိုအသုံးပြုသောအခါကျွန်ုပ်တို့မည်သို့လုပ်ခဲ့ပုံနှင့်ဆင်တူသောကျန်ရှိနေသေးသောဖိုင်များမှစနစ်ကိုရှင်းလင်းနိုင်မည်မဟုတ်ချေ။ QC 2020 တွင်အောက်ပါတို့ကိုသင်လုပ်ရန်လိုအပ်သည်။
- "Maintenance" tab ကိုသွားပြီး "သန့်ရှင်းရေးဒီဂျစ်တယ်အမှိုက်သရိုက်" tool ကိုရွေးပါ။ "
- သင်မဖျက်လိုသည့်အချက်အလက်များကိုမဖယ်ရှားလိုသည့်စာရင်းထဲရှိစာရင်းထဲတွင်လိုချင်သောပစ္စည်းများကိုအမှတ်အသားပြုပါ, ပြီးနောက်သင် "စတင်စစ်ဆေး" သင့်သည်။
- အဆိုပါလုပ်ထုံးလုပ်နည်းအတော်လေးအချိန်ကြာမြင့်စွာယူနိုင်ပါသည်,

ပြီးဆုံးသွားသောအခါ၎င်းသည်သန့်ရှင်းရေးကိုသွားရန်ဖြစ်နိုင်သည် - ဤပထမ ဦး ဆုံးအတွက် "Next" ခလုတ်ကိုနှိပ်ပါ။
- ထို့နောက်ဆန္ဒရှိလျှင်, ဖျက်နိုင်သည့်အတည်ပြုခြင်းနှင့်ဒေတာများ၏ရလဒ်များကိုဖတ်ပါ။
- နောက်ဆုံးအဆင့်သို့သွားရန် "Fix" ကိုနှိပ်ပါ။ ဒီဂျစ်တယ် "အမှိုက်သရိုက်" ကိုသန့်ရှင်းရေးလုပ်နေစဉ်မျှော်လင့်ပါ။

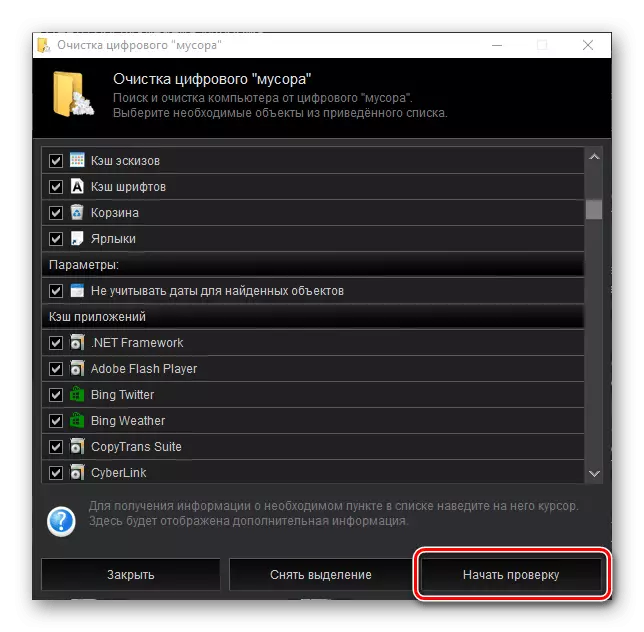
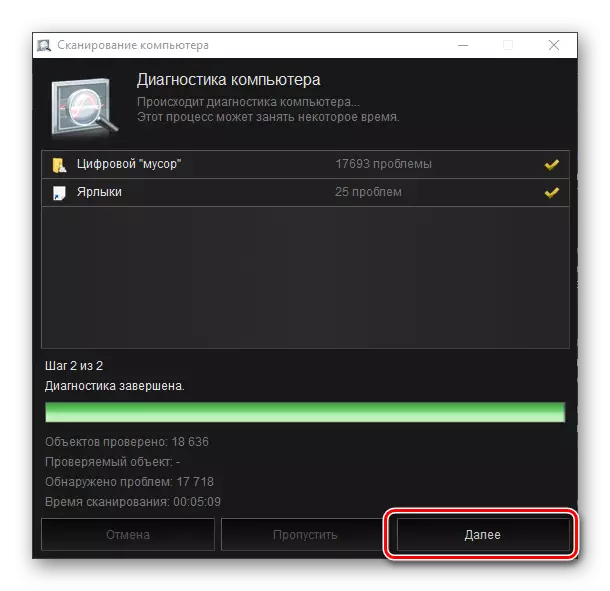
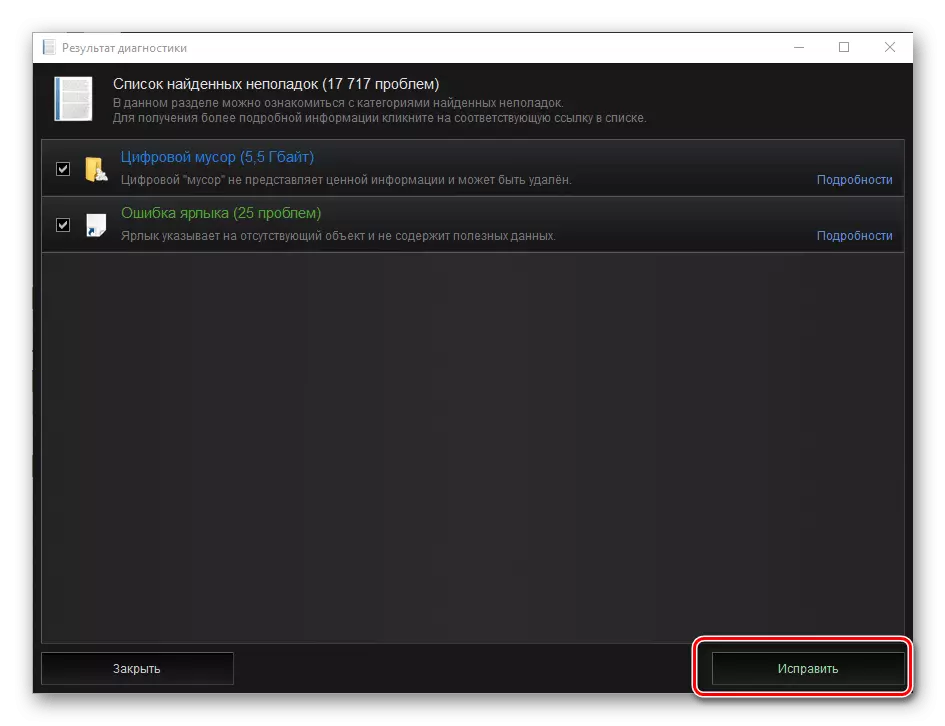
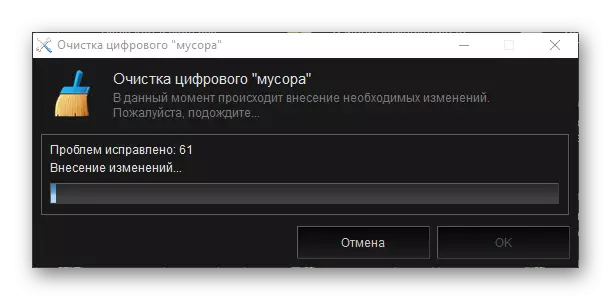


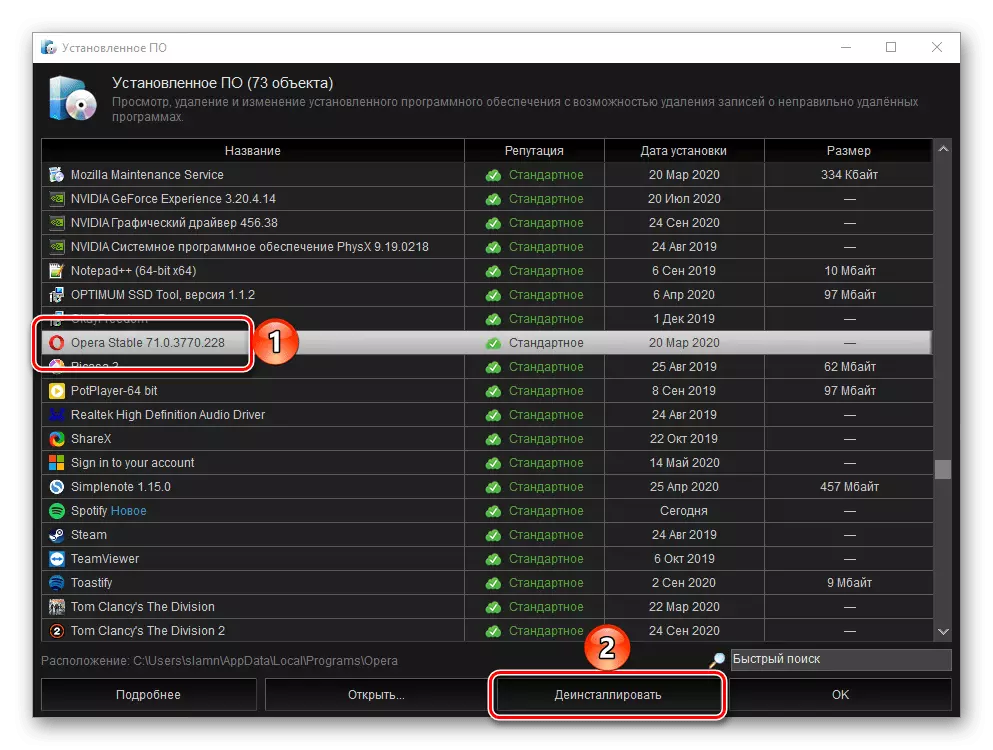
Third-party uninstallasts အသုံးပြုခြင်းသည် opera browser မှသာမကအသုံးပြုမှုကာလအတွင်းစုဆောင်းထားသည့်ယာယီဖိုင်များ, cache နှင့်အခြားအမှိုက်များမှသာဖယ်ရှားပေးရန်ခွင့်ပြုသည်။ 4 င်း၏လုပ်ဆောင်နိုင်မှုအရ Kerish Docture 2020 သည် CCleaner ထက် ကျော်လွန်. ပရိုဂရမ်နှစ်ခုလုံးကိုပေးဆောင်ရသော်လည်း၎င်းတို့အတွက်လည်းအခမဲ့အတွက်လည်း application များကိုဖျက်ရန်အသုံးပြုနိုင်သည်။
Option 3: အခြားပရိုဂရမ်များ
အထက်တွင်ဖော်ပြထားသောလျှောက်လွှာများသည်လုပ်ငန်းကိုခေါင်းစဉ်ခေါင်းစဉ်တွင်ထုတ်ဖော်ပြောဆိုရန်ဆုံးဖြတ်သူများအနက်တစ်ခုတည်းသောဝေးကွာသည်။ အော်ပရာကိုဖယ်ထုတ်ရန်နှင့်တစ်ချိန်တည်းတွင် operating system ကိုသန့်ရှင်းရေးလုပ်ခြင်းစနစ်မှကျန်ရှိနေသေးသောသဲလွန်စများကိုသန့်ရှင်းအောင်ပြုလုပ်ပါ။ အခြားဖြေရှင်းနည်းများကို အသုံးပြု. ၎င်းတို့သည်သီးခြားဆောင်းပါးတွင်လူကြိုက်အများဆုံးနှင့် ပတ်သက်. ယခင်ကပြောခဲ့သည်။
Read more: ကွန်ပျူတာပေါ်ရှိအခြားပရိုဂရမ်များကိုဖယ်ရှားရန်ပရိုဂရမ်များ

