
နည်းလမ်း 1: ဓာတ်ပုံချုံ့ 2.0
Android ရှိအဆင်ပြေဆုံးနှင့်လူကြိုက်အများဆုံးတတိယပါတီမှအနိုင်ရသည့်အများအားဖြင့်ပါ 0 င်သောပါတီဝင်များအနက်မှတစ်ခုကသင့်အားဂိုးအနည်းငယ်သာဖြင့်ပန်းတိုင်တစ်ခုရရှိရန်ခွင့်ပြုသည်။
ဓာတ်ပုံချုံ့ထားသောဓာတ်ပုံချခြင်း 2.0 Google Play စျေးကွက်မှ
- ပရိုဂရမ်ကိုသင်စတင်သောအခါဖိုင်စနစ်ကိုဝင်ရောက်ရန်ခွင့်ပြုချက်ပေးပါ။ ပြခန်းမှရုပ်ပုံများကိုရယူရန်နှင့်ရလဒ်များကိုစက်ပစ္စည်း၏မှတ်ဉာဏ်သို့သိမ်းဆည်းရန်လိုအပ်သည်။
- ပင်မမီနူးတွင်ရန်ပုံငွေများတွင်ရွေးချယ်စရာများစွာရှိသည်။
- "ပြခန်း" - သင့်အားအဆင်သင့်ရိုက်ချက်ကိုရွေးချယ်ပြီးညှစ်ရန်ခွင့်ပြုသည်။
- "Camera" - ဓာတ်ပုံတစ်ပုံကိုဖန်တီးပြီးနောက်ချက်ချင်း compression tool ကိုဖွင့်လှစ်;
- "ဓာတ်ပုံအမြောက်အများကိုချခြင်းနှင့်အရွယ်အစားပြောင်းခြင်း" - packet image procession mode ကိုစတင်ပါ။
- ပရိုဂရမ်နှင့်အလုပ်လုပ်ပါဓာတ်ပုံတစ်ပုံ၏ချုံ့ခြင်း၏ဥပမာကိုပြလိမ့်မည်။ ကျောက်စာ "ပြခန်း" အောက်ရှိခလုတ်ကို သုံး. လိုချင်သောဖိုင်ကိုရွေးချယ်ရန်ပြခန်း application ကို အသုံးပြု. ခလုတ်ကိုသုံးပါ။
- "Compress ပုံရိပ်" (ပုံမှန်ချုံ့), "အရွယ်အစားပြောင်းပုံရိပ်" (ခွင့်ပြုချက်လျှော့ချခြင်းဖြင့်ချုံ့) နှင့် "သီးနှံပုံရိပ်" (ချုံ့ခြင်း): image ကို loading ပြီးနောက်သုံးရွေးချယ်စရာအစီအစဉ်ကိုမှမရရှိနိုင်ပါလိမ့်မည်။
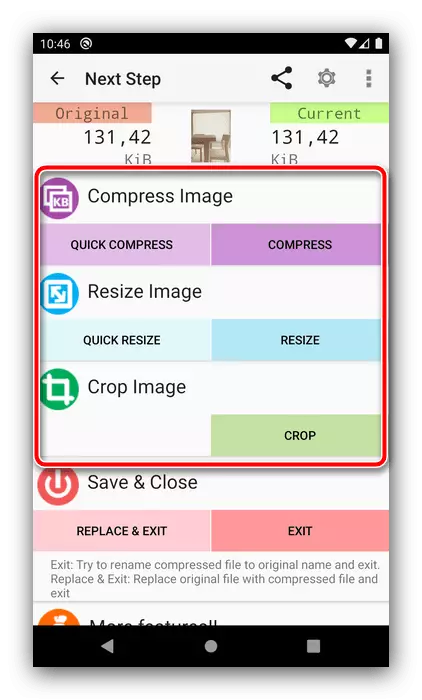
ပထမ ဦး ဆုံး option တွင်အရည်အသွေးဆုံးရှုံးမှုဈေးနှုန်းအတွက်ဂန္လျော့လျော့နည်းခြင်းပါဝင်သည်။ လိုချင်သော parameter ကို "အရည်အသွေး" drop-down menu ကို သုံး. သို့မဟုတ်ရာခိုင်နှုန်းကိုကိုယ်တိုင် slider ဖြင့်သတ်မှတ်ပါ, ပြီးနောက် "ချုံ့" ကိုနှိပ်ပါ။
- "image volize image" option သည်အလားတူနည်းဖြင့်အလုပ်လုပ်သည်, ဤနေရာတွင်သာဒေါင်လိုက်နှင့်အလျားလိုက် resolution ကိုဖြစ်သည်။
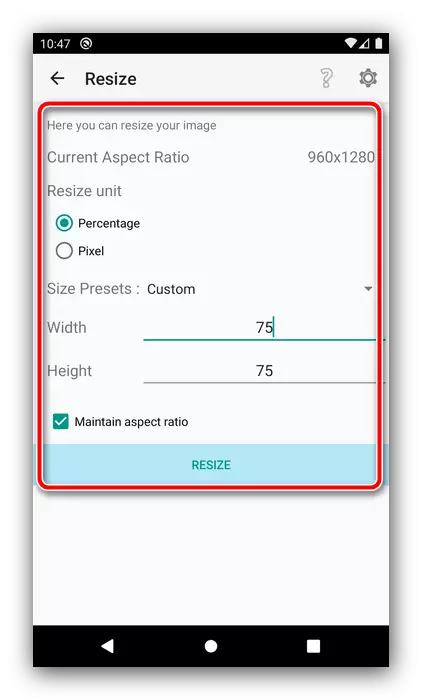
သီးနှံ image feature သည်သီးနှံသီးနှံများကိုသီးနှံများကိုသတ်မှတ်ထားသည့်အယ်ဒီတာကိုဖွင့်သည်။
- PhotoCommppress 2.0 ၏ရလဒ်အားလုံးကို device ၏ internal memory ၏ရင်းမြစ်တွင်တူညီသောအမည်ဖြင့်ဖိုင်တွဲတွင်သိမ်းဆည်းထားသည်။ ၎င်းတို့ကိုလက်လှမ်းမီခြင်းအားဖြင့်ပြခန်းမှရရှိသောသို့မဟုတ်မည်သည့်ဖိုင်မန်နေဂျာကိုမဆို အသုံးပြု. လမ်းညွှန်သို့သွားနိုင်သည်။
- "ကင်မရာ" နှင့် "ဓါတ်ပုံများကိုချုံ့ခြင်းနှင့်ဓာတ်ပုံအမြောက်အများ" ၏လုပ်ဆောင်မှုများသည်အဆင့် 4-7 တွင်ဖော်ပြထားသည့်အဆင့် 4-7 တွင်ဖော်ပြထားသူများနှင့်ဆင်တူသည်, ပြခန်းမှရွေးချယ်မည့်အစား Snapshot သည် compress လုပ်ရန်နှင့် parameters များကိုချက်ချင်းချုံ့သည် အသုတ် mode မှာမရနိုင်ပါ။
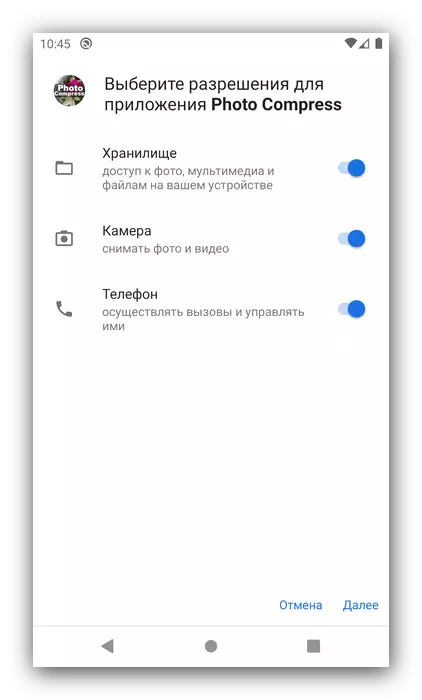

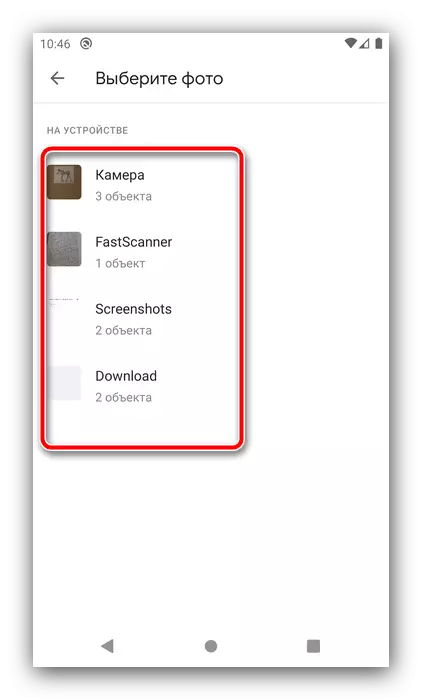

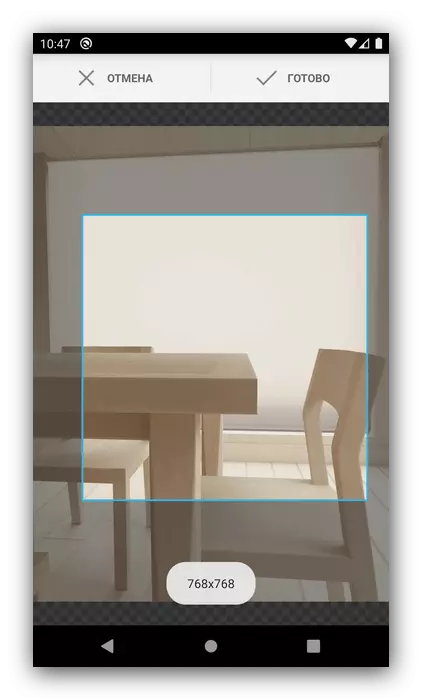
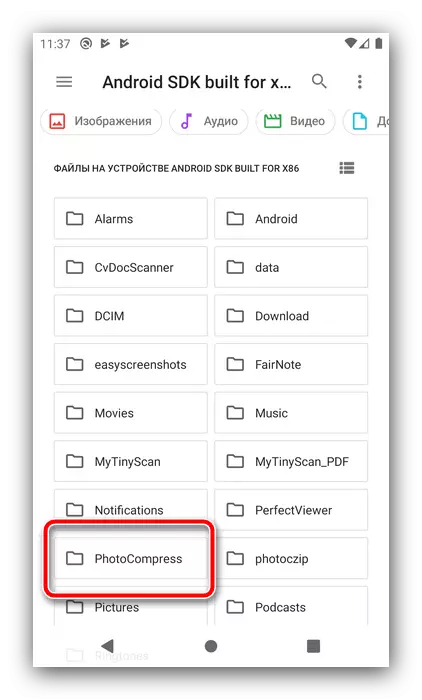
ဓာတ်ပုံချုံ့ခြင်း၏တစ်ခုတည်းသောအားနည်းချက် 2.0 ကျွန်ုပ်တို့သည်ရုရှားတို့မရှိခြင်းကိုခေါ်ဆိုနိုင်သည်, မဟုတ်ရင်ဒီဟာကအဖြေတစ်ခုပါ။
နည်းလမ်း 2: ထုရိုက်တွန်း
Packet processing သည်၎င်း၏အဓိကလုပ်ဆောင်ချက်တစ်ခုဖြစ်သောကြောင့်ဤ application သည်ဓာတ်ပုံအမြောက်အများကိုချုံ့ရန်လိုအပ်သူများနှင့်ကိုက်ညီလိမ့်မည်။
Google Play စျေးကွက်မှအမြောက်အများပုံချုံ့ကိုဒေါင်းလုပ်ဆွဲပါ
- ခွင့်ပြုချက်အစီအစဉ်ကိုထုတ်ပြန်ခြင်းပြုလုပ်ပြီးနောက်၎င်း၏အဓိက menu သည် boot လုပ်လိမ့်မည်, screen ၏အောက်ခြေရှိ "+" ခလုတ်ကိုနှိပ်ပါ။
- Default File Manager ကိုအသုံးပြုခြင်း, သင်လျှော့ချလိုသည့်ဓါတ်ပုံများကိုရွေးချယ်ပါ။
- လျှောက်လွှာသည်ချက်ချင်းအလုပ်ကိုစတင်လုပ်ဆောင်လိမ့်မည်။ ပြီးနောက်ရလဒ်များသည်ဓာတ်ပုံများနှင့်လွတ်မြောက်သည့် volume အရေအတွက်နှင့်လွတ်မြောက်လာသော volume ၏ပုံစံဖြစ်သည်။
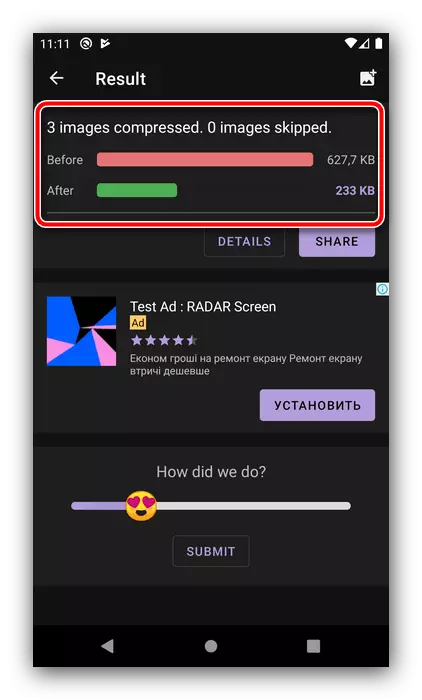
ချောဖိုင်များကို device ၏အတွင်းသိုလှောင်မှုတွင် "ဓာတ်ပုံ" ဖိုင်တွဲတွင်သိမ်းဆည်းထားသည်။

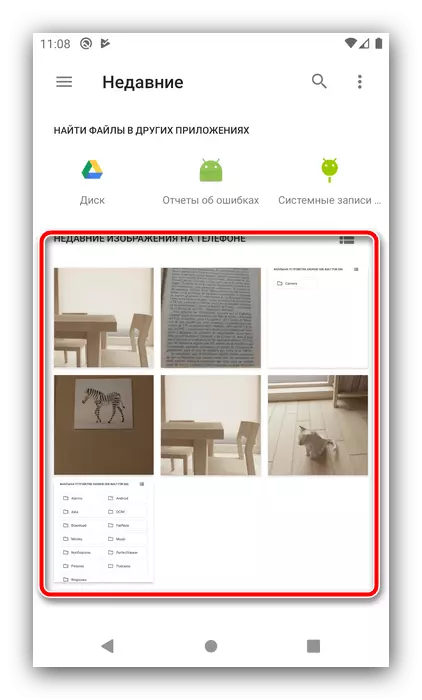
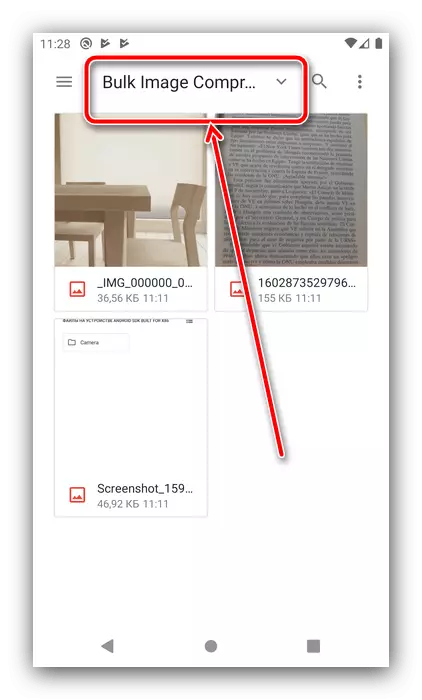
Bulk image compressor သည်လွတ်လပ်စွာအလုပ်လုပ်ပြီး၎င်းသည်အသုံးပြုသူအချို့နှင့်မတူပါ။ ထို့အပြင် application တွင်ရုရှားမရှိပါ, သို့သော်ကြော်ငြာတစ်ခုရှိသည်။
နည်းလမ်း 3: Photoczip
PNG နှင့် JPG ပုံစံများကိုပေါင်းစပ်ထားသောရုပ်ပုံများ compression toods များပေါင်းစပ်ထားသောနောက်ထပ်စိတ်ဝင်စားဖွယ်ကောင်းသောအချက်တစ်ခုနှင့် Zip-folders များရှိဓာတ်ပုံတစ်ပုံကိုသိမ်းဆည်းရန်နည်းလမ်းတစ်ခုလည်းဖြစ်သည်။
Photoczip ကို Google Play Market မှကူးယူပါ
- သင်ပထမ ဦး ဆုံးစတင်သောအခါ, လျှောက်လွှာသည် internal memory ကိုရယူရန်ခွင့်ပြုချက်တောင်းခံလိမ့်မည်။
- ကိရိယာ၏အဓိက menu တွင် tabs နှစ်ခု, "အယ်လ်ဘမ်" နှင့် "optimized" ပါရှိသည်။ ပထမ ဦး စွာသင့်စက်ပေါ်ရှိဓာတ်ပုံများအားလုံးတွင် sorted အယ်လ်ဘမ်များ - သင်လိုချင်သောဓာတ်ပုံကိုအသာပုတ်ပါ။ ဒါ့အပြင်သင် compressed ဓာတ်ပုံကိုချက်ချင်းဖန်တီးချင်ရင်ညာဘက်အောက်ခြေရှိကင်မရာအိုင်ကွန်နှင့်ခလုတ်ကိုသုံးပါ။
- ဖိုင်တွဲတွင်ရှိနေစဉ်သင်ချုံ့ချင်သောရုပ်ပုံများကိုအသာပုတ်ပါ, "ချုံ့" ကိုနှိပ်ပါ။
- သင်၏အရသာနှင့်အညီလုပ်ငန်းစဉ်ကိုသတ်မှတ်ပါ - သင်ရွေးချယ်သောရွေးချယ်စရာများ၏အမည်များကိုသင်ကိုယ်တိုင်စကားများ, ထို့နောက် "OK" ကိုနှိပ်ပါ။
- လျှောက်လွှာသည်၎င်း၏အလုပ်ကိုလုပ်သည်အထိစောင့်ပါ။ ထို့နောက် "အဆင်သင့်" ကိုနှိပ်ပါ။
- ယခုသင်၏ဓါတ်ပုံများကို "optimized" tab ပေါ်လာလိမ့်မည်။ ဖိုင်စနစ်ရှိသူတို့၏တည်နေရာ - Internal Memory ၏ရင်းမြစ်တွင် Photoczip Folder ကို။
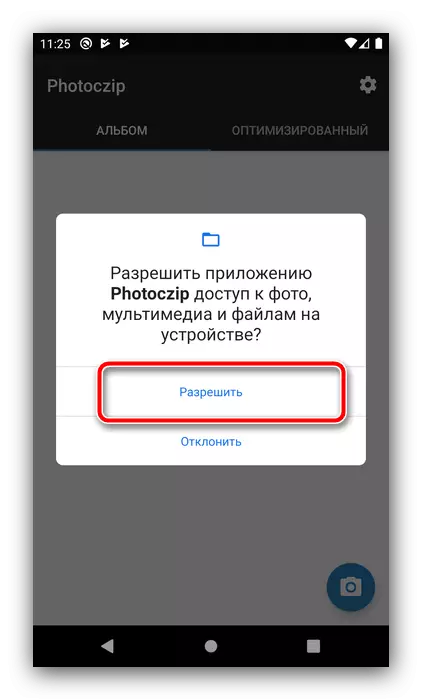
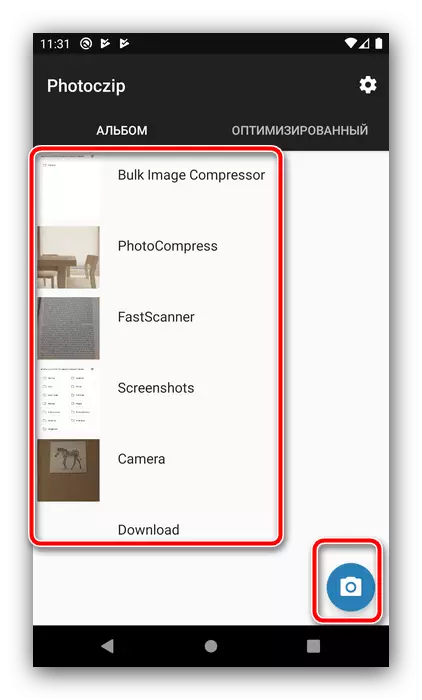
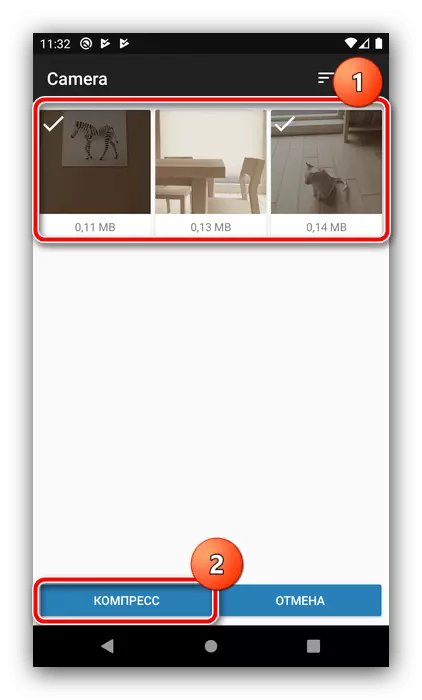

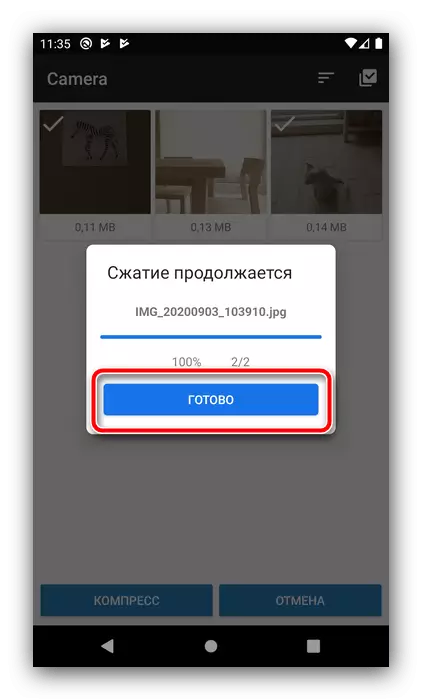

လျှောက်လွှာတင်ခြင်းသည်ဒေသတွင်းချို့တဲ့မှုများရှိသော်လည်းနောက်ဆုံးရလဒ်အမြန်နှုန်းနှင့်အရည်အသွေးအတွက် photocomompress ကိုယှဉ်ပြိုင်နိုင်စေသည်။
