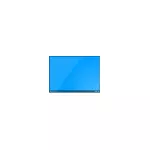
ဒီညွှန်ကြားချက်မှာ Taskbar ဟာဘာကြောင့်ပျောက်ကွယ်သွားရတာလဲ, ပြ the နာကိုပြင်ဖို့ရိုးရှင်းတဲ့နည်းလမ်းတွေအကြောင်းအသေးစိတ်ပဲ။ ကြည့်ပါ - Windows 10 taskbar ပျောက်ကွယ်သွားသည် - ဘာလုပ်ရမလဲ။
အဘယ်ကြောင့် taskbar ကိုဖုံးကွယ်မထားနိုင်ပါ
Windows 10 taskbar ဖျောက်ထားသည့် settings သည် parameters များ - parameter များကို parameter များ - permerbar ။ ၎င်းသည် "taskbar ကို deskbar ကို deskbar တွင်အလိုအလျောက်ဖုံးကွယ်ထားရန်" သို့မဟုတ် "taskbar ကိုတက်ဘလက် mode တွင်အလိုအလျောက်ဖုံးကွယ်ထားပါ။ ) အလိုအလျောက်ဖုံးကွယ်ရန်။
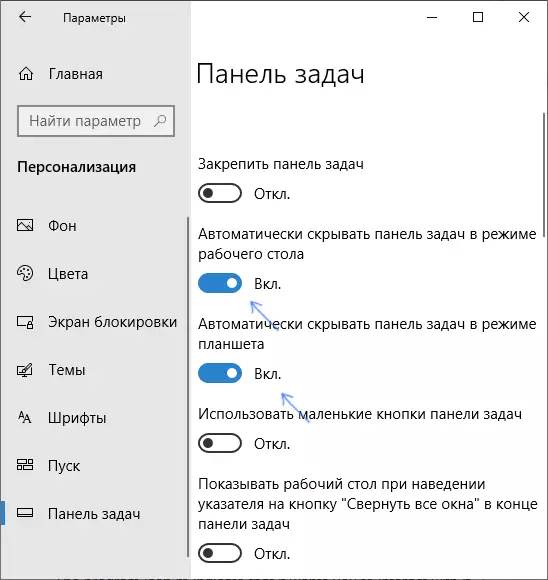
အကယ်. ၎င်းသည်စနစ်တကျအလုပ်မလုပ်ပါကထိုအပြုအမူ၏မကြာခဏဖြစ်စဉ်များသည်ဖြစ်နိုင်သည်
- သင်၏အာရုံစူးစိုက်မှုလိုအပ်သည့်ပရိုဂရမ်များနှင့် application များ (taskbar တွင်မီးမောင်းထိုးပြ) ။
- အစီအစဉ်များမှသတိပေးချက်များမှသတိပေးချက်များမရှိပါ။
- တခါတရံ - အိတ် Explorer.exe ။
ဤအရာအားလုံးကိုအများအားဖြင့်အလွယ်တကူတည့်မတ်ပေးထားသည်။ အဓိကကတော့ taskbar ကိုပုန်းအလှည့်ကျအတိအကျအဘယ်အရာကိုရှာဖွေရန်ဖြစ်သည်။
ပြ the နာကိုပြုပြင်ခြင်း
အောက်ပါလုပ်ရပ်များသည်အလိုအလျောက်ဖုံးကွယ်ထားသည့်တိုင် taskbar သည်ပျောက်ကွယ်သွားမည်မဟုတ်လျှင်,
- အရိုးရှင်းဆုံး (တစ်ခါတစ်ရံတွင်အလုပ်လုပ်နိုင်သည်) - Windows key ကိုနှိပ်ပါ (အထိမ်းအမှတ်နှင့်အတူပါ 0 င်သည့်) ကိုနှိပ်ပါ - START MENU ကိုဖွင့်လိုက်ပြီး၎င်းသည်၎င်းကိုဖွင့်လှစ်လိမ့်မည်မဟုတ်,
- Task Panels တွင်တံဆိပ်များရှိသည့်တံဆိပ်များရှိပါက "၎င်းသည်သင့်ထံမှလိုချင်သည်" ကိုရှာဖွေရန်ဤလျှောက်လွှာကိုဖွင့်ပါ။ ထို့နောက် (လျှောက်လွှာတွင်မည်သည့်အရေးယူဆောင်ရွက်မှုကိုမဆိုလုပ်ဆောင်ရန်လိုအပ်လိမ့်မည်)
- အသိပေးချက် area ရိယာရှိအိုင်ကွန်များအားလုံးကိုဖွင့်ပါ (arrow arrow ကိုနှိပ်ပါ) အသိပေးချက် area ရိယာရှိအပြေးပရိုဂရမ်များအနေဖြင့်မည်သည့်အသိပေးချက်များရှိသည့်သတိပေးချက်များနှင့်မက်ဆေ့ခ်ျများရှိပါက၎င်းတို့ကိုအနီရောင်စက်ဝိုင်းအဖြစ်ပြသနိုင်သည်။ ။ , တိကျသောပရိုဂရမ်ပေါ်တွင်မူတည်သည်။
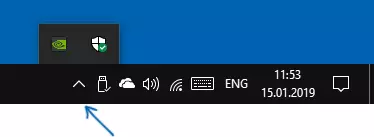
- "applications များနှင့်အခြားပို့စာများမှအခြားပေးပို့သူများ" ကို parameters များကို parameters များ - system - system - system - system - system ကိုမှပယ်ရှားရန်ကြိုးစားပါ။
- စပယ်ယာကို restart လုပ်ပါ။ ဤသို့ပြုလုပ်ရန် Task Manager ကိုဖွင့်ပါ ("Start" ခလုတ်ကိုညာဖက်နှိပ်သည့်မီနူးကိုသုံးနိုင်သည်), "Explorer" တွင် "Explorer" ကိုရှာပြီး "Explorer" ကိုရှာပါ။ "Restart" ကိုနှိပ်ပါ။
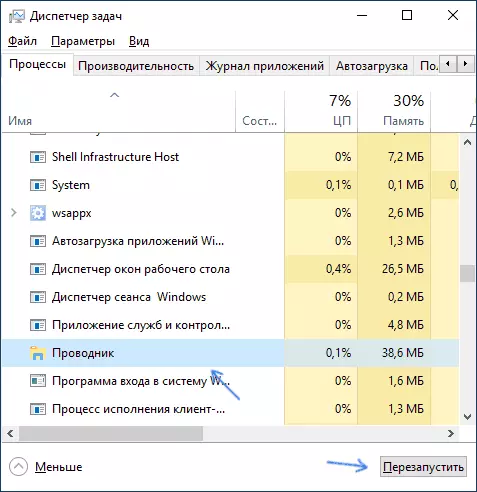
အကယ်. သတ်မှတ်ထားသောလုပ်ရပ်များသည်မကူညီနိုင်ပါကပရိုဂရမ်များအားလုံးကိုပိတ်ရန် (လုံးဝ) ကိုပိတ်ရန် (လုံးဝ) icon icon ရိယာတွင်တွေ့နိုင်သောအရာများ (များသောအားဖြင့် icon ပေါ်တွင်မှန်ဘီလူးကို နှိပ်. ) ပြုလုပ်နိုင်သည် ပရိုဂရမ်များထဲမှ taskbar ပုန်းအောင်းကာကွယ်တားဆီး။
ထို့အပြင်သင့်တွင် Windows 10 Pro သို့မဟုတ် Enterprise ရှိပါကဒေသခံအုပ်စုမူဝါဒ Editor (Win + R ကို 0 င်ပါ။ ) မူဝါဒများတွင်ပါ 0 င်ပါ။ "ပုံမှန်အားဖြင့်မူဝါဒများအားလုံးသည်" သတ်မှတ်ထားသော "ပြည်နယ်တွင်ရှိရမည်။
နောက်ဆုံးအနေနဲ့အခြားနည်းတစ်နည်း, အရောင်းအ 0 ယ်ကိုအရင်ကမကူညီနိုင်ခဲ့ဘူးဆိုရင်အလိုဆန္ဒနဲ့ဖြစ်နိုင်ခြေမရှိဘူး။ taskbar-windows-7-hotkey ကိုဖျောက်ထား (program ကို 7 အတွက်ဖန်တီးခဲ့သော်လည်း Windows 10 1809 တွင်ကျွန်ုပ်စစ်ဆေးသည်။
