
ဤရိုးရှင်းသောညွှန်ကြားချက်တွင် Windows 10 စခရင်ရိုက်ကူးမှုအသစ်တစ်ခုကိုမည်သို့ပြုလုပ်ရမည်နှင့် ပတ်သက်. ဤရိုးရှင်းသောညွှန်ကြားချက်တွင်အနာဂတ်တွင် built-in ကိုကတ်ကြေးများကိုအစားထိုးရန်လိုအပ်သည်။ ကျန်ရှိနေသေးသောဖန်သားပြင်များကိုဖန်တီးရန်ကျန်ရှိနေသေးသောနည်းလမ်းများသည်ယခင်ကကဲ့သို့ဆက်လက်လုပ်ဆောင်နေသည်။ Windows 10 ၏မျက်နှာပြင်ကိုမည်သို့ဖန်တီးရမည်နည်း။
"အပိုင်းအစနှင့်အကြမ်းဖျင်း" ကိုမည်သို့ run ရမည်နည်း
ငါ "ဖန်သားပြင်အပိုင်းအစ" ကို အသုံးပြု. ဖန်သားပြင်များကိုဖန်တီးရန်နည်းလမ်း 5 ခုရှာတွေ့ပြီး၎င်းတို့အားလုံးသည်သင့်ကိုအသုံးပြုလိမ့်မည်ဟုမသေချာသော်လည်းမျှဝေမည်မဟုတ်သော်လည်း
- Hot Keys Win + Shift + S (Win) ကို 0 င်းဒိုးသည် 0 င်းဒိုးအထိမ်းအမှတ်နှင့်သော့ချက်ဖြစ်သည်။
- start menu တွင်သို့မဟုတ် taskbar ကိုရှာဖွေရန် "အပိုင်းအစနှင့်ပုံကြမ်း" လျှောက်လွှာကိုရှာပါ။
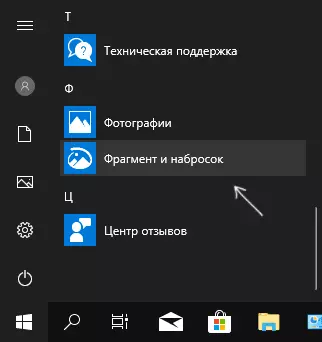
- "Screen Fragment" ကို Windows Notifications ရှိ "Default Notions (ပုံမှန်အားဖြင့်ပျောက်ဆုံးနိုင်သည်) ကိုစတင်ပါ။
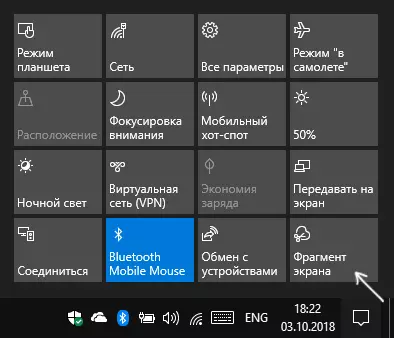
- standard application ကို "ကတ်ကြေး" ကိုစတင်ပါ။ "Scress After တွင်ပုံကြမ်း" ။
Print Screen Key Start Start ကိုစတင်နိုင်စွမ်းရှိနိုင်သည်။ ထိုသို့ပြုလုပ်ရန် Parametersations - Keyboards - Keyboards
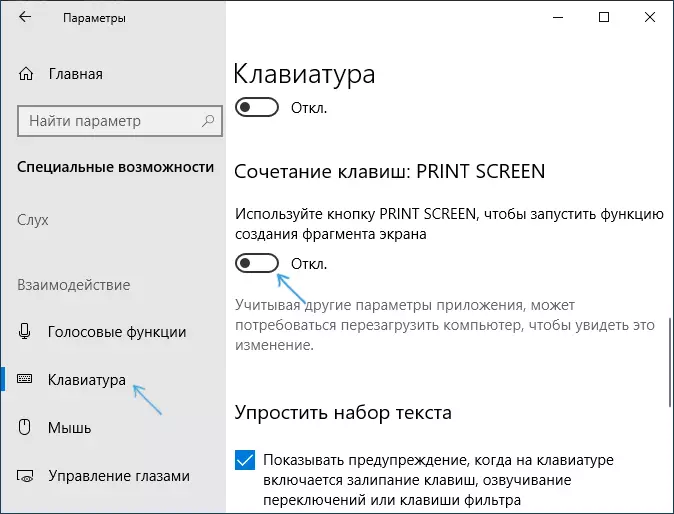
ဖွင့်ပါ "မျက်နှာပြင်ဖန်တီးမှုလုပ်ဆောင်မှုကိုစတင်ရန်" Print Screen ခလုတ်ကိုသုံးပါ။
မျက်နှာပြင်တစ်ခုဖန်တီးခြင်း
အကယ်. သင်သည် Start, Search သို့မဟုတ် SCARSSHORS "menu မှ utility ကို run မည်ဆိုလျှင်ဖန်တီးထားသောဖန်သားပြင်၏အယ်ဒီတာကိုဖွင့်လိမ့်မည်။ ချက်ချင်းပေါ်လာပါ, သူတို့သည်အနည်းငယ်ကွဲပြားစွာအလုပ်လုပ်သည် (ဒုတိယအဆင့်တွင်ကွဲပြားခြားနားလိမ့်မည်):
- မျက်နှာပြင်၏ထိပ်တွင်ခလုတ်သုံးခုကိုသင်တွေ့လိမ့်မည်။ လိုချင်သောခလုတ်ကို နှိပ်. သင်လိုချင်သောမျက်နှာပြင် area ရိယာကိုရွေးချယ်လိုပါက။
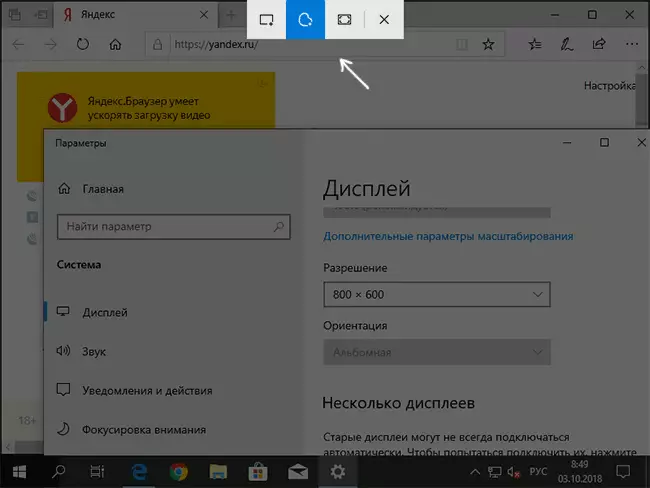
- "အပိုင်းအစနှင့်ပုံကြမ်း" လျှောက်လွှာကိုအသုံးပြုထားပြီးဖြစ်သောမျက်နှာပြင်ကိုသင်စတင်ဖန်တီးပါကအသစ်ဖန်တီးထားသောလျှပ်တစ်ပြက်တွင်ဖွင့်လှစ်လိမ့်မည်။ အကယ်. Hot Keys ရိယာမှသို့မဟုတ်အသိပေးချက် area ရိယာမှအကူအညီဖြင့်မျက်နှာပြင်ကို clipboard တွင်မဆိုပရိုဂရမ်ထဲသို့ထည့်သွင်းနိုင်သည့်အနေဖြင့် "ဖန်သားပြင်အပိုင်းအစ" ကိုနှိပ်ခြင်းဖြင့်မည်သည့်အစီအစဉ်ကိုမဆိုထည့်သွင်းနိုင်သည့်အနေဖြင့်နေရာချထားလိမ့်မည်။ ပုံရိပ်။
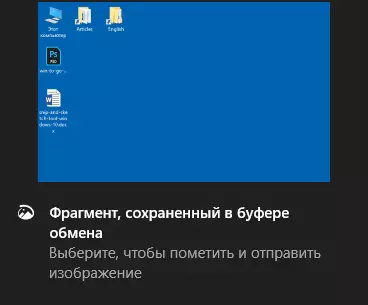
အပိုင်း "အပိုင်းအစနှင့်ပုံကြမ်းများ" တွင်ကျောက်စာများကိုဖန်တီးထားသော screenshot ထဲသို့သင်ထည့်သွင်းနိုင်ပြီးပုံမှတစ်ခုခုကိုဖျက်ပစ်ပါ, ၎င်းကိုကွန်ပျူတာသို့သိမ်းပါ။

တည်းဖြတ်ထားသောရုပ်ပုံကို Windows Applications 10 အတွက် clipboard နှင့်စံသတ်မှတ်ချက် 10 ခုကိုကူးယူခြင်းအတွက်သင့်ကွန်ပျူတာပေါ်တွင်ထောက်ပံ့ထားသော applications များမှတဆင့်ပေးပို့ရန်ခွင့်ပြုပါ။
ငါဘယ်လောက်အဆင်ပြေတယ်ဆိုတာကိုမတွက်ဆနိုင်ပါဘူး, ဒါပေမယ့်ငါဟာအတွေ့အကြုံမရှိသေးတဲ့သုံးစွဲသူအတွက်အသုံးဝင်လိမ့်မယ်လို့ထင်တယ်။ လိုအပ်နိုင်တဲ့လုပ်ဆောင်ချက်အများစုဟာ (timer screenshot ကိုဖန်တီးနိုင်တဲ့အရာကလွဲလို့လွဲရင်) ။
