
ဒီညွှန်ကြားချက်မှာအမှားတစ်ခုဖြစ်တာကိုအသေးစိတ်ဖော်ပြထားတယ်, "မင်းကအခြားကွန်ရက်တစ်ခု, er_network_changed and နဲ့ချိတ်ဆက်ထားတာပါ။
အမှားအတွက်အကြောင်းပြချက် "အခြားကွန်ရက်ချိတ်ဆက်မှုနှင့်တူသည်"
အတိုချုပ်ပြောပါကထိုအချိန်လေးများတွင်အမှားအယွင်းအမှားအမှားသည် browser တွင်အသုံးပြုသောသူများနှင့်နှိုင်းယှဉ်လျှင်မည်သည့်ကွန်ရက် parameters များကိုမဆိုပြောင်းလဲသွားသောအခါတွင်ပြ error နာအမှားပေါ်လာသည်။
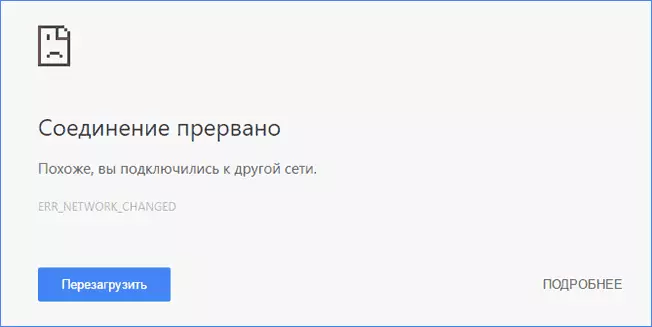
ဥပမာအားဖြင့်, အခြားကွန်ယက်တစ်ခုနှင့်ချိတ်ဆက်ထားသည့်မေးခွန်းကိုမေးခွန်းထုတ်ရန်။ router ကို reboot လုပ်ပြီးနောက်အင်တာနက်ဆက်သွယ်မှု၏ parametersters မဆိုသင်လုပ်နိုင်သည်, သို့သော် Wi-Fi နှင့်ပြန်လည်ချိတ်ဆက်ပြီးနောက်သင်လုပ်နိုင်သည် ကိုယ်နှိုက်ကိုထင်ရှားစွာမထင်ရှား။
အကယ်. အမှားသည်ပုံမှန်သိမ်းဆည်းခြင်းသို့မဟုတ်ပုံမှန်ဖြစ်လျှင်ပုံမှန်အားဖြင့်ပုံမှန်အားဖြင့်ကွန်ယက် parameteters ပြောင်းလဲခြင်းသည်ထပ်တူထပ်မျှအပိုထပ်တိုးသည်
အမှား "ဆက်သွယ်မှုပြတ်တောက်" er_network_changed
နောက်တစ်ခု - Err_network_changed ပြ problem နာ၏ပုံမှန်အသွင်အပြင်နှင့် Google Chrome နှင့်သူတို့၏ဆုံးမခြင်းနည်းလမ်းများနှင့်သူတို့၏ဆုံးမခြင်းနည်းလမ်းများ၏ပုံမှန်အသွင်အပြင်အတွက်မကြာခဏအကြောင်းပြချက်။
- Virtual Network adaptor များကို install လုပ်ထားသည့် virtual ကွန်ယက်နှင့် Hyper-V) နှင့် VPN, Hamachi အတွက် software များတပ်ဆင်ထားသည်။ အချို့ဖြစ်ရပ်များတွင်သူတို့သည်မှားယွင်းစွာသို့မဟုတ်မတည်မငြိမ် (ဥပမာ Windows update ပြီးနောက်), ပ conflict ိပက္ခ (အများအပြားရှိလျှင်), ဖြေရှင်းချက် - သူတို့ကို disable လုပ်ရန်ကြိုးစား / ဖျက်ရန်ကြိုးစားပါ။ ၎င်းသည်ဤပြ problem နာကိုဖြေရှင်းနိုင်မလားစစ်ဆေးပါ။ အနာဂတ်၌, လိုအပ်လျှင်, reinstall ။

- ကေဘယ်လ်ပေါ်တွင်အင်တာနက်နှင့်ချိတ်ဆက်သောအခါချိတ်ဆက်ထားသောသို့မဟုတ်ကွန်ယက်ကဒ်တွင်ထိထိရောက်ရောက်ချိတ်ဆက်ထားသောသို့မဟုတ် compressed cable ကို။
- တစ်ခါတစ်ရံဗိုင်းရပ်စ်နှောက်နှင့် firewalls များ - အမှားတစ်ခုပိတ်ထားပြီးနောက်အမှားတစ်ခုပြပါ။ မရရှိလျှင်၎င်းသည်ဤအကာအကွယ်ဖြေရှင်းနည်းကိုလုံးဝဖယ်ရှားရန်အဓိပ္ပာယ်ရှိစေပြီး၎င်းကိုတည်ဆောက်ရန်လိုအပ်သည်။
- router အဆင့်မှာပံ့ပိုးပေးသူနှင့်ဆက်သွယ်မှုချိုး။ မည်သည့်အကြောင်းပြချက်မဆိုအကြောင်းပြချက်အတွက် (ညံ့ဖျင်းသော cable ကိုဖြည့်စွက်ခြင်းပြ Proble နာများ, overheating, buggy firmware) သင်၏ router သည်ပံ့ပိုးသူနှင့်ဆက်သွယ်မှုကိုအဆက်မပြတ်ရှုံးနိမ့်ပြီးနောက်တစ်ခါပြန်လည်ထူထောင်ခြင်း, ကွန်ယက်။ Wi-Fi router ၏အလုပ်ကိုစစ်ဆေးပါ။ firmware ကို update လုပ်ပါ, firmware ကို update လုပ်ပါ။ system log (router in interface ၏ interface ၏ interface ၏ interface တွင်တည်ရှိသည်) ကိုကြည့်ပါ။
- IPv6 protocol တစ်ခုသို့မဟုတ်၎င်း၏အလုပ်၏အချို့သောရှုထောင့်။ သင်၏အင်တာနက်ဆက်သွယ်မှုအတွက် IPv6 ကိုပိတ်ရန်ကြိုးစားပါ။ ဒီလိုလုပ်ဖို့ Win + R keys ကိုကီးဘုတ်ပေါ်ကိုနှိပ်ပါ, NCPA.CPL ကိုရိုက်ထည့်ပြီး ENTER ကိုနှိပ်ပါ။ ထို့နောက်သင်၏အင်တာနက်ဆက်သွယ်မှု၏ဂုဏ်သတ္တိများကိုဖွင့်ပါ (ညာဖက် နှိပ်. ) သင်၏အင်တာနက်ဆက်သွယ်မှု၏ဂုဏ်သတ္တိများကိုအစိတ်အပိုင်းများစာရင်းတွင်ရှာဖွေပြီး၎င်းနှင့်ဆန့်ကျင်ဘက်အမှတ်အသားကိုဖယ်ရှားပါ။ အပြောင်းအလဲများကိုအသုံးချပါ, အင်တာနက်ကိုပိတ်ပြီးကွန်ယက်ကိုထပ်မံချိတ်ဆက်ပါ။

- ကွန်ယက် adapter ၏မမှန်ကန်သောပါဝါထိန်းချုပ်မှု။ စမ်းကြည့်ပါ။ Device Manager တွင်အင်တာနက်နှင့်ချိတ်ဆက်ရန်အသုံးပြုသော Network Adapter ကိုရှာပါ, ၎င်း၏ဂုဏ်သတ္တိများကိုဖွင့်ပါ။ Wi-Fi ကိုအသုံးပြုသောအခါသင်သည် Power Suppory - Power Suppory - Power Supheme ကိုဆက်လုပ်ရန် - Power Parameters နှင့် "အများဆုံးစွမ်းဆောင်ရည်" အပိုင်းကိုပြောင်းပါ။
အကယ်. ဤနည်းလမ်းများသည်ဆုံးမပဲ့ပြင်မှုတွင်မကူညီပါကထိုဆောင်းပါးတွင်နောက်ထပ်နည်းလမ်းများကိုဂရုပြုပါ, Windows 10 တွင် Network Adapter parameters များကိုပြန်လည်စတင်ရန်အဓိပ္ပာယ်ရှိနိုင်သည်။
