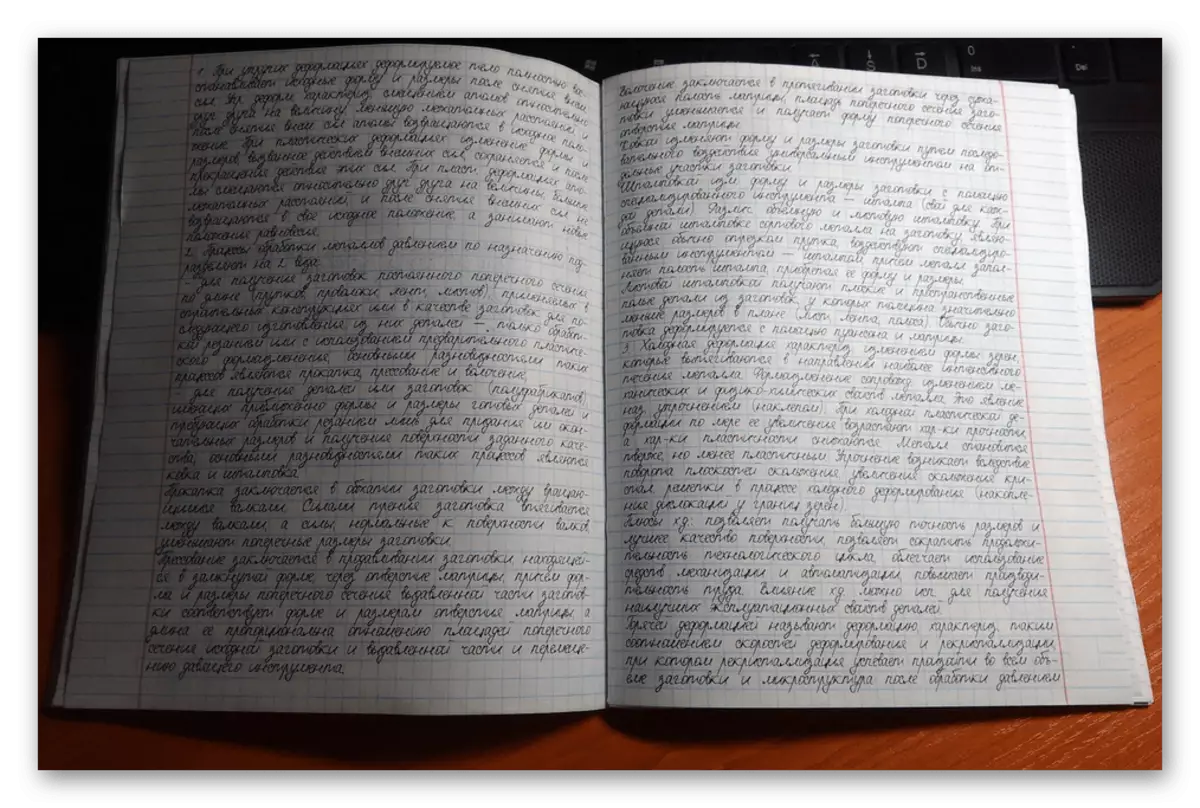အဆင့် 1: မှတ်စုစာအုပ်စာမျက်နှာများကိုဖန်တီးခြင်း
Microsoft Word တွင်, သင်သည်၎င်း၏အရွယ်အစားနှင့်မှတ်စုစာအုပ်များပေါ်ရှိဆဲလ်များနှင့်လုံးဝထပ်ခါတလဲလဲပြုလုပ်နိုင်သည့်ဇယားကွက်တစ်ခုဖန်တီးနိုင်သည်။ သို့သော်စာသားအစုနှစ် ဦး စလုံးအတွက်တစ်ပြိုင်နက်တည်းသင့်တော်စေရန်နှင့်ပရင်တာပေါ်တွင်ပုံနှိပ်ရန်သင့်လျော်စွာပြုလုပ်နိုင်ရန်သင်လှည့်ကွက်အချို့ကိုသင်အသုံးပြုရမည်။ ကျွန်ုပ်တို့၏လုပ်ငန်းကိုဖြေရှင်းရန်အတွက်သင့်တော်သော layout ကိုမည်သို့ဖန်တီးရမည်နည်း, ကျွန်ုပ်တို့ယခင်ကသီးခြားဆောင်းပါးတစ်ခုတွင်ဖော်ပြခဲ့ဖူးသည် - ဖတ်ပါ, အဆိုပြုထားသောအကြံပြုချက်များကိုလိုက်နာပြီးနောက်တစ်ဆင့်သို့သာသွားပါ။
ဆက်ဖတ်ရန်: စကားလုံးအတွက်မှတ်စုစာအုပ်တစ်ခုပြုလုပ်နည်း

အဆင့် 2 - လက်ရေးစာထည့်ခြင်း
အရေးကြီး! နောက်ထပ်ကိုင်တွယ်ဖြေရှင်းမှုအားလုံးကို 100% စာမျက်နှာများတွင်သီးသန့်လုပ်ဆောင်ရမည်။
- လက်၌တိကျသောအီလက်ထရောနစ်မိတ္တူတစ်စောင်များရှိခြင်းသည်လက်ပေါ်ရှိမှတ်စုစာအုပ်များရှိသည့်အနာဂတ်စိတ္တဇစာသားကိုထည့်သွင်းရန်နှင့်မှန်ကန်စွာပြုလုပ်ရန်လိုအပ်သည်။ ဥပမာတစ်ခုအနေဖြင့်ကျွန်ုပ်တို့သည် "About Us" ဆိုသည့်စာမျက်နှာမှ 0 င်ခွင့်ကို lumpics.ru ။
- List Preset တွင်ရွေးချယ်ခြင်းသည်သင်၏ထင်မြင်ချက်ကိုဖောင့်စာလုံးများကိုရွေးချယ်ပါ။ သင်၏ထင်မြင်ချက်ကိုတတ်နိုင်သလောက်ပေးနိုင်သမျှအတွက်တတ်နိုင်သမျှအမြန်ဆုံးဖြစ်သည် (၎င်းတို့အားလုံးသည်ရုရှားဘာသာစကားကိုမထောက်ပံ့သောအချက်ကိုဂရုပြုပါ)

အဆင့် 3: Document ကိုပုံနှိပ်ခြင်း
နောက်ဆုံးအရာသည်အီလက်ထရောနစ်စာရွက်စာတမ်းများနှင့်သက်ဆိုင်သည် - ပရင်တာပေါ်တွင်ပုံနှိပ်ပါ။ သို့သော်စာမျက်နှာနောက်ခံစာမျက်နှာ၏ display ကိုသက်ဝင်ရန်မလိုအပ်မီ, ပုံမှန်အားဖြင့်ပြသမထားပါ။
စာသားအယ်ဒီတာ၏ "parameters" ကိုခေါ်ပါ။ "Display" tab ကိုဖွင့်ပြီး "Plpled နောက်ခံအရောင်များနှင့်ရုပ်ပုံများ" ကို "plat background coll and pages" ရှေ့တွင်ထားပါ, ပြီးနောက် OK ကိုနှိပ်ပါ။

ထို့နောက် "Print" အပိုင်းကိုသွားပါ။ တစ်ဖက်သတ်အစား "Print Manually နှစ်ခုစလုံးတွင်" select လုပ်ပါ "ကိုရွေးချယ်ပြီးလုပ်ငန်းစဉ်ကိုစတင်ပါ။
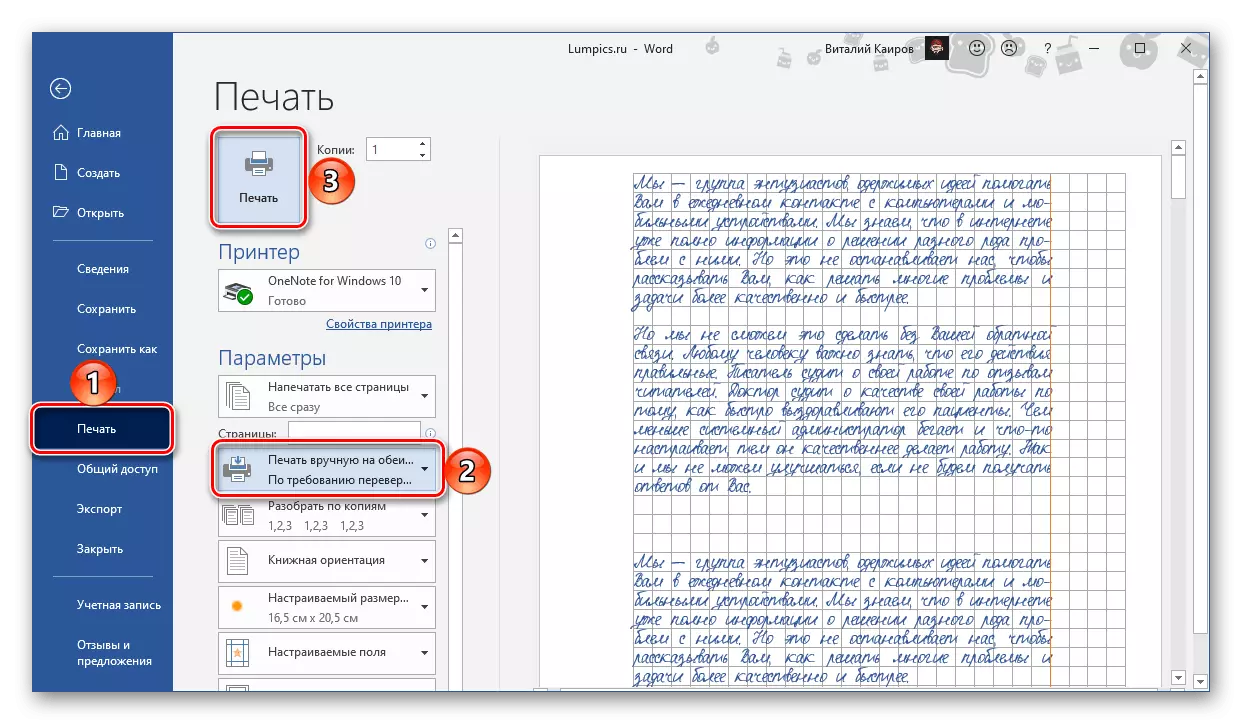
အရေးကြီး! "ရေးဆွဲထားသော" အကွက်များသည်စာမျက်နှာများပေါ်တွင်မည်သို့တည်ရှိကြောင်းထည့်သွင်းစဉ်းစားရန်သေချာပါစေ။
ဆက်ဖတ်ရန်
အဆင့် 4: စက္ကူစိတ္တဇဖန်တီး
ပုံနှိပ်ထားသောစာရွက်များကိုစုဆောင်းပါ။ သူတို့ကိုပါးလွှာသောတိပ်ခွေဖြင့်ဖုံးအုပ် ထား. ကွင်းခတ်များထည့်သွင်းသင့်သည့်နေရာများတွင်အပေါက်တစ်ခုပြုလုပ်ပါ။ ဤမှတ်စုစာအုပ်မှ "ချေးထားသောအဖုံးတွင်ကြိုတင်ပြင်ဆင်ထားသောအဖုံးပေါ်ရှိတည်နေရာနှင့်အညီ၎င်းတို့ကိုပြုလုပ်ခြင်းသည် ပို. ကောင်းသည်။ ၎င်းတွင်ရရှိလာသောစိတ္တဇကိုသယ်ဆောင်ရန်လိုအပ်ပြီးကွင်းခတ်များကိုကောင်းစွာပြုလုပ်ထားသောတွင်းထဲသို့ထည့်သွင်းခြင်းနှင့်သူတို့ကိုကွေးလိုက်သည်။ အကောင်းဆုံးကတော့အောက်ဖော်ပြပါပုံနှင့်ဆင်တူသည့်အရာတစ်ခုခုရှိသင့်သည်။