Windows 8 Metro ကန ဦး မျက်နှာပြင် application များ
ယခု Microsoft Windows 8 ၏အဓိကဒြပ်စင် - ကန ဦး မျက်နှာပြင်သို့ပြန်သွားပါလိမ့်မည်။ ကန ဦး မျက်နှာပြင်နှင့်သက်ဆိုင်သော applications များအကြောင်းပြောဆိုမှုများနှင့် ပတ်သက်. ပြောဆိုပါလိမ့်မည်။

Startup Windows 8
ကန ဦး မျက်နှာပြင်တွင်စတုရန်းနှင့်စတုဂံများကိုသင်တွေ့နိုင်သည် လေဖြတ် တစ်ခုချင်းစီသည်သီးခြား application တစ်ခုဖြစ်သည်။ သင်၏ applications များကို Windows Store မှထည့်သွင်းနိုင်ပြီးသင့်အတွက်မလိုအပ်သောအရာနှင့်အခြားလုပ်ရပ်များကိုဖျက်ပစ်နိုင်သည်။
ကြည့်ပါ။ Windows 8 ရှိပစ္စည်းများအားလုံး
လျှောက်လွှာများ Windows 8 ၏အစပြုသည့်မျက်နှာပြင်အတွက်မှတ်ချက်ပြုထားသည့်အတိုင်း - ၎င်းသည်ယခင် Windows ဗားရှင်းများတွင်သင်အသုံးပြုသောပုံမှန်ပရိုဂရမ်များနှင့်မတူပါ။ ဒါ့အပြင်သူတို့ကိုလည်း Windows 7 Side Side Panel ဝစ်ဂျက်များနှင့်လည်းနှိုင်းယှဉ်နိုင်သည်။ လျှောက်လွှာများအကြောင်းပြောလျှင် ဝင်းဒိုး 8။ မက်ထရို။ ၎င်းသည်မျှမျှတတထူးခြားသည့် software တစ်ခုဖြစ်သည်။ အကယ်. သင်သည်တစ်ချိန်တည်းတွင်အများဆုံး application နှစ်ခုကိုအများဆုံးသုံးနိုင်သည် ("အနာဂတ်တွင်ဆွေးနွေးပါလိမ့်မည်) သည်ပုံမှန်အားဖြင့်၎င်းတို့ကိုသာဖွင့်သည် ကန ဦး မျက်နှာပြင် (သို့မဟုတ်ပါ applications အားလုံး "သည်ကန ဦး မျက်နှာပြင်၏အလုပ်လုပ်တဲ့ဒြပ်စင်တစ်ခုဖြစ်သည့်" applications အားလုံး ") နှင့်၎င်းတို့ကိုပိတ်ထားသည့်တောင်မှကန ဦး မျက်နှာပြင်ပေါ်ရှိအချက်အလက်များကိုမွမ်းမံနိုင်သည်။
သင်အစောပိုင်းကသုံးခဲ့သည့်အစီအစဉ်များကို Windows 8 တွင်တပ်ဆင်ရန်ဆုံးဖြတ်သည့်အစီအစဉ်များသည်ကန ဦး မျက်နှာပြင်ပေါ်ရှိတံဆိပ်တစ်ချောင်းပါသောအံတစ်ချောင်းကိုဖန်တီးလိမ့်မည်။ အစီအစဉ်စတင်မည့် desktop ။
လျှောက်လွှာများ, ဖိုင်များနှင့် tinctures များကိုရှာဖွေပါ
ယခင် Windows ဗားရှင်းများတွင်အသုံးပြုသူများသည်အသုံးချပရိုဂရမ်များကိုရှာဖွေရန်ဖြစ်နိုင်ခြေကိုအသုံးချခြင်းဖြစ်နိုင်ခြေကိုအသုံးချခြင်းဖြစ်နိုင်ခြေကိုအသုံးချခြင်း (မကြာခဏဆိုသလို) ဖိုင်များရှာဖွေခြင်း) ။ Windows 8 တွင်ဤလုပ်ဆောင်ချက်ကိုအကောင်အထည်ဖော်ခြင်းသည်အလိုလိုသိ။ ရိုးရှင်းပြီးအလွန်အဆင်ပြေသည်။ ယခုတွင်မည်သည့်ပရိုဂရမ်ကိုမဆိုလျင်မြန်စွာဖွင့်ရန်, ဖိုင်တစ်ခုရှာပါသို့မဟုတ်သတ်သတ်မှတ်မှတ် system settings သို့သွားပါ။ Windows 8 ၏မူလတန်းမျက်နှာပြင်ပေါ်ရှိနေစဉ်စာသားကိုစတင်ရိုက်ရန်လုံလောက်သည်။
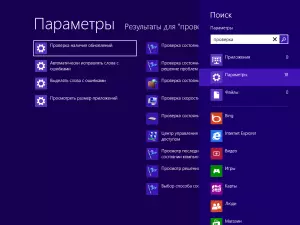
Windows 8 တွင်ရှာဖွေပါ
Start အပြီးချက်ချင်းပင်ရှာဖွေမှုရလဒ်များမျက်နှာပြင်သည်ဖွင့်လှစ်လိမ့်မည်, "applications", "parameters", "files", "applications", "applications", "applications", files "အမျိုးအစားတစ်ခုစီတွင်ပစ္စည်းတစ်ခုစီတွင်ပစ္စည်းတစ်ခုစီတွင်မည်သည့်ပစ္စည်းများကိုတွေ့နိုင်သည်ကိုသင်တွေ့နိုင်သည်။ အောက်ပါအမျိုးအစားများကို Windows 8 applications များကိုပြလိမ့်မည်။ သင်တစ် ဦး ချင်းစီတွင် "မေးလ်" လျှောက်လွှာတွင် "မေးလ်" လျှောက်လွှာတွင် "မေးလ်" လျှောက်လွှာတွင်ရှာဖွေနိုင်သည်။
ထို့ကြောင့်, ရှာဖွေရေးခ ဝင်းဒိုး 8။ ၎င်းသည် applications and settings များကိုသိသိသာသာရိုးရှင်းလွယ်ကူစေရန်သင့်အားသိသိသာသာရိုးရှင်းစေရန်ခွင့်ပြုသည့်အလွန်အဆင်ပြေသောကိရိယာတစ်ခုဖြစ်သည်။
Windows 8 application များကို install လုပ်ခြင်း
Microsoft မူဝါဒများနှင့်အညီ Windows 8 အတွက် application များအရစတိုးဆိုင်မှသာတပ်ဆင်သင့်သည် ပြတင်းပေါက် ဆိုင် ။ လျှောက်လွှာအသစ်များကိုရှာဖွေရန်နှင့်တပ်ဆင်ရန် tile ကိုနှိပ်ပါ " ဆိုင် " အုပ်စုများမှခွဲထားသောလူကြိုက်များသောလျှောက်လွှာများစာရင်းကိုသင်တွေ့လိမ့်မည်။ ဤသည်စတိုးဆိုင်ရှိမရရှိနိုင်သောအသုံးချပရိုဂရမ်များမဟုတ်ပါ။ Skype ကဲ့သို့သောသတ်သတ်မှတ်မှတ် application တချို့ကိုသင်ရှာဖွေလိုပါကစတိုးဆိုင် 0 င်းဒိုးရှိစာသားကိုစတင်ရိုက်ကူးပြီးရှာဖွေမှုများကို၎င်းတွင်တင်ပြသော application များတွင်ရှာဖွေတွေ့ရှိနိုင်သည်။

0 င်းဒိုး 8 ကို 0 ယ်ပါ။
application များထဲတွင်အခမဲ့နှင့်ပေးဆောင်သောအရေအတွက်နှစ်မျိုးလုံးရှိသည်။ လျှောက်လွှာကိုရွေးချယ်ခြင်းအားဖြင့်သင်နှင့်ပတ်သက်သောသတင်းအချက်အလက်များနှင့်အကျွမ်းတ 0 င်ရှိနိုင်သည်, အလားတူ application application application application ကိုတပ်ဆင်ခြင်း, သင် "Install" ကိုနှိပ်ပြီးနောက်လျှောက်လွှာစတင်လိမ့်မည်။ installation ရဲ့အဆုံးမှာဒီလျှောက်လွှာအတွက်ကန ဦး မျက်နှာပြင်ပေါ်မှာ tile အသစ်ပေါ်လာလိမ့်မည်။
မင်းကိုသတိရပါရစေ။ အချိန်မရွေး, Windows 8 ၏မူလတန်းမျက်နှာပြင်ကိုကီးဘုတ်ပေါ်ရှိ Windows ခလုတ်ကို အသုံးပြု. သို့မဟုတ်ဘယ်ဘက်အောက်ပိုင်း activity ထောင့်ကို အသုံးပြု. မူလတန်းမျက်နှာပြင်သို့ပြန်သွားနိုင်သည်။
လျှောက်လွှာများနှင့်အတူလုပ်ဆောင်ချက်များ
Windows 8 မှာ application တွေကိုဘယ်လို run ရမလဲဆိုတာနဲ့ငါထင်ထားတာကိုငါထင်တယ်, သူတို့ကို mouse ကိုနှိပ်လိုက်ပါ။ သူတို့ကိုဘယ်လိုပိတ်ရမယ်ဆိုတာငါလည်းပြောပြီးပြီ။ သူတို့နှင့်ကျွန်ုပ်တို့လုပ်နိုင်သည့်အရာအချို့ရှိသေးသည်။

လျှောက်လွှာများအတွက် panel ကို
application tile ကို right-click ဖြင့်နှိပ်လျှင်, အောက်ပါအဆင့်များကိုလုပ်ဆောင်သည့် panel ကမ်းလှမ်းမှုကိုကန ဦး မျက်နှာပြင်၏အောက်ခြေတွင်ပေါ်လာလိမ့်မည်။
- ကန ဦး မျက်နှာပြင်ကနေထွက် - ဤကိစ္စတွင် Tile သည်ကန ဦး မျက်နှာပြင်မှပျောက်ကွယ်သွားသည်။ သို့သော် application သည်ကွန်ပျူတာပေါ်တွင်ဆက်လက်ရှိနေပြီး "application အားလုံး" စာရင်းတွင်ရှိသည်
- ဖျက် - လျှောက်လွှာကိုကွန်ပျူတာမှအပြည့်အဝဖယ်ရှားပစ်သည်
- ပိုပြီးလုပ်ပါ သို့မဟုတ် သေးသေး - အကယ်. ကြွေပြားသည်စတုရန်းဖြစ်ပါက၎င်းသည်စတုဂံများနှင့်အပြန်အလှန်ဖြစ်နိုင်သည်
- dynamic tiles ကို disable - ကြွေပြားပေါ်ရှိသတင်းအချက်အလက်များကိုမွမ်းမံနိုင်ပါ
နှင့်နောက်ဆုံး item ဖြစ်ပါတယ် " လျှောက်လွှာအားလုံး applications အားလုံးနှင့်အတူ "Start" နှင့်အတူ "Start" နှင့်အဟောင်းနှင့်တူသောအရာတစ်ခုခုနှင့်တူသောအရာတစ်ခုခုကိုအဝေးမှမည်သို့ဆင်တူသည့်အရာတစ်ခုခုကိုသင်နှိပ်သောအခါကိုနှိပ်ပါ။
အချို့သော applications များအတွက်မည်သည့်ပစ္စည်းများမဆိုဖြစ်နိုင်သည်မှာ - အစပိုင်းတွင်မထောက်ပံ့သောအပလီကေးရှင်းများနှင့်ပြောင်းလဲနေသောကြွေပြားများကိုဖယ်ရှားရန်မှာပါ။ developer တစ်ခုသည်အရွယ်အစားတစ်ခုပေးသည့်အပလီကေးရှင်းများမှသင်အရွယ်အစားမရှိသေးပါ, ဥပမာအားဖြင့် "ဆိုင်" သို့မဟုတ် "desktop" ကိုဖယ်ရှားရန်မဖြစ်နိုင်ပါ။ သူတို့က "system-forming" ဖြစ်ကြသည်။
Windows 8 application များအကြားပြောင်းခြင်း
Windows 8 Open Open application များအကြားလျင်မြန်စွာပြောင်းရန်သင်အသုံးပြုနိုင်သည် ထိပ်လက်ဝဲတက်ကြွစွာထောင့် : အဲဒီမှာ mouse pointer ကိုရွှေ့ပါ။ အခြားပွင့်လင်းသောလျှောက်လွှာတစ်ခု၏သေးငယ်သောအသေးအဖွဲပေါ်လာပါကအောက်ပါတို့ကိုနှိပ်ပါ - ဒါကြောင့်အမိန့်အတွက်။

Windows 8 application များအကြားပြောင်းခြင်း
အကယ်. သင်လည်ပတ်မှုအားလုံးမှတိကျသောအသုံးချပရိုဂရမ်တစ်ခုကိုဖွင့်ရန်လိုအပ်ပါက၎င်းတွင်ဘယ်ဘက်အပေါ်ထောင့်သို့စပြီးအခြားလျှောက်လွှာတစ်ခု၏သမ်းနေးမဆန်တစ်လျှောက်ပေါ်လာပါက, သင်ကကိုနှိပ်ခြင်းအားဖြင့်သူတို့ထဲကတစ်ခုခုကိုပြောင်းနိုင်ပါတယ်။ ။
