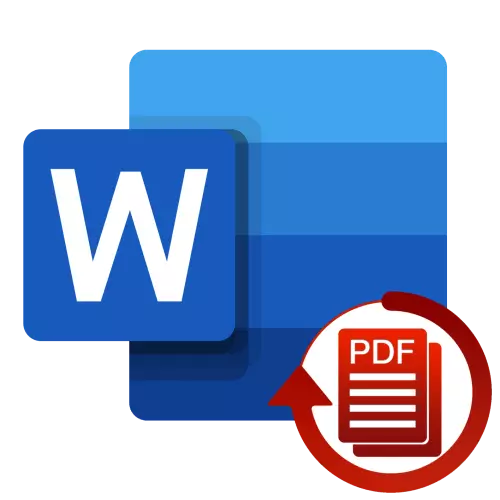
နည်းလမ်း 1: Microsoft Word
လက်ရှိ Microsoft Word of Microsoft Word ၏ဗားရှင်းသည် PDF ကိုလွတ်လပ်စွာဖွင့်လှစ်နိုင်ပြီး text editor docx format form အတွက်သိမ်းဆည်းထားနိုင်ကြောင်းလူအနည်းငယ်သာသိကြသည်။ ဘယ်လိုလုပ်သလဲဆိုတာကိုသုံးသပ်ကြည့်ပါ။
- သင်ပြောင်းလဲလိုသော PDF ဖိုင်တွဲစာရွက်စာတမ်းကိုသွားပြီးညာဘက်မောက်စ်ကိုနှိပ်ပါ။ Context menu တွင် "Open Usat" item ကို "Open Usat" item ကိုနှိပ်ပြီး Option ကိုသုံးပါ။
- dialog box ကိုဒေါင်းလုပ်လုပ်ပါ။ "နောက်ထပ်အက်ပ်များ" ကိုနှိပ်ပါ။
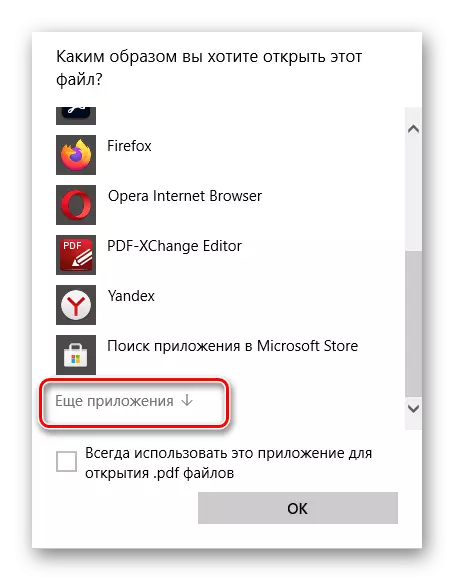
optional list တွင် "စကားလုံး" ကိုရှာပါ, ၎င်းကိုမီးမောင်းထိုးပြပြီး "OK" ခလုတ်ကိုနှိပ်ပါ။
- မျက်နှာပြင်ပေါ်ရှိသတိပေးချက်ကိုစစ်ဆေးပါ, ပြီးနောက် OK ကိုနှိပ်ပါ။ ဖိုင်ကူးပြောင်းခြင်းလုပ်ထုံးလုပ်နည်းသည်အထူးသဖြင့်အလွန်ကြီးမားပြီးဂရပ်ဖစ်ဒြပ်စင်များစွာပါ 0 င်သည်။
- ရလဒ်အနေဖြင့် PDF ကိုစကားလုံးဖြင့်ဖွင့်လှစ်နိုင်သော်လည်းလုံခြုံစိတ်ချရသောမြင်ကွင်းတွင်ယခုအချိန်အထိဖြစ်သည်။ ၎င်းကိုဖယ်ရှားရန် the ရိယာ၌တည်ရှိသော "Allow Editing" ခလုတ်ကိုသုံးပါ။
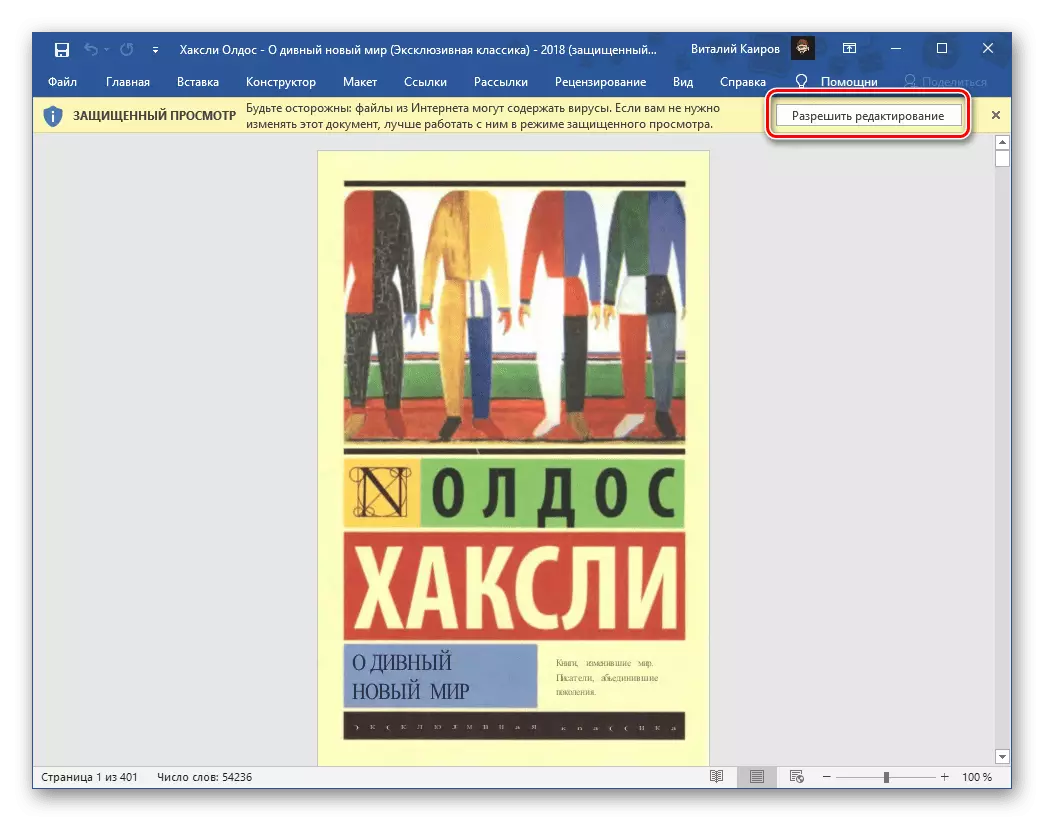
ဖတ်ရန်, ဖတ်ပါ - စကားလုံးအတွက်တည်းဖြတ်ခြင်းကိုပိတ်ပင်ထားမှုကိုဘယ်လိုဖယ်ရှားမလဲ
- နောက်ထပ်သတိပေးချက်တစ်ခုမှာတတိယအဆင့်ညွှန်ကြားချက်များနှင့်ဆင်တူသည်။ ၎င်းသည် "OK" ကိုနှိပ်သင့်ပြီးနောက်၎င်းသည်အနည်းငယ်စောင့်ဆိုင်းရလိမ့်မည်။

လုပ်ထုံးလုပ်နည်း၏တိုးတက်မှုနောက်ကွယ်တွင်ပရိုဂရမ်၏အောက်ခြေဘောင်ပေါ်တွင်ဖြည့်စွက်ထားသောအတိုင်းအတာဖြင့်ကြည့်ရှုနိုင်သည်။
- ရလဒ်အနေဖြင့် PDF စာရွက်စာတမ်းအားနောက်ဆုံးတွင်နောက်ဆုံးတွင်စကားလုံးပုံစံတစ်ခုအဖြစ်အသွင်ပြောင်းသွားမည်ဖြစ်သော်လည်း Read-line တွင်ဖွင့်ထားသည်။ ဤကန့်သတ်ချက်ကိုဖယ်ရှားရန်သင်သိမ်းဆည်းရန်လိုအပ်သည်။
- စာသားတည်းဖြတ်သူရဲ့ "file" menu ကိုခေါ်ပါ, "Save as", ထို့နောက် "ခြုံငုံသုံးသပ်ချက်" ကိုနှိပ်ပါ။
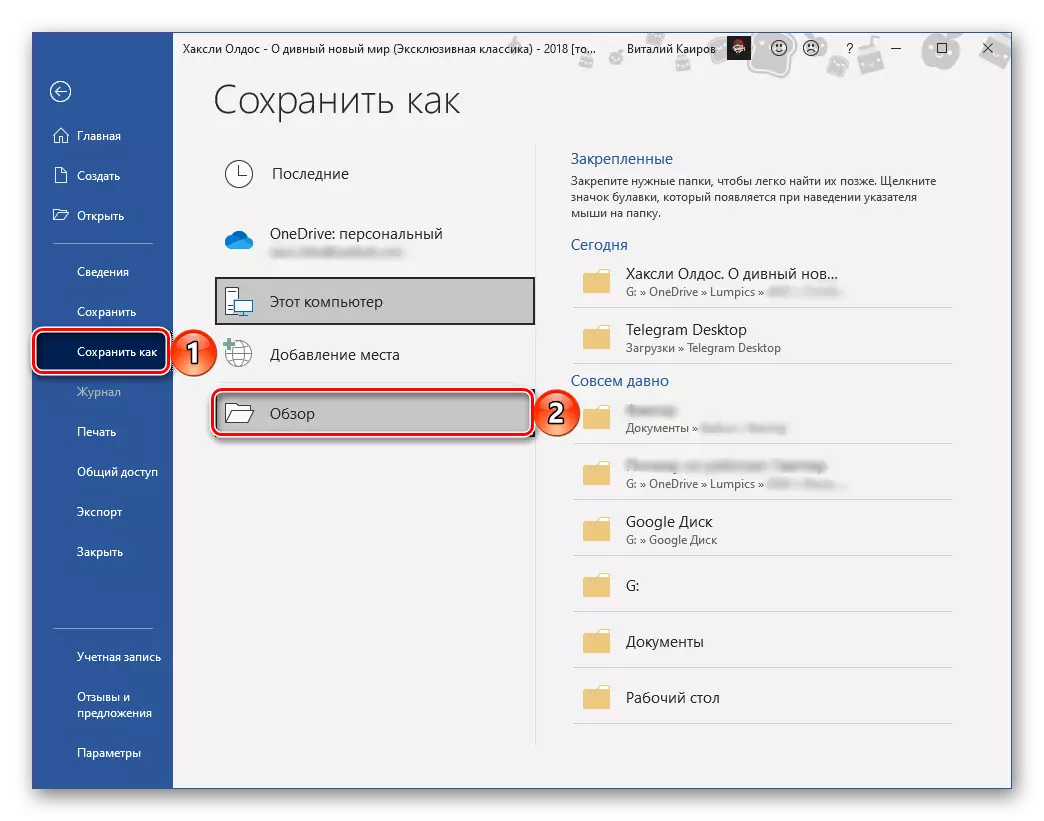
"စူးစမ်းရှာဖွေသူ" 0 င်းဒိုးတွင်ဖိုင်တွဲကိုသတ်မှတ်ပါ, ဖိုင်အမည်ပြောင်းပါ။ ဖိုင်အမျိုးအစားကိုပြောင်းလဲပါ။ "Save" ခလုတ်ကိုနှိပ်ပါ
- ပရိုဂရမ်ကို run ပြီး Tools tab သို့၎င်း၏ interface သို့သွားပါ။
- "Export PDF" ခလုတ်အောက်ရှိ drop-down စာရင်းကိုချဲ့ထွင်ပြီး Open ကိုရွေးချယ်ပါ။
- လာမည့် 0 င်းဒိုးတွင်နံပါတ်ကိုစာရွက်စာတမ်းအမှတ်အသားနှင့်ဆန့်ကျင်ဘက်ကိုသတ်မှတ်ပါ, ပြီးနောက်ညာဘက်ရှိဂီယာအိုင်ကွန်ကိုနှိပ်ပါ။
- သင် image document ကိုဖွင့်ခြင်းသို့မဟုတ်ဖယ်ထုတ်လိုသည့်အခါလိုချင်သောသိမ်းဆည်းထားသော parameters တွေကိုထားပါ။ "လိုအပ်ပါကစာသားကိုအသိအမှတ်ပြုရန်" ဆန့်ကျင်ဘက် box ကိုသေချာစစ်ဆေးပါ။ "Select Language" ကိုနှိပ်ပါ။
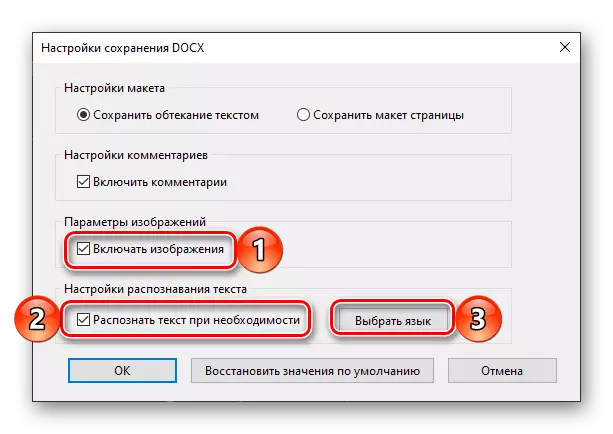
"စာရွက်စာတမ်းဘာသာ" ကိုပြောင်းလဲနိုင်သောဖိုင်တွင်အသုံးပြုသော drop-down list တွင်ဖော်ပြထားသည့် drop-down list တွင်ထားပါ, ပြီးနောက်ချိန်ညှိချက်များကိုအတည်ပြုရန်နှင့်သိမ်းဆည်းရန် "OK" ကိုနှိပ်ပါ။
- နောက်တစ်ခု "select file" ကိုနှိပ်ပါ။
- "Explorer" ကိုအသုံးပြုပြီး PDF ၏တည်နေရာကိုသွားပါ, စကားလုံးပုံစံသို့ပြောင်းလဲရန်လိုအပ်ပြီး၎င်းကိုမီးမောင်းထိုးပြပြီး "Open" ကိုနှိပ်ပါ။
- ပို့ကုန်ခလုတ်ကိုသုံးပါ။
- နောက်တစ်ဆင့်မှာသင်ဆန္ဒရှိမယ်ဆိုရင် "ပို့ကုန်ပြီးနောက်ဖွင့်ထားတဲ့ဖိုင်ကိုစစ်ဆေးပါ, ပြီးတော့အဲဒါကိုကယ်တင်ဖို့လမ်းကြောင်းကိုဖော်ပြပါ။ ပုံမှန်အားဖြင့်မူရင်း PDF ၏တည်နေရာကိုညွှန်ပြလိမ့်မည်, သို့သော်သင် "အခြားဖိုင်တွဲတစ်ခုကိုရွေးချယ်နိုင်သည်",
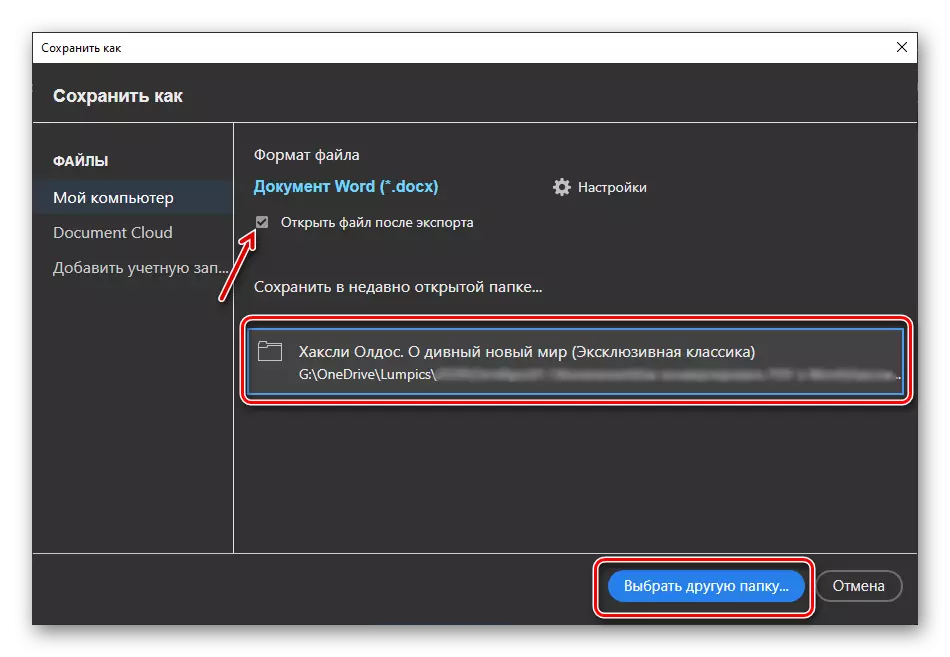
၎င်းကို "Explorer" မှ သွား. "Save" ကိုနှိပ်ပါ။ destination file ၏အမည်ကိုပြောင်းလဲနိုင်စွမ်းလည်းရှိသည်။
- အထက်တွင်ဖော်ပြထားသောလုပ်ဆောင်မှုများကိုလုပ်ဆောင်ပြီးနောက်ပြောင်းလဲခြင်းလုပ်ထုံးလုပ်နည်းကိုစတင်မည်။

အဆင့်အများအပြားသို့စီးဆင်း။
- အဆင့် 8 တွင်သတ်မှတ်ထားသော parameters တွေကို မူတည်. အသွင်ပြောင်းထားသောစာရွက်စာတမ်းကိုအလိုအလျှောက်ဖွင့်လှစ်နိုင်မည်လောသို့မဟုတ်သင်ကိုယ်တိုင်လုပ်ရန်လိုအပ်လိမ့်မည်။ ဖြစ်ရပ်နှစ်ခုစလုံးတွင်လုပ်ဆောင်နိုင်စွမ်းကန့်သတ်လုပ်ဆောင်မှုပုံစံသည်တက်ကြွလိမ့်မည်။
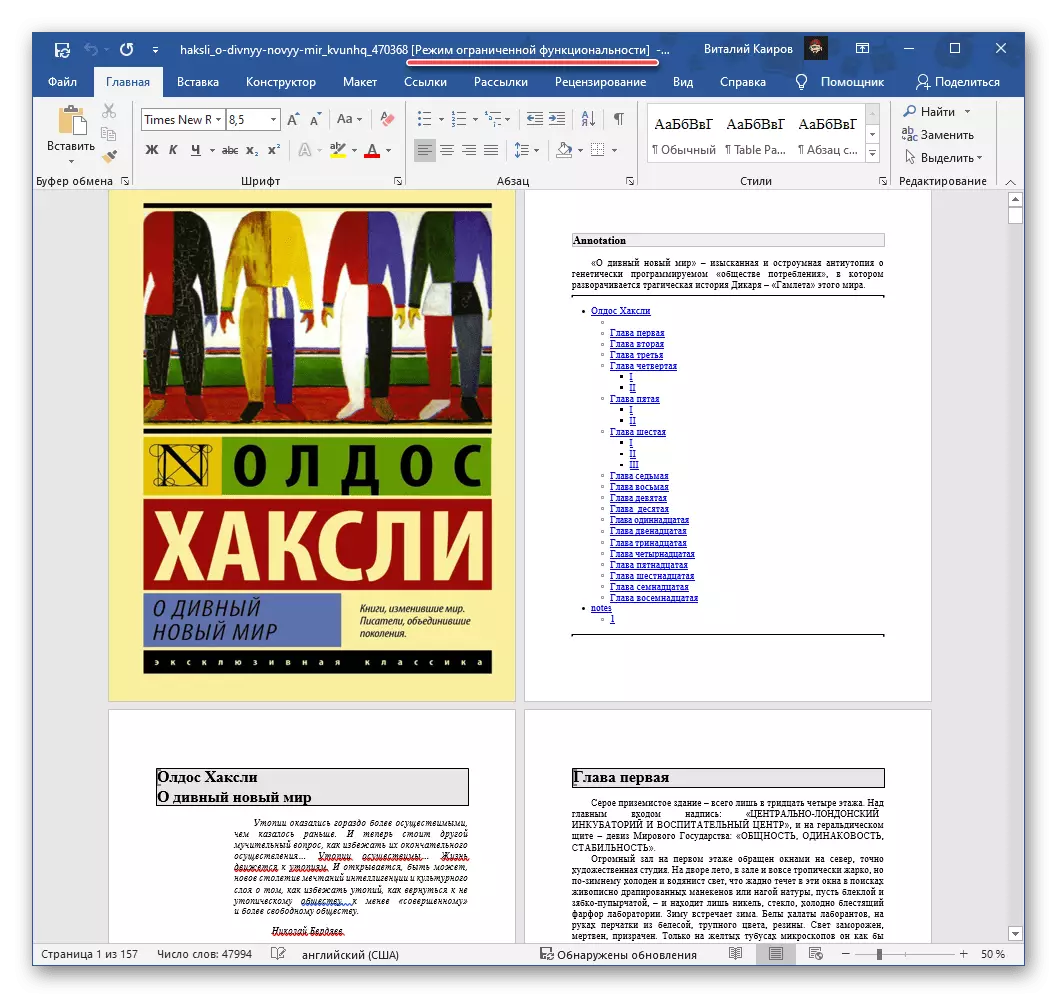
ပါ 0 င်သောအကြောင်းအရာများကိုစစ်ဆေးပါ,

အစီအစဉ်၏သက်ဆိုင်ရာအပိုင်း၏အားသာချက်ယူပြီး

နှင့်သတိပေးဝင်းဒိုးထဲမှာသင်၏ရည်ရွယ်ချက်ကိုအတည်ပြု။

ဖတ်ရန် - စကားလုံးအကန့်အသတ်ဖြင့်သာရှိသောလုပ်ဆောင်နိုင်စွမ်းကိုမည်သို့ဖယ်ရှားရမည်နည်း
- ပရိုဂရမ်ကိုဖွင့်ပါ "File" menu ကိုခေါ်ဆိုပါ, Open ကိုရွေးပါ, "ခြုံငုံသုံးသပ်ချက်" ကိုနှိပ်ပါ။
- Word format သို့ကူးပြောင်းလိုသော PDF ဖိုင်၏တည်နေရာကိုသွားပါ, ၎င်းကိုရွေး။ Open ကိုနှိပ်ပါ။
- စာရွက်စာတမ်းဖွင့်ပြီးနောက်, ဆန္ဒရှိလျှင်ဖတ်ပါ

"File" menu ကိုထပ်မံကြည့်ပါ, သို့သော်ဤအချိန်တွင်သင် "Save As" - "ပြန်လည်သုံးသပ်ခြင်း" ကိုသုံးသည်။

ထို့နောက်နောက်ဆုံးစာရွက်စာတမ်းကိုသင်နေရာချလိုသောဖိုင်တွဲကိုသွားပါ။ "type type" နယ်ပယ်တွင် "MS Word Document (* DOCX)" ကိုရွေးချယ်ပါ, ပြီးနောက် "Save" ခလုတ်ကိုနှိပ်ပါ။
- ပြောင်းလဲခြင်းပြီးစီးလိမ့်မည်နေစဉ်မျှော်လင့်ထား။ ဤလုပ်ထုံးလုပ်နည်း၏ကြာချိန်သည်စာရွက်စာတမ်းများ၏အရွယ်အစားနှင့်၎င်း၏ပါ 0 င်မှုအပေါ်မူတည်သည်။
- ၎င်းကိုပြီးဆုံးပြီးနောက်တတိယအဆင့်တွင်သတ်မှတ်ထားသော directory သို့သွားပြီးရလဒ် file ကိုဖွင့်ပါ။
- စကားဝှက်တစ်ခုကိုရိုက်ထည့်ရန်ကမ်းလှမ်းမှုဖြင့်တွေ့ဆုံဆွေးနွေးမှုတွင် "Read-and Igin" ခလုတ်ကိုနှိပ်ပါ။
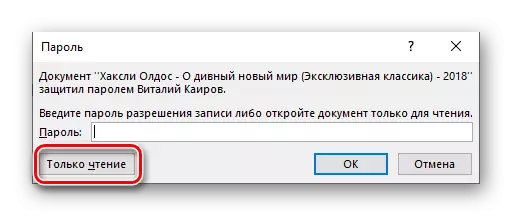
ကြည့်ပါ။ စကားလုံးတစ်လုံးမှအကာအကွယ်ပေးရန်
- တည်းဖြတ်ခြင်းမရှိဘဲ, ကန့်သတ်လုပ်ဆောင်နိုင်စွမ်းအတွက်စာရွက်စာတမ်းဖွင့်လှစ်လိမ့်မည်။ ထို့အပြင် PDF-XChange Editor ၏အခမဲ့ဗားရှင်းကိုအသုံးပြုပါကစာသားနှင့်အတူစာမျက်နှာများအားလုံးတွင်ဤအစီအစဉ်၏ရေမျက်နှာပြင်ရှိလိမ့်မည်။ ပြ problems နာနှစ်ခုလုံးကိုတည့်မတ်ပေးနိုင်သည်။
- ပထမ ဦး စွာစာသားဖိုင်ကိုသိမ်းပါ။

ယခင်ညွှန်ကြားချက်များနှင့်အကျွမ်းတဝင်ရှိခြင်းပြီးနောက်

နှင့် format update ကိုနှင့်အတူသဘောတူ။
- "Ctrl + A" keys ကိုနှိပ်ခြင်းဖြင့်စာရွက်စာတမ်း၏ပါ 0 င်မှုများကိုမီးမောင်းထိုးပြပါ, ထို့နောက် ctrl + c "သို့မဟုတ် toolbar တွင်ခလုတ်ကိုပေါင်းစပ်ခြင်းဖြင့်၎င်းကိုကူးယူပါ။
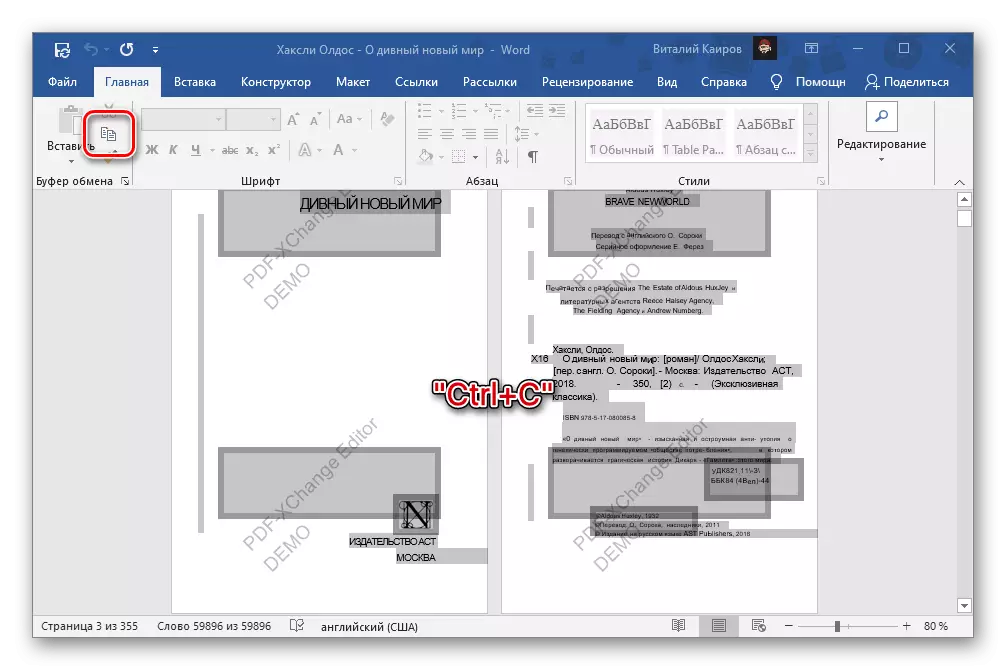
ကြည့်ပါ။
စာသားကိုစကားလုံးများဖြင့်မည်သို့မီးမောင်းထိုးပြရမည်နည်း
စကားလုံးထဲမှာစာမျက်နှာတစ်ခုလုံးကိုဘယ်လိုမီးမောင်းထိုးပြရမလဲ
စကားလုံးအတွက်အဆင်ပြေသောအလုပ်အတွက် keyboard shortcuts
- Word document အသစ်တစ်ခုကိုဖန်တီးပါ။ Home tab တွင် "Insert" ခလုတ်ကိုနှိပ်ပါ။ drop-down menu ထဲမှ "စာသားကိုသာရွေးချယ်ပါ။
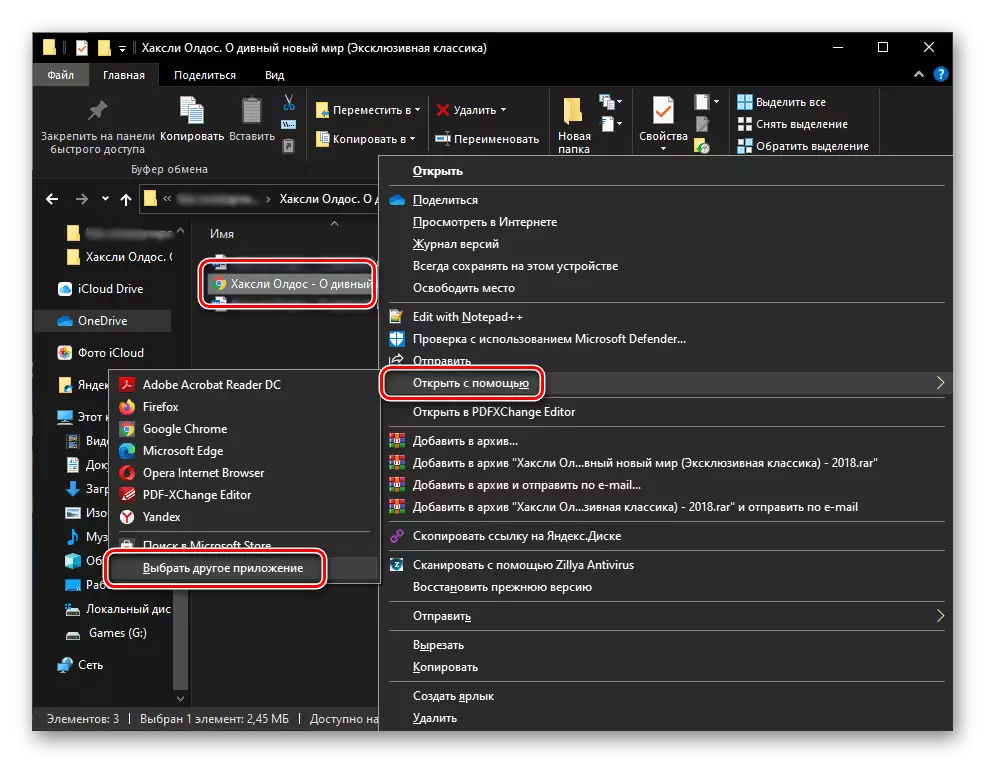
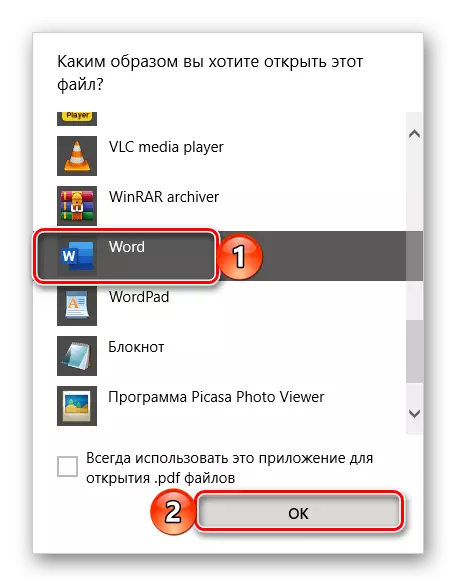

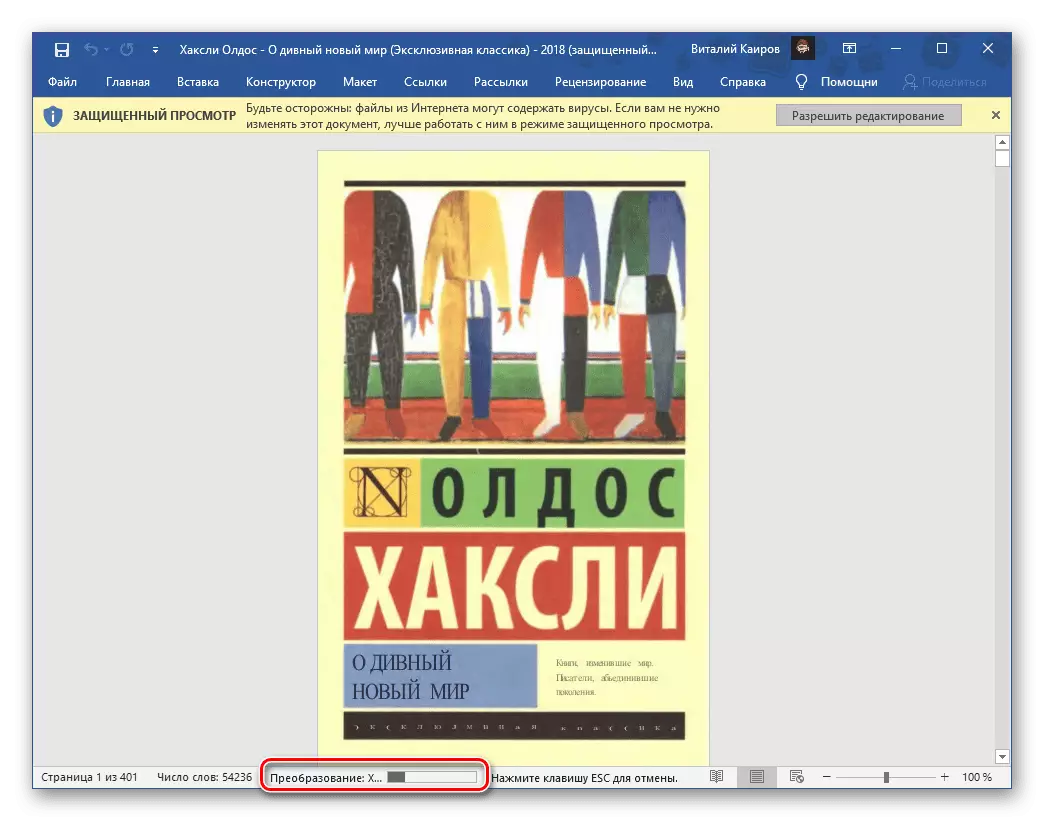


မှတ်ချက်! PDF သည် PDF ကိုအကာအကွယ်ပေးထားသောပုံစံဖြစ်ပြီး image and text အကြားလက်ဝါးကပ်တိုင်ဖြစ်သည့်အချက်ကြောင့်တည်းဖြတ်ခြင်းအတွက်မသင့်တော်သော docx တွင်ပြောင်းလဲခြင်းသည်အမြဲတမ်းမမှန်ပါ။ ထို့ကြောင့်အချို့သောစကားလုံးများကိုအမှားများ, မလိုအပ်သောသို့မဟုတ်ဆန့်ကျင်ဘက်အနေဖြင့်ပျောက်ဆုံးနေသောနေရာများလည်းရှားပါးသည်မဟုတ်ပါ။ ဤအရာအားလုံးကိုလက်ဖြင့်သာဆုံးမနိုင်သည်။

ကြည့်ပါ - အမှားအယွင်းများတွင်အမှားအယွင်းများတွင်အမှားအယွင်းများကိုမည်သို့စစ်ဆေးရမည်နည်း
ကျွန်ုပ်တို့၏ညွှန်ကြားချက်များကို အသုံးပြု. စာရွက်စာတမ်းရှိစာသား၏စာသား၏စာသားနှင့်အထွေထွေပုံစံချခြင်းကိုလည်းသင်ပြောင်းလဲနိုင်သည်။ အစပိုင်းတွင်ပြောင်းလဲထားသောဖိုင်အတွက်ပုံမှန် parameters များကို install လုပ်ထားသည်။
နည်းလမ်း 2: Adobe Acrobat
သင်သိသည့်အတိုင်း PDF အမျိုးအစားသည် Adobe ၏ဖွံ့ဖြိုးတိုးတက်မှုဖြစ်သည်။ ၎င်းသည်ဤအမျိုးအစားဖိုင်များနှင့်အလုပ်လုပ်ရန်အကျယ်ပြန့်ဆုံးအခွင့်အလမ်းများကိုပေးသောဆော့ဖ်ဝဲဖြစ်သည်။ ဤအရာတစ်ခုမှာ docx အတွက်ပြောင်းလဲခြင်းဖြစ်ပါတယ်။ မှန်ပါသည်, ၎င်းကိုပရိုဂရမ်၏ Pro ဗားရှင်းတွင်သာရရှိနိုင်ပါသည်။ သို့သော် 7 ရက်ကြာစမ်းသပ်မှုကာလရှိသည်။


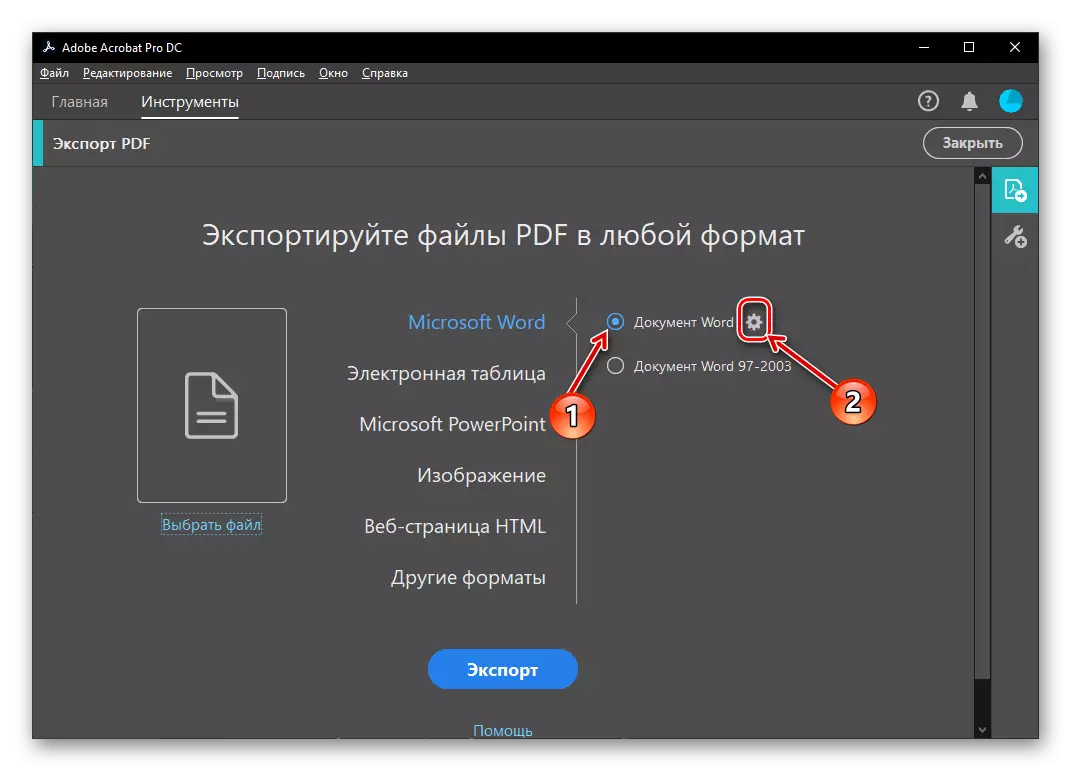
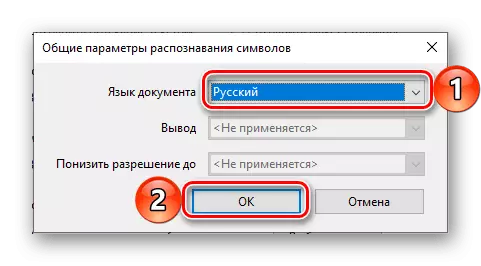
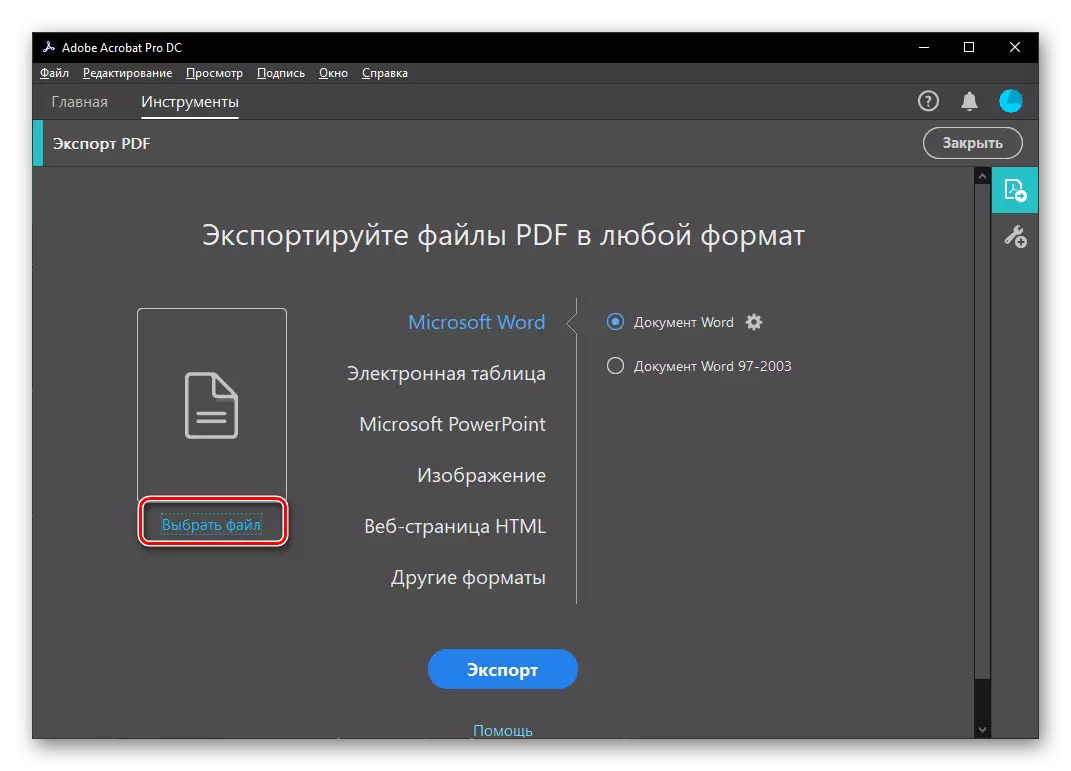

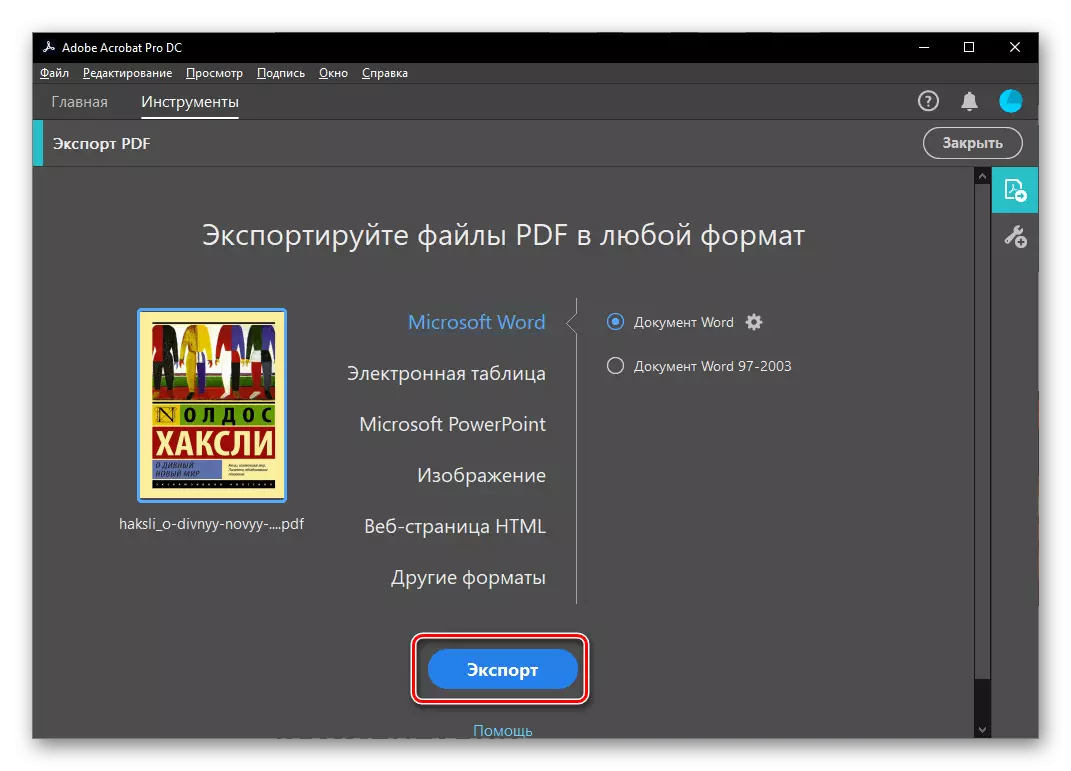
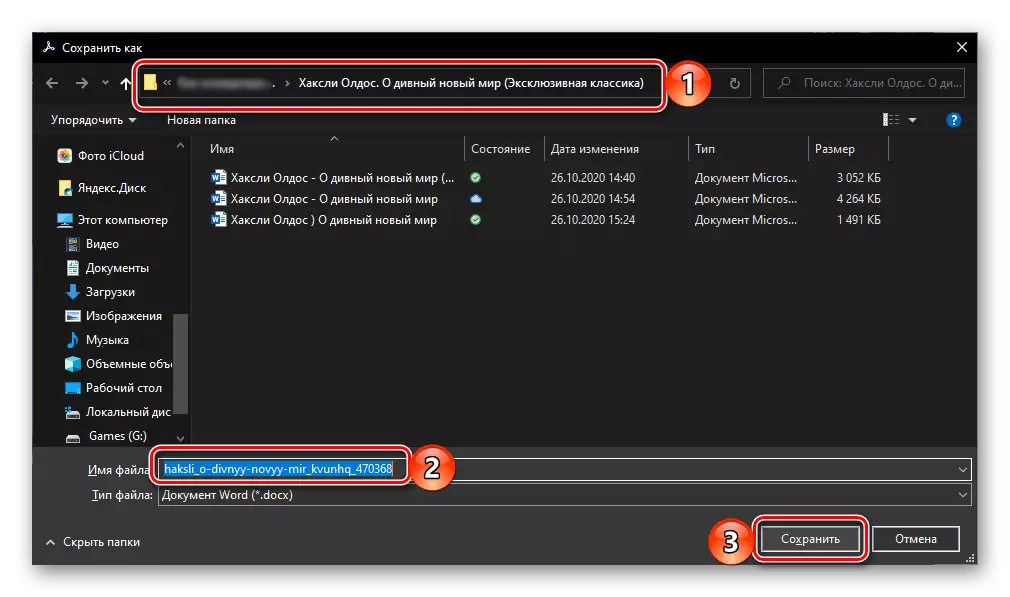

အထက်နှင့်အောက်တွင်ဖော်ပြထားသော screenshots များတွင်သင်မြင်နိုင်သည့်အတိုင်း Adobe Acrobat သည် PDF ပြောင်းလဲခြင်းကိုစကားလုံးများဖြင့်သာမဟုတ်ဘဲဂရပ်ဖစ်ဒြပ်စင်များသာမကဂရပ်ဖစ်ဒြပ်စင်များ, မှန်ပါသည်, ဖောင့်နှင့်အခြား formatting parameters များကိုစံတန်ဖိုးများသို့ပြန်လည်သတ်မှတ်ခြင်းဖြစ်သည်။

မှားယွင်းစွာအသိအမှတ်ပြုထားသောစကားလုံးများ, မလိုအပ်သောသို့မဟုတ်လွဲချော်သောနေရာများရှိအမှားများလည်းရှိသည်။ မထင်မှတ်သောအားနည်းချက်တစ်ခုမှာဤနည်းလမ်း၏အစတွင်ကျွန်ုပ်တို့ဖော်ထုတ်ထားပြီးဖြစ်သည်။ ပရိုဂရမ်ကို 0 ယ်ယူမှုဖြင့်ပေးဆောင်ခြင်းနှင့်လျှောက်ထားခြင်းဖြင့်အသုံးချခြင်းကိုမမေ့ပါ။
နည်းလမ်း 3: PDF-XChange Editor
ပြီးစီးရန်အတွက် third-party program ကိုအသုံးပြုသောဆောင်းပါး၏ခေါင်းစီးမှပြ the နာကိုဖြေရှင်းရန်အခြားနည်းလမ်းကိုစဉ်းစားပါ။ ၎င်းနှင့်အတူ PDF ကို Docx သို့အလွယ်တကူပြောင်းနိုင်သည်။ နောက်မှကံမကောင်းအကြောင်းမလှစွာဖြင့်အခမဲ့ဗားရှင်းကချမှတ်ထားသောကန့်သတ်ချက်များကိုကိုယ်တိုင်ဖယ်ရှားပစ်ရန်လိုအပ်သည်။
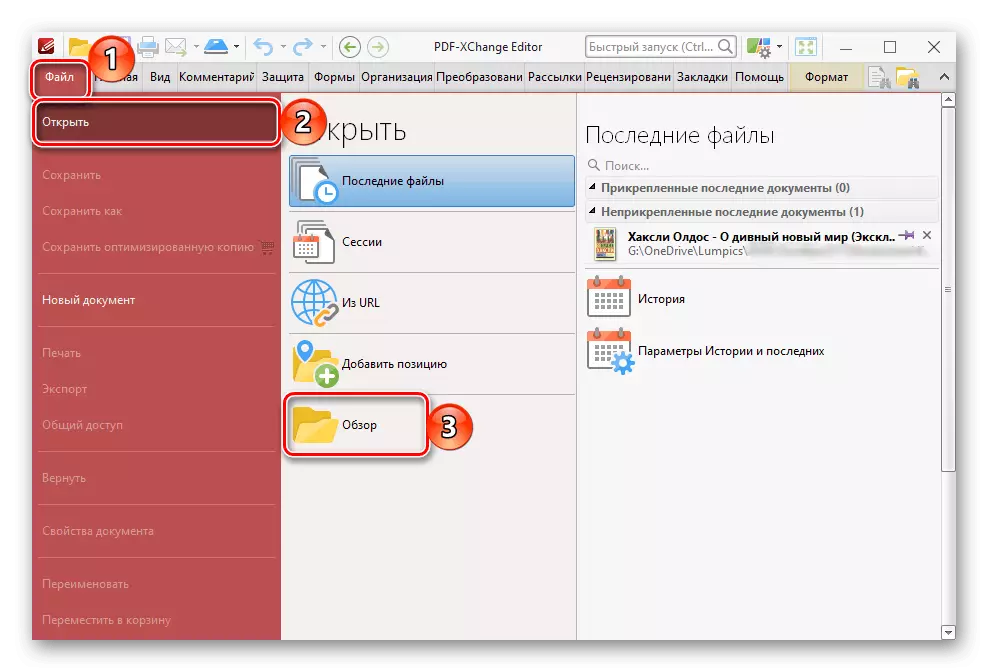
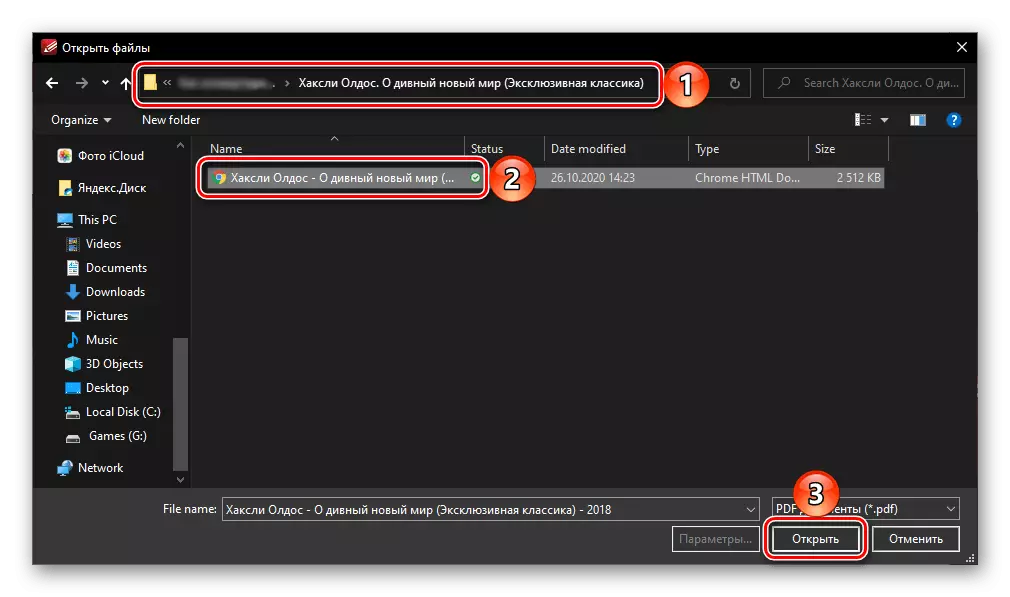


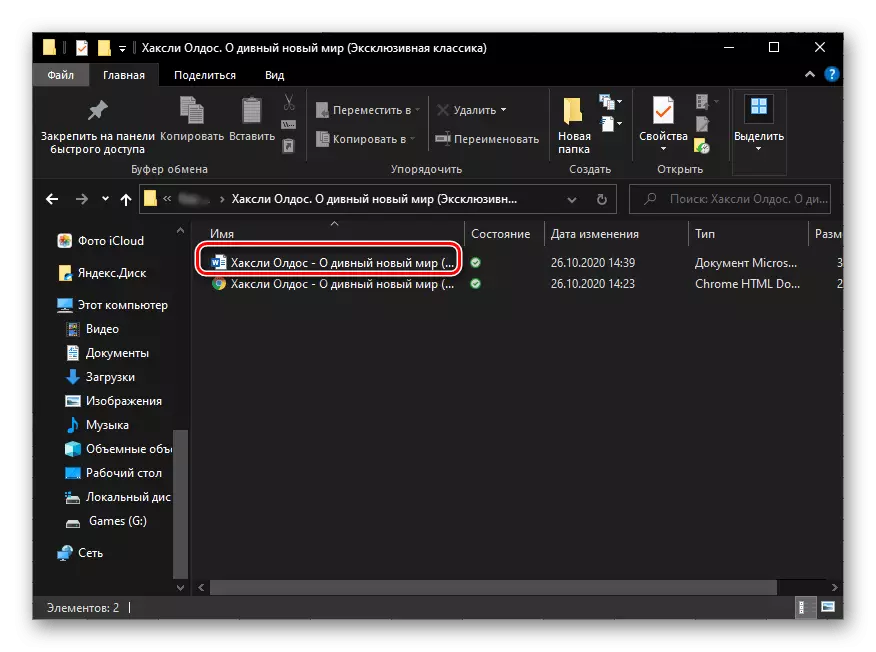
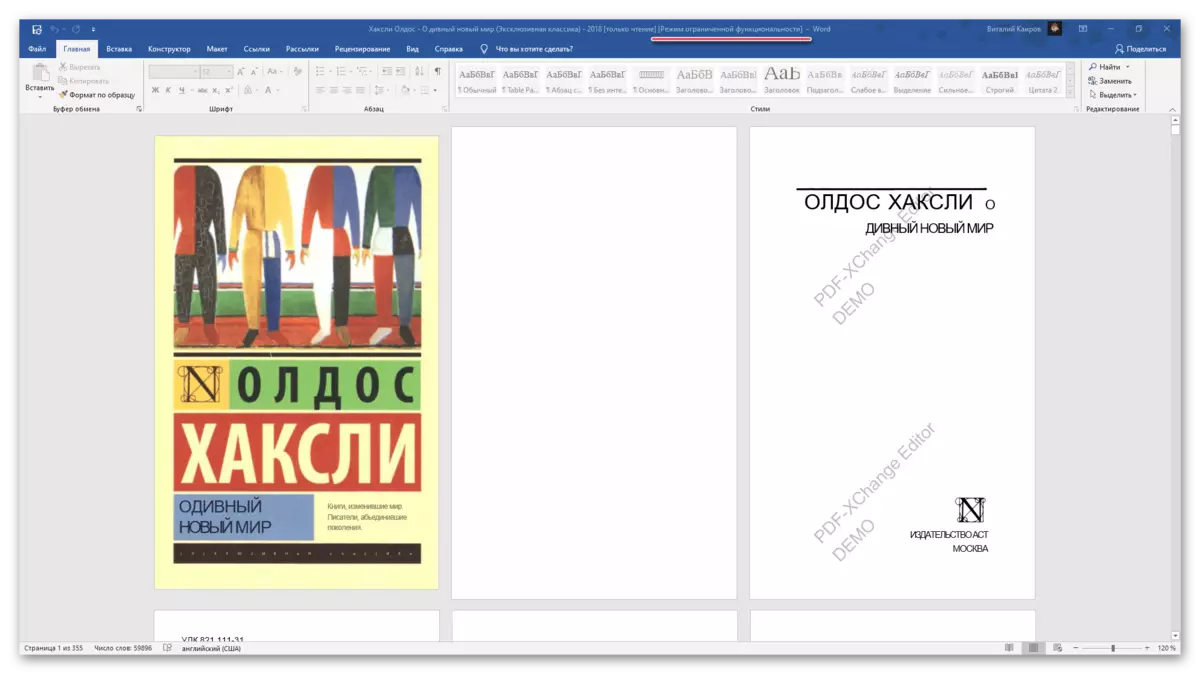

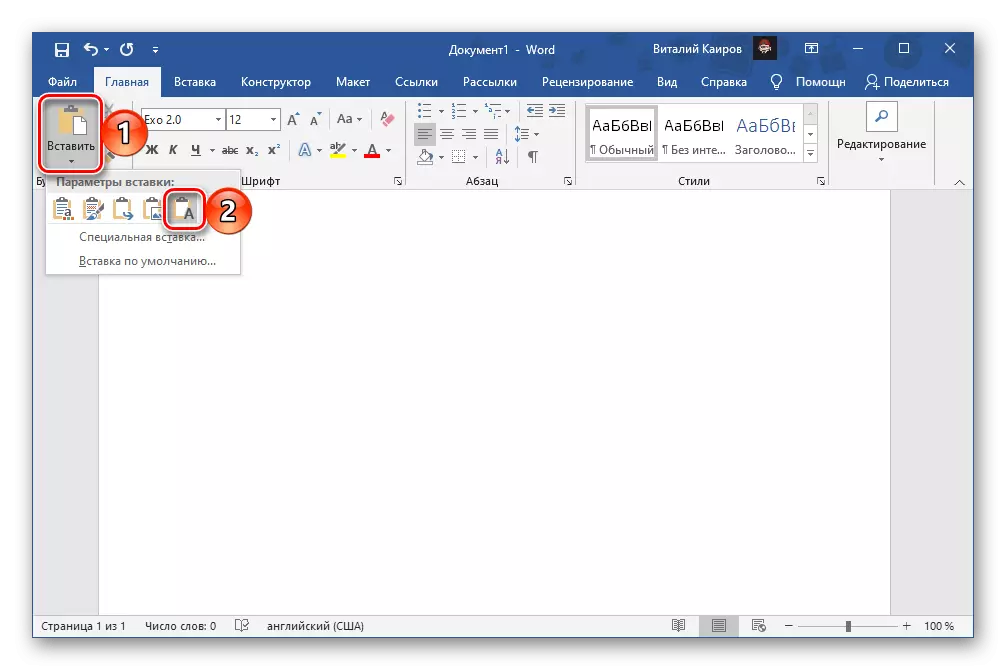
ဖိုင်ကိုထပ်သိမ်းပါ - ယခုတည်းဖြတ်ခြင်းအတွက်သင့်တော်ပြီးရေစာမပါ 0 င်ပါ။

ကံမကောင်းစွာဖြင့်အထက်တွင်ဆွေးနွေးထားသောနည်းလမ်းများ၏လက္ခဏာများသည်မည်သည့်နေရာတွင်မဆိုသွားကြသည်။

ဒါ့အပြင်ကြည့်ပါ - စကားလုံးထဲမှာရေစာတစ်စောင်ကိုဘယ်လိုဖယ်ရှားရမလဲ
PDF format နှင့်အလုပ်လုပ်ရန် Microsoft Word နှင့် / သို့မဟုတ်ပရိုဂရမ်များနှင့်အတူအလုပ်လုပ်ရန် Microsoft Word နှင့် / သို့မဟုတ်ပရိုဂရမ်၏အကူအညီဖြင့်ထုတ်ဖော်ပြောဆိုသည့်ခေါင်းစဉ်တွင်ဖော်ပြထားသောလုပ်ငန်းကိုသင်ဖြေရှင်းနိုင်သည်။ သူတို့ကသူတို့ကသူတို့ကိုသီးခြားညွှန်ကြားချက်မှာပြောခဲ့တယ်။
ဆက်ဖတ်ရန်:
PDF ကို Doc to Doc to to to to
PDF ကိုအွန်လိုင်းမှ Online သို့ပြောင်းနည်း
