
နည်းလမ်း 1: Hot Key
Excel ၏ပုံ၏ပုံသဏ္ဌာန်ရှိသည့်အကြောင်းအရာတစ်ခုလုံးကိုအလျင်အမြန်ဖျက်ရန် Del Hotkey (Delete) ကိုအသုံးပြုခြင်းကိုဆိုလိုသည်။ သင်တည်းဖြတ်သည့်အချက်များကိုတည်းဖြတ်ရန်ပုံပေါ်စေရန်သင်အချိန်ဇယားကိုယ်နှိုက်ကိုမီးမောင်းထိုးပြရန်လိုအပ်လိမ့်မည်။ ထို့နောက်ဤသော့ကိုနှိပ်ပါ။

အကယ်. သင်သည်ဤသော့ချက်ကိုအကြိမ်ပေါင်းများစွာနှိပ်လိုက်ပါကအခြားစားပွဲတင်အရာဝတ္ထုများအပေါ်လည်းသင့်အားထိခိုက်နိုင်သည်။ ထို့ကြောင့်သတိထားပါ။
နည်းလမ်း 2: Cut tool ကို
Excel တွင် "cut" ဟုခေါ်သောကိရိယာတစ်ခုမှာမလိုအပ်သောအရာဝတ္ထုများကိုဖယ်ရှားရန်ဒီဇိုင်းပြုလုပ်ထားကြောင်းသင်ချက်ချင်းနားလည်နိုင်သည်ကိုချက်ချင်းနားလည်နိုင်သည့်ကိရိယာတစ်ခုရှိသည်။ ၎င်းကိုမတူညီသောနည်းလမ်းနှစ်မျိုးဖြင့်ခေါ်ဆိုသည်။ ဇယားမှစားပွဲ၌စားပွဲပေါ်မှာသန့်ရှင်းရေးလုပ်ငန်းစဉ်တစ်ခုလုံးသည်ဤပုံစံနှင့်တူသည်။
- ပုံကိုမီးမောင်းထိုးပြပြီး context menu ဟုခေါ်ရန်ညာဘက် mouse ခလုတ်နှင့်အတူအချည်းနှီးသောတည်နေရာကိုနှိပ်ပါ။
- ပထမ ဦး ဆုံး "ဖြတ်" ကိုရွေးပါ။
- အားလုံးအကြောင်းအရာချက်ချင်းသန့်ရှင်းလိမ့်မည်။
- ထို့အပြင်သင်သည် "Home" tab တွင် "Home" tab တွင် "Home" tab ရှိ "Home" tab တွင်သုံးနိုင်သည်။
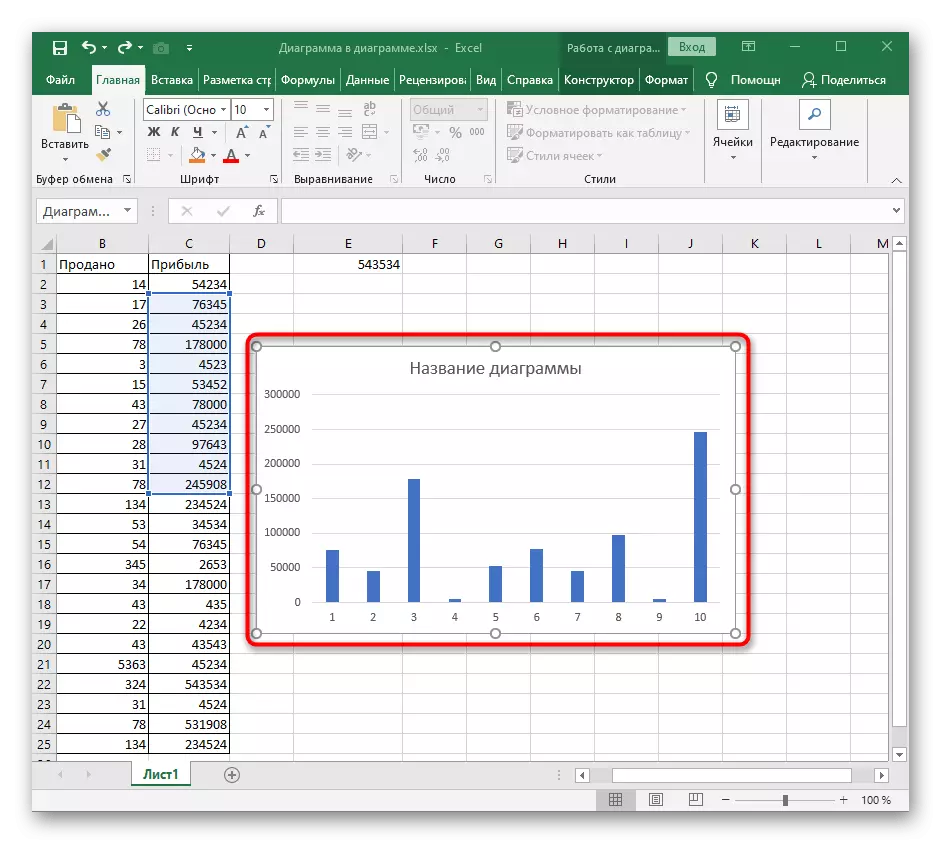
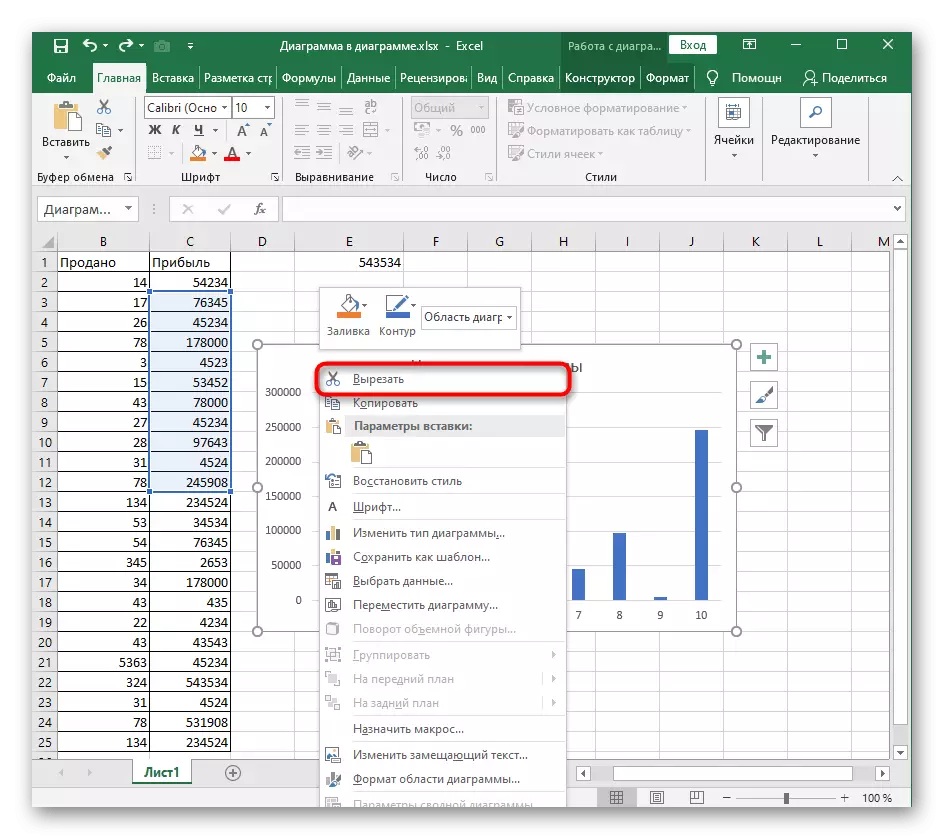


နည်းလမ်း 3: "Clear" function ကို
ခန့်မှန်းခြေအားဖြင့်တူညီသောနိယာမသည် "ရှင်းလင်းသော" function ကိုအလုပ်လုပ်သည်။ သို့သော်၎င်း၏အလားအလာရှိသောစွမ်းရည်များသည်ပိုမိုကျယ်ပြန့်သည်။ ကျွန်ုပ်တို့၏ကိစ္စတွင်ပုံတစ်ခုလုံးကိုသန့်ရှင်းရေးလုပ်ရန်၎င်း၏အရေးယူမှုတစ်ခုသာပြုလုပ်လိမ့်မည်။
- editing tab မှတဆင့် "home" tab ကိုပုံတူကိုမီးမောင်းထိုးပြပါ။
- "Clear" drop-down menu ကိုချဲ့ထွင်ပါ။
- "ရှင်းရှင်းလင်းလင်း" ကိုနှိပ်ပါ။
- စားပွဲတင်သို့ပြန်သွားပါနှင့်အချိန်ဇယားကိုအဲဒီမှာပြသမယ့်သေချာအောင်လုပ်ပါ။
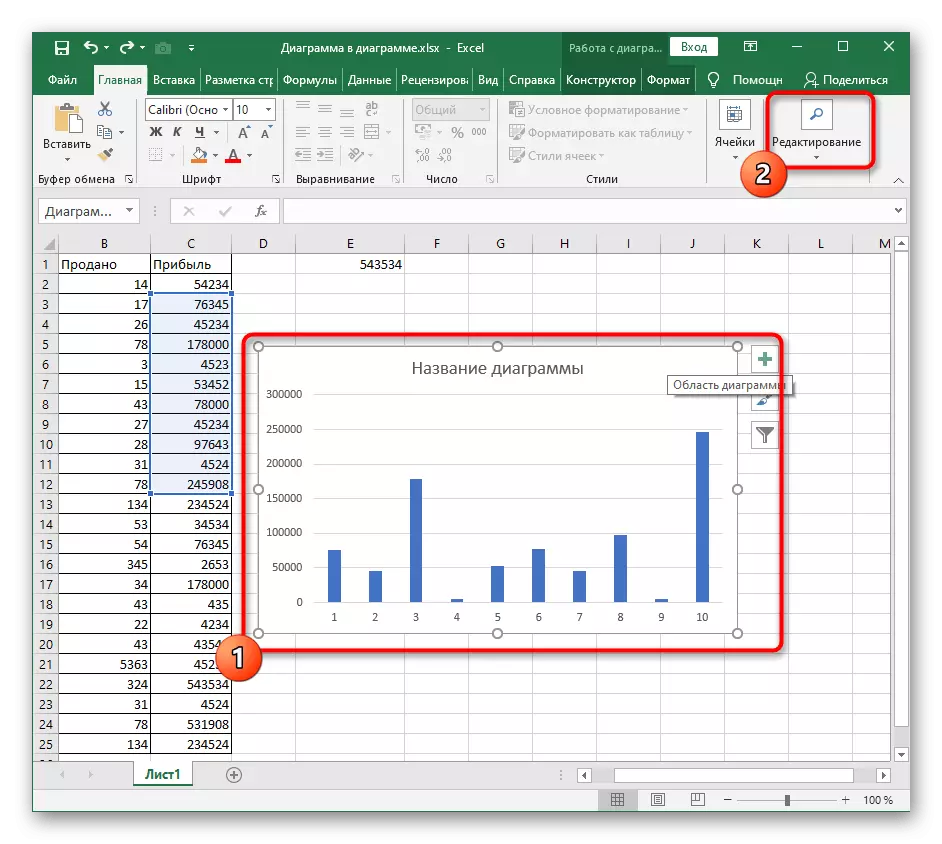
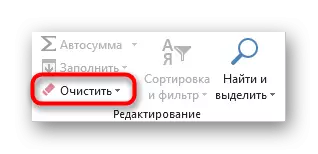


"Clear" Tool "ကိရိယာလုပ်ဆောင်နိုင်စွမ်းနှင့်အတူပိုမိုအသေးစိတ်လေ့လာပါ, နောင်တွင်သင်စားပွဲများနှင့်အခြားဒြပ်စင်များပါအကြောင်းအရာများကိုအဆင်ပြေစွာဖျက်ပစ်လိုပါကသင်အဆင်ပြေစွာဖျက်ပစ်လိုပါက။
နည်းလမ်း 4 - ဇယား၏ contents ကိုဖျက်ခြင်း
တစ်ခါတစ်ရံအသုံးပြုသူသည်ဂရပ်ကိုလုံးဝဖယ်ရှားရန်မလိုအပ်ပါ, ဥပမာအားဖြင့်, ဥပမာအားဖြင့်, ဥပမာ, အမည်, 0 င်ရိုးသို့မဟုတ်ဒေတာပ္ပံတစ်ခုမှတစ်ခု။ ဤကိစ္စတွင်အရေးယူဆောင်ရွက်မှုနိယာမသည်များစွာမပြောင်းလဲပါ။ လုပ်ထုံးလုပ်နည်းကိုယ်တိုင်ကမူ ပို. ခက်ခဲလာသည်မဟုတ်။
- အချိန်ဇယားအတိုင်းအလုပ်လုပ်ရန်ကူးပြောင်းပြီးနောက် vent ည့်သည် item frame ကိုအနားတစ်လျှောက်ပေါ်လာစေရန်နှစ်သက်သောပစ္စည်းကိုရွေးချယ်ပါ။ လျင်မြန်စွာဖယ်ရှားရန် DEL key ကိုသုံးပါ။
- အကြောင်းအရာကိုချက်ချင်းသန့်ရှင်းလိမ့်မည်။ ၎င်းသည်အောက်ပါပုံတွင်တွေ့နိုင်သည်။
- Alternative Option - ဒြပ်စင်ကိုမောက်စ်ဖြင့်ညာဖက် နှိပ်. Context menu တွင် delete item ကိုရွေးချယ်ပါ။ ဤသည်အတိအကျတူညီသောရလဒ်မှ ဦး ဆောင်သည်။
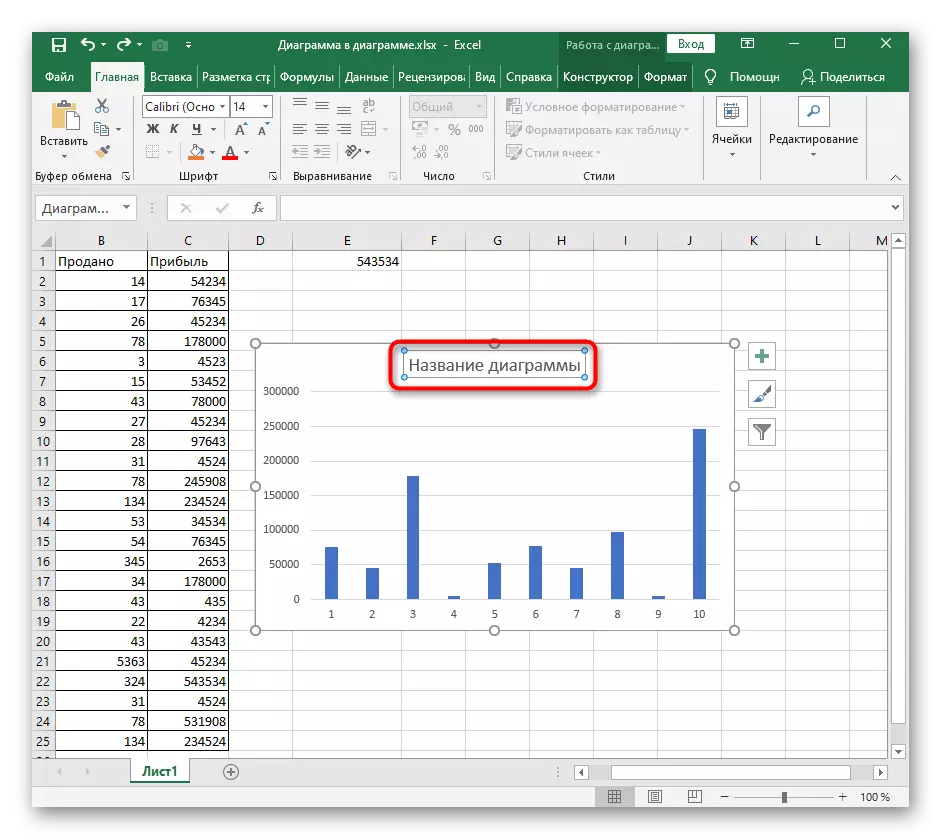
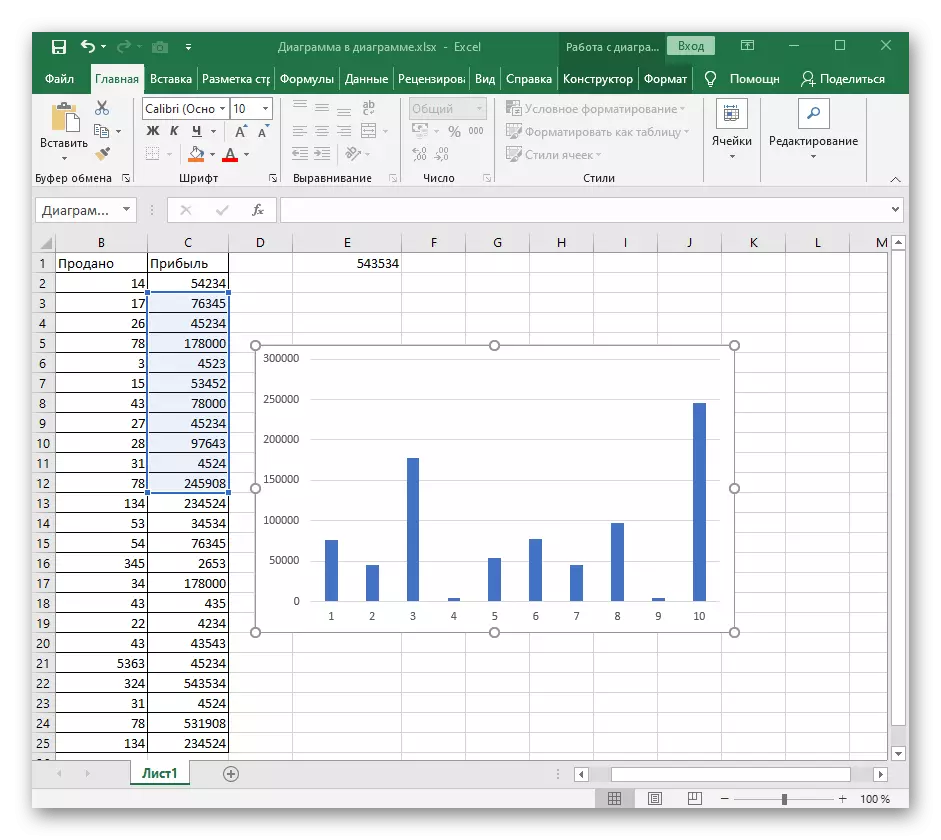
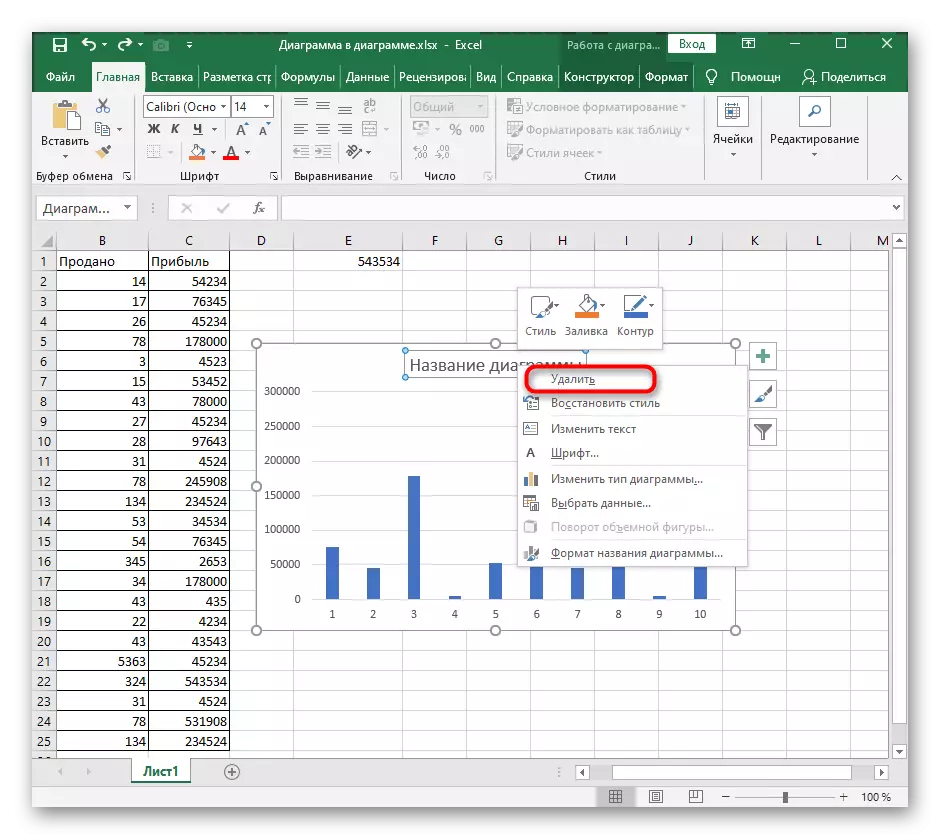
ဇယားတစ်ခုသို့မဟုတ်ပါ 0 င်မှုကိုဖျက်ရန်လိုအပ်ပါကဤဒြပ်စင်ကိုမမှန်ကန်ကြောင်းချဉ်းကပ်မှုကြောင့်ဖြစ်သည်။
ကြည့်ပါ။ Microsoft Excel ရှိဇယားများ
