
Virtual hard disk သည် VHD သို့မဟုတ် VHDX တိုးချဲ့မှုရှိသောဖိုင်တစ်ခုဖြစ်ပြီးစနစ်တွင်တပ်ဆင်သောအခါ (ဤအတွက်အစီအစဉ်များမလိုအပ်ပါ) သည်သာမန်အပိုဆောင်း disk တွင်ပါ 0 င်သည်။ တစ်စုံတစ်ရာတွင်၎င်းသည် ISO ဖိုင်များတပ်ဆင်ထားသည်။ သို့သော်မှတ်တမ်းတင်ခြင်းနှင့်အခြားအသုံးပြုမှုရွေးချယ်စရာများနှင့်တူသည်။ ဥပမာအားဖြင့်သင်သည် bitlocker encryption ကို virtual disk တစ်ခုသို့ encrypted file container တစ်ခုကိုရယူနိုင်ပါသည်။ နောက်ဖြစ်နိုင်ခြေတစ်ခုမှာ Windows ကို virtual hard drive သို့ install လုပ်ရန်နှင့်ဤ disk မှကွန်ပျူတာကိုဒေါင်းလုပ်လုပ်ရန်ဖြစ်သည်။ Virtual disk ကိုသီးခြားဖိုင်ပုံစံဖြင့်ရရှိနိုင်ပါသည်။ ၎င်းကိုအခြားကွန်ပျူတာတစ်ခုသို့အလွယ်တကူလွှဲပြောင်းနိုင်သည်။
virtual hard drive တစ်ခုဖန်တီးနည်း
virtual hard disk တစ်ခုကိုဖန်တီးခြင်းသည် Windows 10 နှင့် 8.1 မှလွဲ. VHD ဖိုင်နှင့် vhdx ကိုစနစ်ဖြင့်နှစ်ကြိမ်နှိပ်ခြင်းဖြင့်ပြုလုပ်နိုင်သည် - ၎င်းသည်ချက်ချင်းဆက်သွယ်မှုကိုချက်ချင်းချိတ်ဆက်နိုင်သည် နှင့်စာတစ်စောင်တာဝန်ပေးအပ်လိမ့်မည်။
virtual hard disk တစ်ခုကိုဖန်တီးရန်ဤရိုးရှင်းသောအဆင့်များကိုလိုက်နာပါ။
- Win + R keys ကိုနှိပ်ပါ။ DiskMgmt.msc ကိုထည့်ပြီး Enter နှိပ်ပါ။ Windows 10 နှင့် 8.1 တွင် Start ခလုတ်ရှိ Start ခလုတ်ကို နှိပ်. "disk management" ကိုရွေးပါ။
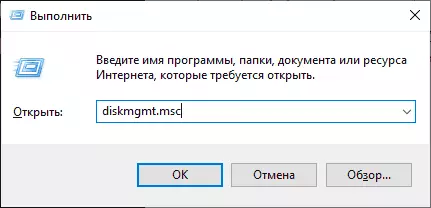
- Menu ထဲမှ disk management utility တွင် "action" - "virtual hard disk တစ်ခုဖန်တီးပါ" - "virtual hard disk တစ်ခု" ကိုဖန်တီးပါ။ ကွန်ပျူတာတစ်ခုမှတစ်ခုနှင့်တစ်ခုနှင့်ချိတ်ဆက်ပါ။
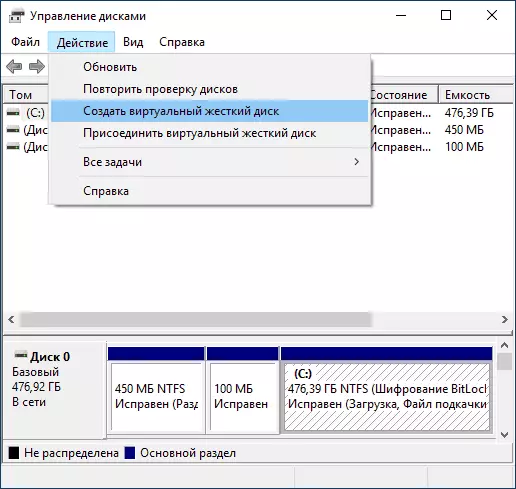
- virtual hard drive များကိုဖန်တီးရန် wizard ကိုဖွင့်လှစ်လိမ့်မည်။ ၎င်းသည် disk type ၏တည်နေရာကိုသင်ရွေးချယ်လိုသော, disk type-VHD အမျိုးအစား - VHDX, အရွယ်အစား (အနည်းဆုံး 3 MB) အပြင် VHDX ချဲ့နိုင်သောသို့မဟုတ်ပုံသေအရွယ်အစား။

- ချိန်ညှိချက်များကိုသင်သတ်မှတ်ပြီး OK ကိုနှိပ်ပါ။ New ကိုနှိပ်ပါ။ အသစ်တစ်ခုကို disk management တွင်မပေါ်လာပါက Microsoft virtual hard disk adapter driver ကို install လုပ်လိမ့်မည်။
- နောက်တစ်ဆင့်မှာ rod right-click ကို disk အသစ်တစ်ခု (ဘယ်ဘက်ရှိ header by) ကိုနှိပ်ပါ။
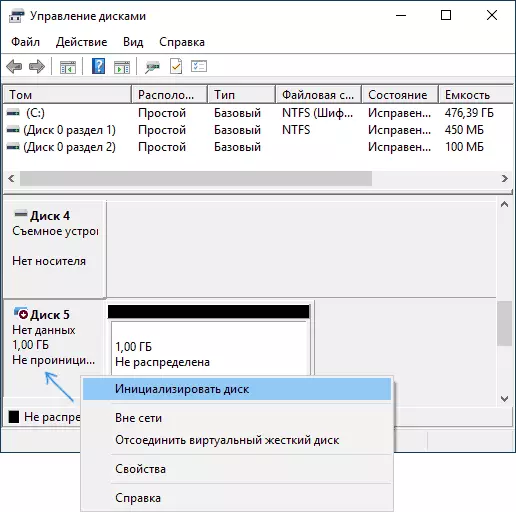
- virtual hard disk အသစ်ကို အစပြု. , MBR သို့မဟုတ် GPB (Guid), MBR သည်အပလီကေးရှင်းများနှင့်အရွယ်အစားအမျိုးမျိုးအတွက်သင့်တော်သည်။
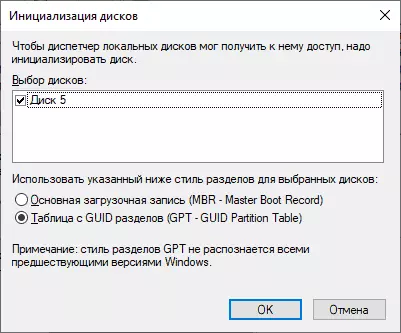
- ပြီးတော့သင်နောက်ဆုံးလိုအပ်တာကအပိုင်း (သို့) partitions တစ်ခုဖန်တီးရန်နှင့် Windows တွင် virtual hard drive ကိုချိတ်ဆက်ရန်ဖြစ်သည်။ ဒီလိုလုပ်ဖို့ကညာဘက် mouse ခလုတ်ကိုနှိပ်ပြီး "Create one tom" ကိုရွေးပါ။
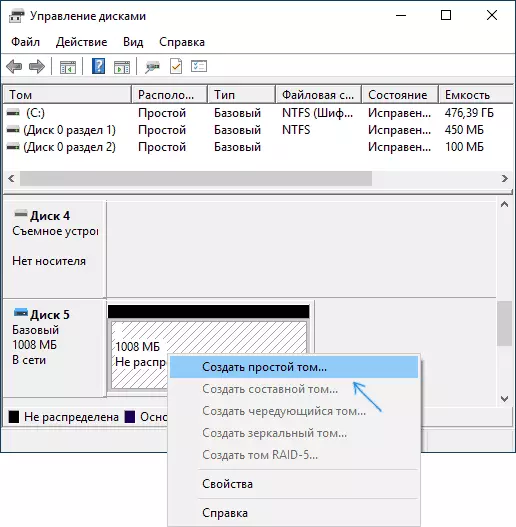
- Volume ၏အရွယ်အစားကိုသတ်မှတ်ရန်လိုအပ်လိမ့်မည် (အကယ်. အကြံပြုထားသောအရွယ်အစားကိုသင်စွန့်ခွာပါက virtual disk တွင်တစ်ခုတွင်နေရာတိုင်းတွင်နေရာယူထားသည့် partition တစ်ခုတည်းရှိလိမ့်မည်), formatting parameter များကို (FAT32 သို့မဟုတ် NTFS) ကိုသတ်မှတ်ပြီး drive letter ကိုသတ်မှတ်ပြီး drive letter ကိုသတ်မှတ်ပါ။
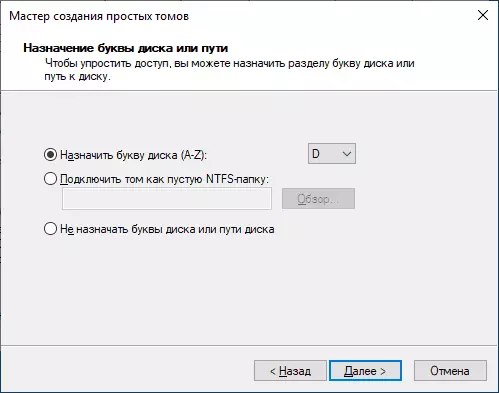
ခွဲစိတ်ကုသမှုပြီးဆုံးသွားသောအခါ, သင်သည်အခြား HDD နှင့်ကဲ့သို့သင်အတိအကျအလုပ်လုပ်နိုင်သည့် disc အသစ်တစ်ခုကိုသင်ရရှိမည်ဖြစ်သည်။ သို့သော်, ရုပ်ပိုင်းဆိုင်ရာအချက်အလက်အားလုံးကို၎င်းတွင်သိမ်းဆည်းထားသည့်အတွက် VHD virtual hard disk ဖိုင်သည်အမှန်တကယ်သိုလှောင်ထားသည့်နေရာကိုသတိရပါ။
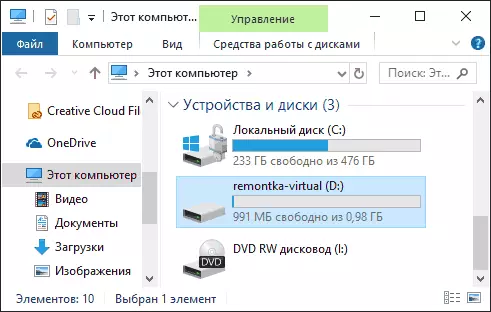
အနာဂတ်တွင် Virtual disk ကို disable လုပ်ရန်လိုအပ်ပါက၎င်းကိုညာဖက် နှိပ်. "Extract" ကိုရွေးချယ်ပါ။
