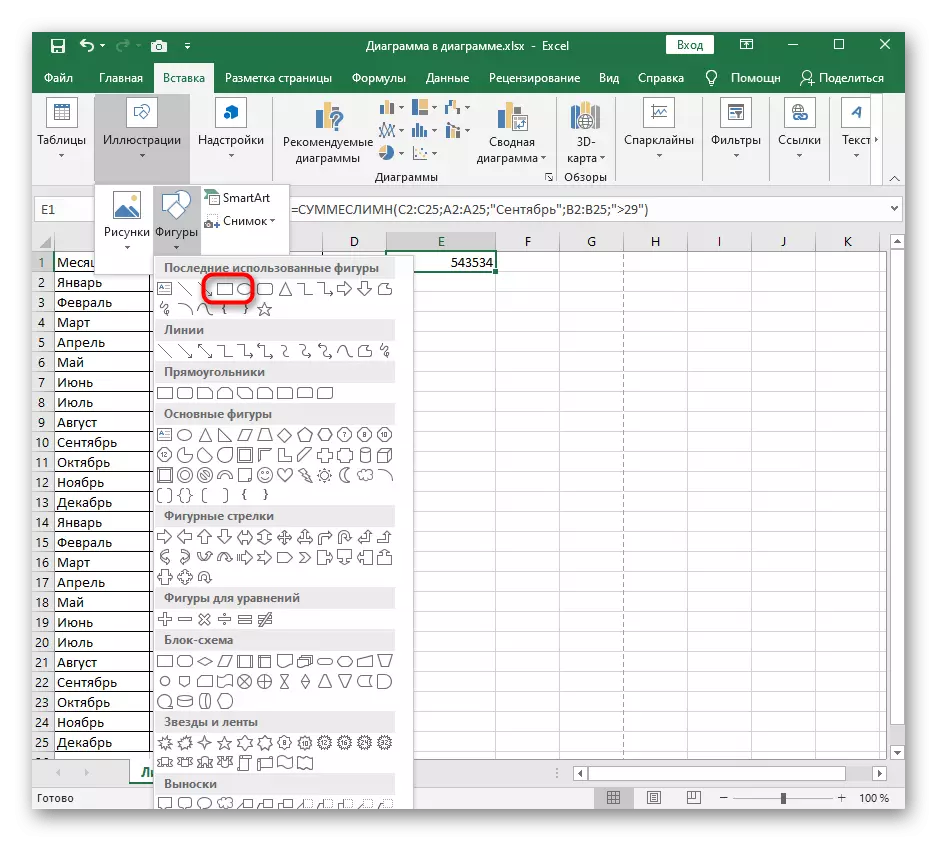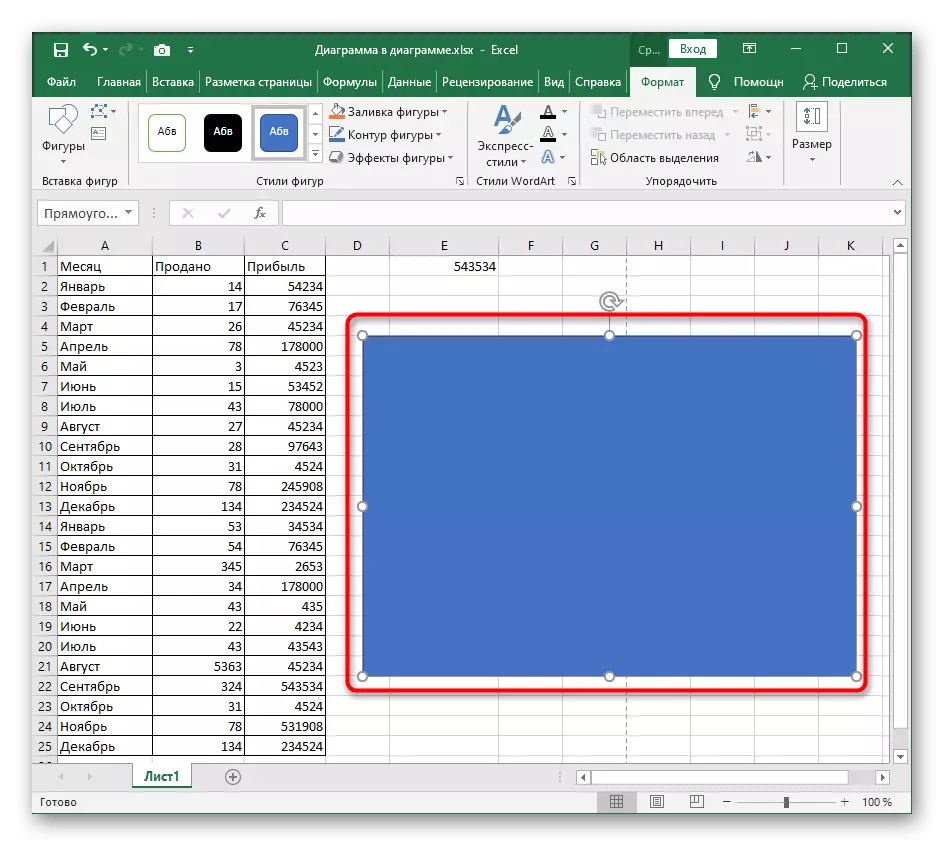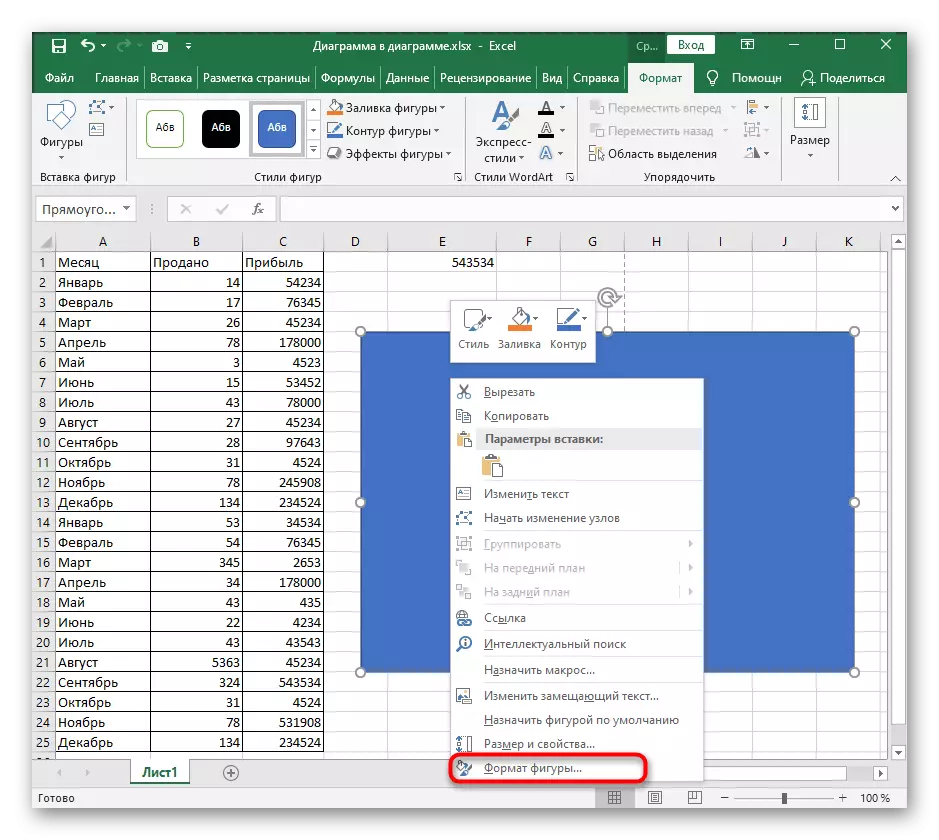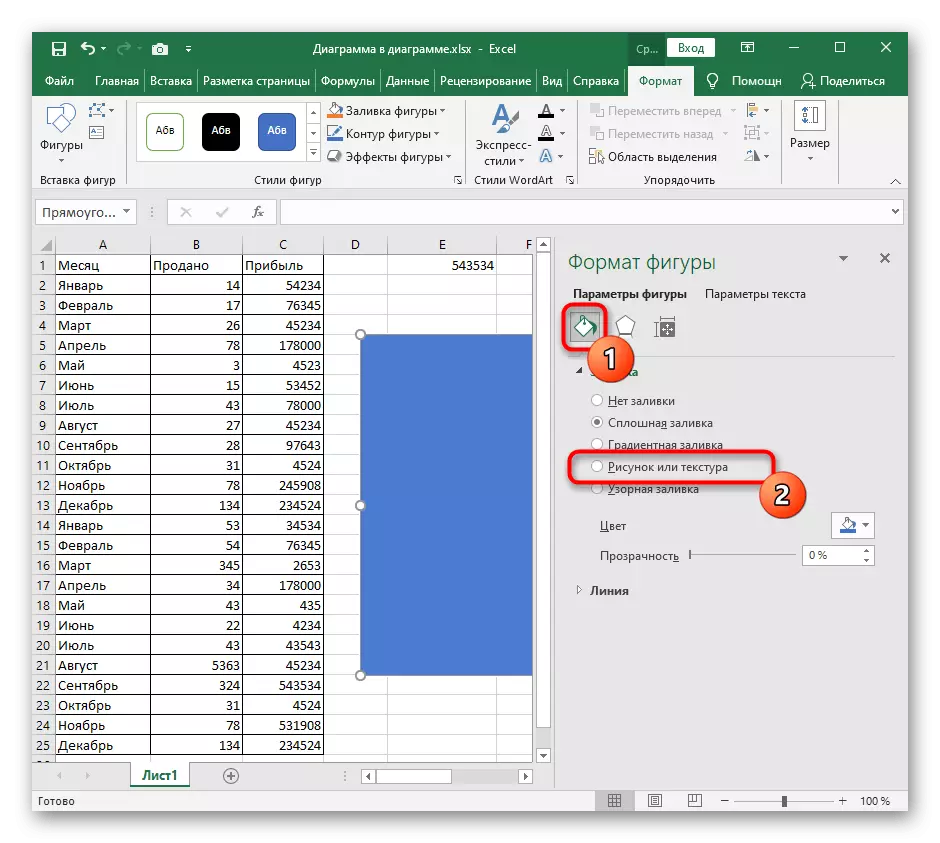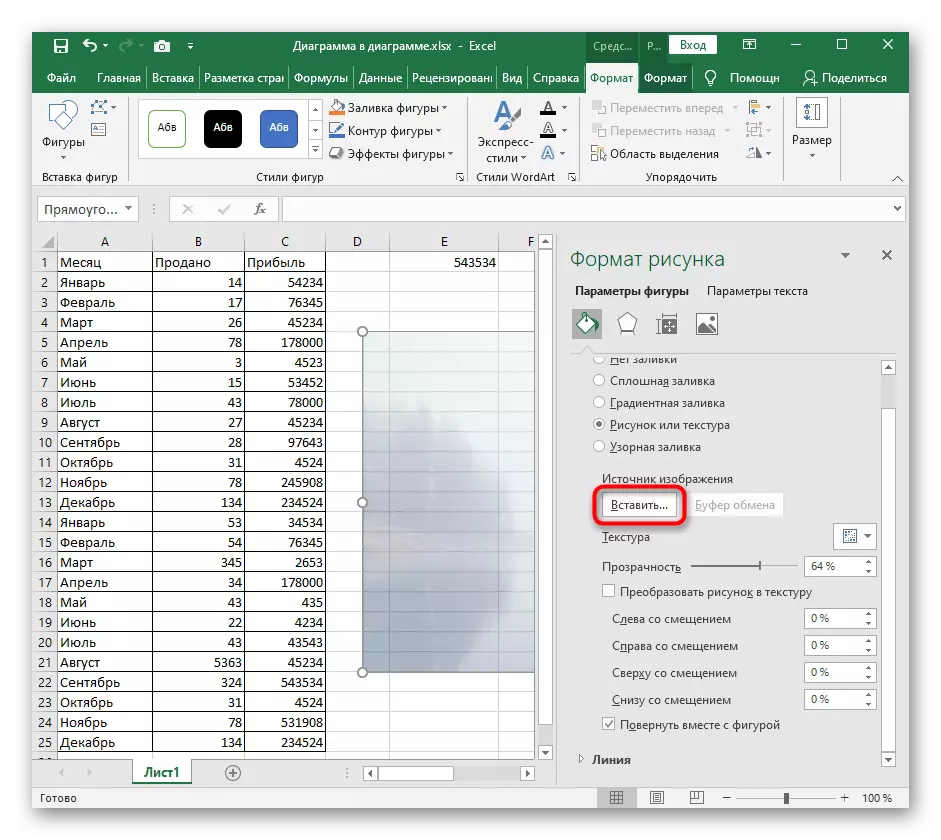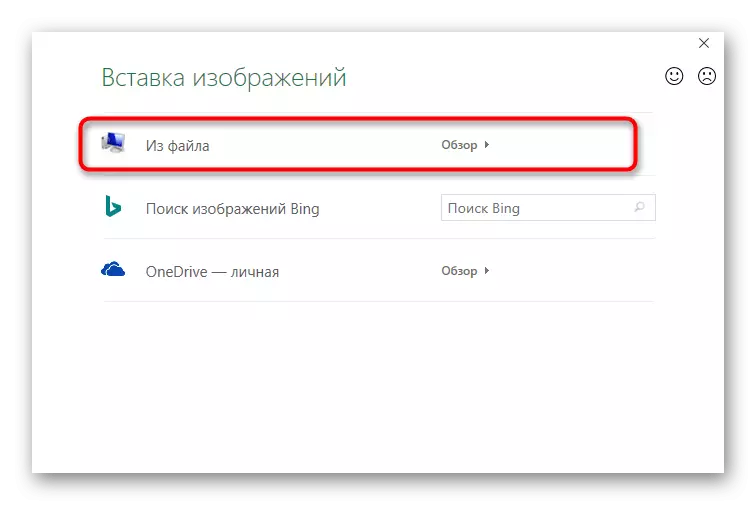နည်းလမ်း 1: ပုံများကိုအောက်ခြေအဖြစ်ထည့်ပါ
ကျွန်ုပ်တို့၏ site တွင် Excel ရှိစားပွဲ၌စားပွဲအတွက်ခြေလျင်ကိုမည်သို့ထည့်သွင်းထားသည်နှင့် ပတ်သက်. ဆောင်းပါးတစ်ပုဒ်ရှိသည်။ ဤသည်မှာပုံနှိပ်ခြင်းမပြုမီစာမျက်နှာ၏ပုံစံကိုပြုပြင်ရန်အတွက်လိုအပ်သောတည်းဖြတ်ရေးအချက်များကို GOST သို့မဟုတ်စီမံကိန်းဖောက်သည်များ၏လိုအပ်ချက်များနှင့်အညီစီစဉ်ခြင်း။ လုပ်ငန်းခွင်နှင့်အတူအလုပ်လုပ်ကိရိယာ၏လုပ်ဆောင်နိုင်စွမ်းကိုအသုံးပြုနိုင်သောပုံစံကိုအလိုအလျောက်အခြေချနိုင်သည့်ပုံစံကိုအလိုအလျောက်အခြေချရန်အသုံးပြုနိုင်သည်။ဤနည်းလမ်း၏အားနည်းချက်မှာမသက်မသာပုံရိပ်အရွယ်အစား format လုပ်ခြင်းဖြစ်သည်။ အကယ်. ရုတ်တရက်၎င်းသည်ကြီးမားလွန်းလွန်းသေးသည်ဆိုလျှင်အခက်အခဲများတွင်အောက်ပါရွေးချယ်မှုများကိုဖတ်ပါ။
နည်းလမ်း 2. ပုံများကိုအလွှာတစ်ခုအဖြစ်ထည့်ပါ
အလွှာသည် exhale table တွင်စာမျက်နှာ၏နောက်ခံအရောင်ဖြစ်သည်။ ၎င်းသည်နောက်ထပ်အရွယ်အစားဆက်တင်များနှင့်အခြား parametersters မရှိဘဲပုံတစ်ပုံထည့်ခြင်းအတွက်အကောင်းဆုံးဖြစ်သည်။ သို့သော်, သင်၏ပွင့်လင်းမြင်သာမှုနှင့်လက်ရှိအရောင်များသည်ကျောက်စာများနှင့်အခြားအရေးကြီးသောဒြပ်စင်များကိုမထပ်စေဘဲစားပွဲ၏ရုပ်ပုံလွှာကိုစီစဉ်ထားကြောင်းကြိုတင်ယုံကြည်မှုရှိရမည်။
- "Page Markup" tab ကိုဖွင့်ပါ, ဖော်ပြထားသောလုပ်ဆောင်ချက်များသည်တည်ရှိသည်။
- "အလွှာ" ခလုတ်ကိုနှိပ်ပါ။
- Image Compressioning 0 င်းဒိုးပေါ်လာလိမ့်မည်, နေရာကိုကွန်ပျူတာပေါ်တွင်သင်ရှာပြီး၎င်းကိုရွေးချယ်နိုင်သည်။
- အဆိုပါအလွှာချက်ချင်းပုံမှန် View Mode တွင်ပင်ချက်ချင်းပေါ်လာလိမ့်မည်။


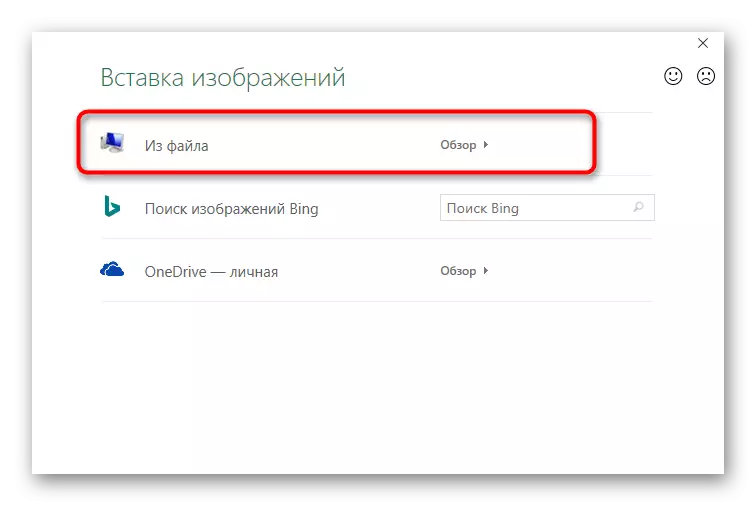
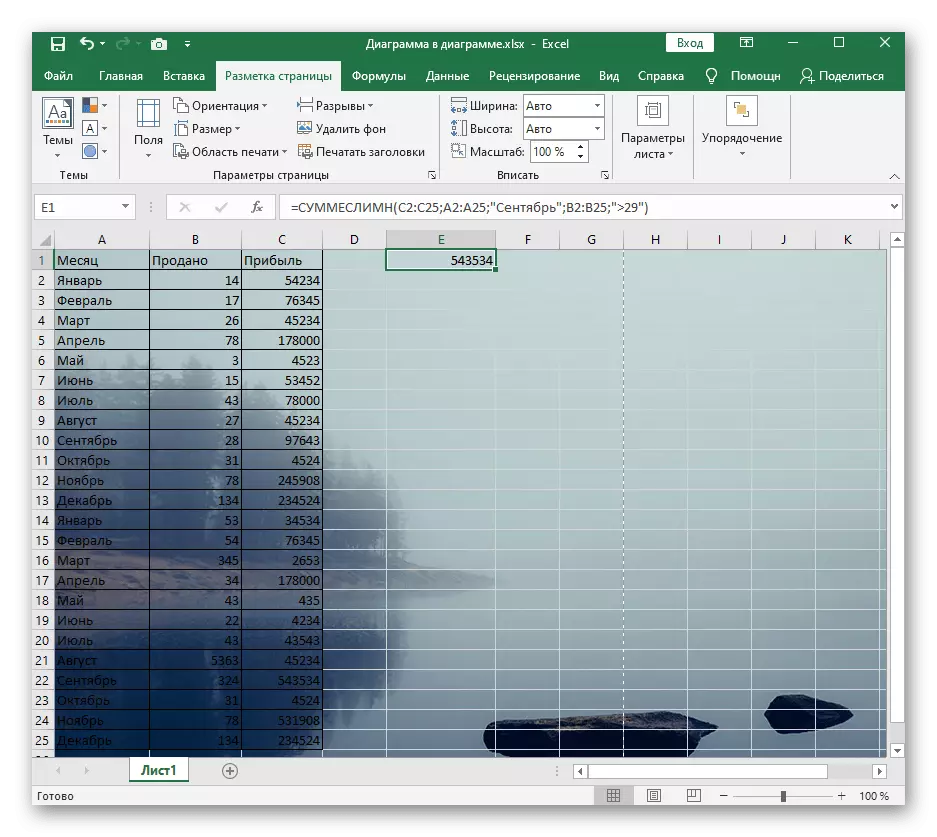
"အလွှာ" ခလုတ်အစား "Delete နောက်ခံ" ကိုယခုပြသနေသည်။ ဖြည့်စွက်ပုံကိုအလွှာတစ်ခုအနေဖြင့်မသုံးလိုပါက၎င်းကိုနှိပ်ပါ။
နည်းလမ်း 3- ပွင့်လင်းမြင်သာသောပုံကိုထည့်ခြင်း
ကံမကောင်းစွာဖြင့် Spreadsheets နှင့်အလုပ်လုပ်ရန်ဤအစီအစဉ်၏လုပ်ဆောင်နိုင်မှုသည်သင့်အားပုံမှန် Insert Tool ကိုယူရန်ခွင့်မပြုပါ, ပုံဖော်ခြင်းကိုချက်ချင်းပြုပြင်ရန်, ။
- "Insert" tab ပေါ်ရှိ "ပုံဥပမာ" ပိတ်ပင်တားဆီးမှုကိုနှိပ်ပါ။
- ကိန်းဂဏန်းများစာရင်းတွင်စတုဂံသို့မဟုတ်အခြားသင့်လျော်သောအရာဝတ္ထုကိုရှာပါ။
- သင့်လျော်သောအရွယ်အစားသတ်မှတ်ခြင်းဖြင့်ထည့်ပါ။
- ပုံကိုနှိပ်ပြီး context menu မှတဆင့် "ပုံပုံစံ" သို့သွားပါ။
- ၎င်း၏ parameters တွေကိုအတွက်စတင်ရန်၎င်း၏အရောင်ကိုဖယ်ရှားခြင်းအားဖြင့်ပုံကိုပိတ်ပါ။
- ထို့နောက် "ဖြည့်" ကိုသွားပါ။ "ပုံသို့မဟုတ် texture" ဗားရှင်းဗားရှင်းကိုအမှတ်အသားပြုပါ။
- ပုံကိုဖြည့်ပါ။
- ယခင်ကဆွေးနွေးထားသော menu ကိုသုံးပါ။
- သင်၏လိုအပ်ချက်များနှင့်ကိုက်ညီသောပွင့်လင်းမြင်သာမှုအဆင့်ကိုသတ်မှတ်ရန်သာဖြစ်သည်။
- စားပွဲတင်သို့ပြန်သွားပြီးစာရွက်၏ contents များအောက်တွင်ဖော်ပြထားသောပုံသစ်တစ်ခုထားပါ, ပြီးနောက်စီမံကိန်းကိုသိမ်းဆည်းပါ။