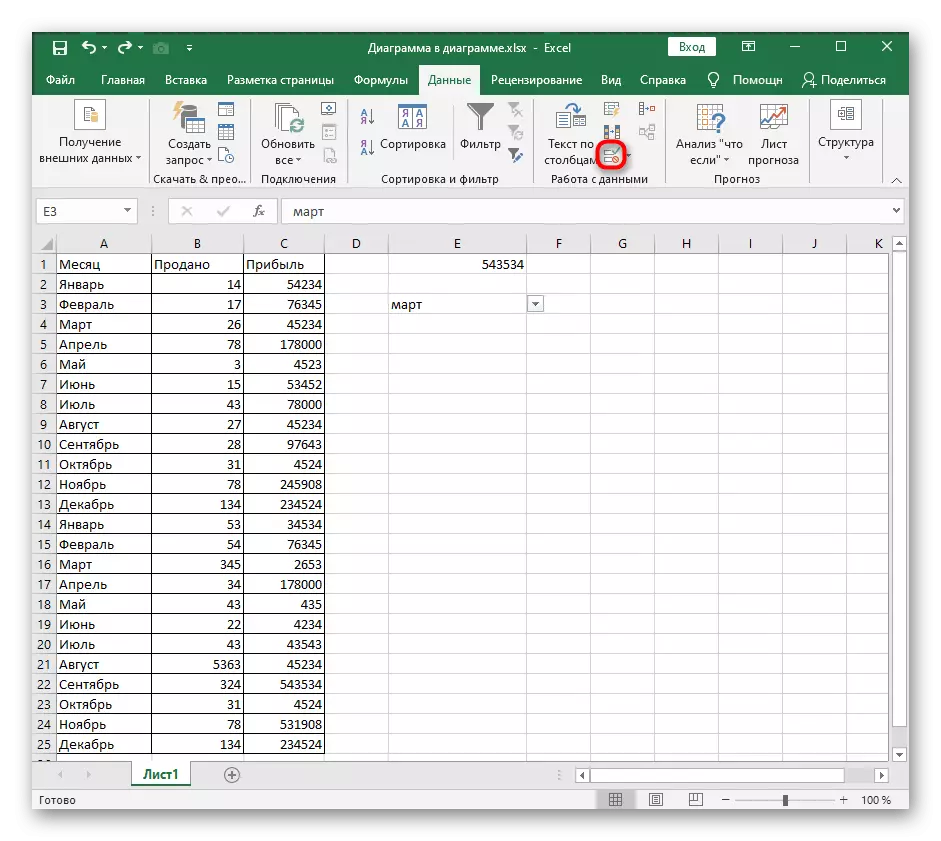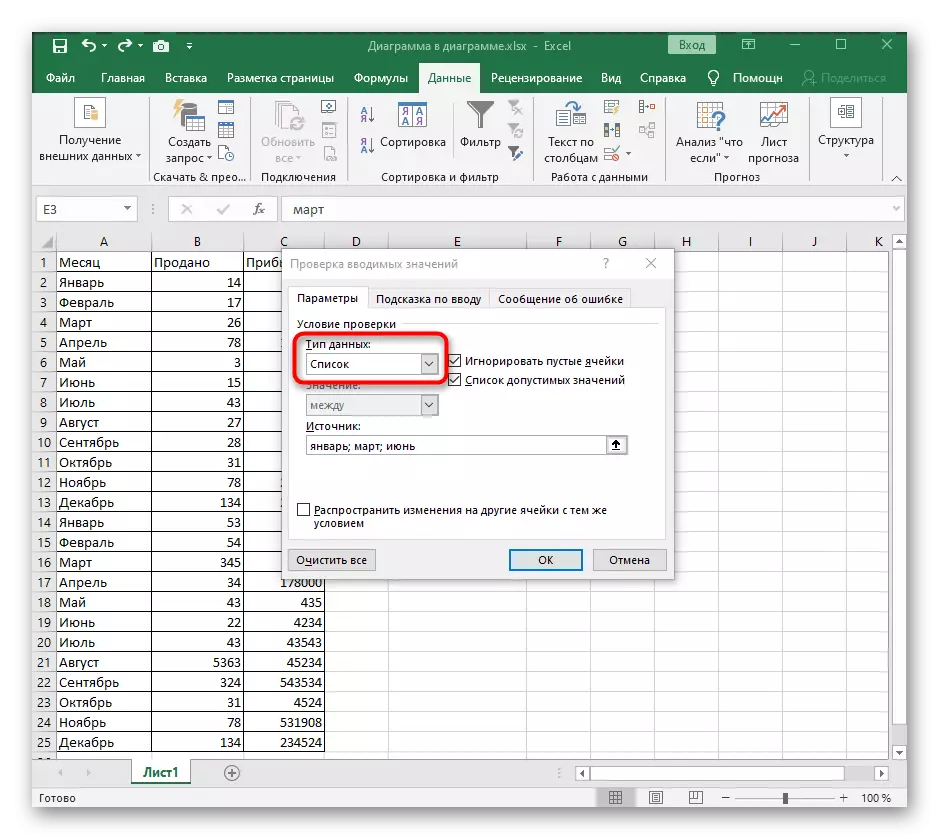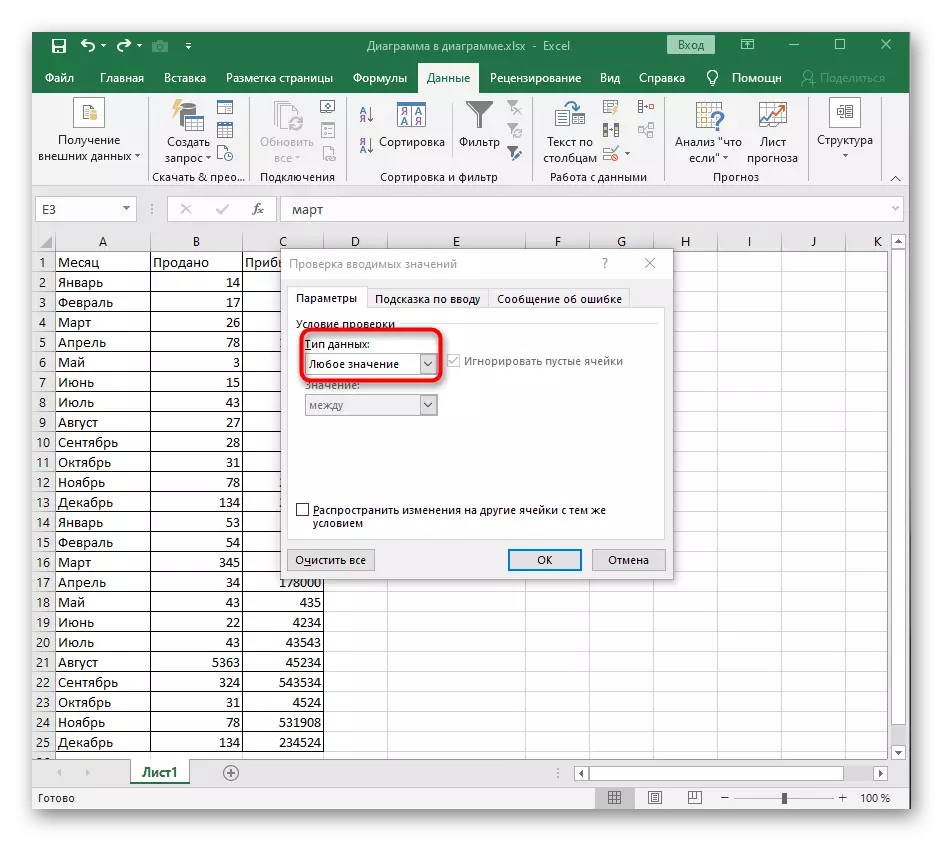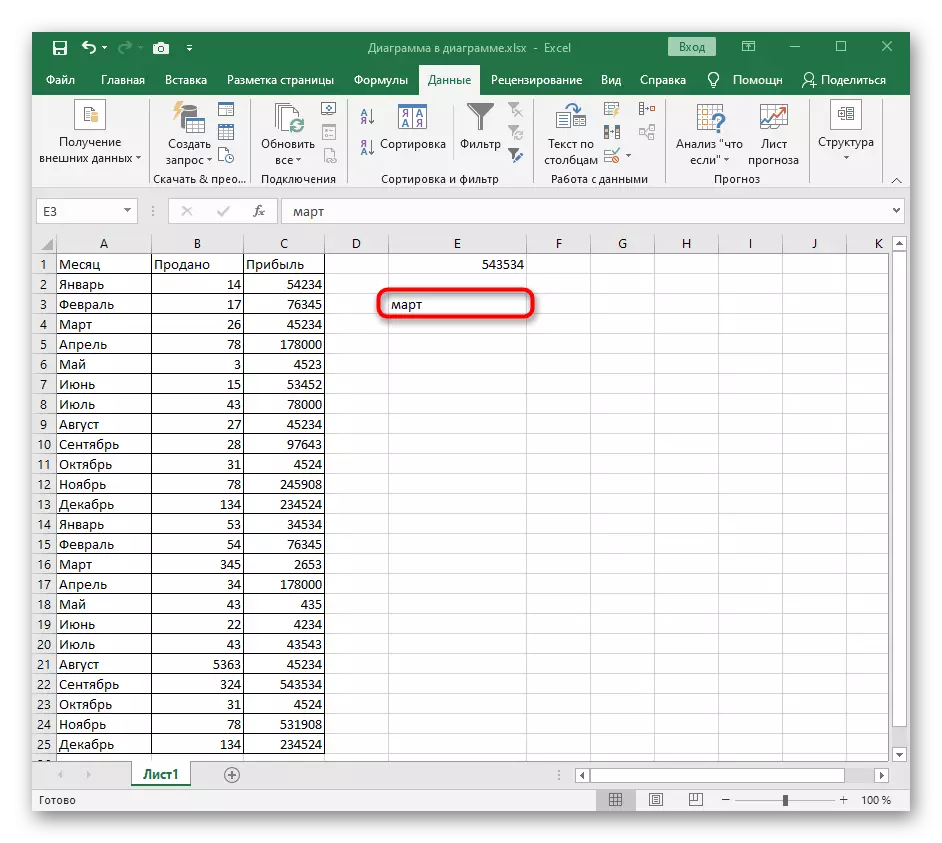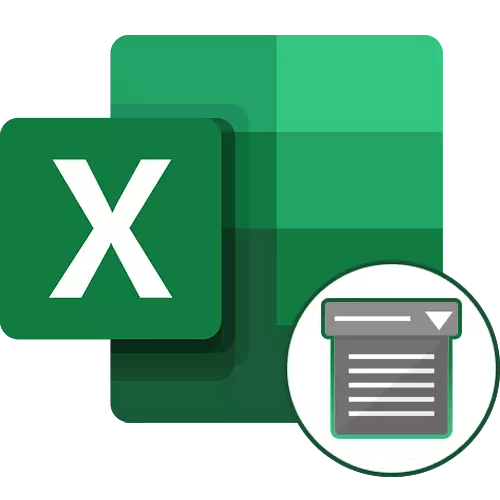
နည်းလမ်း 1 - context menu ရှိခလုတ်ကိုဖျက်ပါ
Excel တွင် drop-down စာရင်းကိုဖယ်ရှားရန်အလားတူ elements များမှထိန်းချုပ်ထားသောသင့်လျော်သောမီနူးသို့ပြောင်းခြင်းမရှိဘဲသင်လုပ်နိုင်သည်။ သန့်ရှင်းရေးအတွက်သင့်တော်သောခေါ်ဆိုမှုကို context menu မှတဆင့်လုပ်ဆောင်သည်။ ၎င်းသည်ပုံမှန်ဖယ်ရှားခြင်းဆိုင်ရာနိယာမထက်အချိန်များစွာကြာမြင့်စွာပြုလုပ်လေ့ရှိသည်။
- ပထမ ဦး စွာ drop-down စာရင်းကိုစားပွဲပေါ်ရှိစာရင်းပြုစုပါ, ၎င်းကိုမီးမောင်းထိုးပြပြီးနောက်ညာခလုပ် နှိပ်. နှိပ်ပါ။
- Context menu တွင် "Delete" item ကိုရှာပြီး၎င်းကိုဖွင့်ပါ။
- Standard Cell Removal 0 င်းဒိုးပေါ်လာလိမ့်မည်။ ၎င်းသည်၎င်း၏ပထမရွေးစရာများထဲမှတစ်ခုကိုဖော်ပြသည့်ပထမ ဦး ဆုံးရွေးချယ်စရာများကိုသတ်မှတ်ပါ။
- action 0 င်းဒိုးကိုဖွင့်ပြီးနောက်တွင် 0 င်းဒိုးသည်အလိုအလျောက်ပိတ်ပြီး drop-down menu ၏မရှိခြင်းကိုသေချာစေရန်သင်ကိုယ်တိုင်အကျွမ်းတဝင်ရှိနိုင်သည်။
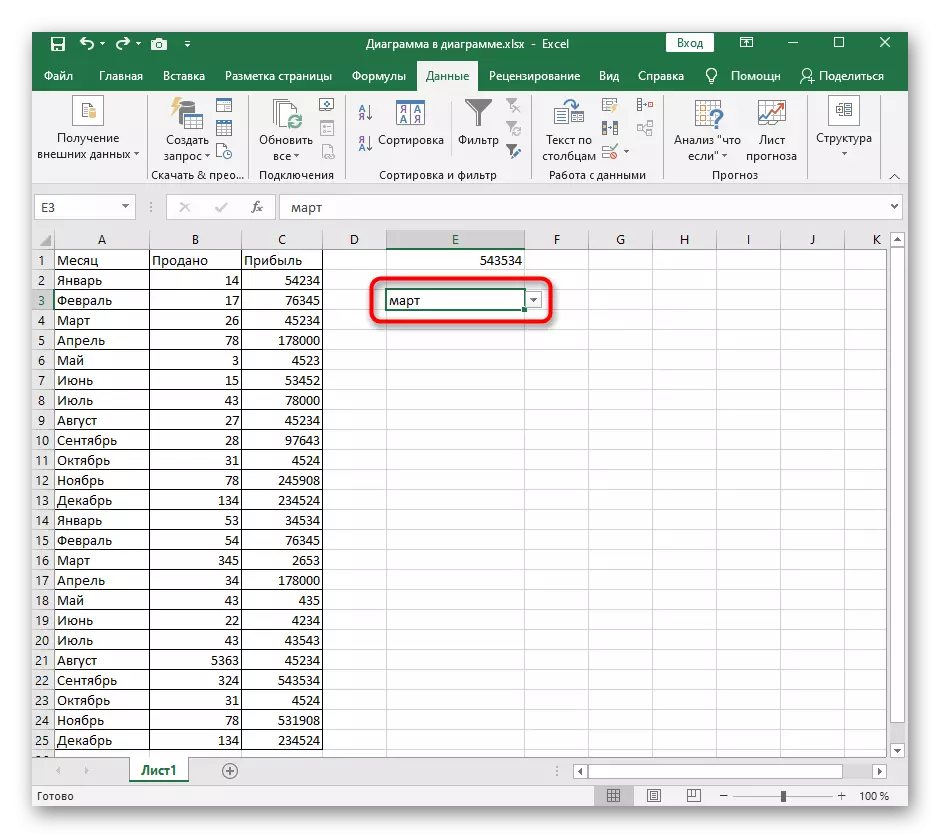
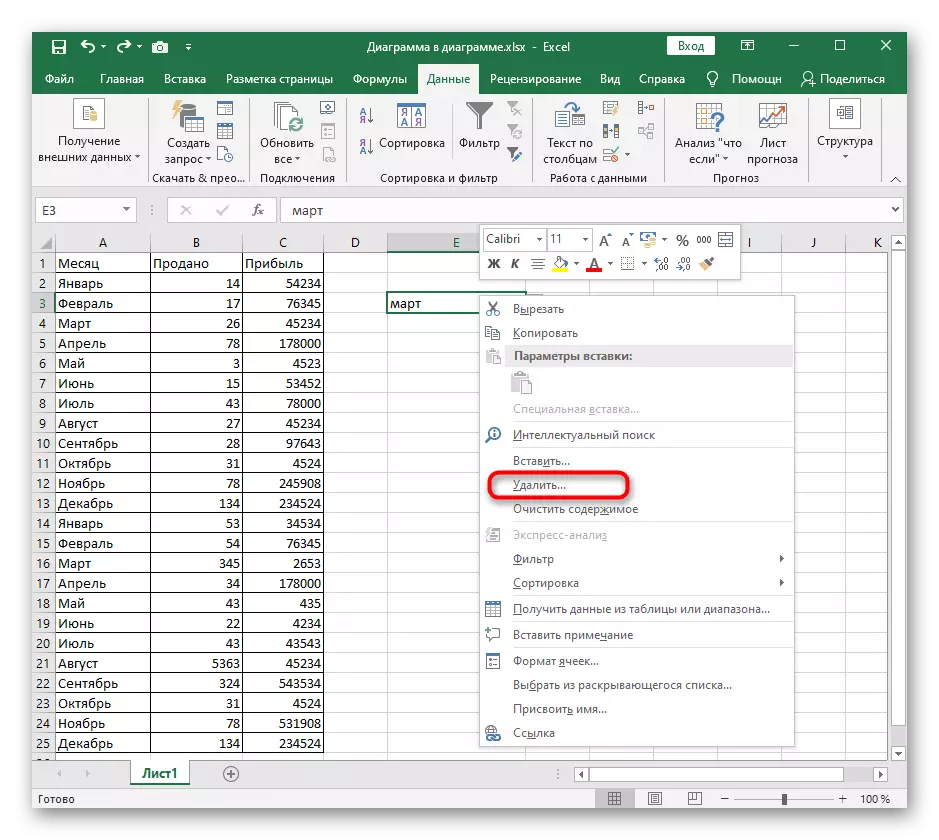
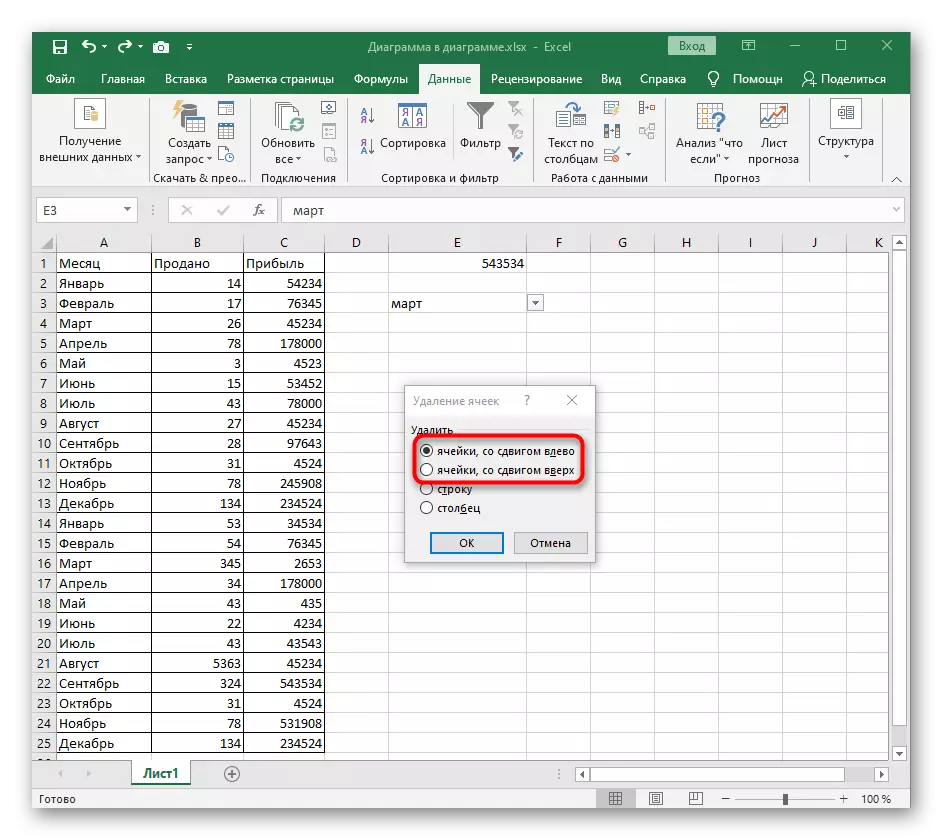
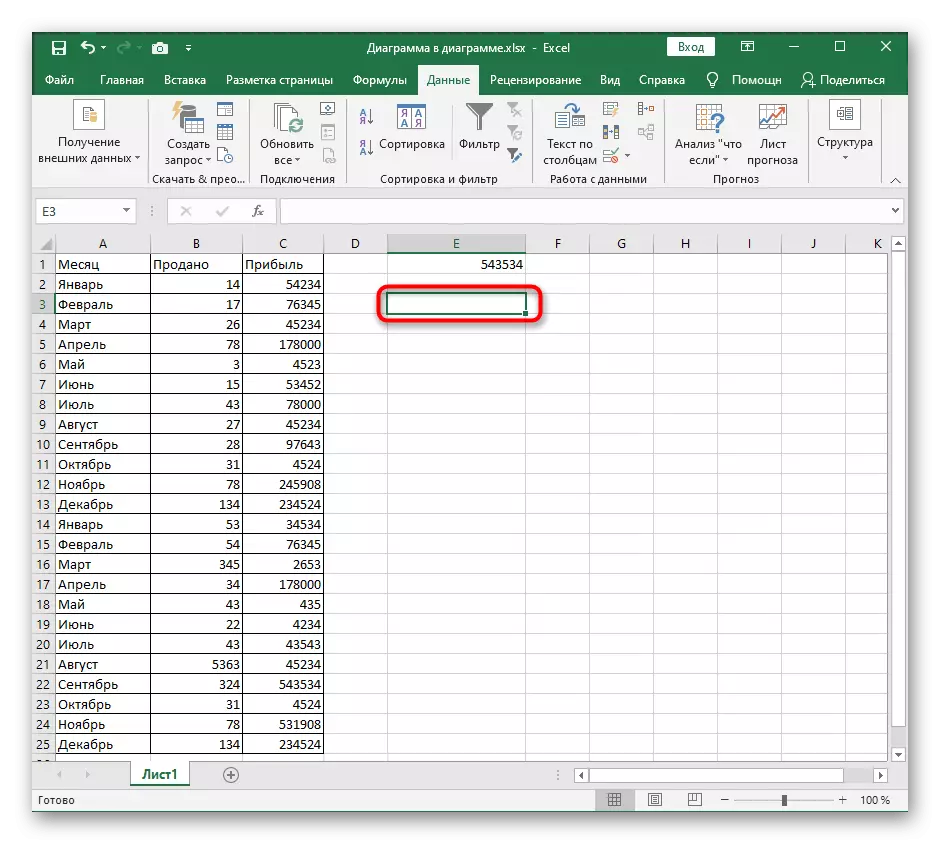
အကယ်. ရုတ်တရက်ကစာရင်းသို့မဟုတ်ဤလုပ်ဆောင်မှုကိုအခြားအကြောင်းပြချက်များဖြင့်ဖျက်သိမ်းသင့်ကြောင်းပယ်ဖျက်ခြင်းမခံရကြောင်းပယ်ဖျက်ခြင်းမခံရကြောင်းပယ်ဖျက်ခြင်းမခံရပါက, စံ Ctrl + Z သော့ချက်များကိုချက်ချင်း နှိပ်. စာရင်းသည်ယခင်ပြည်နယ်ရှိတူညီသောဆဲလ်တွင်ထပ်မံပေါ်လာလိမ့်မည်။
နည်းလမ်း 2. စာရင်းစီမံခန့်ခွဲမှုမီနူးရှိခလုတ်အားလုံးကိုရှင်းလင်းပါ
Excel ရှိ List Management 0 င်းဒိုးနှင့်မသက်ဆိုင်သောနည်းလမ်းများနှင့် drop-down စာရင်းကိုဖယ်ရှားရန်ခွင့်ပြုသည့်နည်းလမ်းများပိုမိုများပြားလာခြင်းမရှိပါက "Data" menu သို့ပြောင်းရွှေ့လိမ့်မည်။
- drop-down စာရင်းကိုရွေးချယ်ပြီးဒေတာ tab ကိုဖွင့်ပါ။
- drop-down menu ကိုဖွင့်ရန် "ဒေတာ check" ခလုတ်ကိုနှိပ်ပါ။
- နာမည်တူသည့်အချက်ကိုပြန်လည်နှိပ်ခြင်းဖြစ်သည်။
- တစ်စက္ကန့်ထက်နည်းသည်, ဘယ်ဘက်အောက်ခြေတွင်ဖော်ပြထားသော "Clear all" ခလုတ်ကိုနှိပ်ပါ။
- ဆဲလ်သည်စံသတ်မှတ်ချက်တစ်ခုဖြစ်လိမ့်မည်။ ၎င်းသည်သင်သေချာစွာစားပွဲ၌ပြန်ဝင်နိုင်သည်။ စာရင်းအဟောင်း၏အမည်များတစ်ခုသာရှိလိမ့်မည်။ ၎င်းသည်သန့်ရှင်းရန်မလွယ်ကူပါ။
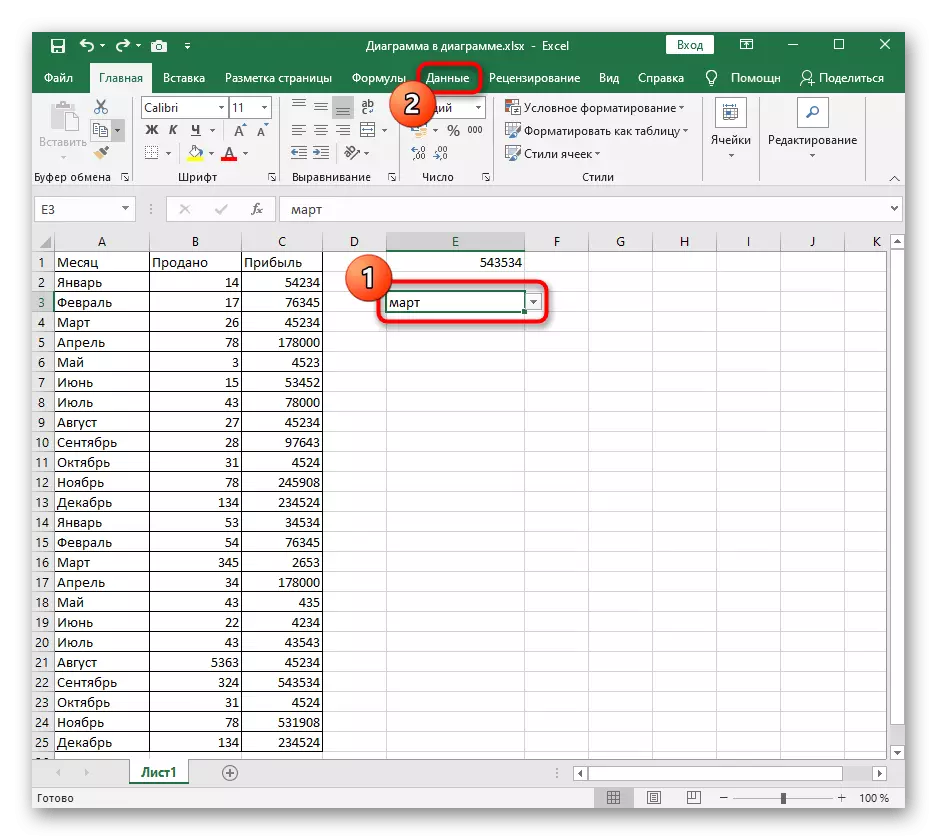
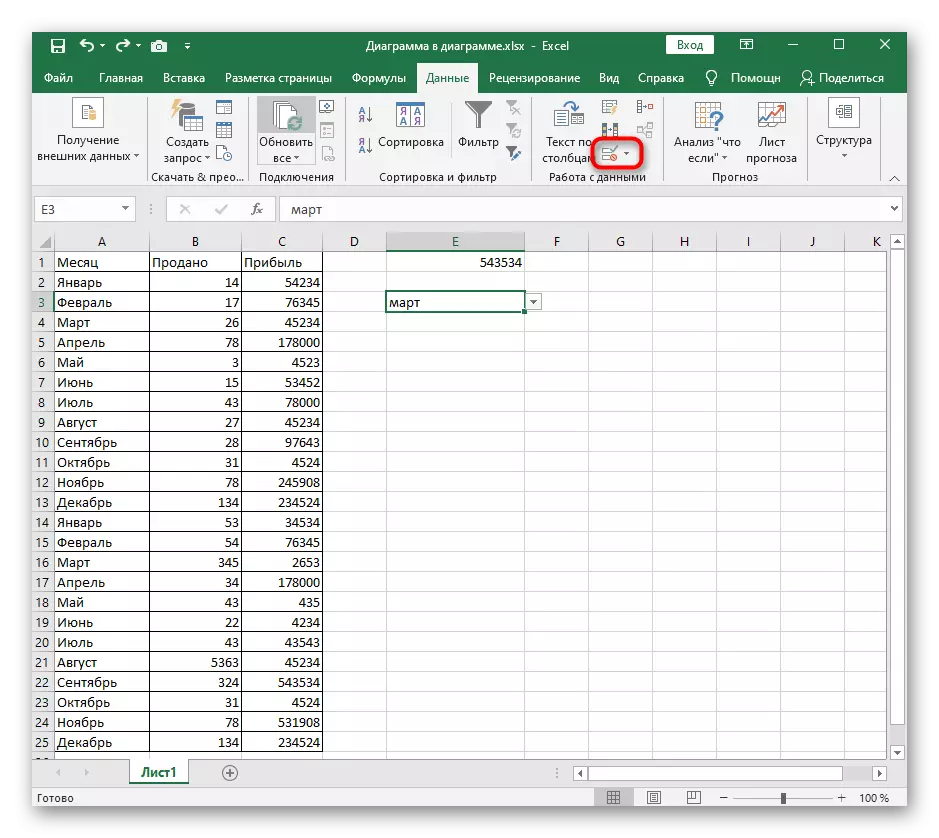
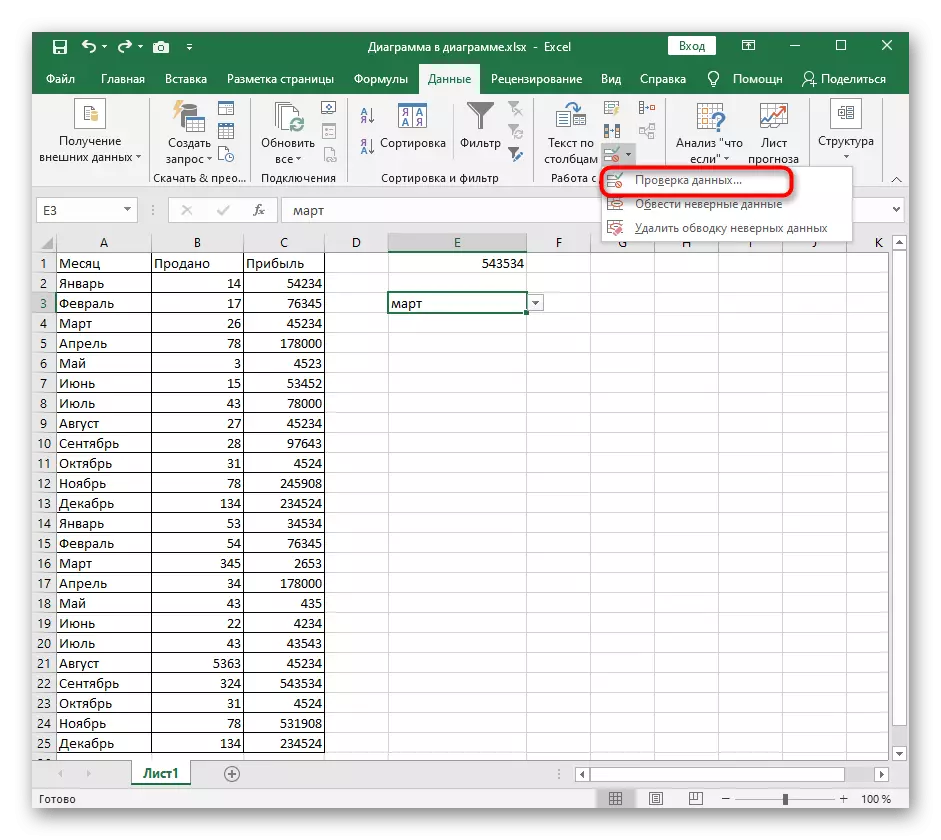
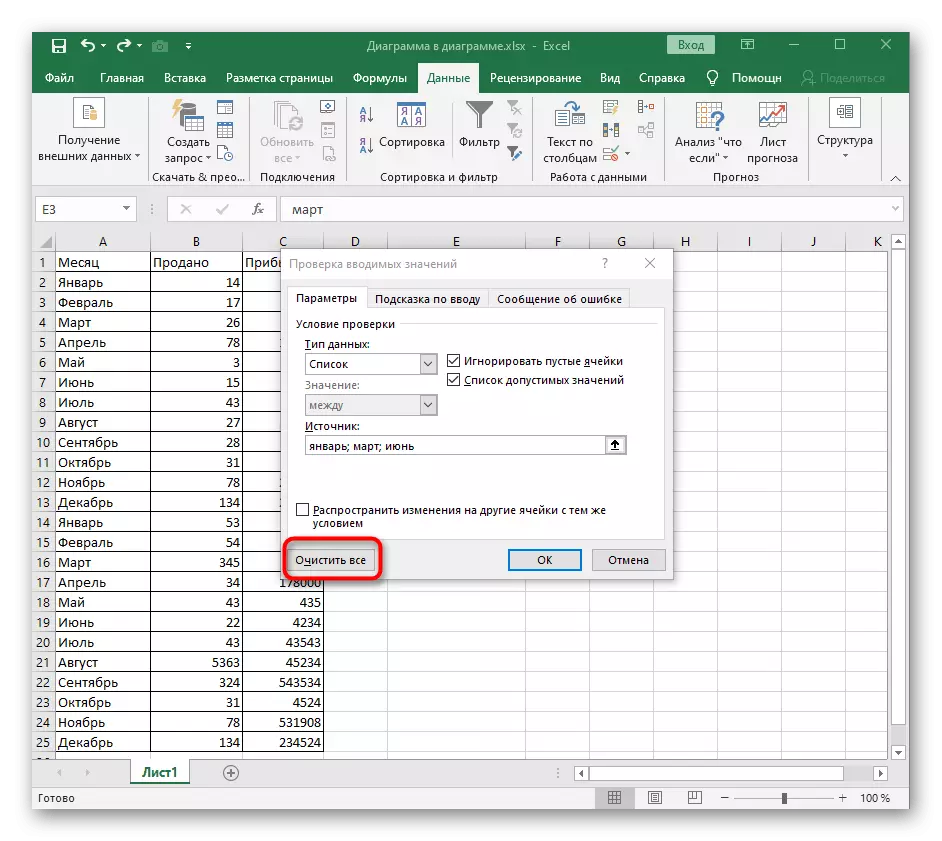
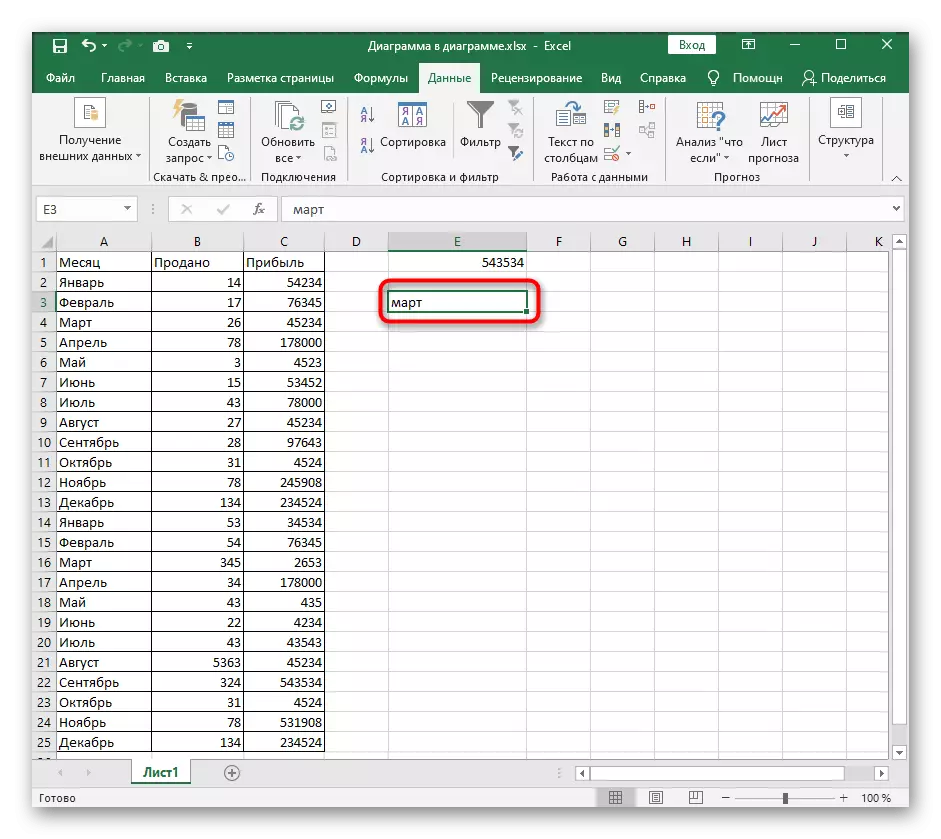
နည်းလမ်း 3: ဒေတာဒေတာဆဲလ်ပြောင်းလဲခြင်း
"Check input values" ကို "check input values" မှတဆင့်ပြေး, နောက်ဆုံးနည်းလမ်းကို disassemble ဖို့နေဆဲဖြစ်သည်။ ၎င်းသည်ဆဲလ်အချက်အလက်အမျိုးအစားကိုပဏာမသန့်ရှင်းရေးပစ္စည်းများမပါဘဲပြောင်းလဲခြင်းကိုဆိုလိုသည်။ ဤဖြစ်ရပ်သည်ဤကိစ္စတွင်အချက်အလက်အရင်းအမြစ်သည်ပျက်ကွက်နေသည့် အချိန်မှစ. ဤလုပ်ငန်းစဉ်ကိုလွတ်လပ်စွာဆောင်ရွက်သည်။
- တူညီသောမီနူးသို့သွားရန် "ဒေတာစစ်ဆေးမှု" ခလုတ်ကိုနှိပ်ပါ။
- အခြားတန်ဖိုးတစ်ခုသတ်မှတ်ရန်ဒေတာအမျိုးအစား drop-down စာရင်းကိုချဲ့ထွင်ပါ။
- ဆဲလ်ကိုမူလပြည်နယ်သို့ပြန်ပို့ရန် "မည်သည့်တန်ဖိုး" ကိုဆုံးဖြတ်ရန်။
- ဤ 0 င်းဒိုးကိုပိတ်ပါ။ စားပွဲ၌ပြန်သွားပါ။ drop-down စာရင်းလုပ်ထုံးလုပ်နည်းကိုပြည့်စုံစွာထည့်သွင်းစဉ်းစားနိုင်သည့်ဆဲလ်တွင်သိမ်းဆည်းထားသောကျန်ရှိသောတန်ဖိုးကိုဖယ်ရှားပါ။