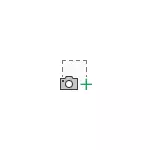
ဒီတိုတောင်းသောလက်စွဲတွင်မျက်နှာပြင်သို့မဟုတ်၎င်း၏ area ရိယာ၏ snapshot ကိုစကားလုံးဖွင့်ပြီး creat-in screenshot creation tool ကို သုံး. မည်သို့ဖန်တီးရမည်ကိုကြည့်ပါ။ ၎င်းသည်အသုံးဝင်သည် - Windows 10 တွင် screenshot ကိုဖန်တီးနည်း, screenshots များကိုဖန်တီးရန် built-in မျက်နှာပြင် appility ကို အသုံးပြု. ဖန်သားပြင်ကိုဖန်တီးနည်း။
စကားလုံးအတွက် built-in မျက်နှာပြင်ဖန်တီးမှုကိရိယာတခု
အကယ်. သင်သည် Microsoft Word ၏ Main Menu ၏ Main Menu ရှိ "Insert" tab သို့သွားပါကသင့်အားတည်းဖြတ်နိုင်သောစာရွက်စာတမ်းများသို့ပစ္စည်းအမျိုးမျိုးထဲသို့ထည့်ရန်ခွင့်ပြုသည့်ကိရိယာများကိုသင်တွေ့လိမ့်မည်။
အပါအဝင်, သင်တစ် ဦး screenshot လုပ်နိုင်ပါတယ်။
- "သရုပ်ဖော်ပုံများ" ခလုတ်ကိုနှိပ်ပါ။
- "Snapshot" ကိုရွေးပါ။ ထို့နောက်သင် Snapshot လုပ်လိုသည့် 0 င်းဒိုး (Windows) ကိုရွေးချယ်ပါ (သို့ လွဲ. Windows) (screen scapshot "(မျက်နှာပြင်ညှပ်ခြင်း) ကိုနှိပ်ပါ။
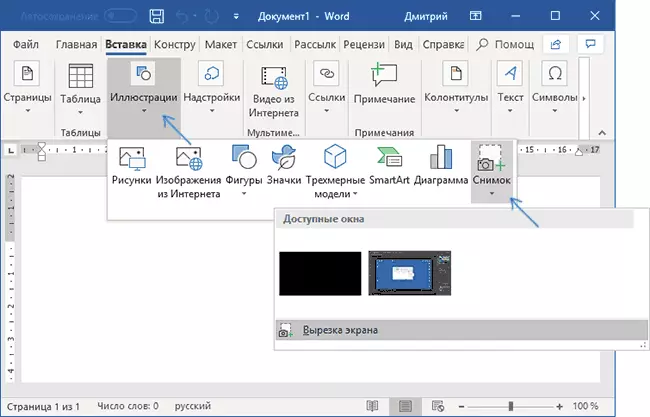
- ပြတင်းပေါက်ရွေးချယ်မှုတစ်ခုတွင်၎င်းကိုလုံးဝဖယ်ရှားပစ်လိမ့်မည်။ အကယ်. သင်သည် "ဖန်သားပြင်ဖြတ်တောက်ခြင်း" ကိုရွေးချယ်ပါကပြတင်းပေါက်တစ်ခုသို့မဟုတ် desktop အချို့ကိုနှိပ်ရန်လိုအပ်လိမ့်မည်, ပြီးနောက်မျက်နှာပြင်ကို screenshot ပြုလုပ်ရန်လိုအပ်သည့် mouse ကိုရွေးချယ်ပါ။
- ဖန်တီးထားသော screenshot ကို cursor သည်နေရာ၌အလိုအလျောက်ထည့်သွင်းစစ်ဆေးလိမ့်မည်။
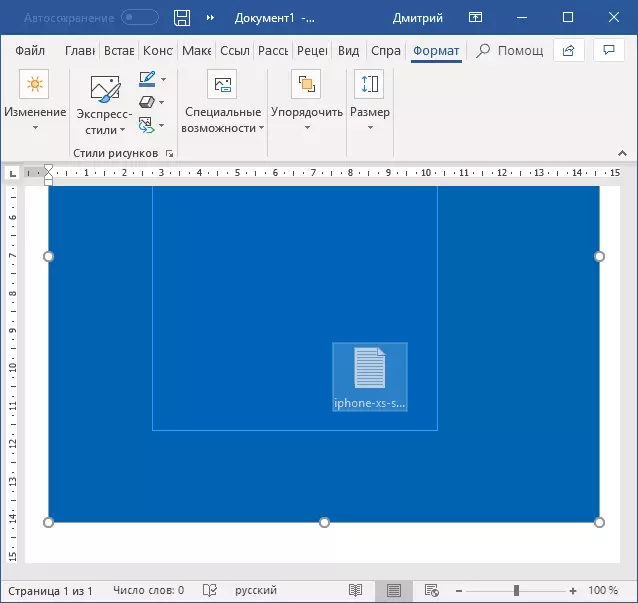
ဟုတ်ပါတယ်, အခြားပုံရိပ်တွေအတွက်ရရှိနိုင်တဲ့ဒီလုပ်ရပ်တွေဟာထည့်သွင်းထားတဲ့စခရင်ရိုက်ကူးမှုအတွက်ရရှိနိုင်ပါတယ်။ အဲဒါကိုလှည့်ပြီးအရွယ်အစားပြောင်းခြင်း,
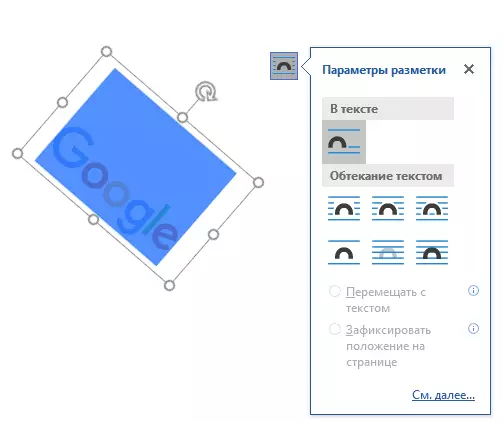
ယေဘုယျအားဖြင့်၎င်းသည်ထည့်သွင်းစဉ်းစားနေသည့်အခွင့်အလမ်းကိုအသုံးပြုမှုအပေါ်တွင်မူတည်သည်။
