
ဤဆောင်းပါးသည် Moodle Web application ကိုကွန်ပျူတာတစ်ခုပေါ်တွင် local server သို့တပ်ဆင်ခြင်းကိုဆွေးနွေးထားသည်။ ဤသို့ပြုလုပ်ရန်သင်သည်စင်ကြယ်သောပြတင်းပေါက်များသို့မဟုတ် localhost ကိုအခြားအသုံးပြုသူလိပ်စာဖြင့်အစားထိုးပြီးပါပြီ။ အကယ်. သင်သည် Moodle ကိုဝေးလံခေါင်ဖျားသော hosting သို့ချိတ်ဆက်ရန်လိုအပ်ပါကအသုံးပြုသော site ၏ built-in လုပ်ဆောင်နိုင်စွမ်းကိုသုံးပါ,
အဆင့် 1: installer ဖိုင်များကို download လုပ်ပါ
Moodle နှင့်အလုပ်စတင်ခြင်း၏ပထမဆုံးအဆင့်သည်တရားဝင်ဆိုဒ်မှလိုအပ်သောဖိုင်များကိုဒေါင်းလုပ်လုပ်ခြင်းဖြစ်သည်။ developer များကပွင့်လင်းသောအရင်းအမြစ်စီမံကိန်းကိုဖြန့်ဝေသည်, ထို့ကြောင့်လိုအပ်သောပစ္စည်းများအားလုံးကိုရရှိရန်အတွက်ပြ a နာမဟုတ်ပါ။ ကျွန်ုပ်တို့၏အမှု၌ Windows အတွက်အထူးတပ်ဆင်သူသည်သင့်လျော်ပြီးပြောဆိုကြပါစို့။
တရားဝင်ဝက်ဘ်ဆိုက် Moodle သို့သွားပါ
- အထက်ပါ link ကိုနှိပ်ခြင်းအားဖြင့် web application site ၏အဓိကစာမျက်နှာကိုဖွင့်ပါ။ အထက်ပါမှ panel မှတစ်ဆင့် "downloads" အပိုင်းသို့ပြောင်းပါ။
- သင့်လျော်သောခလုတ်ကိုနှိပ်ခြင်းအားဖြင့်နောက်ဆုံးထုတ်ဖြန့်ချိဗားရှင်းကိုရွေးချယ်ပါ။
- tab အသစ်တွင် Windows String အတွက် Moodle installer package ကိုစိတ်ဝင်စားသည်။
- ဒေသခံဆာဗာပေါ်ရှိ CMS တပ်ဆင်ခြင်းနိယာမနှင့်ရင်းနှီးကျွမ်းဝင်သောသုံးစွဲသူများသည် ZIP သို့မဟုတ် TGZ ရှိဖိုင်များအစုများကိုအသုံးပြုနိုင်သည်။
- သို့သော်ကျွန်ုပ်တို့၏ကိစ္စတွင်လူကြိုက်အများဆုံးရွေးချယ်မှုကိုထည့်သွင်းစဉ်းစားရလိမ့်မည်။ ၎င်းသည် archive ပုံစံဖြင့်တိုးချဲ့ခြင်းကိုပြုလုပ်လိမ့်မည်။ အထုပ်ကိုတင်ပြီးဤလုပ်ငန်းစဉ်ပြီးစီးမှုကိုမျှော်လင့်ပါ။
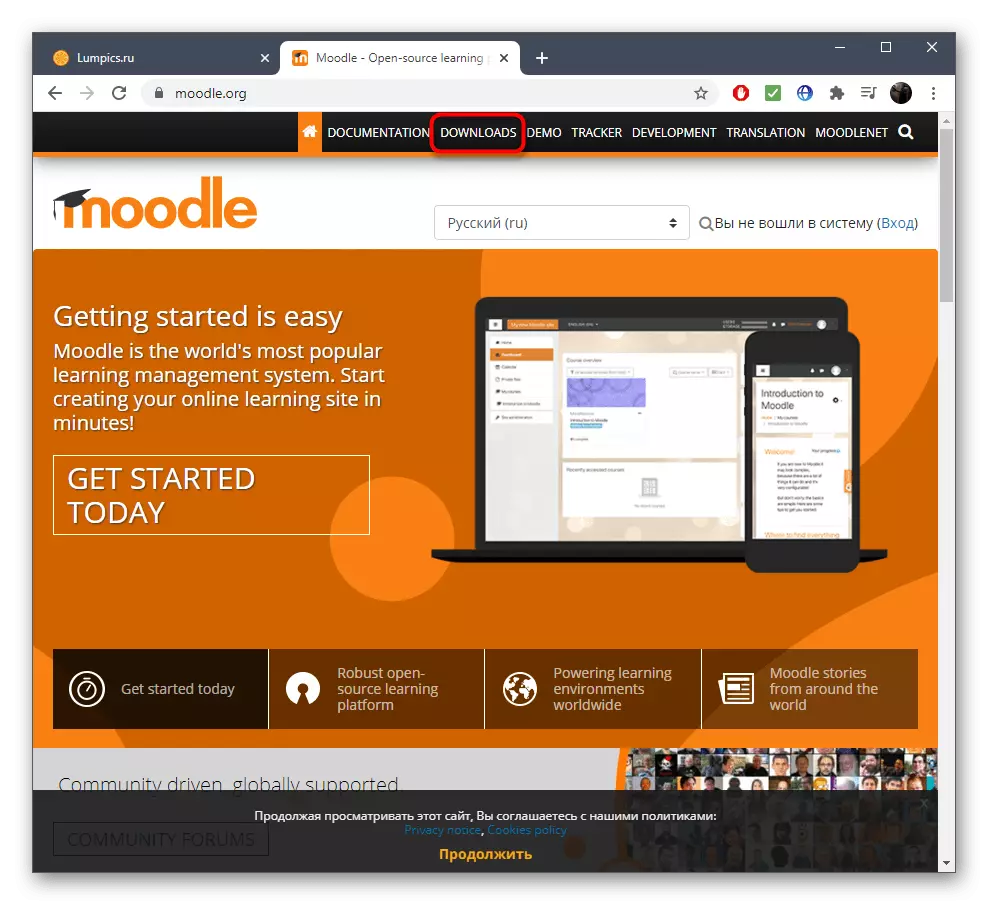
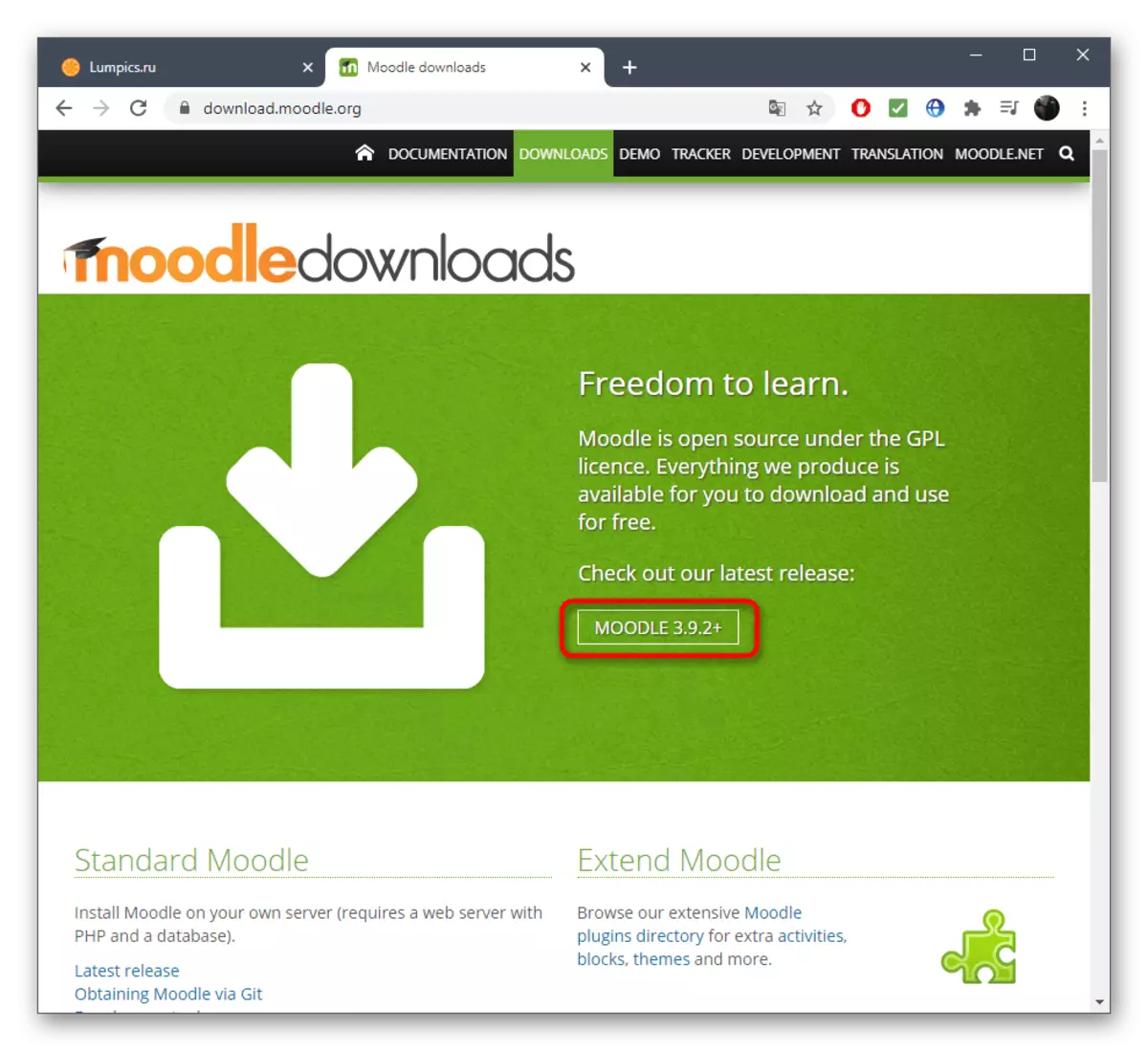
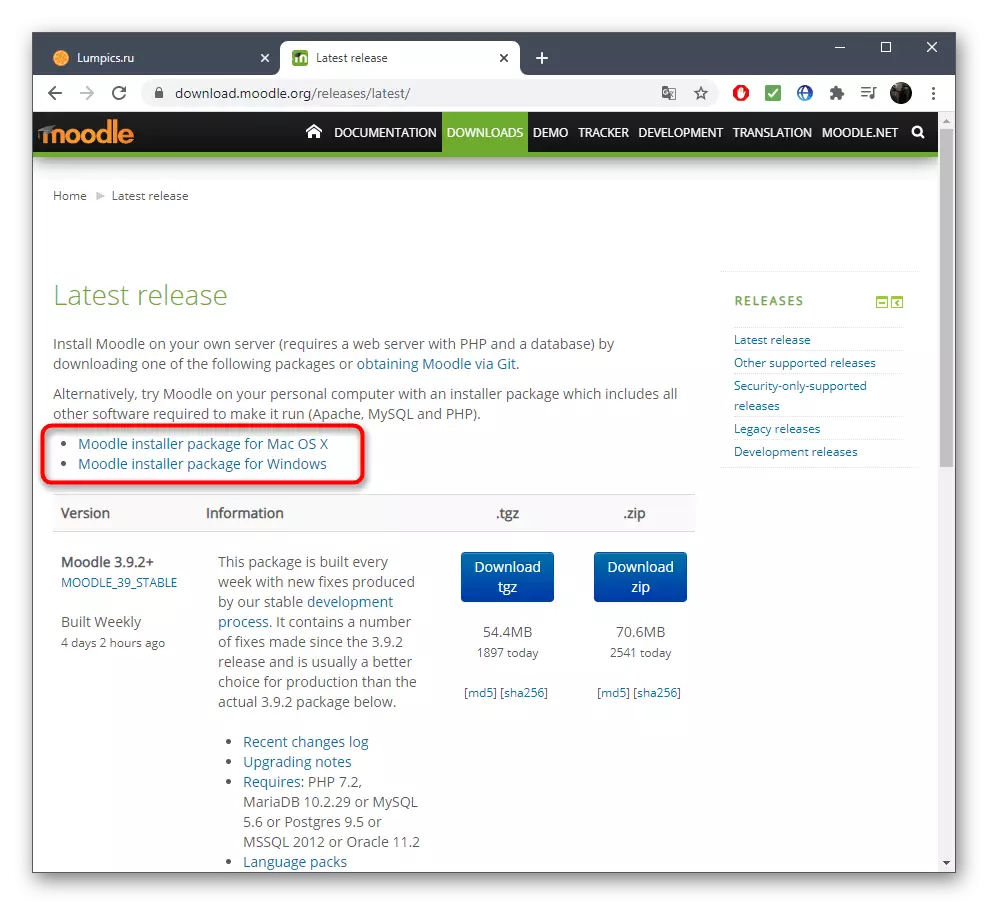
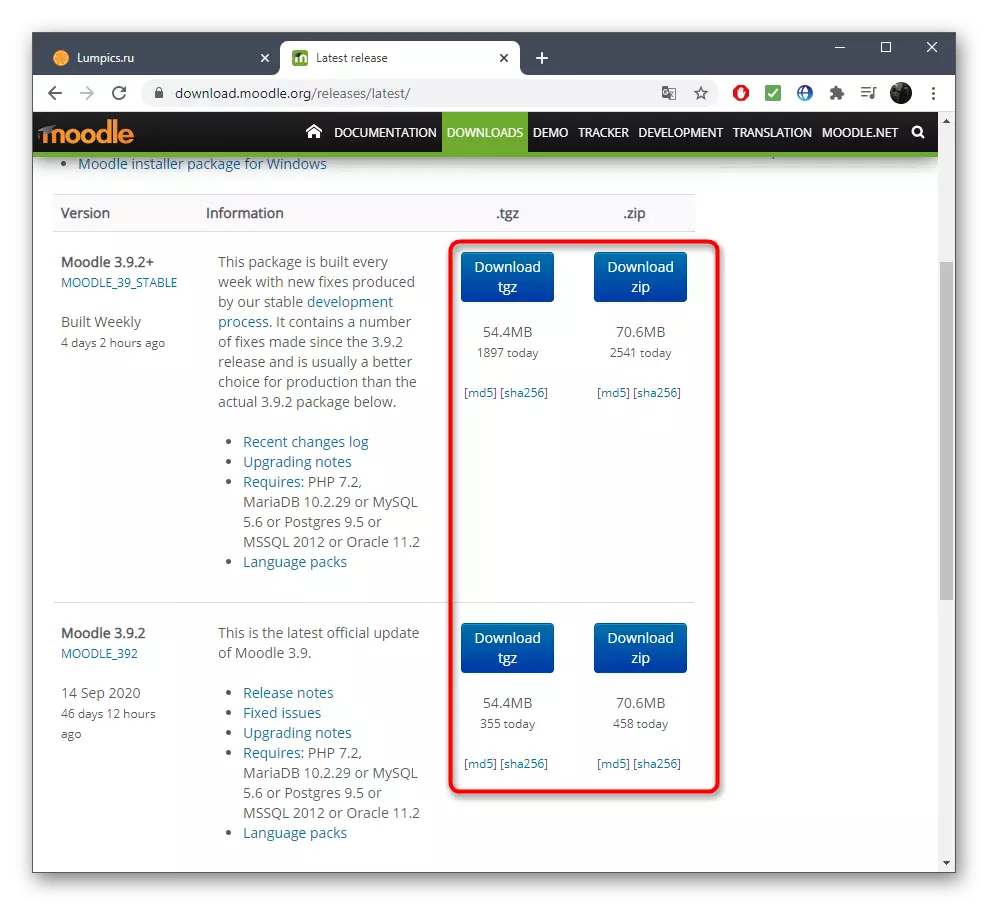
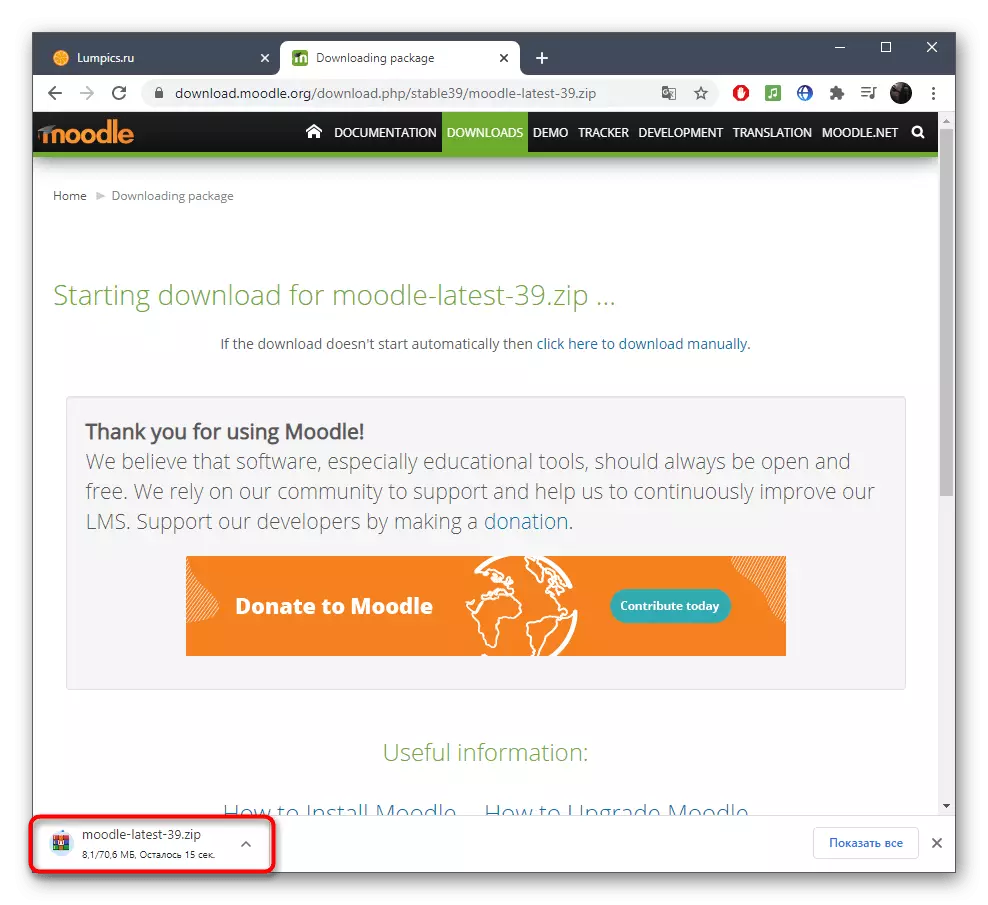
အတွေ့အကြုံရှိအသုံးပြုသူများသည်တရားဝင်ဝက်ဘ်ဆိုက်သို့မဟုတ်ဂရမ် (သို့) github မှတစ်ဆင့်ဖြန့်ဝေသောအခြားရရှိနိုင်သည့်ထုတ်ပြန်ချက်များစာရင်းနှင့်ရင်းနှီးကျွမ်းဝင်ရန်သင့်အားကျွန်ုပ်တို့အကြံပေးသည်။ သူတို့ရဲ့စာရွက်စာတမ်းများကိုစစ်ဆေးပြီး server settings အတွက်မည်သည့်စည်းဝေးပွဲကိုမည်သည့်စည်းဝေးပွဲကိုသင့်တော်မည်ကိုဆုံးဖြတ်ပါ။
အဆင့် 2 - 0 က်ဘ်အပလီကေးရှင်းကိုမထည့်သွင်းမီစတင်ခြင်း
Web application တွင်တပ်ဆင်ရန် Moodle ကိုချက်ချင်းပြေးသင့်သည်။ အနာဂတ်တွင် "command line" မှတဆင့်ဖွင့်လှစ်သော executable file တစ်ခုသည် Moodle Launch တစ်ခုစီအတွက်အသုံးပြုရန်လိုအပ်လိမ့်မည်။
- ဒေါင်းလုပ်လုပ်ပြီး, archive ကိုဖွင့်ပြီး rootive ကိုဖွင့်ပြီးသင့်ကွန်ပျူတာပေါ်ရှိအဆင်ပြေသောနေရာများသို့ root folder ကိုဖြည်ပါ။
- အဲဒီမှာ exe ဖိုင်ကို "Start Moodle" ဖိုင်ကိုရှာပြီးစတင်ရန်နှစ်ချက်နှိပ်ပါ။
- command line window ပေါ်လာလိမ့်မည်, Apache နှင့် MySQL ၏အောင်မြင်သော startup နှင့်ပတ်သက်သောသတင်းအချက်အလက်များပေါ်လာလိမ့်မည်။ ၎င်းသည် Moodle နှင့်ထပ်မံအပြန်အလှန်အကျိုးပြုရန်လိုအပ်သည်။
- Path: // localhost // locals ည့်သည်အတွက်တပ်ဆင်ထားသည့်အခြားဆာဗာအတွက်တပ်ဆင်ထားသောအခြားလိပ်စာကိုကိုယ်တိုင်ထည့်သွင်းထားသောအခြားလိပ်စာကိုကိုယ်တိုင်ပြုလုပ်ပါ။
- အဆင်ပြေသော interface ဘာသာစကားကိုရွေးချယ်ပြီးစာမျက်နှာကို reboot လုပ်ရန်စောင့်ပါ။
- "Next" ကိုနှိပ်ပါ။ ဆောင်းပါး၏နောက်အဆင့်သို့သွားပါ။
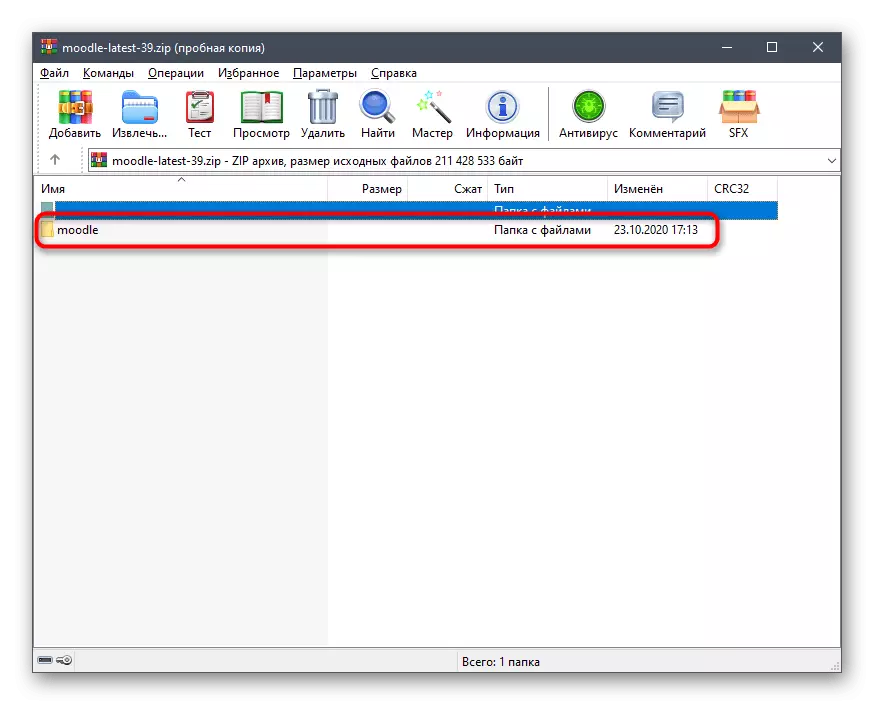
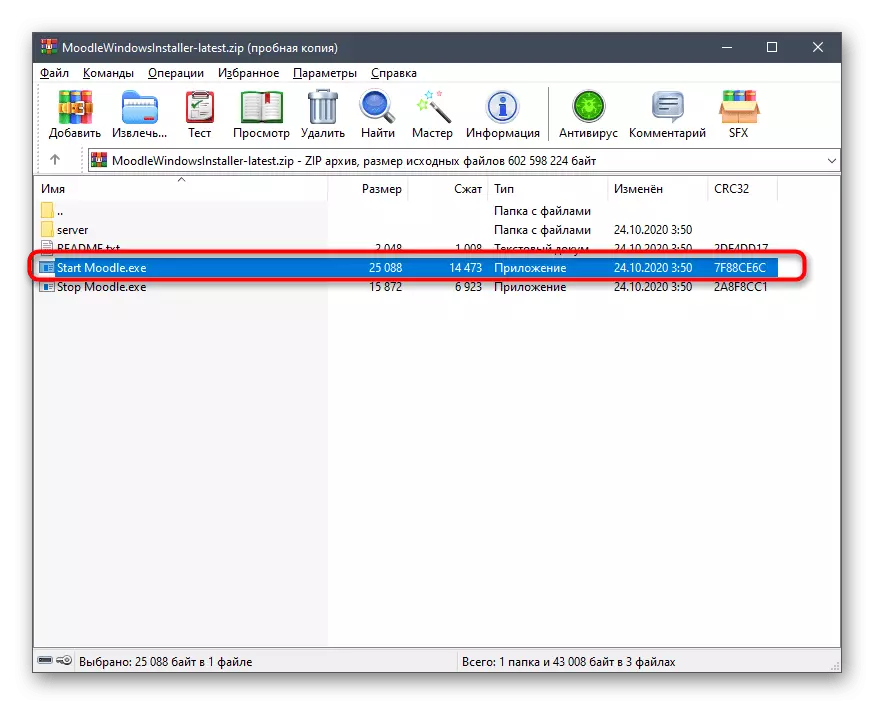
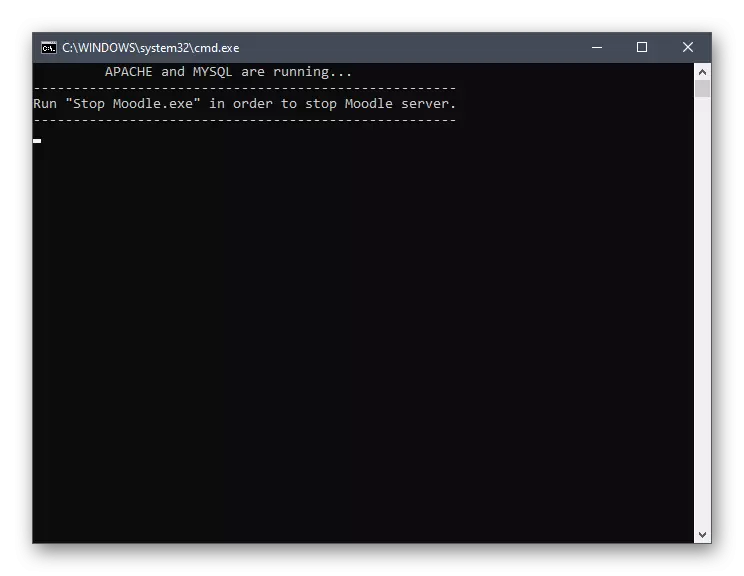
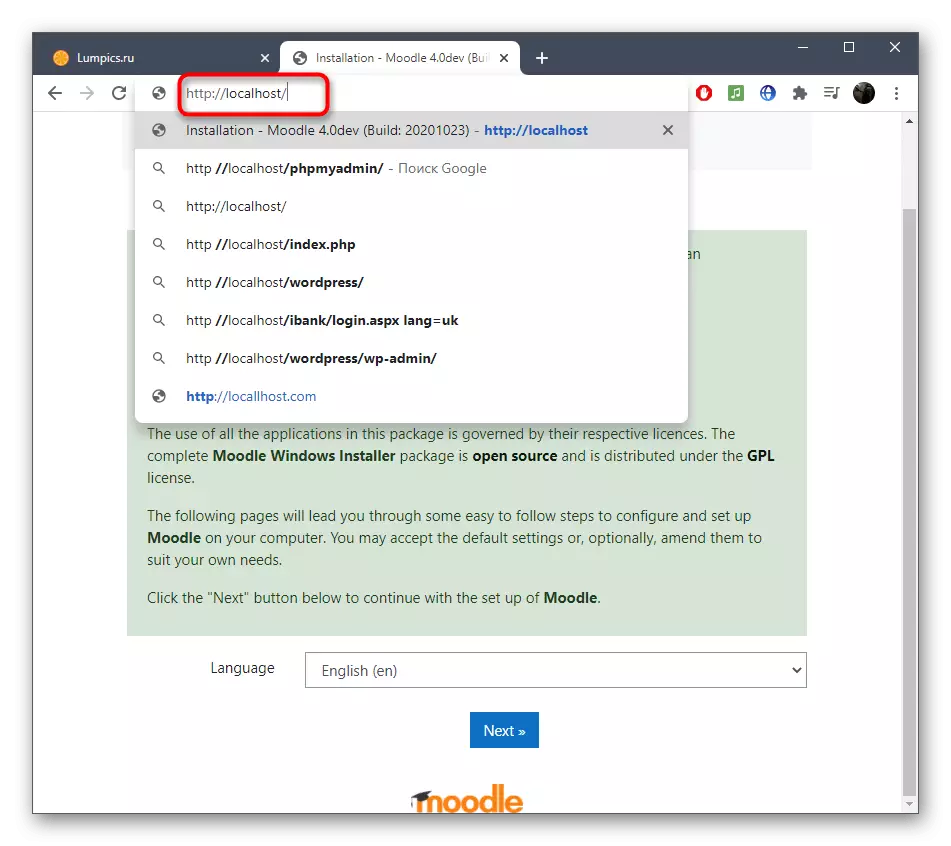
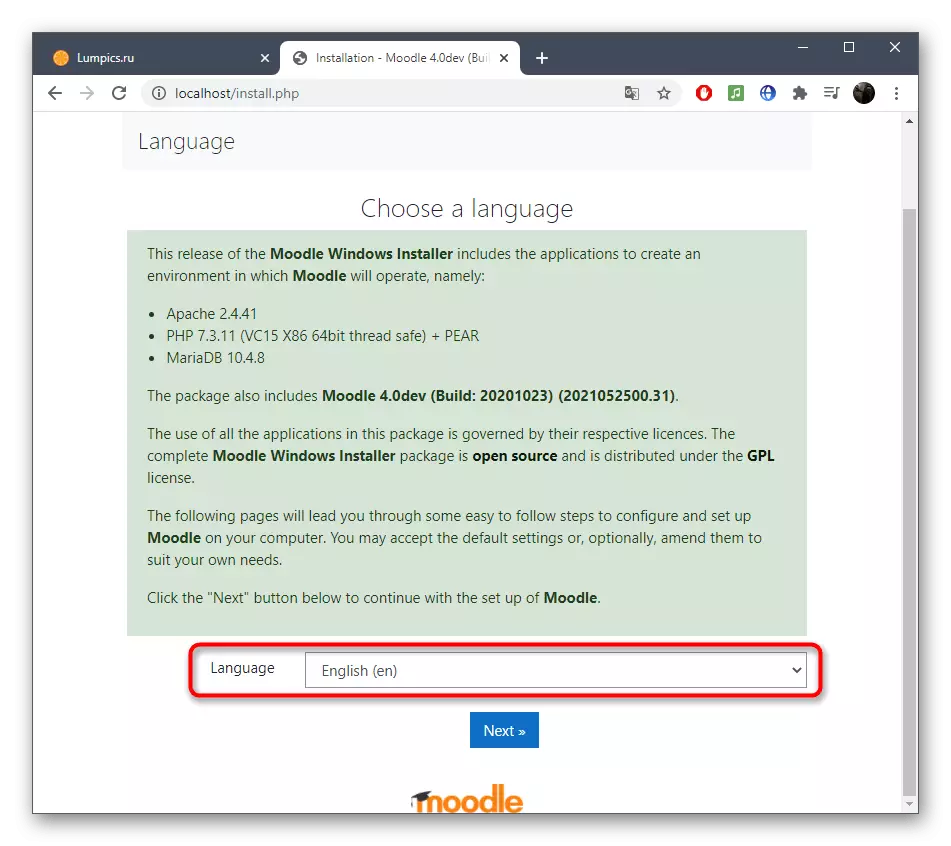
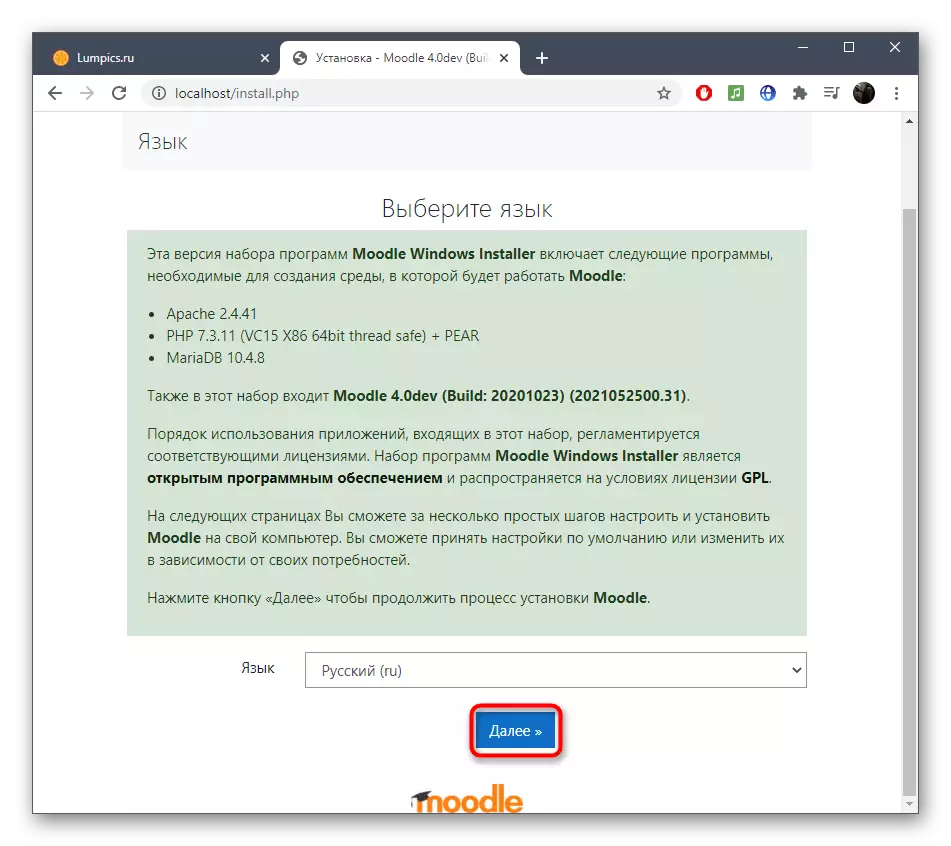
အဆင့် 3: Moodle ကို local server သို့တပ်ဆင်ပါ
Moodle ကိုဖွင့်ပေးသောအစိတ်အပိုင်းအားလုံးကိုတပ်ဆင်ရန်အချိန်ရောက်ပြီ။ ထိုသို့ပြုလုပ်ရန်, သတ်မှတ်ထားသောပုံစံဒေတာများကိုဒေသဆိုင်ရာဆာဗာ၏ကိုယ်ရေးကိုယ်တာလိုအပ်ချက်နှင့်ကြိုတင်သတ်မှတ်ထားသောချိန်ညှိချက်များနှင့်အညီဖြည့်ဆည်းရန်လိုအပ်သည်။
- ပထမ ဦး စွာ Moodle ကိုတည်ရှိပြီး web address နှင့် directory ကိုမှန်ကန်စွာရွေးချယ်မည်ကိုသေချာအောင်လုပ်ပါ။ ဒေတာသိမ်းဆည်းထားသည့် directory ကိုပြောင်းလဲပါ။
- နောက်တစ်ဆင့်မှာဒေတာဘေ့စ်ကို configure လုပ်ရန်ဖြစ်သည်။ ၎င်းကိုဒေသဆိုင်ရာဆာဗာတွင်ဖန်တီးလိမ့်မည်။ ၎င်းကိုသင်အမည်နှင့် password နှင့် port ကိုသတ်မှတ်ရန်လိုအပ်လိမ့်မည်။
- လာမည့်အဆင့်သို့သွားရန်လိုင်စင်သဘောတူညီချက်ကိုအတည်ပြုပါ။
- ဆာဗာဆက်တင်များအားလုံးစစ်ဆေးနေကြောင်းသေချာပါစေ။ အကယ်.သာမဟုတ်ပါကဤပြ problem နာကိုမည်သို့ဖြေရှင်းရမည်ကိုနားလည်ရန်အစီရင်ခံစာများကိုဖတ်ပါ။
- အစီရင်ခံစာပြီးနောက် "Continue" ကိုရှာပြီးနှိပ်ပါ။ အကယ်. ထို site ကို HTTPS မှအကာအကွယ်မထားကြောင်းအသိပေးချက်တစ်ခုပေါ်လာပါက၎င်းကိုလျစ်လျူရှုပါ။
- အဆိုပါ installation လုပ်ငန်းစဉ်စတင်လိမ့်မည်, သောဆယ်မိနစ်ခန့်ကြာလိမ့်မည်။
- ဖန်သားပြင်ပေါ်တွင် installation တွင်ထည့်သွင်းစဉ်အစိတ်အပိုင်းများနှင့်၎င်းတို့၏အဆင့်အတန်း၏အစိတ်အပိုင်းများစာရင်းနှင့်၎င်းတို့၏အခြေအနေကိုအချိန်မှန်တွင်သင်လိုက်နာနိုင်သောအရာများအတွက်ပြသထားတယ်။
- ပြီးစီးပြီးနောက် Continue ခလုတ်ပေါ်လာလိမ့်မည်။ ၎င်းသည် installation ကိုအပြီးသတ်ရန်နှိပ်ပါ။
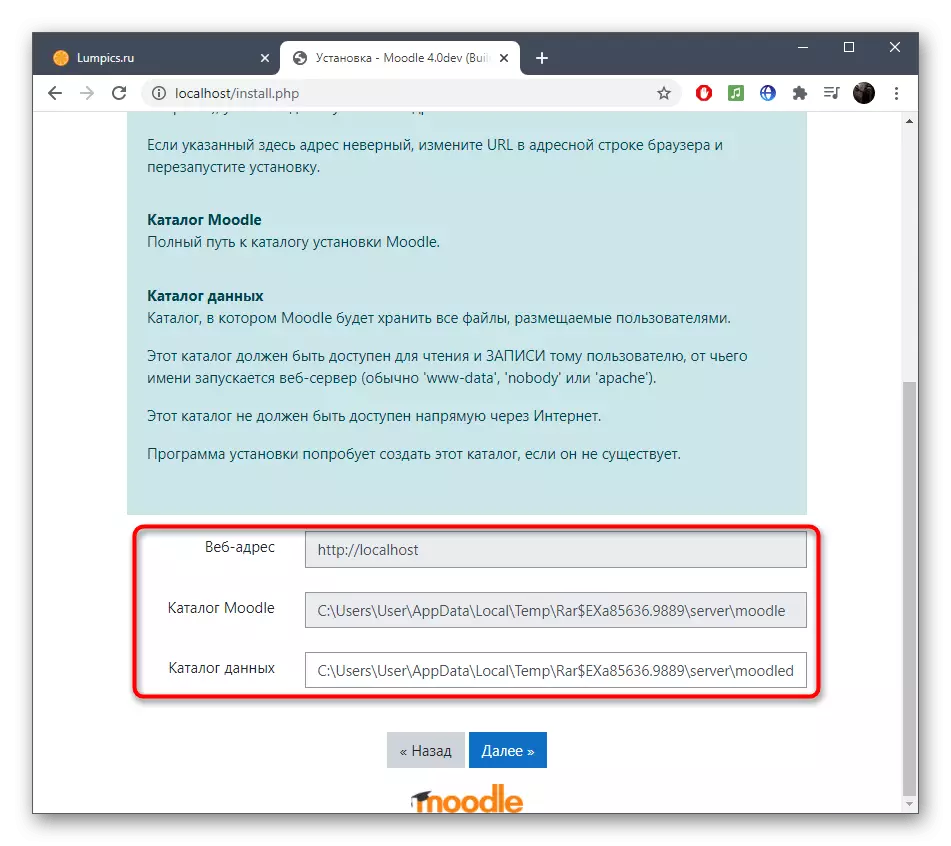
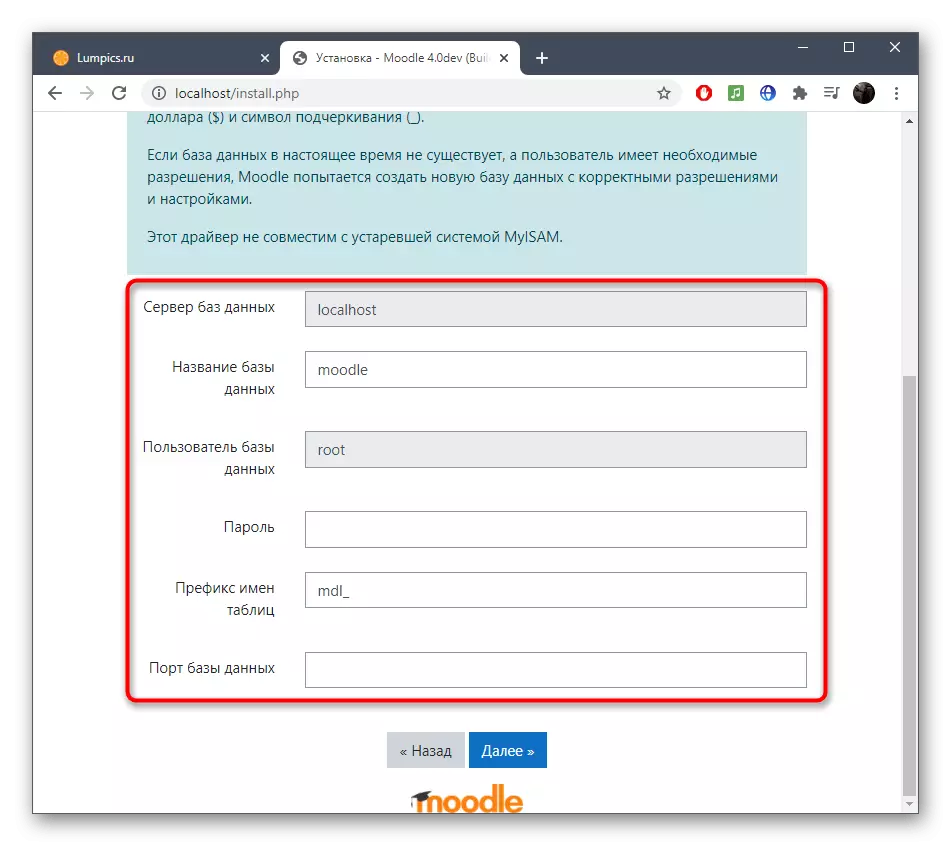
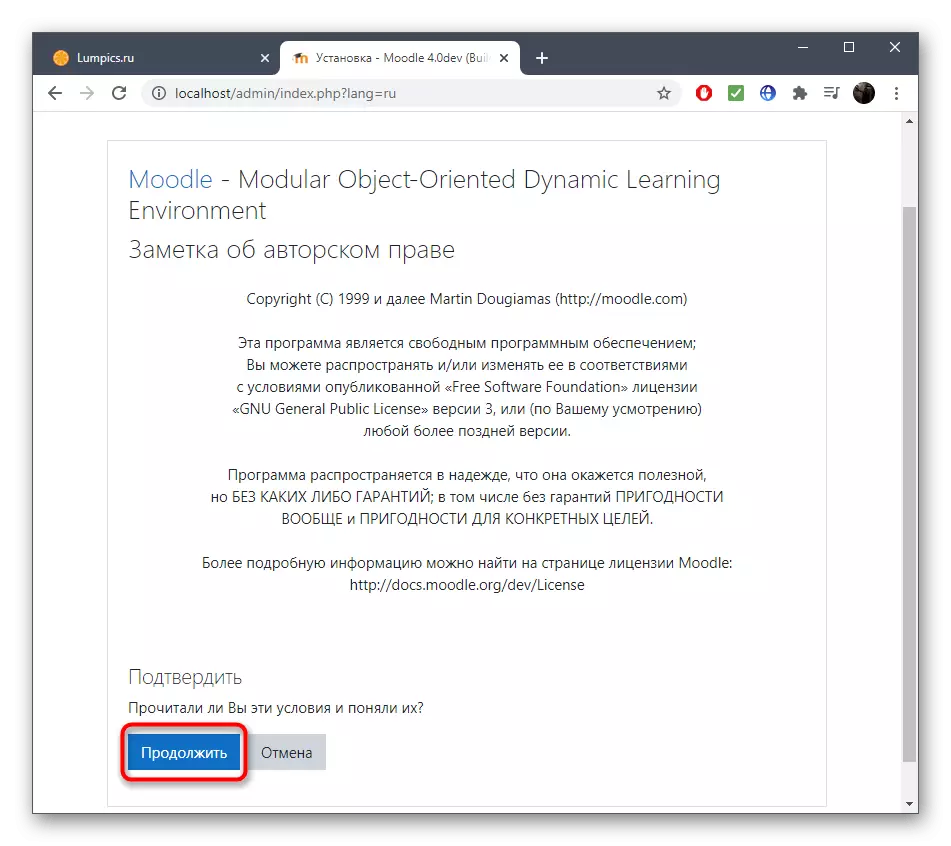
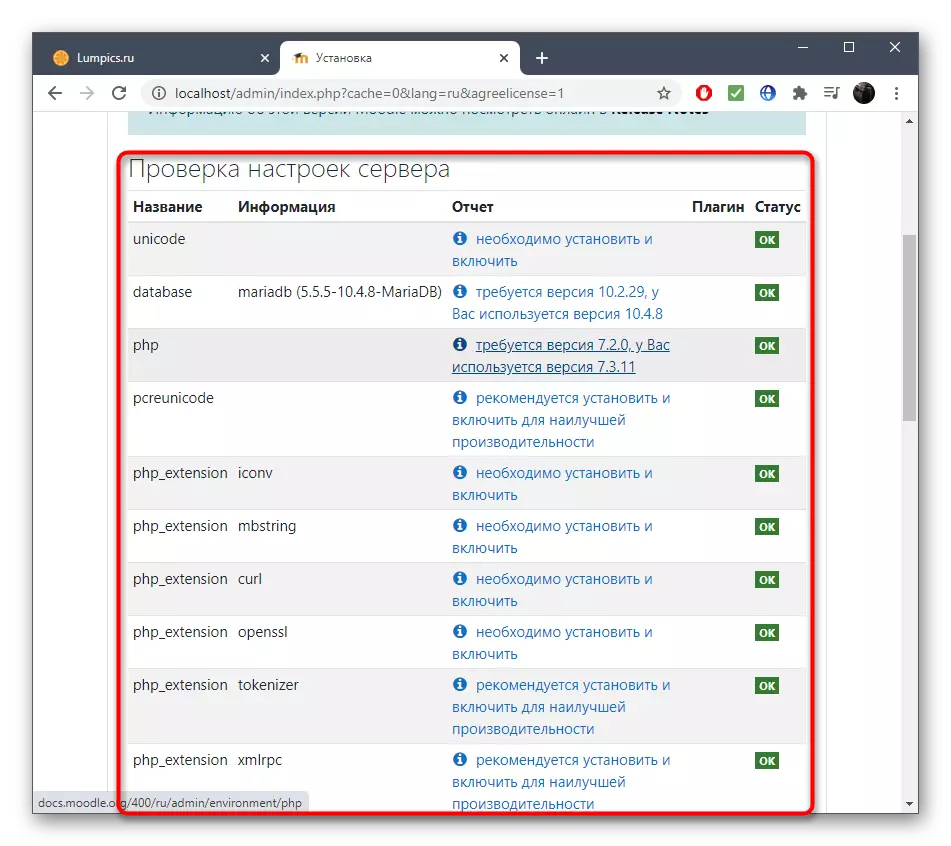
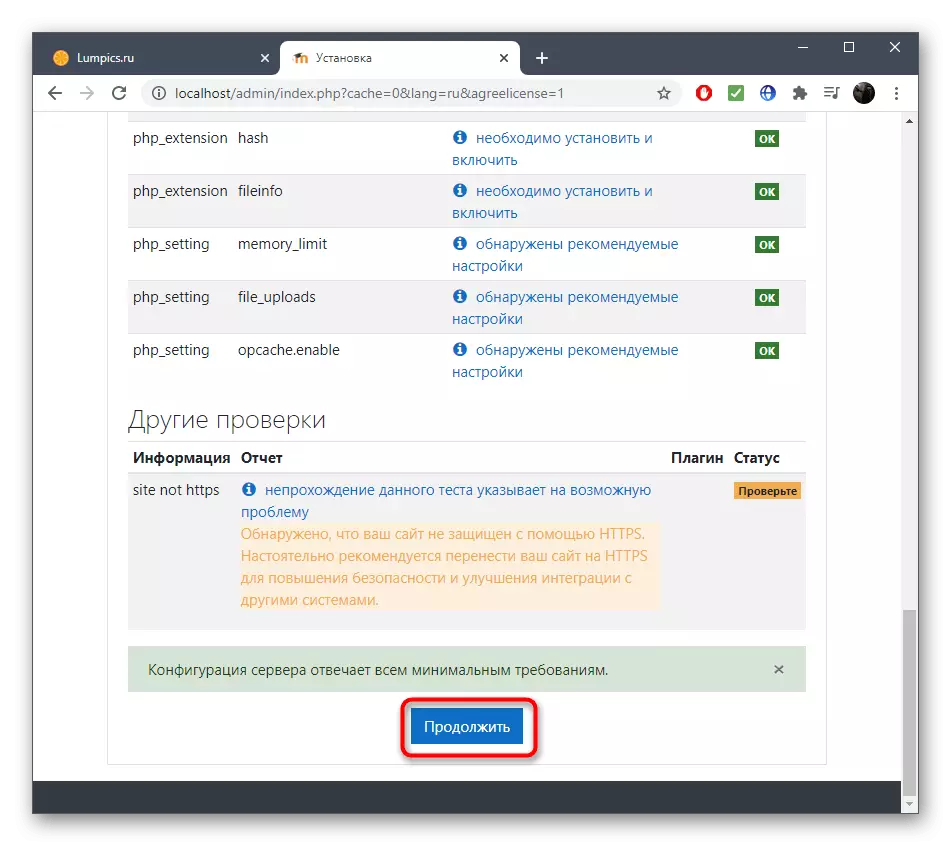
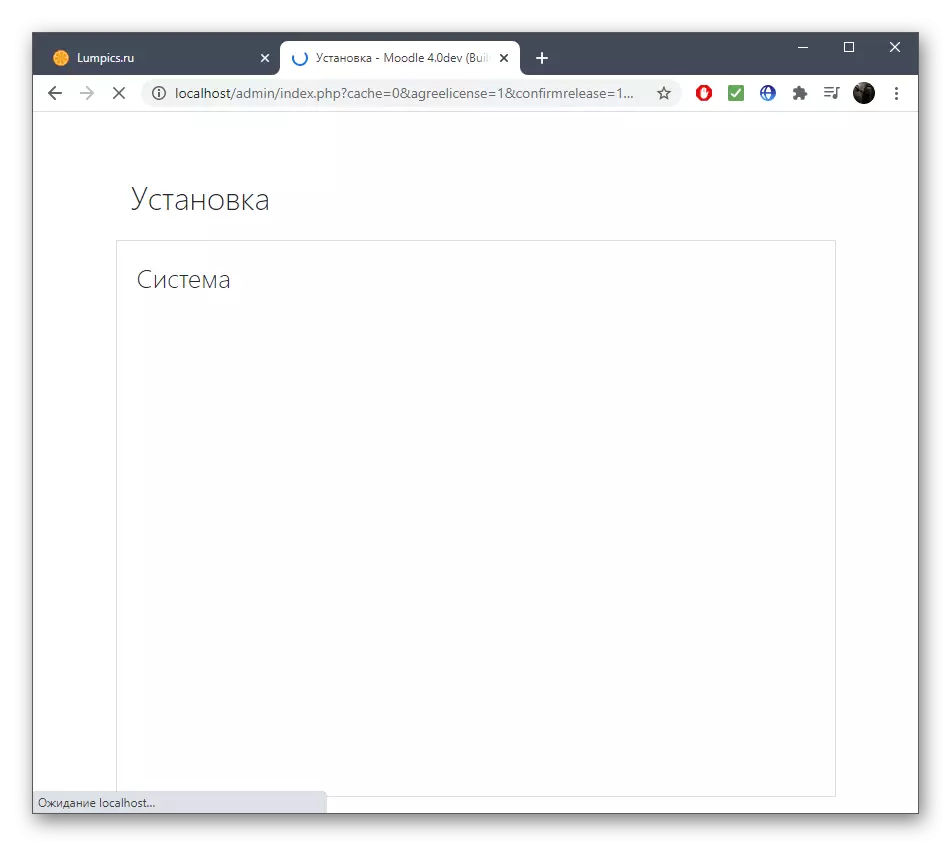
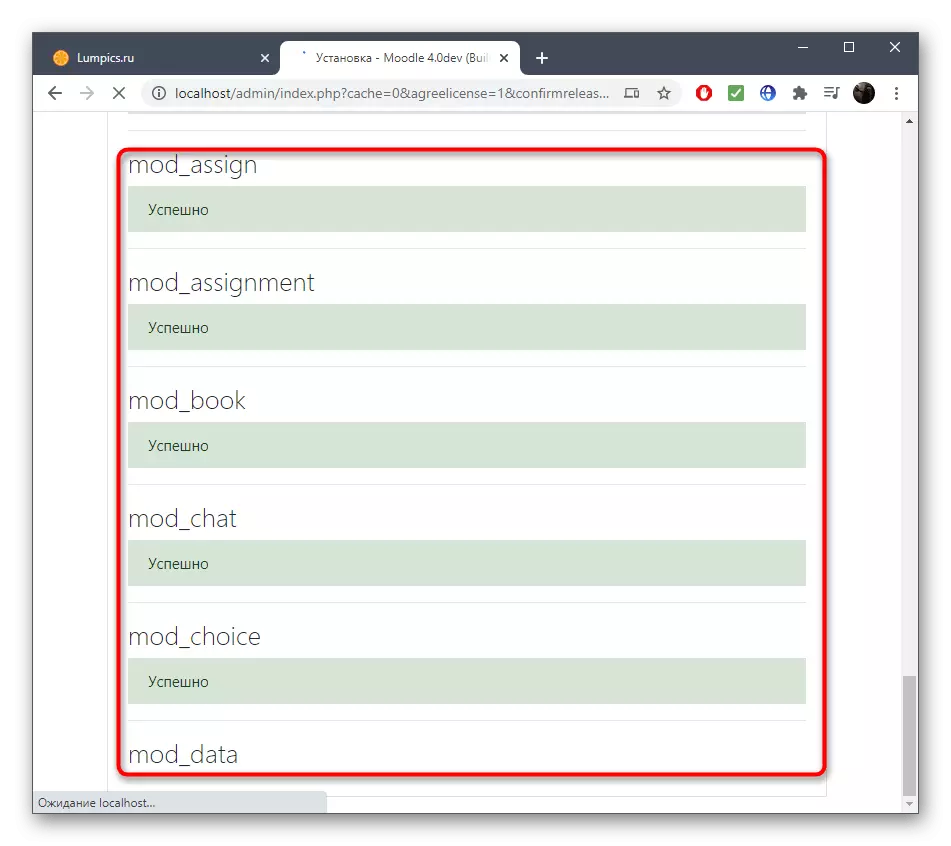
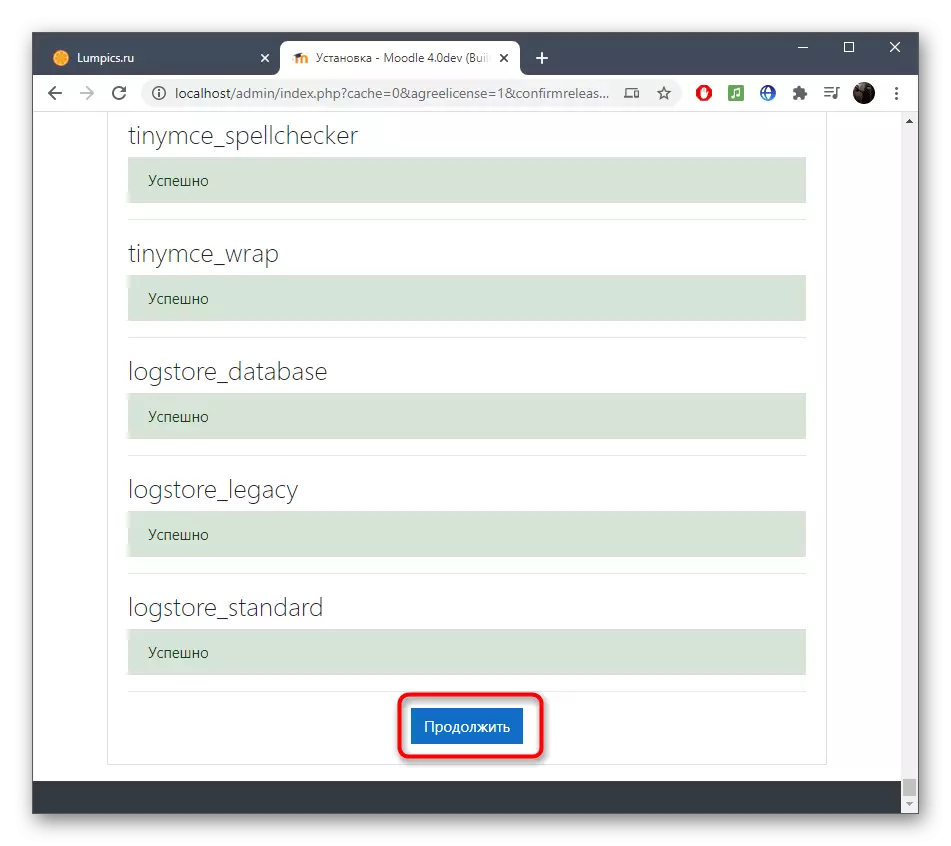
အဆင့် 4: စတင်စတင်ခြင်း
၎င်းသည် Moodle ၏ပထမဆုံး Moodle နှင့် Interaction ကိုဤ 0 က်ဘ် application နှင့်ဆက်ဆံခြင်းကိုကိုင်တွယ်ရန်သာဖြစ်သည်။ အုပ်ချုပ်ရေးပရိုဖိုင်းတစ်ခုကိုဖန်တီးရန်နှင့်ဆိုက်ကိုမည်သည့်ချိန်ညှိချက်များကိုသတ်မှတ်ရန်လိုအပ်သည်ကိုဆုံးဖြတ်ရန်လိုအပ်သည်။
- သင်အကောင့်ဖန်တီးမှုပုံစံကိုပြသသောအခါ, မှတ်သားထားသောအနီရောင်လယ်ကွင်းအားလုံးကိုဖြည့်စွက်ပါ။
- အကယ်. သင်သတ်မှတ်လိုပါကဖြည့်စွက်ပါကအပိုဆောင်းနှင့် optional information များနှင့်အတူကွက်လပ်များကိုချဲ့ထွင်ပါ။ အဆုံးမှာ "Update profile" ကိုနှိပ်ပါ။
- အမည်အပြည့်အစုံနှင့်တိုတောင်းသောအမည်, ဖော်ပြချက်နှင့်အခြားအချက်အလက်များကိုရိုက်ခြင်းဖြင့် site ၏ပင်မစာမျက်နှာကိုဖြည့်ပါ။
- ထိုအချိန်တွင်သင်သည်အကြောင်းအရာများကိုစွန့်ပြီးကိုယ်ရေးကိုယ်တာသင်တန်းများဖန်တီးရန်နှင့်သင်ကြားရန် Moodle ကိုအသုံးပြုသောကိုယ်ရေးကိုယ်တာအကောင့်တစ်ခုသို့ကူးပြောင်းခြင်း။
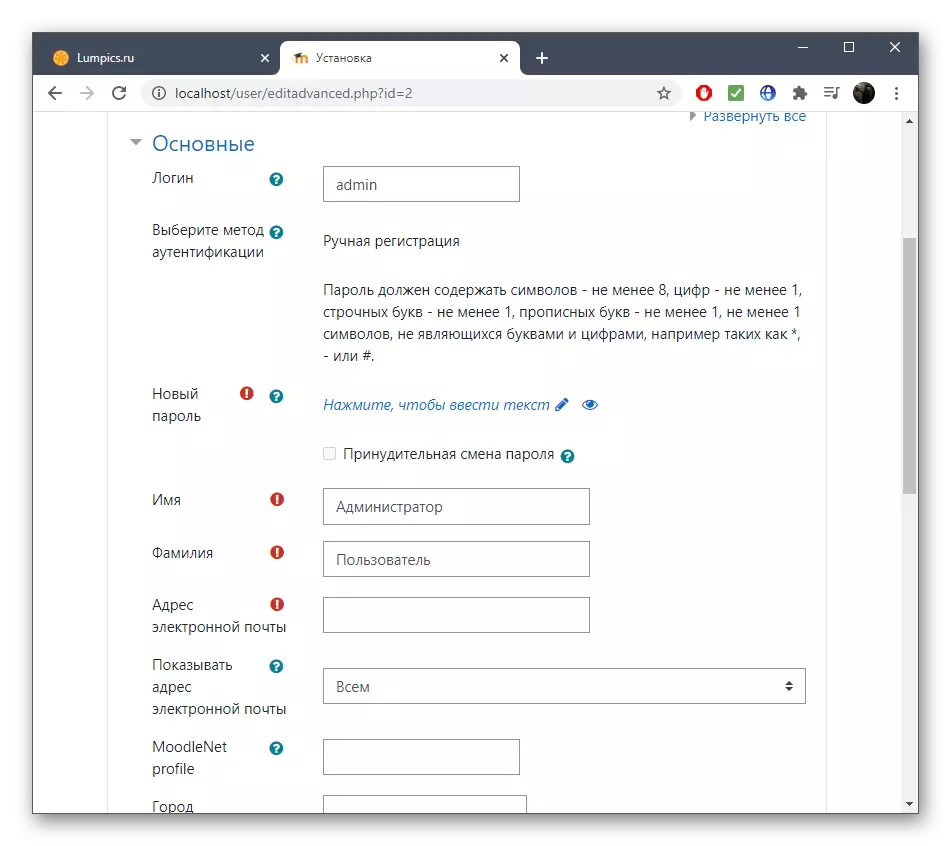
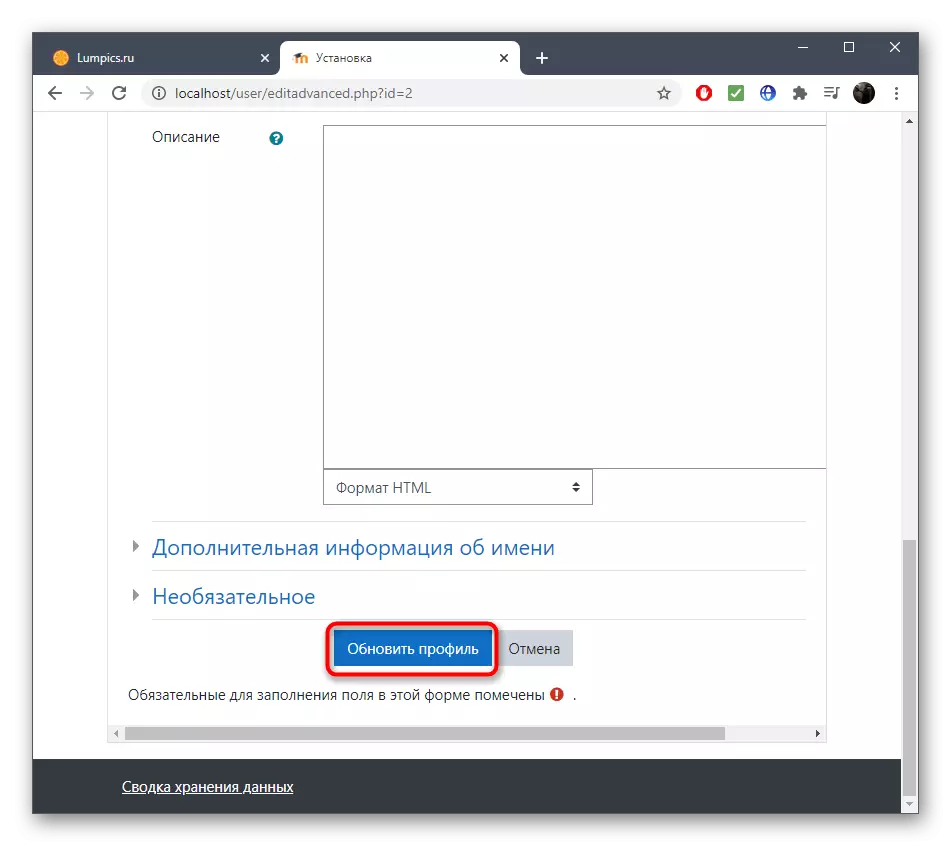
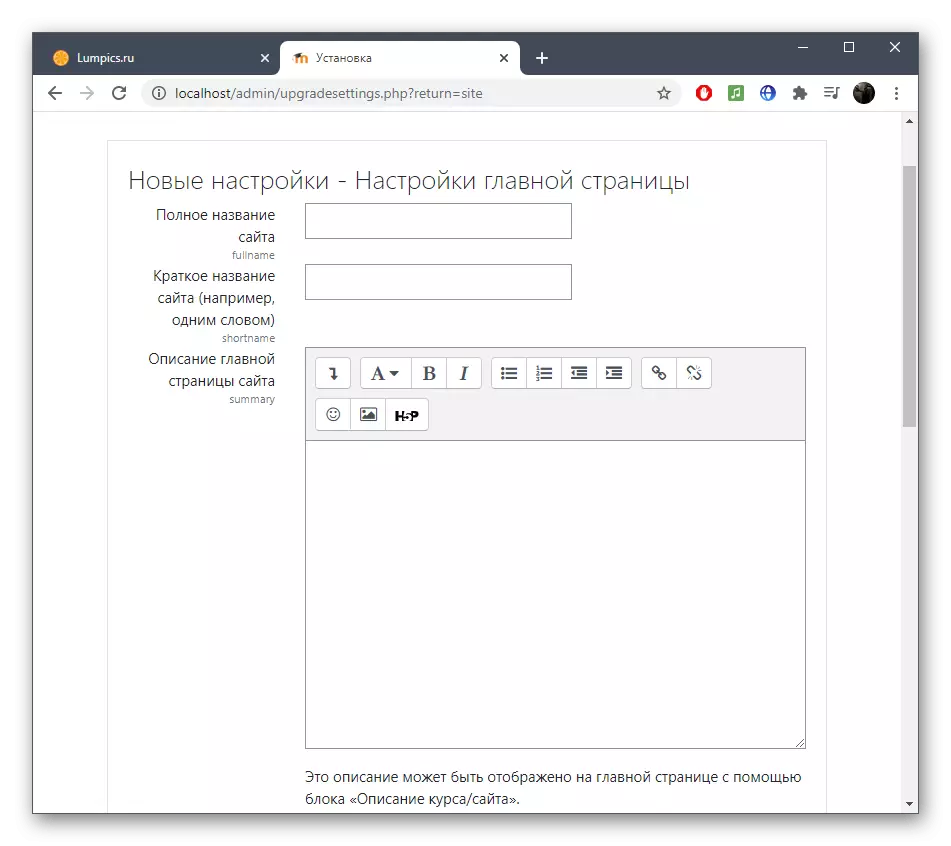
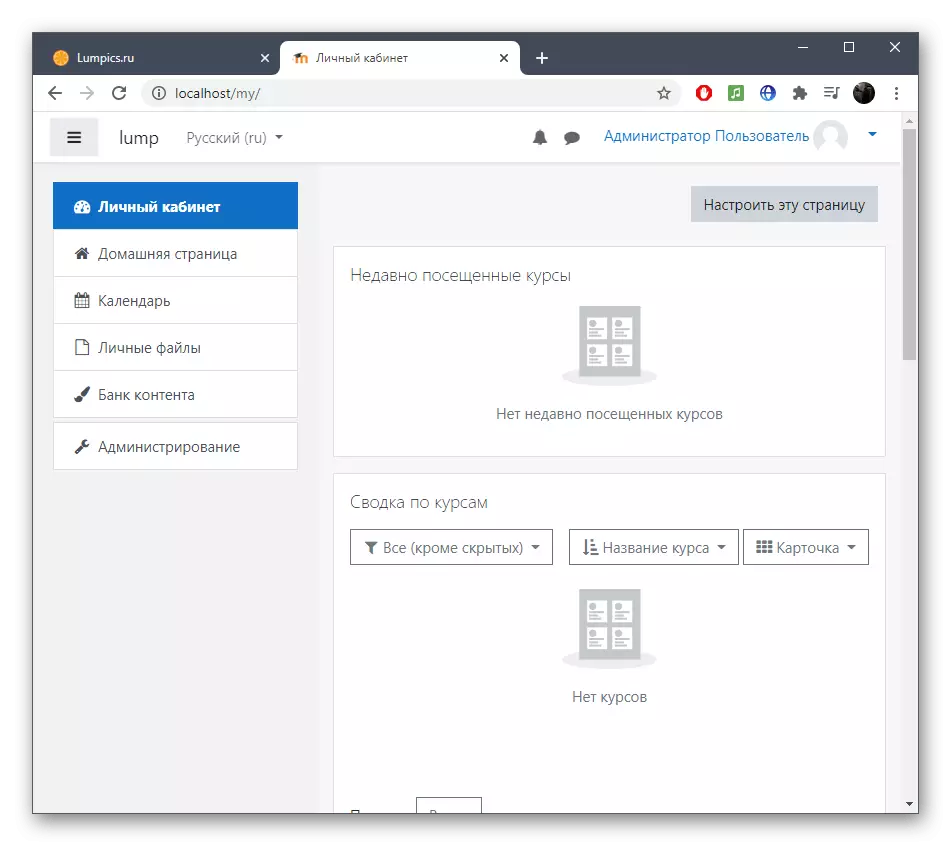
ဤညွှန်ကြားချက်သည်ဒေသခံဆာဗာတွင် Moodle ပေါ်တွင်မည်သို့စတင်အသုံးပြုရမည်ကိုသာပြပါ။ ၎င်းသည်မစတင်မီ CMS အမျိုးမျိုးနှင့်အလုပ်လုပ်ခြင်းနှင့်၎င်းတွင်ဒေတာဘေ့စ်များမရှိပါ။ ဤ 0 က်ဘ်အပလီကေးရှင်းမှတစ်ဆင့်သင်တန်းများတပ်ဆင်ခြင်းနှင့်သင်တန်းများဖန်တီးခြင်းနှင့်ပတ်သက်သောအခြားပြ issues နာများရှိပါကမေးခွန်းများအတွက်အဖြေများရှာဖွေမည့်တရားဝင်ဝက်ဘ်ဆိုက်ရှိစာရွက်စာတမ်းများကိုဖတ်ပါ။ Moodle ကို hosting လုပ်ရန် Moodle ကို install လုပ်သည့်အခါ, nucents အားလုံးကိုကိုင်တွယ်ရန်နည်းပညာဆိုင်ရာအထူးကုနှင့်ဆက်သွယ်ရန်လိုအပ်သည်။
