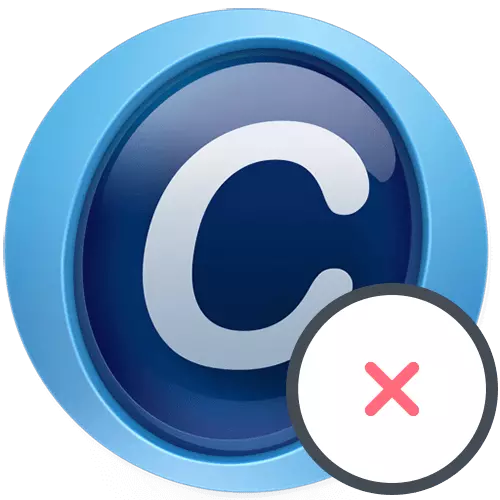
နည်းလမ်း 1: Windows built-in features
Windows 10 ကို run သောကွန်ပျူတာများကို run သောကွန်ပျူတာများအားလုံးသည်ပရိုဂရမ်ကိုဖျက်ရန်နောက်ထပ်နည်းလမ်းများနှင့်ကိုက်ညီလိမ့်မည်။ သို့သော်အဟောင်းလည်ပတ်မှုစနစ်များကိုအသုံးပြုသူများသည်အကန့်အသတ်ရှိသည်။ တစ်ချိန်တည်းမှာပင်၎င်း၏ထိရောက်မှုဖြင့်ဤနည်းလမ်းများအားလုံးသည်ညီမျှသည်။Option 1: Windows 10 Tools
Windows 10 operating system ၏ပိုင်ရှင်များသည် "Parameters" လျှောက်လွှာ၏သီးခြား menu ကိုဖယ်ရှားရန်သို့မဟုတ် "Start" ၏ရှာဖွေမှုမှတစ်ဆင့်တိုက်ရိုက် Systemcare ကိုဖယ်ရှားရန်အခွင့်အရေးရှိသည်။ ဤကိစ္စတွင်ဆော့ဖ်ဝဲကိုဖယ်ထုတ်ခြင်း၏နိယာမသည်အလွန်ရိုးရှင်းပြီးအဆင့်များစွာပါ 0 င်သည်။
- start menu ကိုဖွင့်ပြီးသတ်မှတ်ထားသောလျှောက်လွှာကိုသွားရန်ဂီယာအိုင်ကွန်ကိုနှိပ်ပါ။
- အဲဒီမှာ "နောက်ဆက်တွဲ" tile ကိုစိတ်ဝင်စားတယ်, သင်ကလစ်နှိပ်ချင်သောအရသိရသည်။
- စာရင်းထဲတွင်ပစ္စည်းကိုအဆင့်မြင့် Systemcare ဖြင့်ရှာပါ။ လှုပ်ရှားမှုခလုတ်များကိုပြသရန် Lkm ကိုနှိပ်ပါ။
- Delete ခလုတ်ကိုဖွင့်ပါ။
- အမှတ်တံဆိပ်ပရိုဂရမ် 0 င်းဒိုးပေါ်လာလိမ့်မည်, သော "ဘာပဲဖြစ်ဖြစ်ဖျက်ပစ်" ကိုနှိပ်ပါ။
- User Files အားလုံးကိုသူတို့လည်းဖယ်ရှားပစ်ပါ, ထို့နောက် uninstalling ကိုဆက်သွားပါ။
- ဤလုပ်ငန်းစဉ်၏အဆုံးကိုတစ်မိနစ်ခန့်သိမ်းပိုက်ရန်မျှော်လင့်ပါ။ အောင်မြင်သောပယ်ဖျက်ရေးအကြောင်းကြားစာတစ်ခုသည်မျက်နှာပြင်ပေါ်တွင်ပေါ်လာလိမ့်မည်, ဆိုလိုသည်မှာသင်သည်ကျန်ရှိနေသေးသောဖိုင်များကိုသန့်ရှင်းရေးလုပ်ရန်ဖြစ်သည်။ ဤသည်အနည်းငယ်အကြာတွင်ဆွေးနွေးပါလိမ့်မည်။
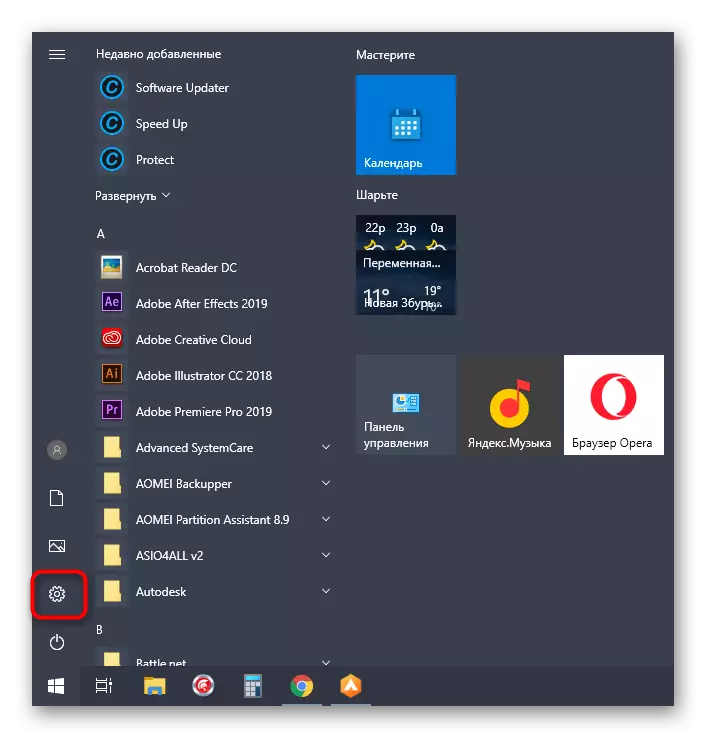
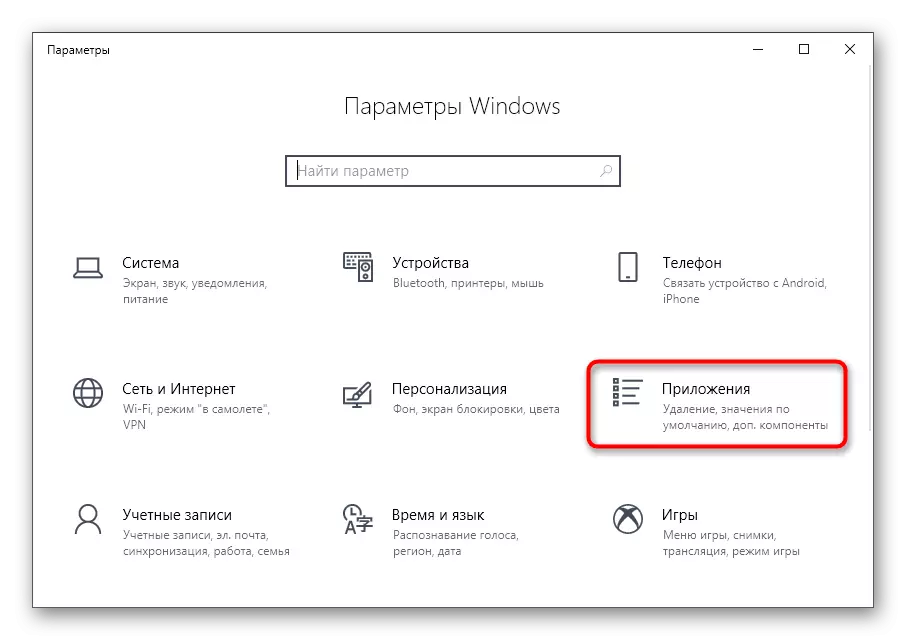
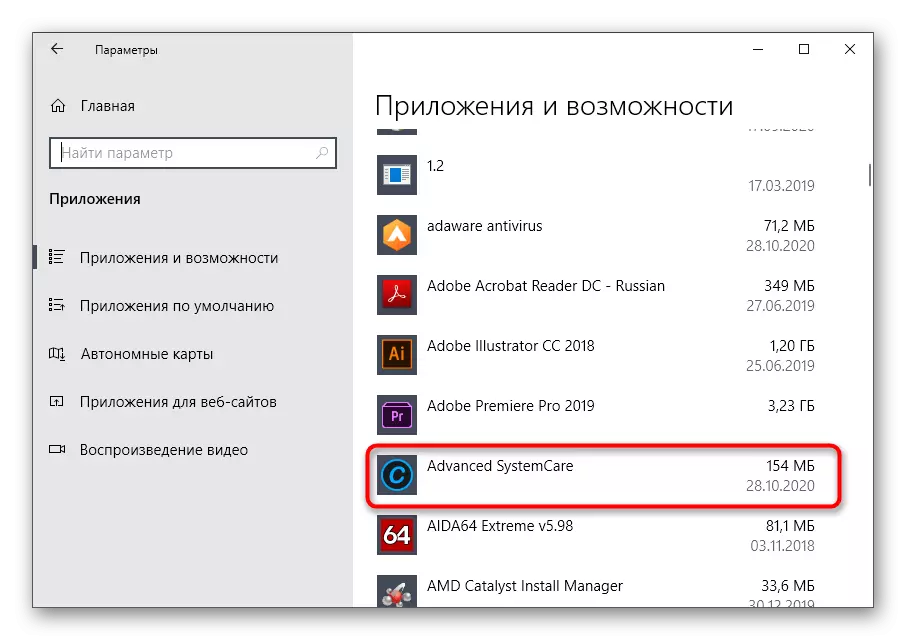
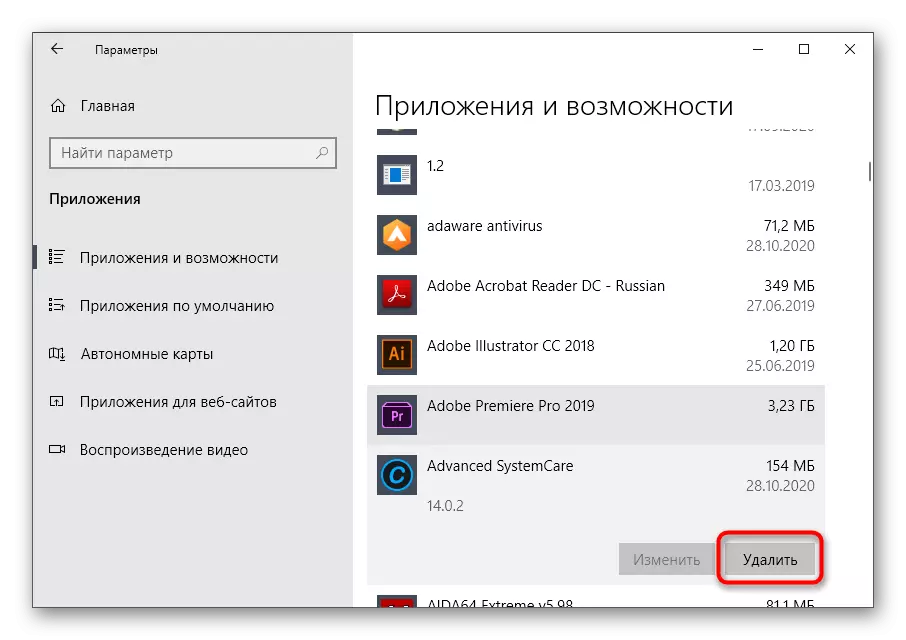
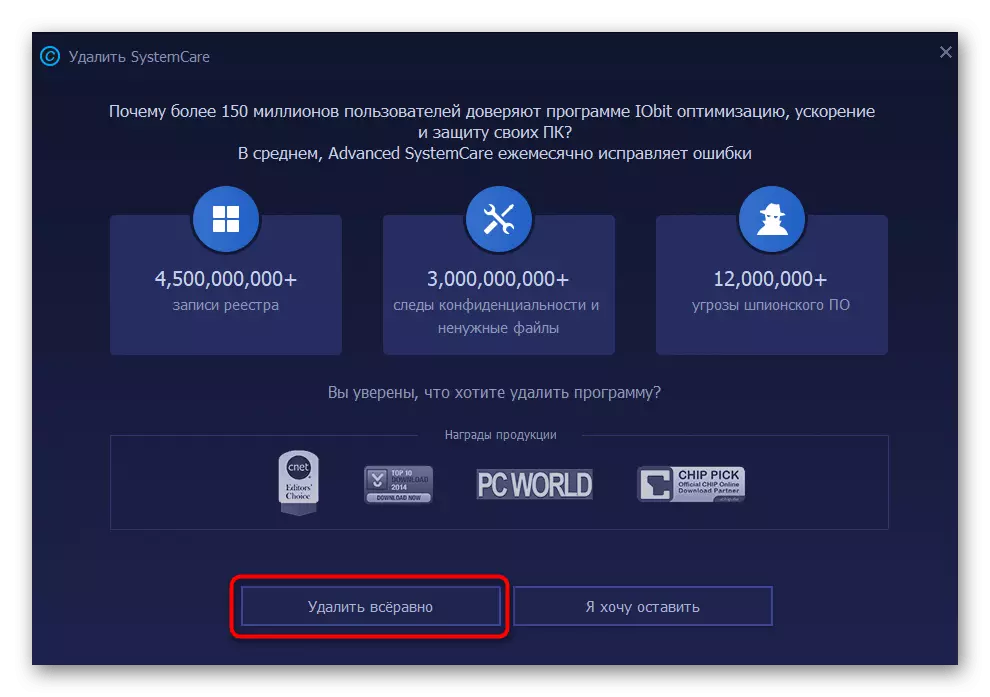
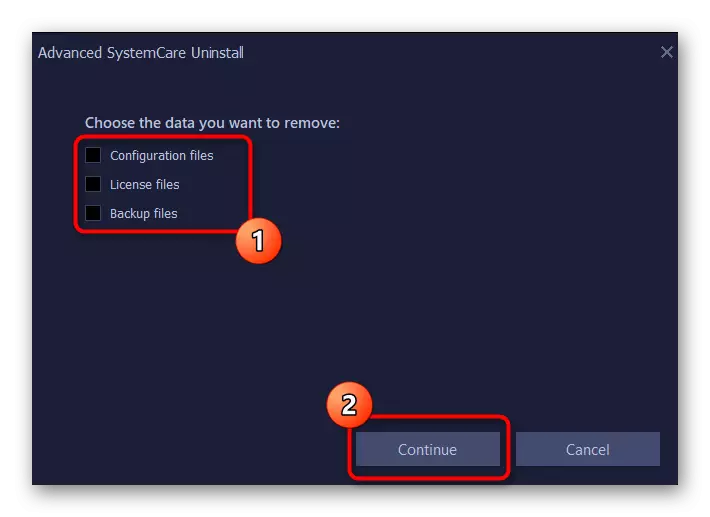
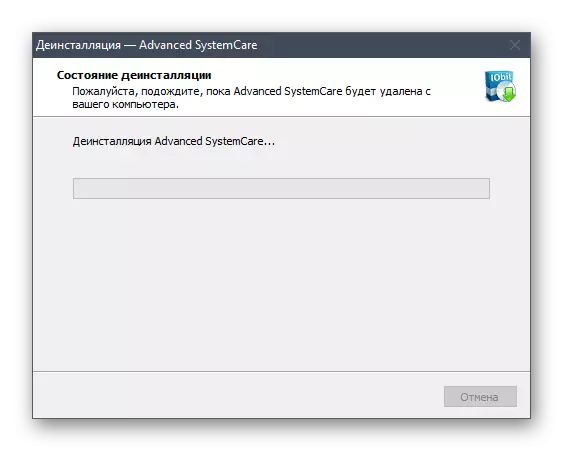
နောက်ဆုံးပေါ် Microsoft operating system ဗားရှင်းရှိသောကွန်ပျူတာများအတွက်ကွန်ပျူတာများအတွက် "Start" ရှိအခြေအနေတွင် context menu ကိုအသုံးပြုသောအခြားအဆင့်မြင့် Systemcare Deletion နည်းလမ်းရှိသည်။
- ဤသို့ပြုလုပ်ရန် "Start" ကိုဖွင့်ပါ, software ကိုအက္ခရာစာရင်းထဲထည့်ပြီး၎င်း၏ context menu ကိုခေါ်ပါ။
- အကယ်. ၎င်းသည်ဤအရာကိုလုပ်ရန်ပျက်ကွက်ပါကအပလီကေးရှင်းများကလိုက်နာမှုကိုရှာဖွေရန်၎င်း၏အမည်ကိုစတင်ရေးသားပါ။ ညာဘက်ရှိမီနူးမှတဆင့် "Delete" ကိုနှိပ်ပါ။
- "ပရိုဂရမ်များနှင့်အစိတ်အပိုင်းများ" သို့အသွင်ကူးပြောင်းမှုတစ်ခုရှိလိမ့်မည် - နောက်တစ်လောကမ္ဘာဝေးသောနည်းလမ်းတွင်ဤ 0 င်းဒိုးနှင့်အပြန်အလှန်ဆက်သွယ်မှုအကြောင်းပြောဆိုလိမ့်မည် (အဆင့် 3) ။
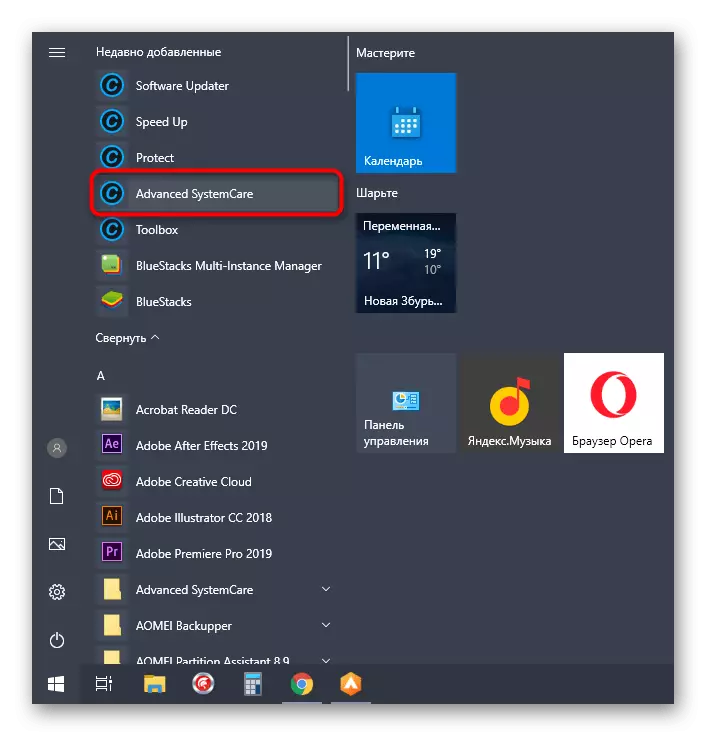
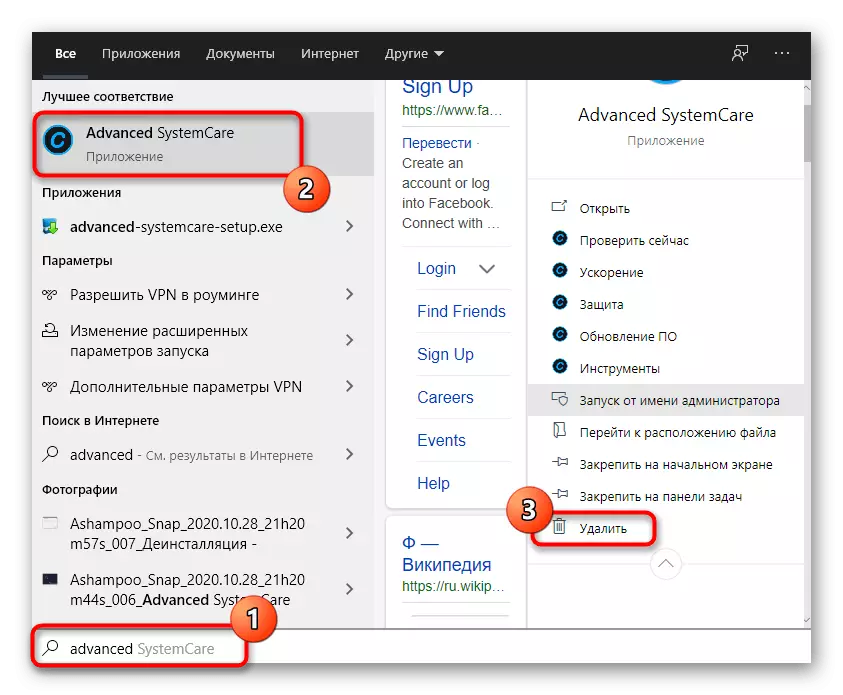
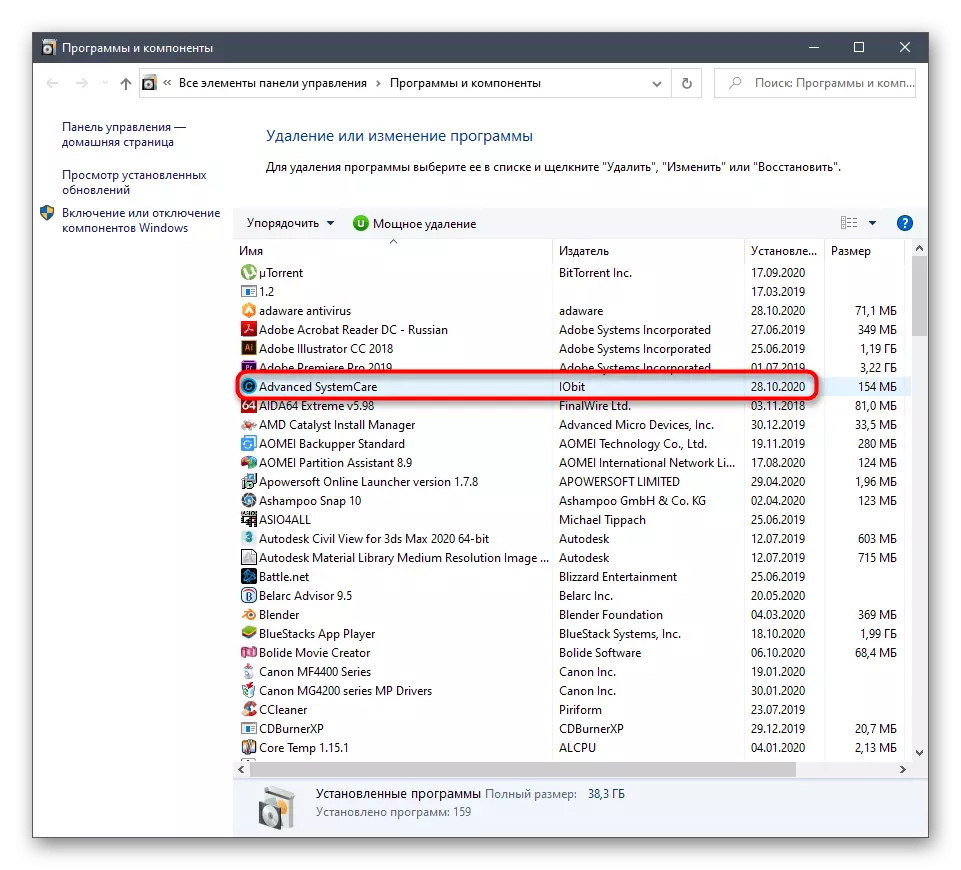
Option 2: "ပရိုဂရမ်များနှင့်အစိတ်အပိုင်းများ" မီနူး (Universal)
အသုံးပြုသူများအားလုံးသည် Windows 10 ကိုတပ်ဆင်ထားသည့်ကွန်ပျူတာတွင်တပ်ဆင်ထားသည့်အတွက်တပ်ဆင်ထားခြင်းမရှိပါက Windows 10 တွင်တပ်ဆင်ထားသည့်အတွက် Advanced Systemcare ကိုလျင်မြန်စွာဖယ်ရှားရန်ကူညီလိမ့်မည် ထိုသို့ပြုလုပ်ရန်သင်သည် Control Panel Application ကိုအသုံးပြုရန်လိုအပ်လိမ့်မည်။
- Windows 7 နှင့်အောက်တွင်ဖော်ပြထားသောအနေဖြင့်ညာဘက်ရှိဤမီနူး၏ panel ပေါ်ရှိ "control panel" ခလုတ်ကိုနှိပ်ခြင်းဖြင့်၎င်းကိုသင်သွားနိုင်သည်။ ဤအတွက် "ခုနစ်ခု" တွင် "Launch" ကိုရှာဖွေရန်လည်းအသုံးပြုနိုင်သည်။
- "ပရိုဂရမ်များနှင့်အစိတ်အပိုင်းများ" အပိုင်းကိုရွေးချယ်ပါ။
- စာရင်းရှိပရိုဂရမ်ကိုရှာပြီး Lkm နှင့်နှစ်ချက်နှိပ်ပါ။
- ပယ်ဖျက်ခြင်းကိုအတည်ပြုပါ။ ဖြည့်စွက်ရန်အထက်တွင်ဖော်ပြခဲ့သည့်တူညီသောလုပ်ရပ်များပြုလုပ်ပါ။
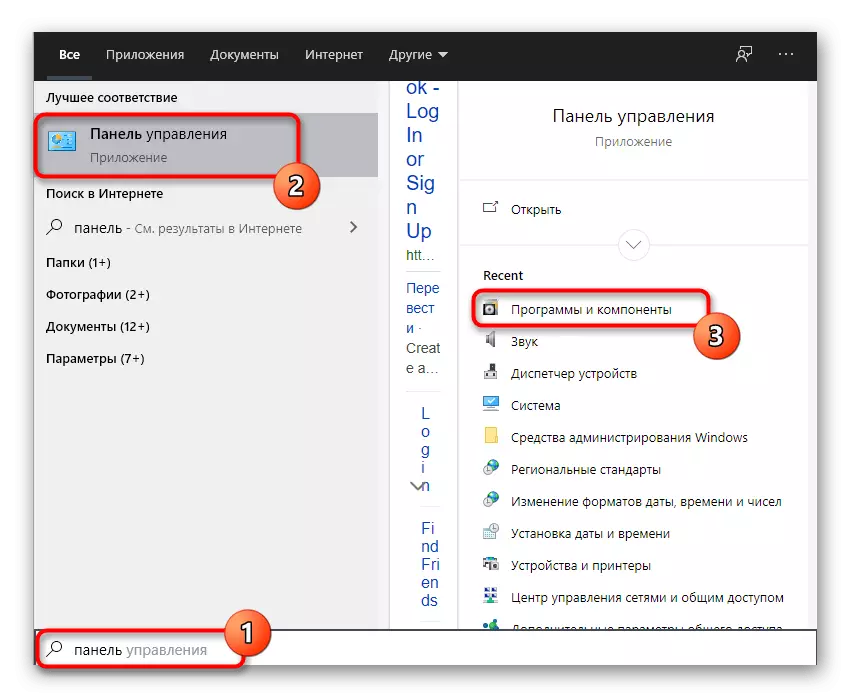
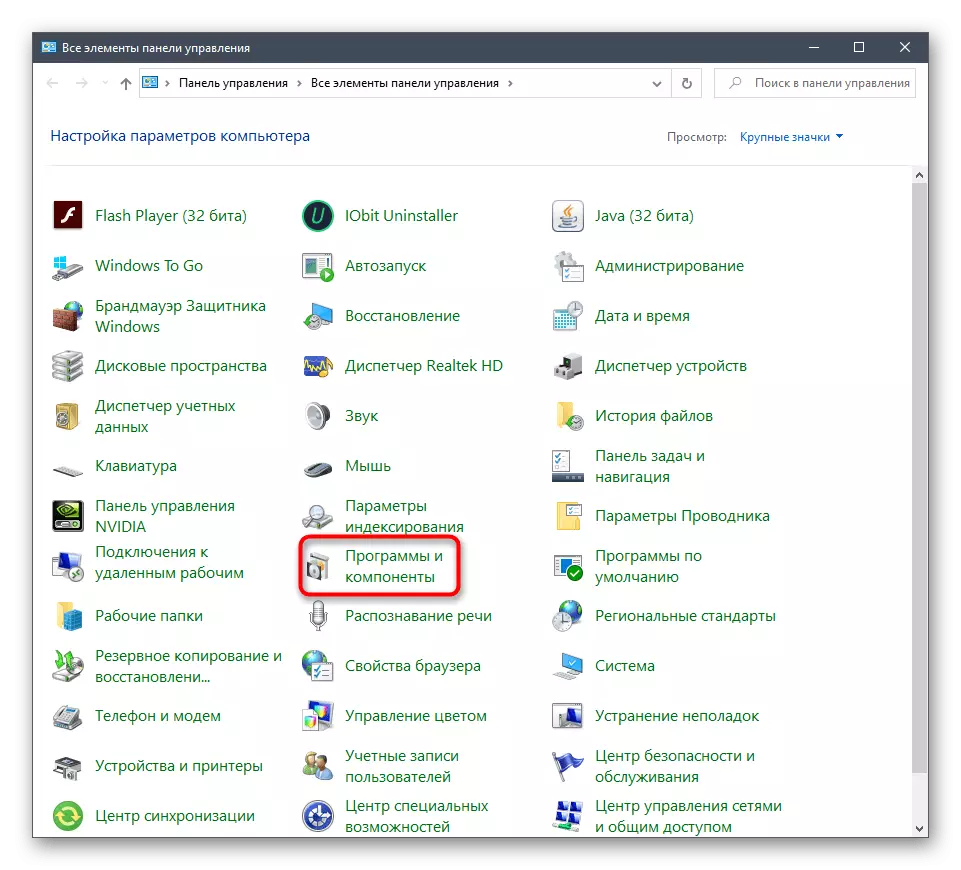
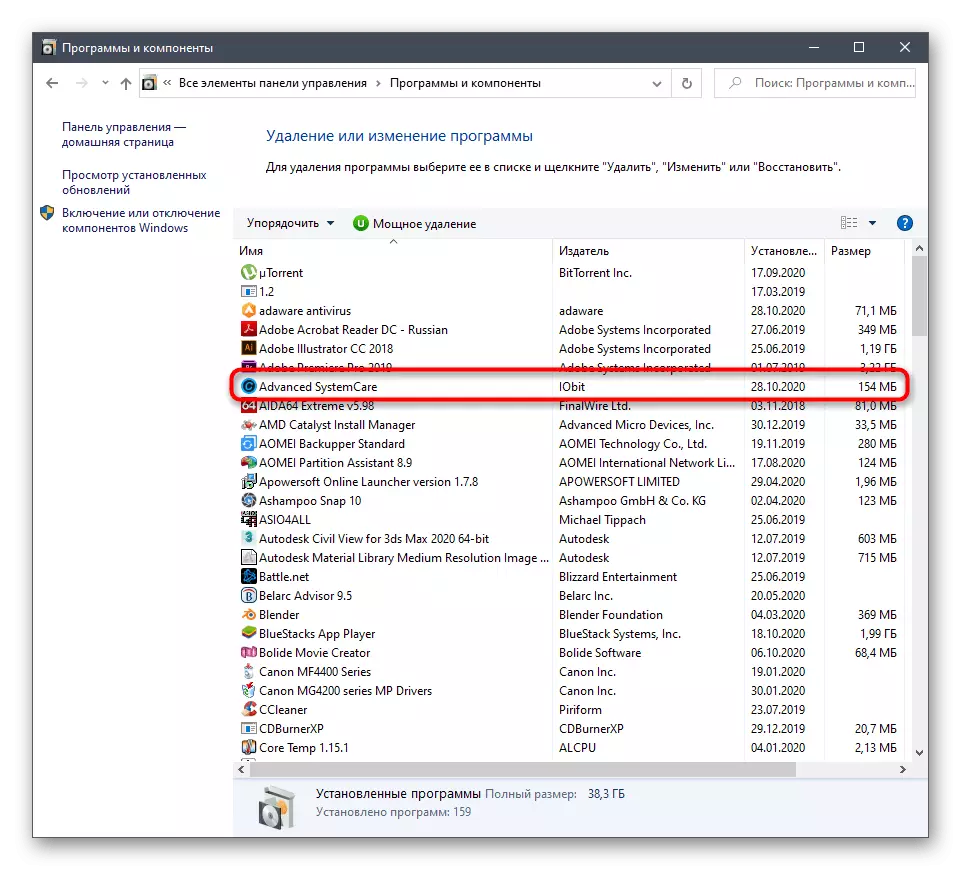
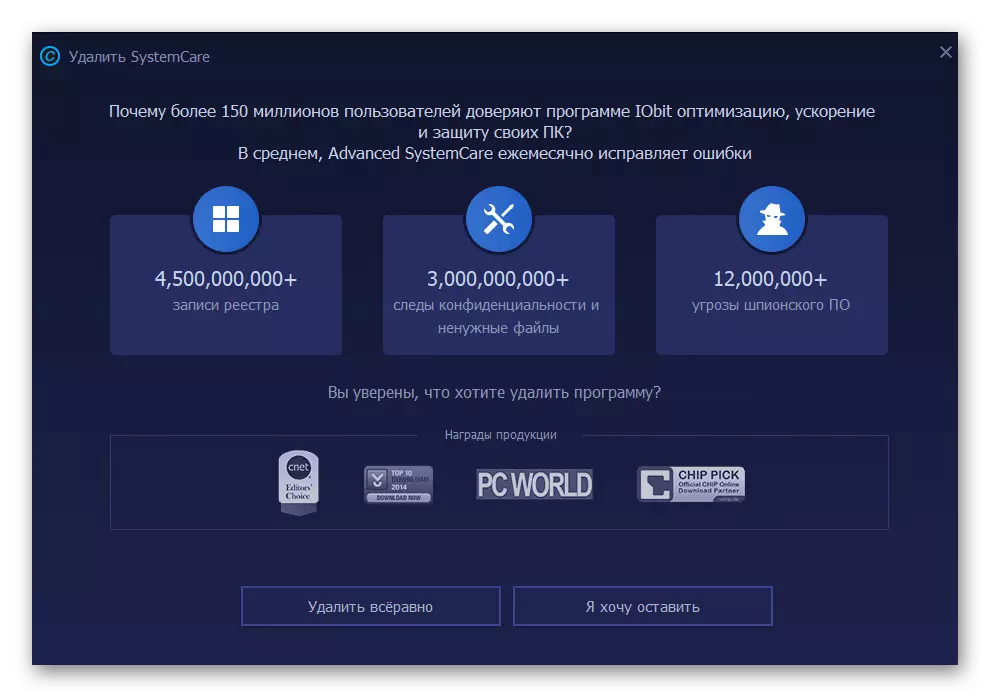
ကျန်နေတဲ့ဖိုင်တွေကိုသန့်ရှင်းရေး
အထက်တွင်ဖော်ပြထားသောနည်းလမ်းများအဆုံးတွင်ကျန်ရှိနေသည့်ကျန်ရှိနေသောဖိုင်များကိုသန့်ရှင်းရေးလုပ်ရန်လိုကြစို့, ဖြစ်နိုင်သောစနစ်တကျစနစ်စခန်းကိုပြန်လည်ထည့်သွင်းလိုသောသို့မဟုတ်စနစ်အတွင်းရှိအမှိုက်များကိုမစွန့်စားလိုသောဆန္ဒရှိသည့်အခါ,
- ပထမအဆင့်မှာဆက်စပ်သောဖိုင်များကို "Explorer" မှတဆင့်ရှာဖွေရန်ဖြစ်သည်။
- ဤဆော့ဖ်ဝဲနှင့်သက်ဆိုင်သောဖိုင်တွဲများနှင့်ဖိုင်များအားလုံးကိုရှာပါ။ PCM ကိုနှိပ်ပါ။
- ထို့နောက်ချက်ချင်းပင် "Run" utility ကို Win + R keys ၏စံပေါင်းစပ်မှုဖြင့်ဖွင့်ပါ, regedit field ကိုရိုက်ထည့်ပြီး Enter key ကိုနှိပ်ပါ။
- "Edit" drop-down menu နှင့် "Find" function ကိုသုံးပါ။ ၎င်းကို Ctrl + F ၏သော့ပေါင်းစပ်မှုကိုအသုံးပြုနိုင်သော "ရှာရန်" function ကိုသုံးပါ။
- ရှာဖွေရေး string တွင်လျှောက်လွှာ၏အမည်ကိုရေးပြီးတိုက်ဆိုင်မှုကိုရှာဖွေပါ။
- ရှာဖွေတွေ့ရှိသည့်သော့များအားလုံးကိုဖျက်ပြီးအပြောင်းအလဲများကိုလျှောက်ထားရန် reboot လုပ်ရန်ကွန်ပျူတာကိုပို့ပါ။
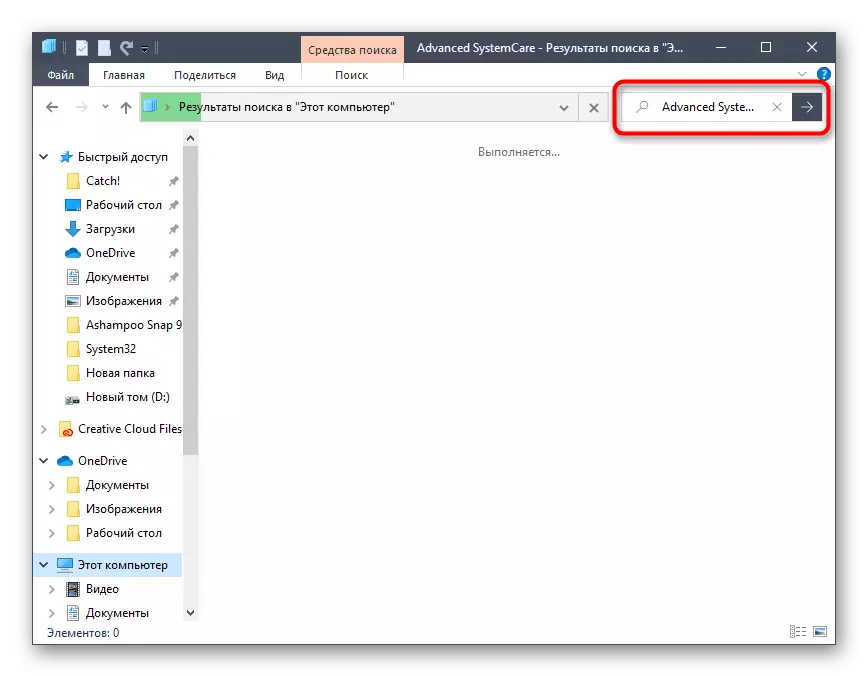
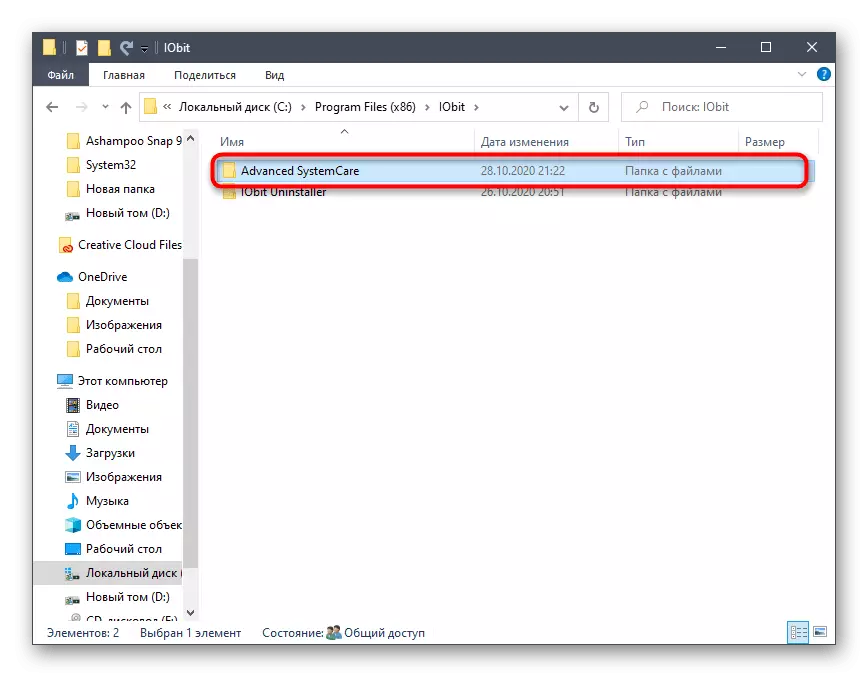
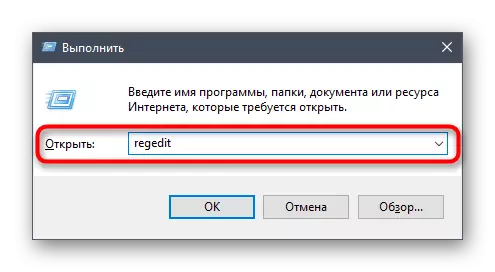
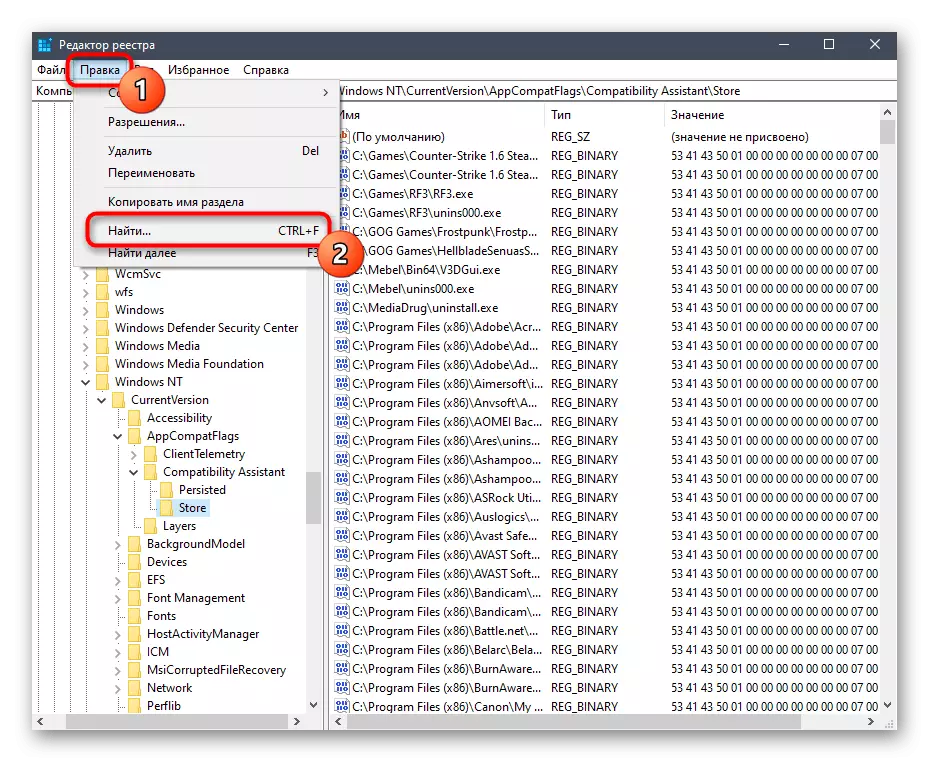
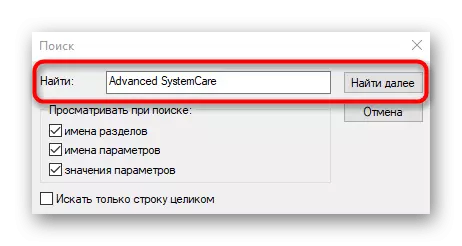
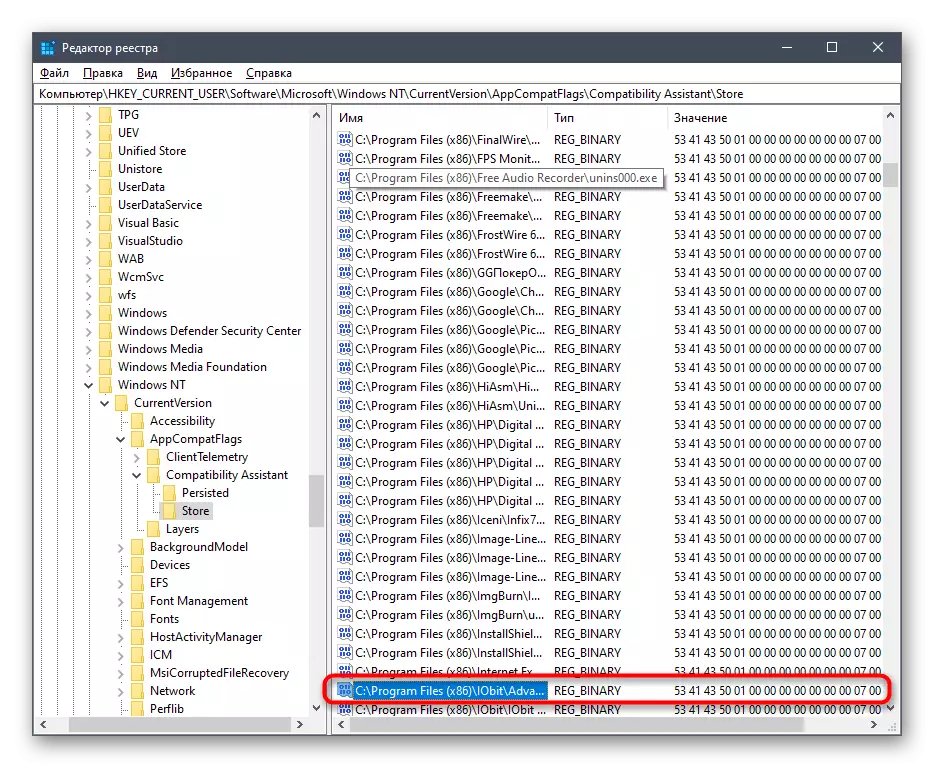
နည်းလမ်း 2. တတိယပါတီကိရိယာများကိုအသုံးပြုခြင်း
ကွန်ပျူတာပေါ်ရှိအခြားအပလီကေးရှင်းများကိုဖျက်ရန်ဒီဇိုင်းရေးဆွဲထားသောတတိယပါတီအစီအစဉ်များရှိသည်။ တစ်ခါတစ်ရံတွင်အသုံးပြုသူများသည်၎င်းတို့အားအသုံးပြုရန်ပိုမိုလွယ်ကူသည်။ ရွေးချယ်စရာနှစ်ခု၏ဥပမာတွင်ထိုကဲ့သို့သောဖြေရှင်းချက်များနှင့်အပြန်အလှန်အကျိုးသက်ရောက်မှုမည်သို့ဖြစ်ပျက်နေသည်ကိုကျွန်ုပ်တို့စဉ်းစားသည်။ရွေးစရာ 1: CCleaner
CCleaner သည် Windows အတွက်လူကြိုက်အများဆုံးအရန်အစီအစဉ်များအနက်မှတစ်ခုဖြစ်သည်။ ၎င်းသည်အမှိုက်များနှင့် OS မှ registry ကိုသန့်ရှင်းရေးလုပ်ခြင်းနှင့်အခြားလုပ်ဆောင်မှုများကိုပြင်ဆင်ခြင်းကိုအာရုံစိုက်သည်။ ၎င်းတွင်ဆော့ဖ်ဝဲကိုဖယ်ထုတ်ရန်ခွင့်ပြုထားသောသီးခြားကိရိယာတစ်ခုရှိပြီး၎င်းတို့ကိုစီမံခန့်ခွဲမှုသည်ဤကဲ့သို့သောအဖြစ်အပျက်မျိုးဖြစ်သည်။
- CCleaner ကို run ပါ, ပြီးတော့ဘယ်ဘက်ရှိမီနူးမှ Tools သို့ "Tools" သို့သွားပါ။
- PEN MENU တွင် "အစီအစဉ်များကိုဖျက်ပစ်ပါ" ဆိုလျှင်လျှောက်လွှာကိုရှာဖွေပြီးဘယ်ဘက်ခလုတ်ဖြင့်ရွေးပါ။
- "uninstall" ခလုတ်သည်သင်ဤလုပ်ငန်းစဉ်ကိုစတင်လိုသောအပြာကိုလင်းစေလိမ့်မည်။
- အဆင့်မြင့် Systemcare uninstall 0 င်းဒိုးအသစ်တွင်ယခင်ညွှန်ကြားချက်များ၌ကျွန်ုပ်တို့ပြောဆိုခဲ့သည့်တူညီသောလုပ်ရပ်များကိုလုပ်ဆောင်ပါ။
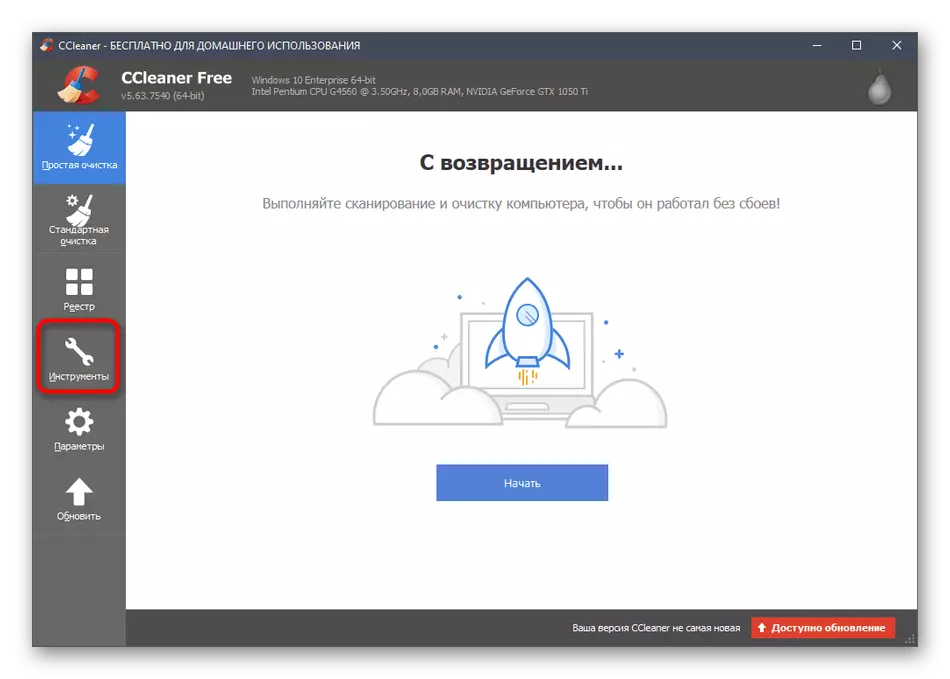
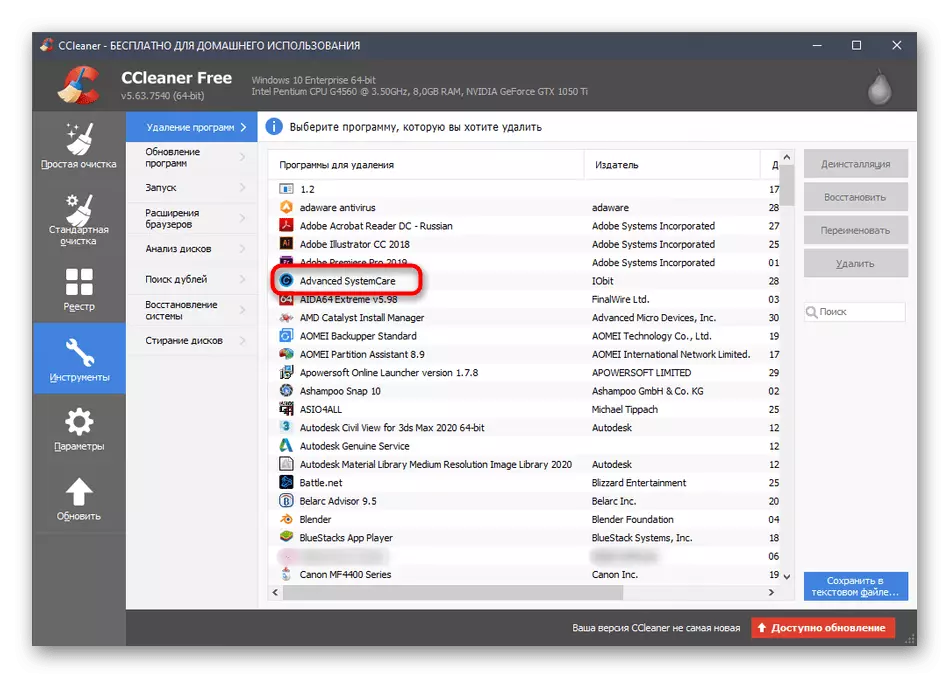
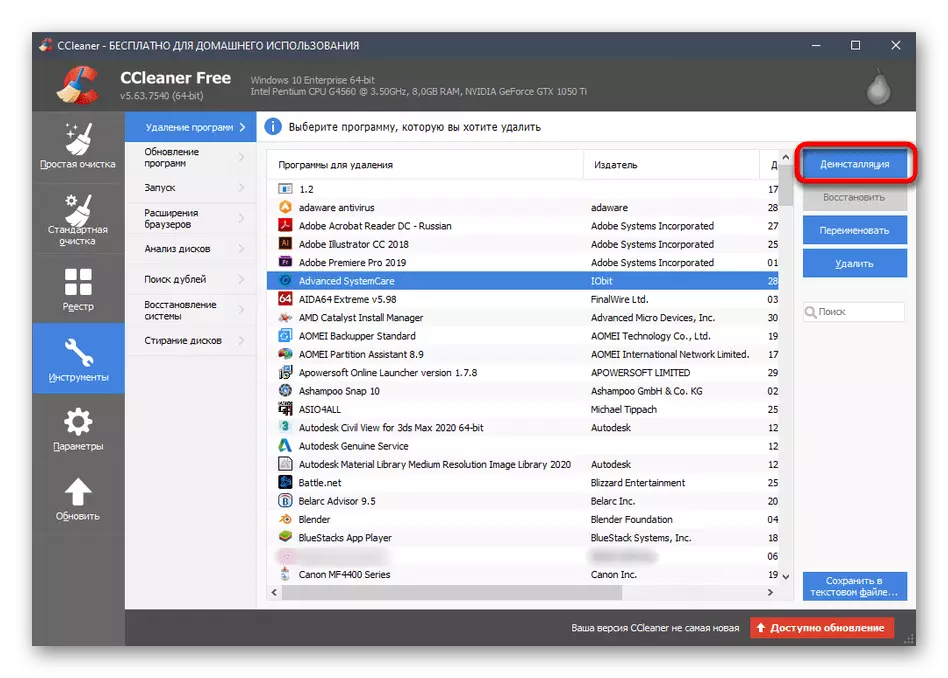
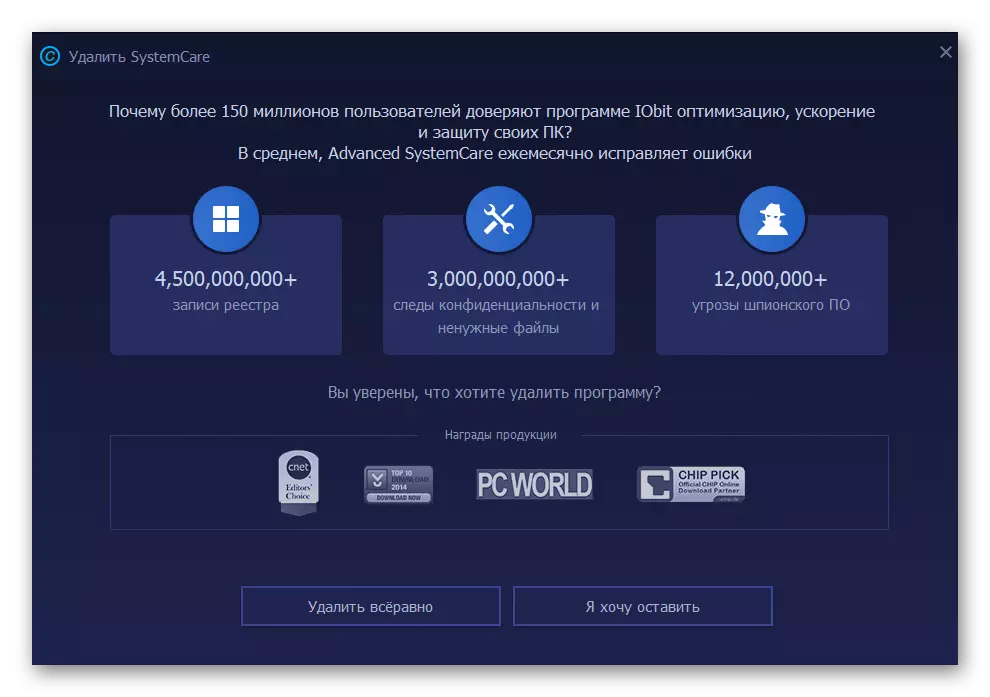
Option 2: iobit uninstaller
iobit uninstaller နှင့် Advanced Systemcare အစီအစဉ်များသည်တူညီသော developer ကိုဖန်တီးခဲ့သော်လည်း Software ကိုဖယ်ရှားရန်အဖြေသည်ကျန်ရှိနေသေးသောဖိုင်များကိုလျင်မြန်စွာသန့်ရှင်းရေးလုပ်ရန် built-in option ၏တည်ရှိမှုကြောင့်လူကြိုက်များသည်။ ကိုယ့်ကိုယ်ကိုဒီကိစ္စကိုဒီအချက်ကိုဖော်ပြထားပြီး systemcare uninstallation ကိုစွန့်လွှတ်အနစ်နာခံမှုကိုစွန့်လွှတ်ပါတယ်။
- iobit uninstaller ကိုစတင်ပြီးနောက်သင်လိုချင်သောအစီအစဉ်နှင့်ဆန့်ကျင်ဘက်တောင်းပုံစံ၏ပုံစံတွင်သင်လိုချင်သောမီနူးတွင်ချက်ချင်းရှာတွေ့လိမ့်မည်။
- ကျန်နေတဲ့ဖိုင်တွေကိုအလိုအလျောက်ဖယ်ရှားပြီးဖယ်ထုတ်ခြင်းမပြုပါ။
- ဤလုပ်ငန်းစဉ်၏အစကိုမျှော်လင့်ပါ။
- အသိပေးချက်များသည်ဖျက်ခြင်းဆိုင်ရာမေးခွန်းများဖြင့်ပေါ်လာသည့်အခါသင်၏ရည်ရွယ်ချက်ကိုအတည်ပြုပါ။
- iobit uninstaller တွင် Registry keys နှင့်အခြားဆော့ဖ်ဝဲများကိုဖျက်ခြင်းသည်မည်မျှဖျက်ခြင်းကိုခြေရာခံပါ။
- ပြီးစီးပြီးနောက်သင်စစ်ဆင်ရေးအောင်မြင်သောကွပ်မျက်ခြင်းနှင့်ပတ်သက်။ မက်ဆေ့ခ်ျကိုလက်ခံရရှိလိမ့်မည်။
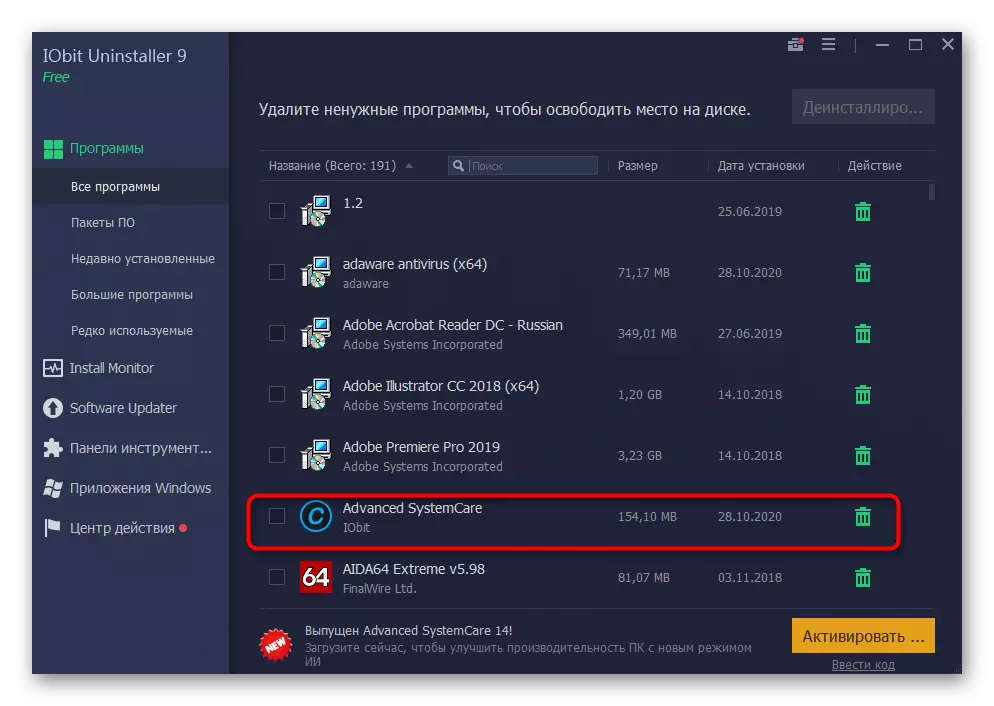
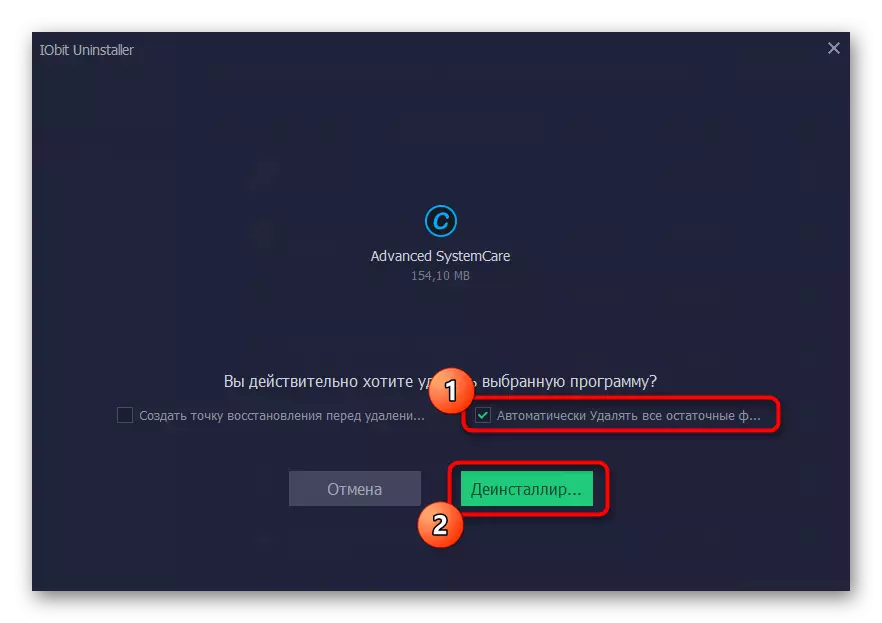
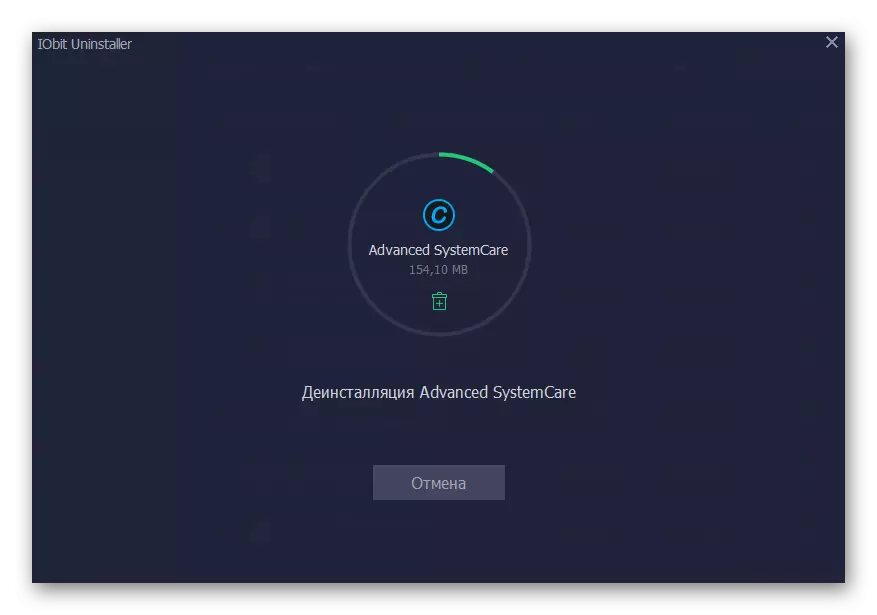
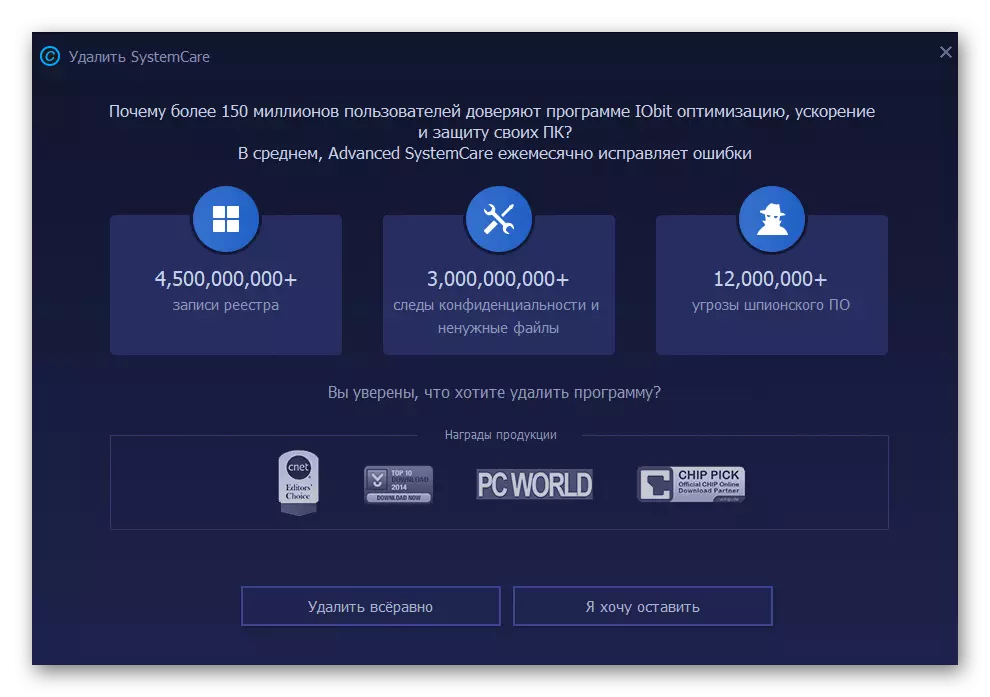
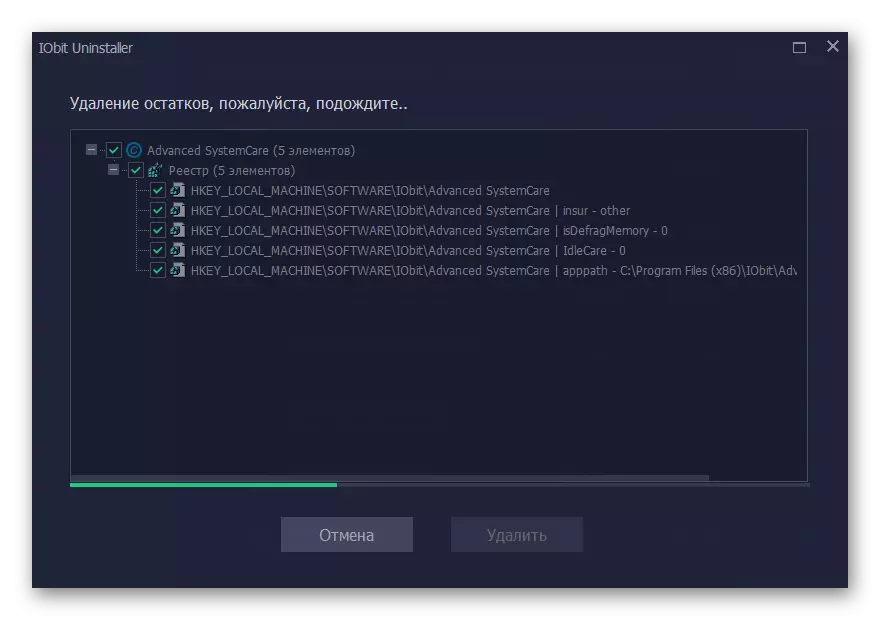
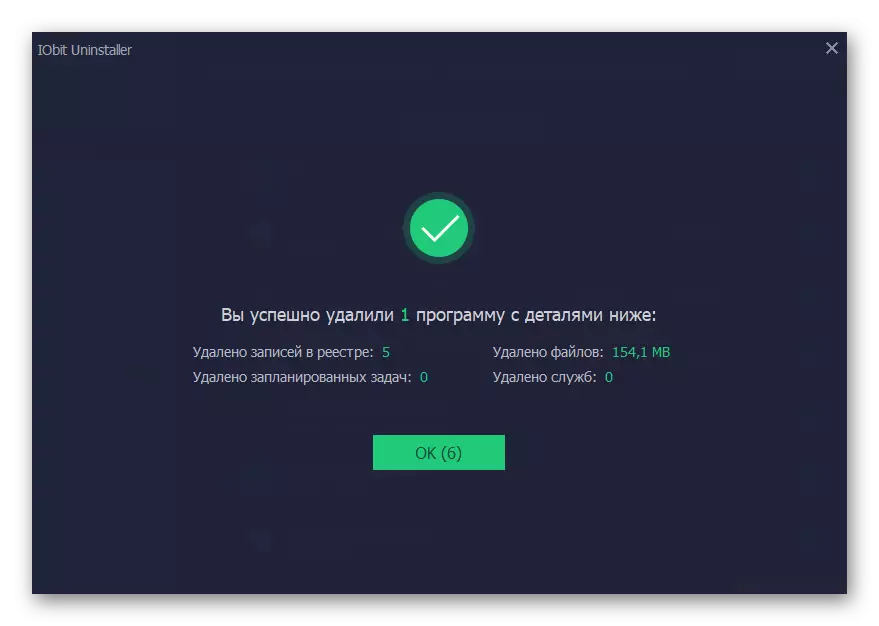
Option 3: အခြားပရိုဂရမ်များ
အခြားဆော့ဖ်ဝဲများကိုဖယ်ရှားရန်ဒီဇိုင်းရေးဆွဲထားသောပရိုဂရမ်နှစ်ခုသာကျွန်ုပ်တို့ဖော်ပြခဲ့သည်။ သူတို့ရဲ့ analog တွေအများကြီးရှိတယ်။ သူတို့ထဲမှအောင်မြင်သောဖြေရှင်းနည်းများနှင့်လုံးဝမတူပါ။ သူတို့ထဲကအကောင်းဆုံးစာရင်းတွေနဲ့ရင်းနှီးကျွမ်းဝင်ဖို့နဲ့အရင်လူတွေဟာမသင့်တော်ပါကအခြားရွေးချယ်စရာတစ်ခုကိုရွေးချယ်ရန်ကျွန်ုပ်တို့၏ဝက်ဘ်ဆိုက်ပေါ်တွင်သီးခြားပြန်လည်သုံးသပ်ခြင်းတွင်ပြုလုပ်နိုင်သည်။ uninstalling ၏နိယာမသည်အထက်တွင်ဖော်ပြထားသည့်အတိုင်းခန့်မှန်းခြေအားဖြင့်တူညီနေဆဲဖြစ်သည်။
Read More: ပရိုဂရမ်များကိုဖယ်ရှားရန်ပရိုဂရမ်များ
