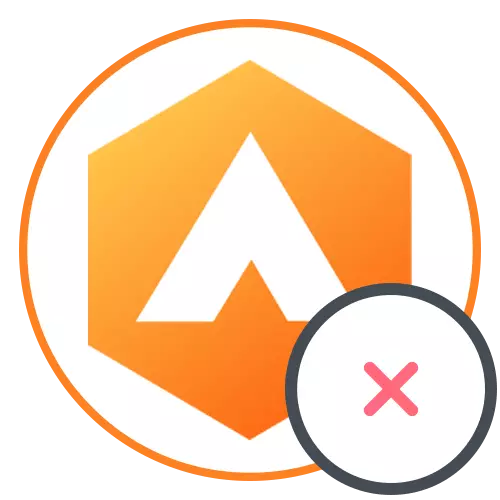
နည်းလမ်း 1: Windows built-in features
Adaware Antivirus အပါအ 0 င်မည်သည့်အစီအစဉ်ကိုမဆို operating system မှအသုံးပြုနိုင်သည်။ Windows 10 တွင်ဤအတွက်ရွေးချယ်စရာများစွာရှိသည်။ ဤ OS ၏ဗားရှင်းအဟောင်းများ၏ပိုင်ရှင်များသည်တစ်လောကလုံးနှင့်ကိုက်ညီလိမ့်မည်။ ထိရောက်မှုရှိမှုအရ၎င်းတို့သည် uninstaller တစ်ခုတည်းကို အခြေခံ. ကတည်းကဤနည်းလမ်းများအားလုံးသည်အတူတူပင်ဖြစ်သည်။Option 1: Windows 10 Tools
Windows 10 ရှိ application အားလုံး၏စာရင်းကို "parameters တွေကို parameters တွေကိုမှတစ်ဆင့်တွေ့နိုင်သည်။ Adaware antivirus ကိုမြန်မြန်ဆန်ဆန်ဖယ်ရှားပစ်ရန်, အနည်းဆုံးအချိန်ဖြုန်းခြင်း,
- Start Menu ကိုဖွင့်ပြီး "parameters" application ကိုဖွင့်ပါ။
- "Applications" menu ကိုသွားပါ။
- Adaware antivirus မျဉ်းကိုရှာပြီးမီးမောင်းထိုးပြရန်၎င်းကိုနှိပ်ပါ။
- ခလုတ်နှစ်ပြားကိုပြသလိမ့်မည်။ အကယ်. ဤခလုတ်ကိုနှိပ်ပြီးနောက်ဘာမျှမဖြစ်ပျက်ပါ, "ပြောင်းလဲမှု" ကိုသုံးပါ
- application ဖျက်ခြင်းသည်အောင်မြင်စွာအောင်မြင်နိုင်ကြောင်းသတင်းအချက်အလက်မျက်နှာပြင်တွင်သတင်းအချက်အလက်မပေါ်မီမိနစ်အနည်းငယ်စောင့်ပါ, သို့သော်ကွန်ပျူတာပြန်လည်စတင်ပြီးနောက်မှသာပြီးစီးလိမ့်မည်။ ဤစစ်ဆင်ရေးကိုချက်ချင်းလုပ်ဆောင်ရန် "Restart Now" ကိုနှိပ်ပါ။
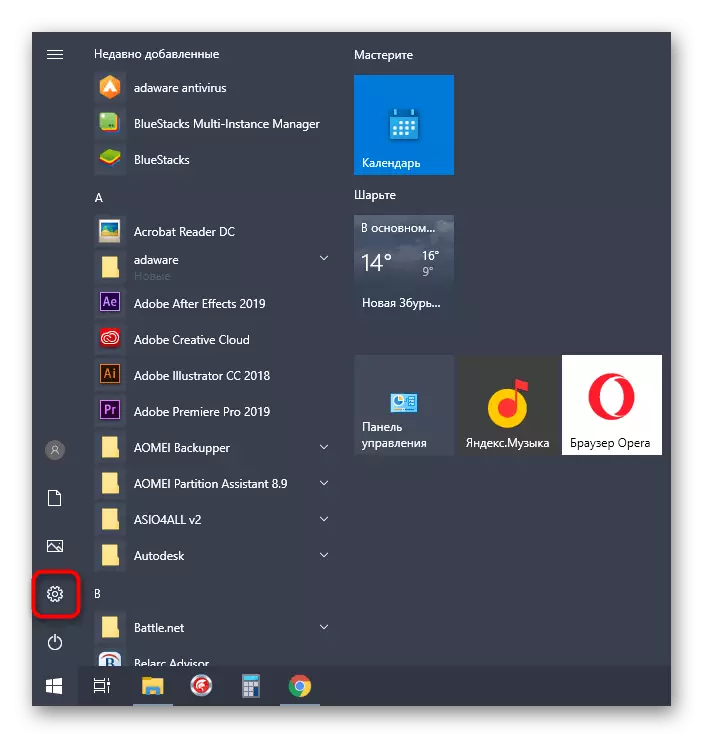
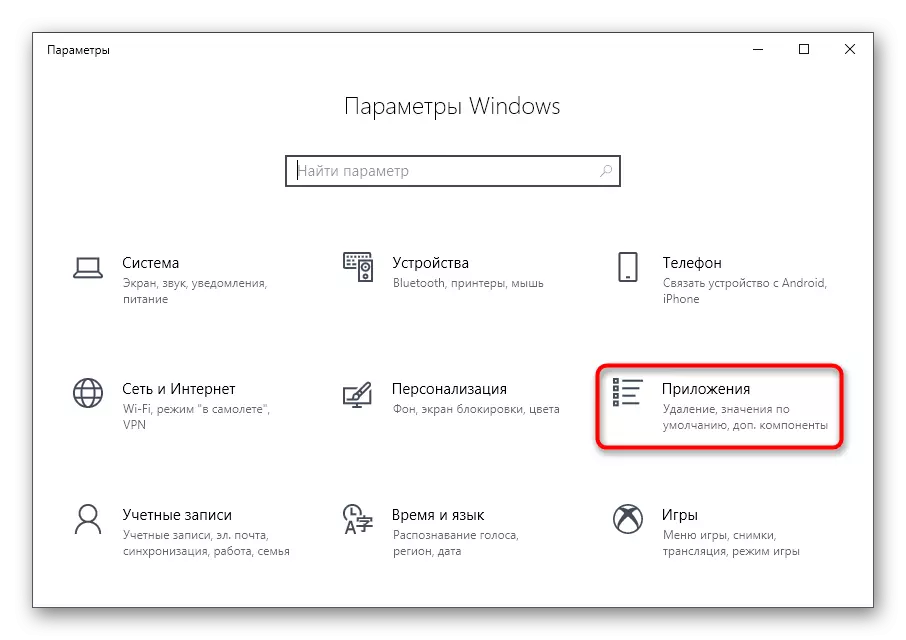
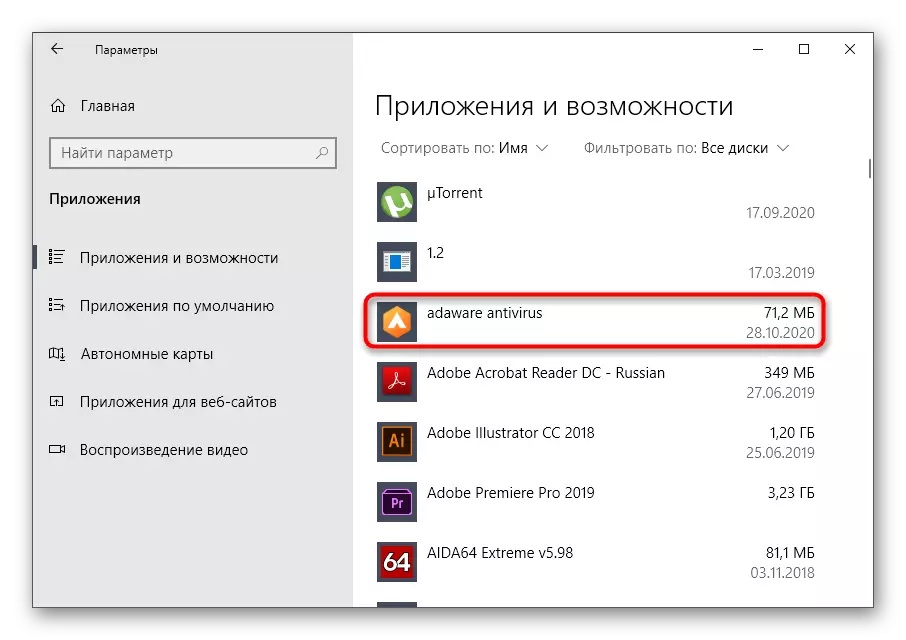
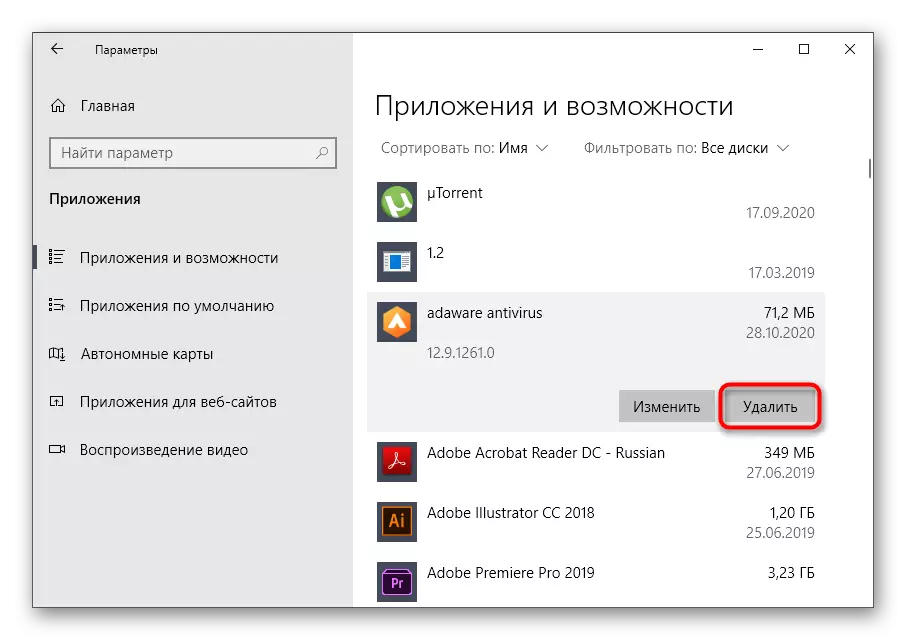
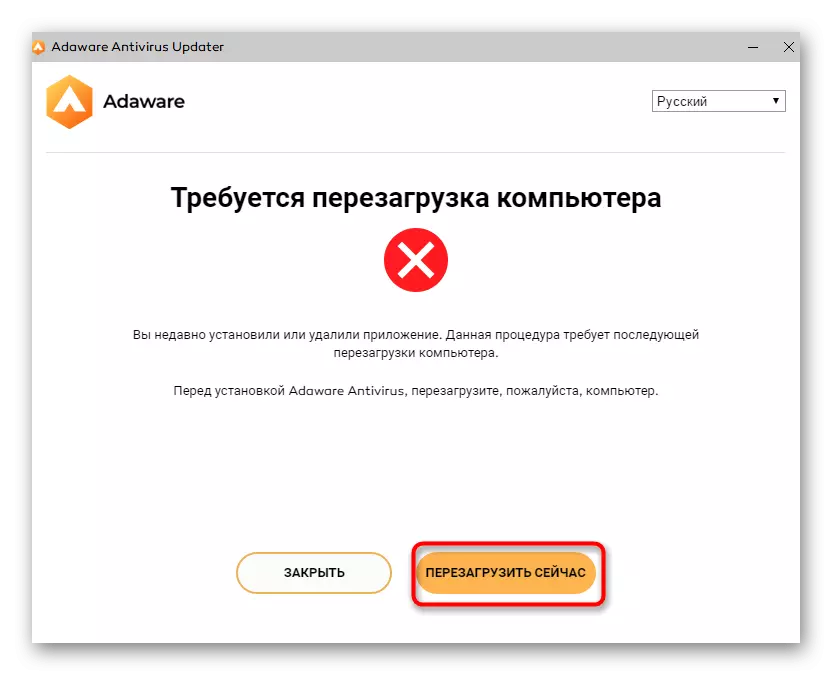
Operating System ၏နောက်လာမည့်အစပိုင်းတွင်ဤဗိုင်းရပ်စ်နှိမ်နင်းရေးလုံးကိုလုံးဝဖယ်ရှားပစ်ရန်သေချာစေနိုင်သည်။ သို့သော်တစ်ခါတစ်ရံတွင်သင်ကိုယ်တိုင်ဖယ်ရှားပစ်ရန်လိုအပ်သည့်ဖိုင်အချို့ရှိသည်။ ဤဆောင်းပါး၏အခြားအပိုင်းတွင်ကျွန်ုပ်တို့ပြောပါမည်။
Windows ရှိ "Start" menu ကိုအသုံးပြုပါကမည်သည့်ပရိုဂရမ်ကိုမဆိုဖျက်ရန်သွားပါ။ ကျွန်ုပ်တို့သည်ဤလုပ်ဆောင်မှုသည်ယခင်ဗားရှင်းများတွင်ပျောက်ဆုံးနေသည်ကိုထပ်မံရှင်းလင်းသည်။ သင် uninstallation ၏စည်းလုံးညီညွတ်မှုနှင့်အတူကျေနပ်မှုရှိပါကဤခြေလှမ်းများကိုလိုက်နာပါ။
- အက္ခရာလျှောက်လွှာစာရင်းတွင် "start" မှတဆင့် Adaware antivirus ကိုရှာပြီးညာဘက် mouse ခလုတ်ကိုနှိပ်ပါ။ Contextext menu ထဲတွင်သင် "ဖျက်ပစ်ရန်" လိုအပ်သည်။
- စာရင်းတွင်ရှာဖွေမှုကိုရှာဖွေခြင်းသည်ရလဒ်များကိုမယူဆောင်လာပါကကီးဘုတ်ပေါ်ရှိအမည်ကိုစတင်ရိုက်ထည့်ပါ, ပြီးနောက် uninstall သို့ဆက်လက်ဆောင်ရွက်ပါ။
- "ပရိုဂရမ်များနှင့်အစိတ်အပိုင်းများ" 0 င်းဒိုးအသစ်ပေါ်လာလိမ့်မည်။ ၎င်းသည်ထည့်သွင်းစဉ်းစားထားပြီးဖြစ်သော parameters တွေကိုမှတစ်ဆင့်တူညီသောနည်းဖြင့်ထိန်းချုပ်ထားသည်။
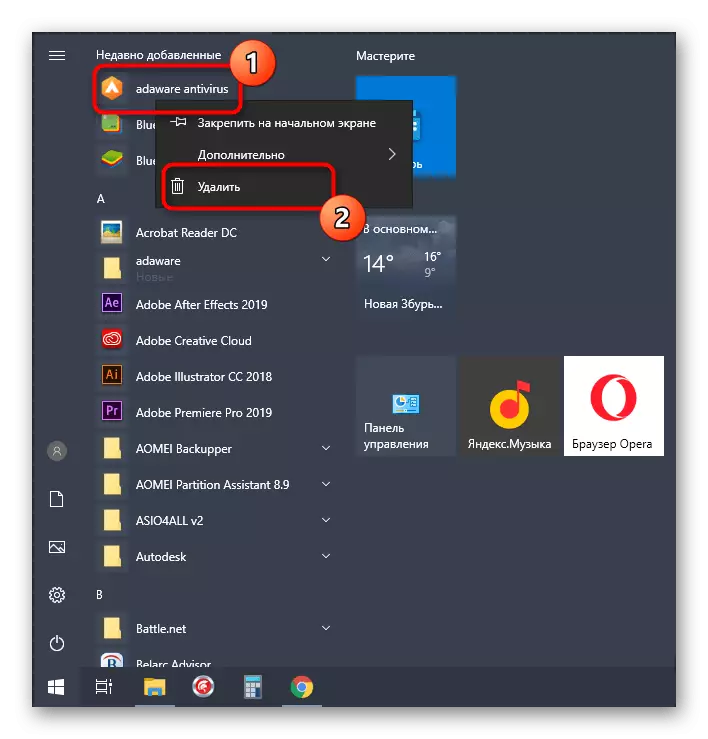
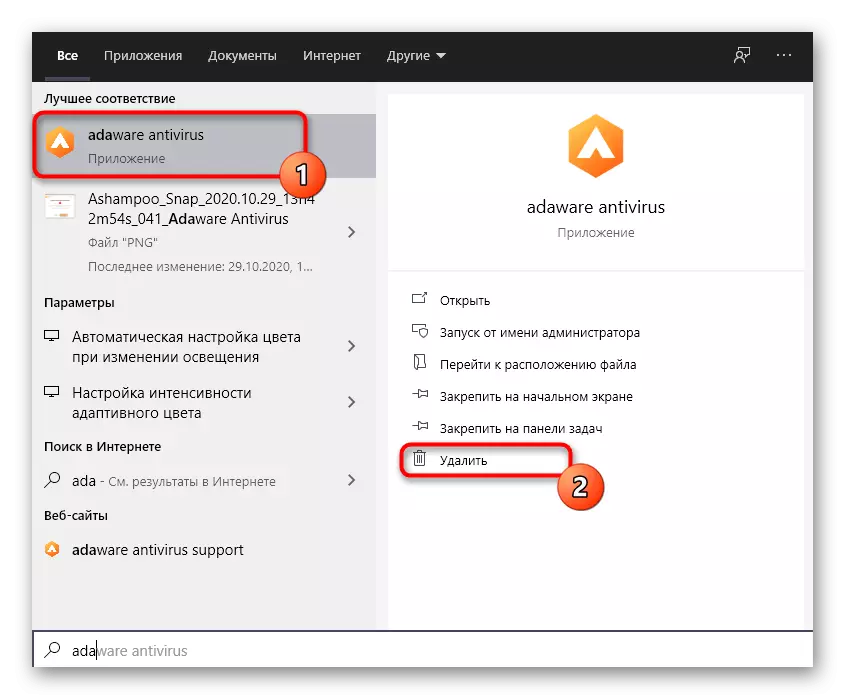
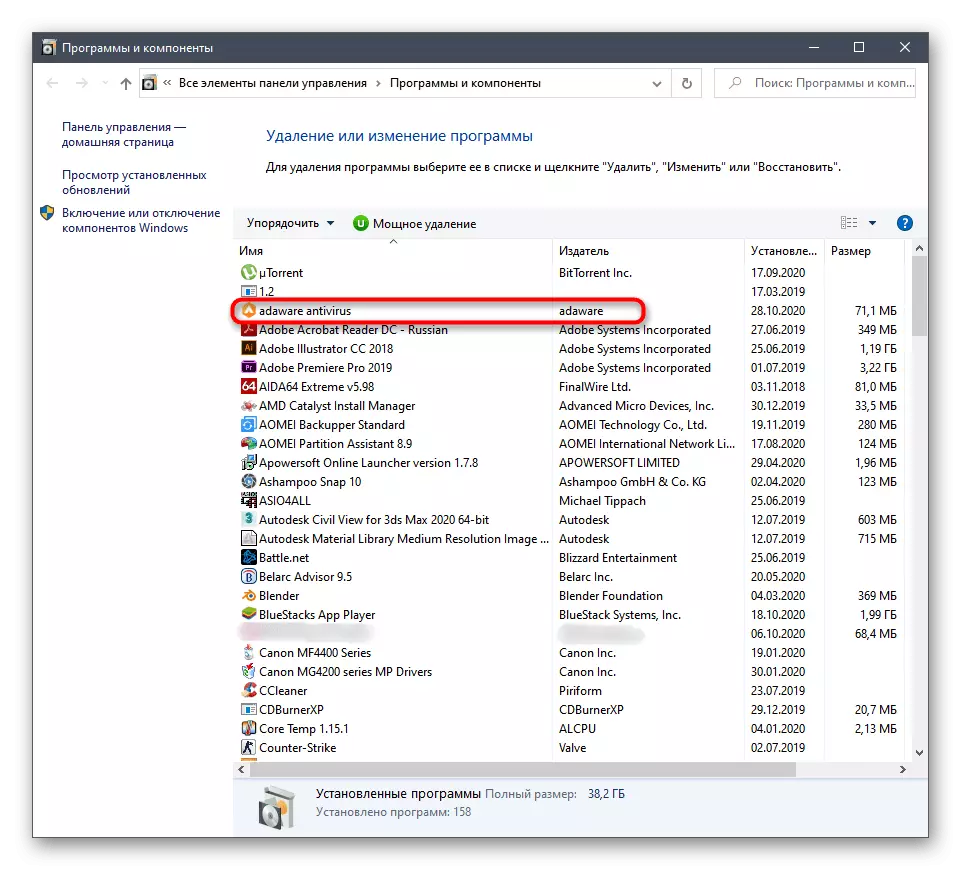
Option 2: "ပရိုဂရမ်များနှင့်အစိတ်အပိုင်းများ" မီနူး (Universal)
အကယ်. ယခင်နည်းလမ်းများကို Windows 10 ကိုသာမြှုပ်နှံခဲ့ပါက၎င်းကိုဘက်စုံသုံးမှုကြောင့်ဤ operating system ၏အခြားမည်သည့်ဗားရှင်းတွင်မဆိုပြုလုပ်နိုင်သည်။ ဤကိစ္စတွင်, Menu Search နည်းလမ်းအပြောင်းအလဲများသာ -
- WindoVs 7 ကိုင်ဆောင်သူများသည် "Start" သို့သွားရန်လိုအပ်ပြီးညာဘက် Panel မှတစ်ဆင့် Control Panel ဟုခေါ်သည်။ Windows 10 တွင်ဤလျှောက်လွှာကိုရှာဖွေခြင်းဖြင့်တွေ့နိုင်သည်။
- ဤတွင် "ပရိုဂရမ်များနှင့်အစိတ်အပိုင်းများ" အပိုင်းကိုသင်စိတ်ဝင်စားသည်။
- စာရင်းထဲတွင် "Awaware antivirus" ကိုရှာပြီး Lkm အတန်းကိုနှစ်ချက်နှိပ်ပါ။
- ကွန်ပျူတာကို restart လုပ်ရန်လိုအပ်ကြောင်းအသိပေးစာကိုစောင့်ပါ။ OS ရှိအခြားပရိုဂရမ်များနှင့်အလုပ်လုပ်ခြင်းအားဖြင့်ယခုသို့မဟုတ်အခြားအဆင်ပြေမည့်အချိန်ကိုယခုပြုလုပ်ပါ။
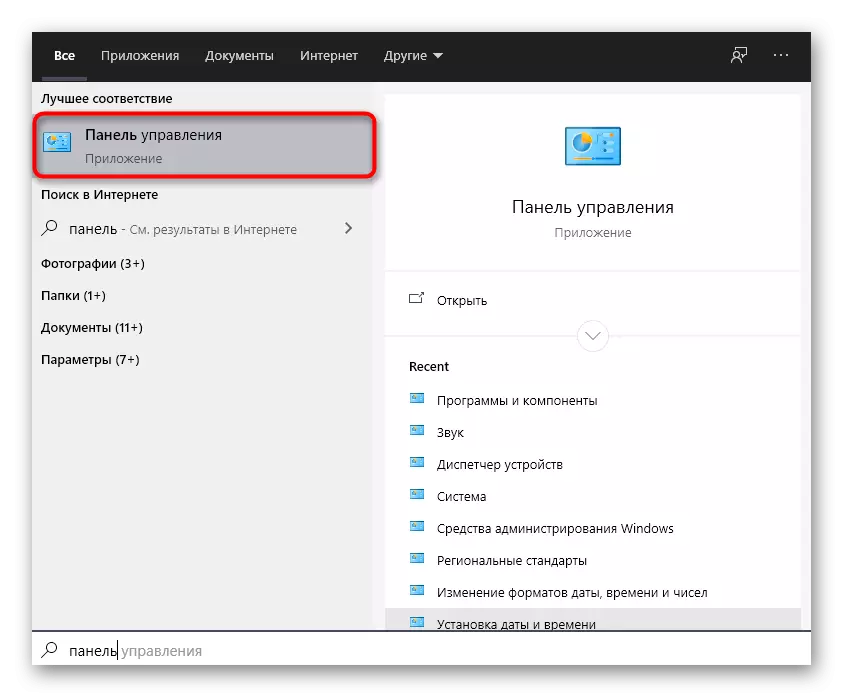
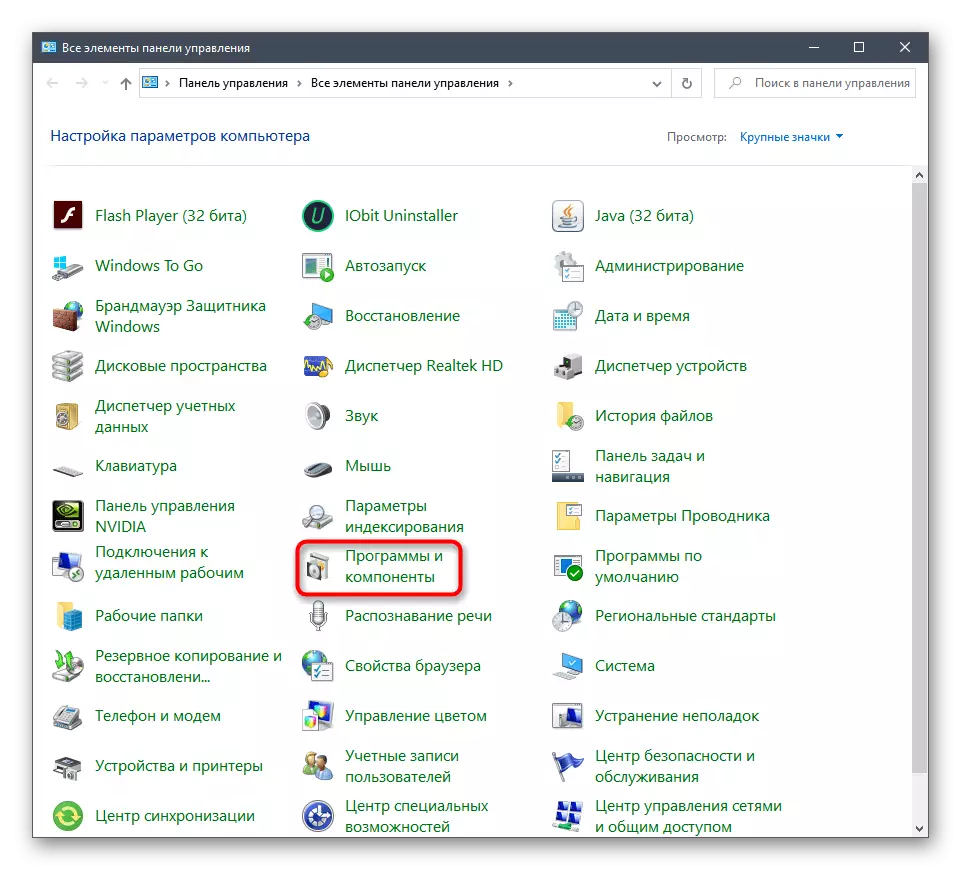
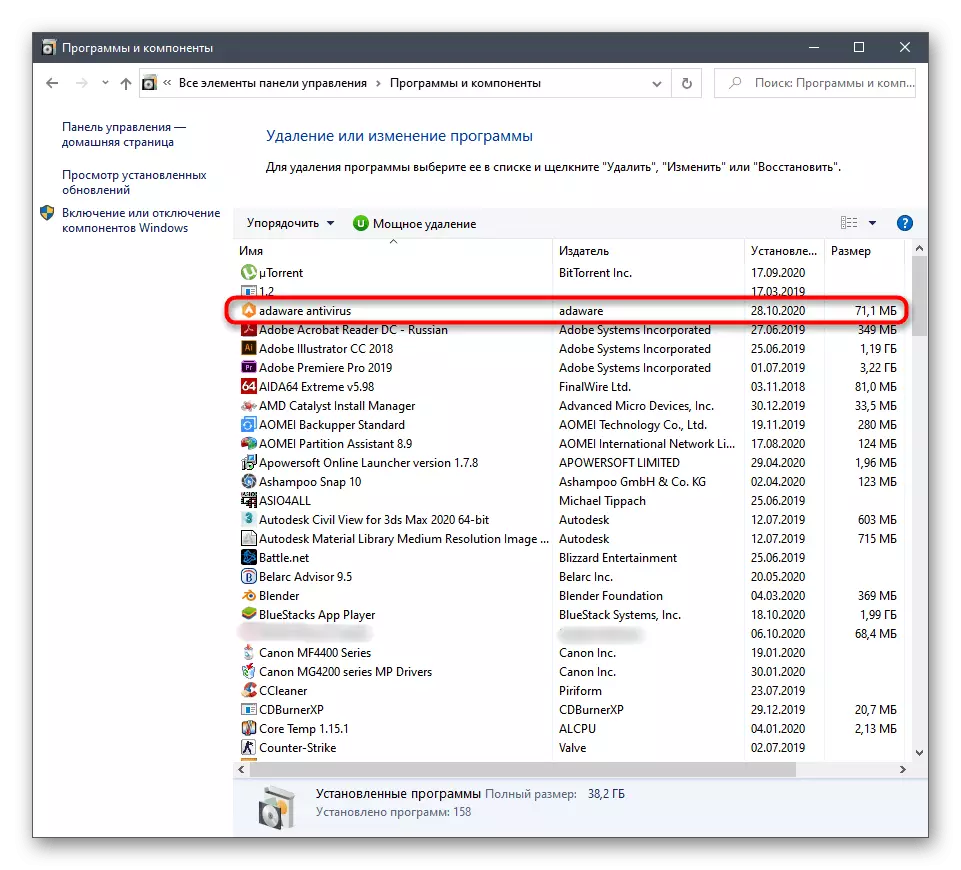
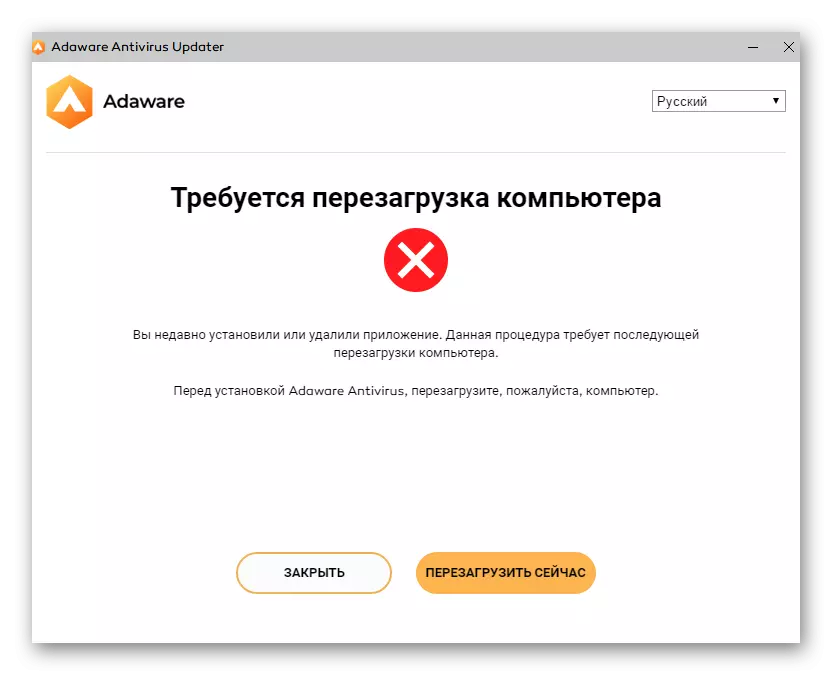
ကျန်နေတဲ့ဖိုင်တွေကိုဖျက်ခြင်း
ကွန်ပျူတာပေါ်ရှိယခင်နည်းလမ်းများတစ်ခုပြုလုပ်ပြီးနောက်ပရိုဂရမ်ဖိုင်များသည်မလိုအပ်ပါ။ မလိုအပ်သော registry keys များသို့မဟုတ်ဖိုလ်ဒါများဗလာ။ ၎င်းတို့ကိုစစ်ဆေးရန်နှင့်အလွယ်တကူဖျက်ရန်အောက်ပါညွှန်ကြားချက်များကိုအသုံးပြုရန်သင့်အားကျွန်ုပ်တို့အကြံပေးပါသည်။
- ပထမ ဦး စွာ "Explorer" ကိုဖွင့်ပါ။ ညာဘက်တွင်ရှာဖွေရေး string ကိုသက်ဝင်စေပြီးဗိုင်းရပ်စ်နှိမ်နင်းရေး၏အမည်ကိုထည့်ပါ။
- ၎င်းတို့အားလုံးကိုခွဲဝေချထားပေးပြီးနောက် MCM ကိုတွေ့ရသောလမ်းညွှန်များနှင့်ဖိုင်များပေါ်တွင် PCM ကိုနှိပ်ပါ။
- ပြသထားသည့်အကြောင်းအရာမီနူးမှတစ်ဆင့်ရွေးချယ်ထားသောအရာဝတ္ထုများကိုဖျက်ပါ။
- နောက်တစ်ဆင့်မှာအယ်ဒီတာကိုဖွင့်ရန်လိုအပ်သည့် registry keys များကိုဖျက်ရန်ဖြစ်သည်။ Win + R Hot Key ကိုကိုင်ထားခြင်းဖြင့် "Run" utility ကို run ပါ။ Input Field တွင်, regedit ရေးရန်နှင့် Enter နှိပ်ပါ။
- ပေါ်လာသည့် Registry Editor တွင် Edit Runne menu ကိုချဲ့ထွင်ပြီး "Find" ကိုနှိပ်ပါ။
- ရှာဖွေရန်သော့ချက်တစ်ခုအနေဖြင့် software ၏အမည်ကိုသတ်မှတ်ပြီး "Find Next" ကိုနှိပ်ပါ။
- PCM ကိုနှိပ်ခြင်းဖြင့်ဖြစ်သည့် context menu မှတဆင့်တွေ့ရသည့်သော့များကိုကြည့်ပါ။
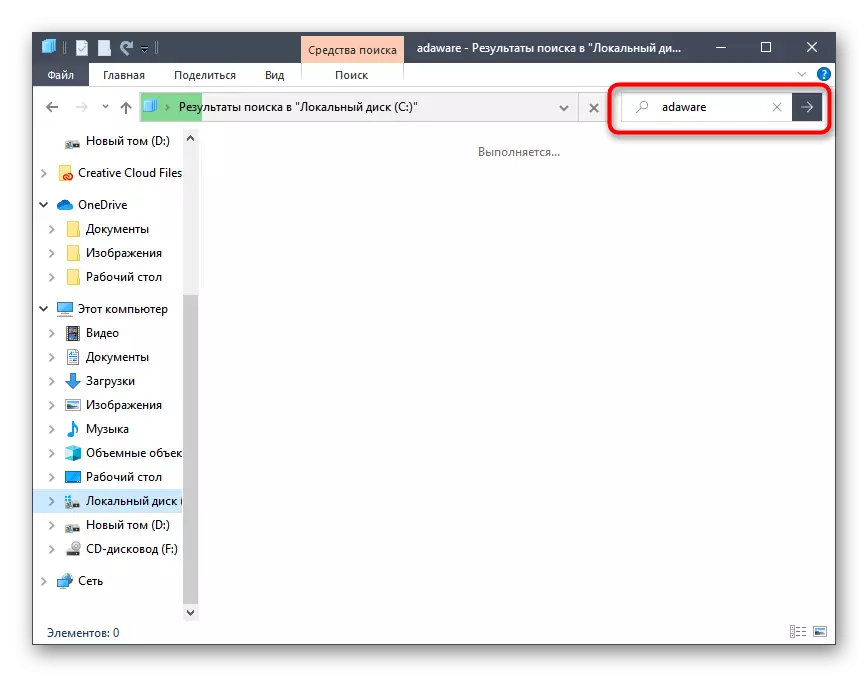
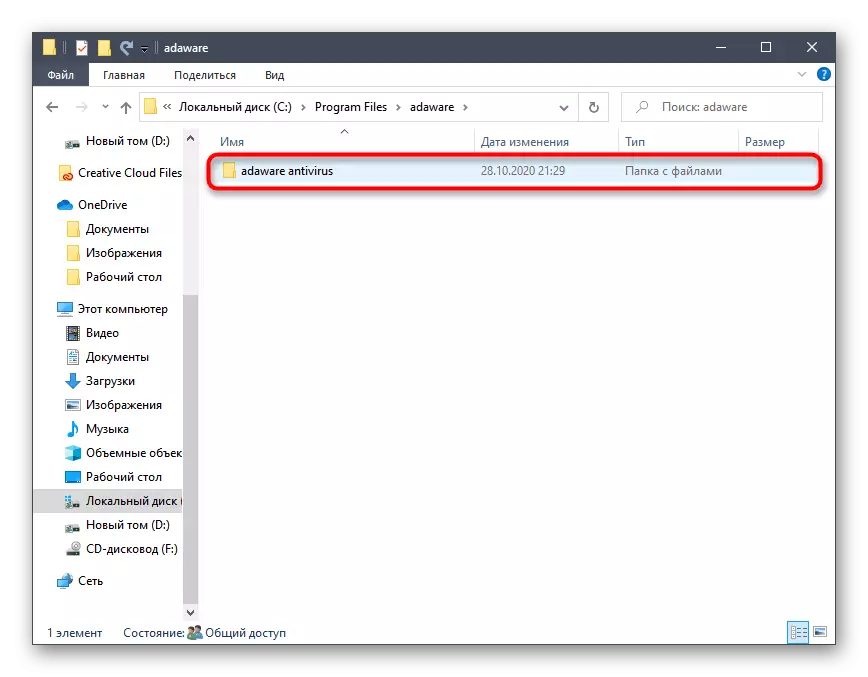
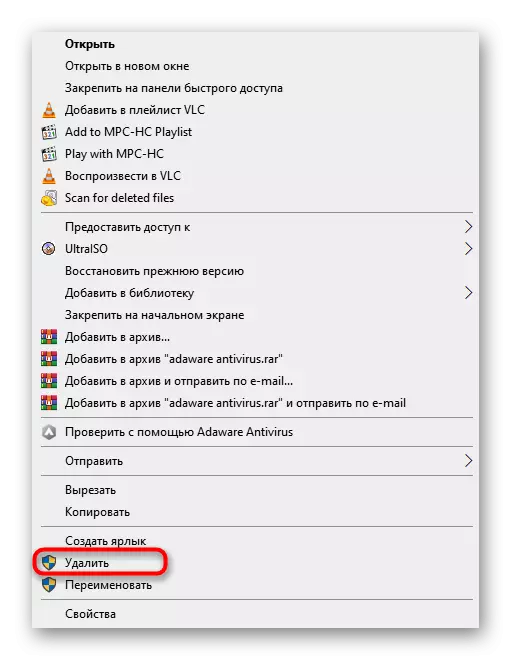
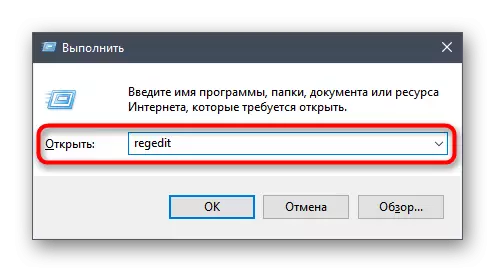
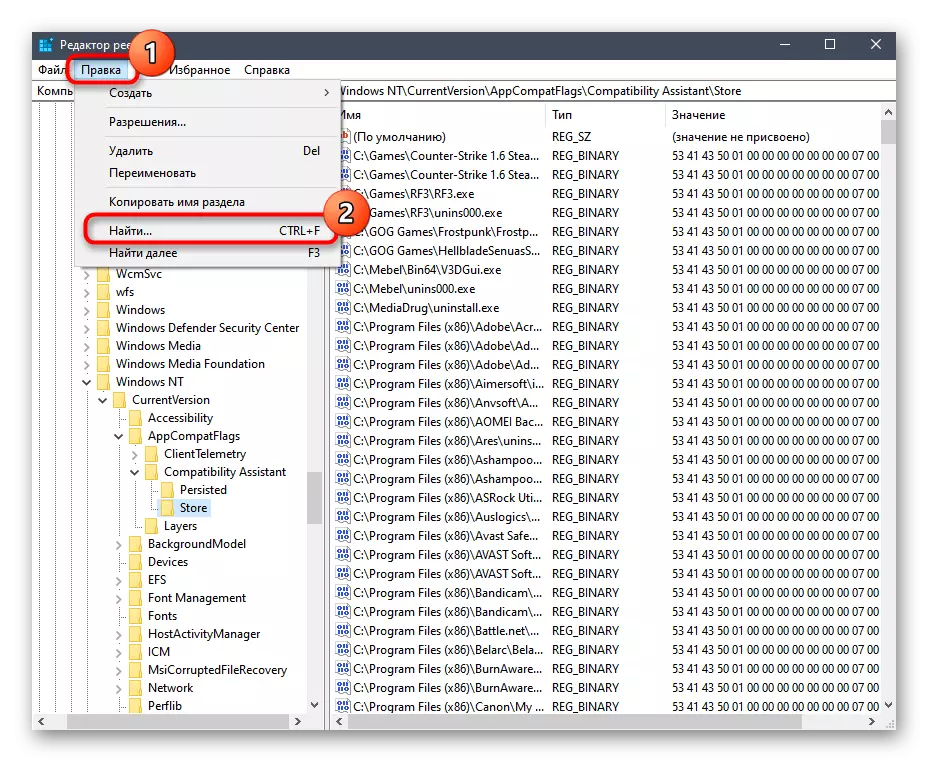
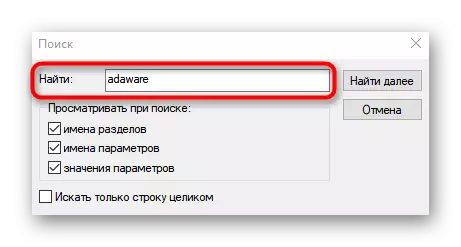
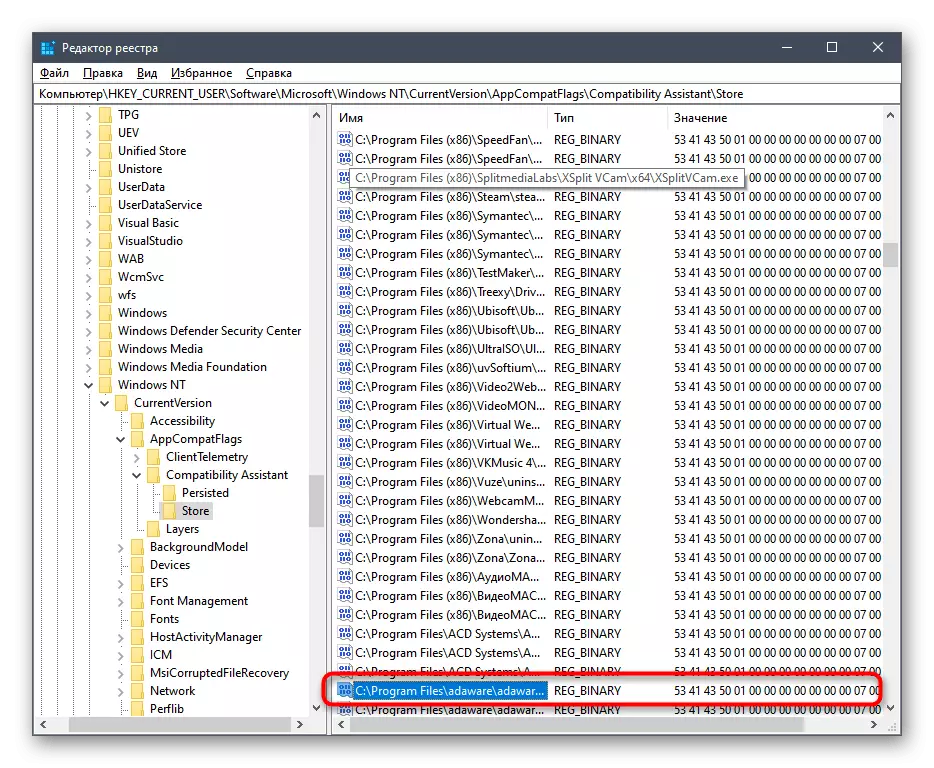
နည်းလမ်း 2: ဘေးထွက် software
အထက်တွင်ဖော်ပြထားသောနည်းလမ်းများနှင့် ပတ်သက်. သို့မဟုတ် Adaware antivirus များကို install လုပ်ရန်ကြိုးစားသည့်နည်းကိုသင်မကျေနပ်လျှင် application ကိုကွန်ပျူတာပေါ်တွင်တပ်ဆင်ထားဆဲဖြစ်သည်။ ဆိုလိုသည်မှာ uninstalling software အတွက်ရည်ရွယ်သည့်တတိယပါတီ developer များထံမှကိရိယာများကိုအသုံးပြုသင့်သည်ဟုဆိုလိုသည်။ သူတို့ရဲ့အကျိုးကျေးဇူးကတော့ကျန်နေတဲ့ဖိုင်တွေကိုဖယ်ရှားနိုင်စွမ်းပါ, ဒါကြောင့်သင်ဟာဘာကိုမဆိုကြည့်ဖို့မလိုပါဘူး။ ကျွန်ုပ်တို့သည်လူကြိုက်များသောဖြေရှင်းနည်းများ၏ဥပမာတွင်ဤနည်းလမ်းကိုဤနည်းလမ်းကိုခွဲခြမ်းစိတ်ဖြာပါမည်။ရွေးစရာ 1: CCleaner
လူသိများသော CCleaner ပရိုဂရမ်၏အကူအညီဖြင့်ကွန်ပျူတာပေါ်တွင်အမှိုက်များကိုသန့်ရှင်းရေးမလုပ်နိုင်ပါ။ CCleaner မှတစ်ဆင့်ဗိုင်းရပ်စ်နှိမ်နင်းရေး မှစ. စနစ်ကိုရှာဖွေပြီးသန့်ရှင်းပါ။
- CCleaner ကိုသင်၏ကွန်ပျူတာသို့ဒေါင်းလုတ် လုပ်. တပ်ဆင်ပါ, ထို့နောက်ပင်မ 0 င်းဒိုးကို ဖြတ်. "Tools" သို့သွားပါ။
- Adaware Antivirus စာရင်းတွင်ရှာပြီးဘယ်ဘက်ခလုတ်ကိုနှိပ်ခြင်းဖြင့် string ကိုမီးမောင်းထိုးပြပါ။
- "uninstall" ခလုတ်ကိုနှိပ်ပါ။
- အသိပေးစာကိုစောင့်ဆိုင်းပြီး reboot လုပ်ရန် PC ကိုပို့ပါ။
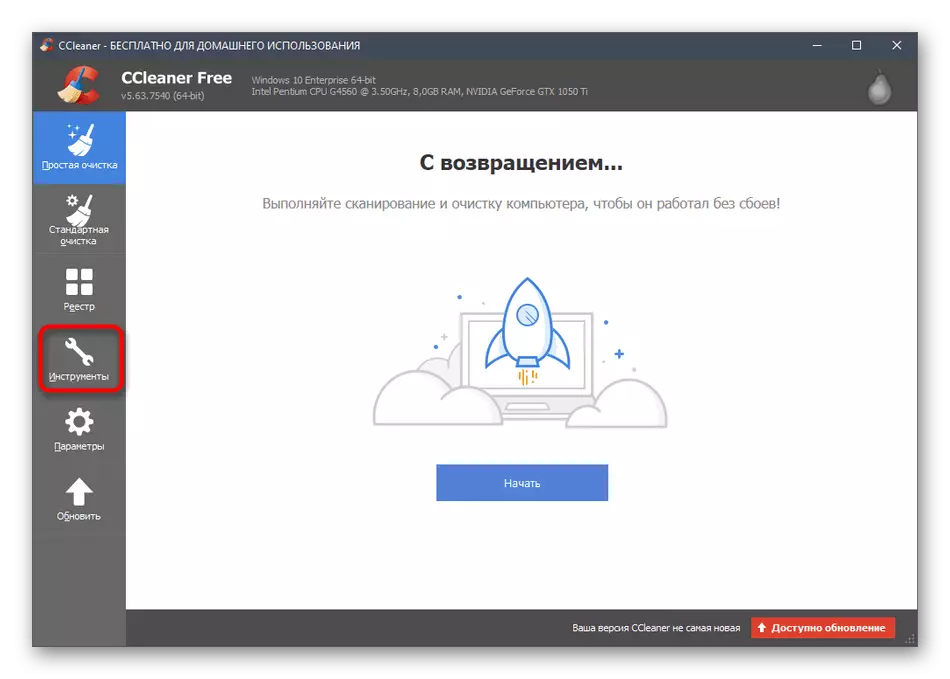
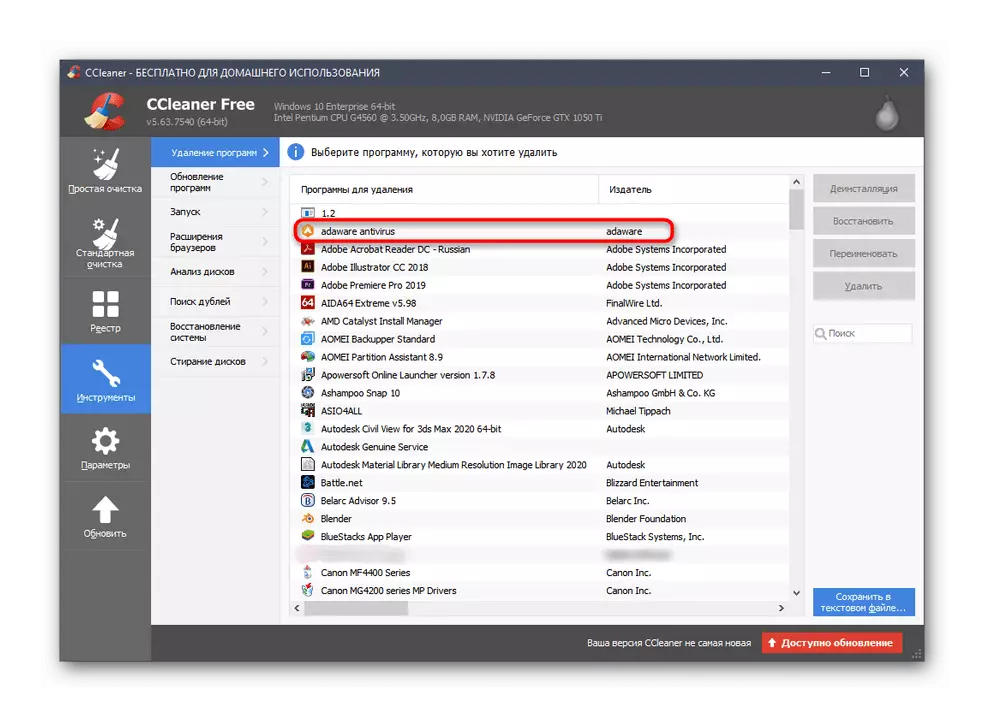
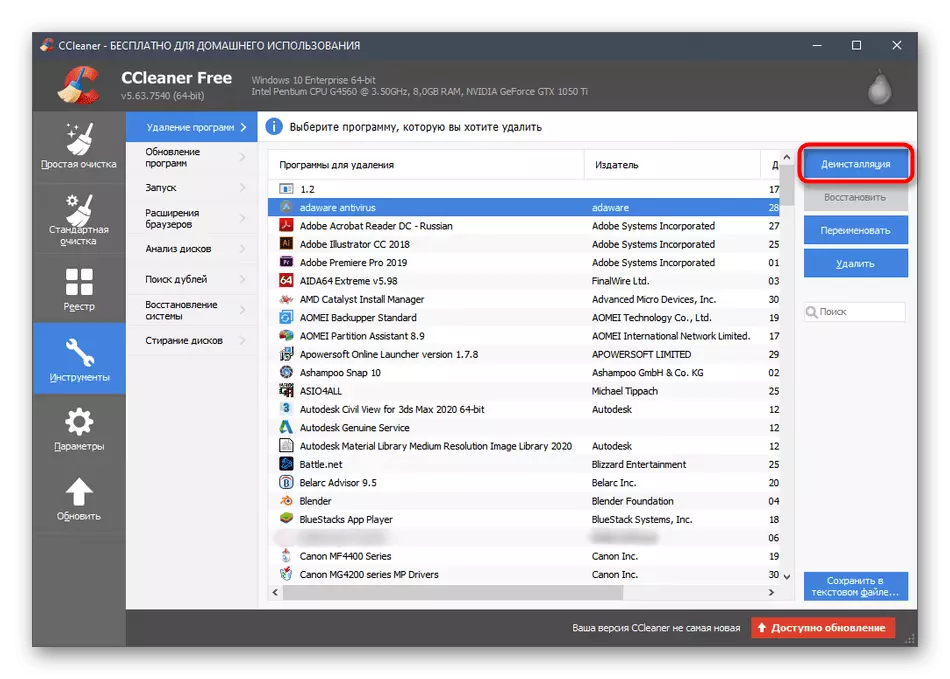
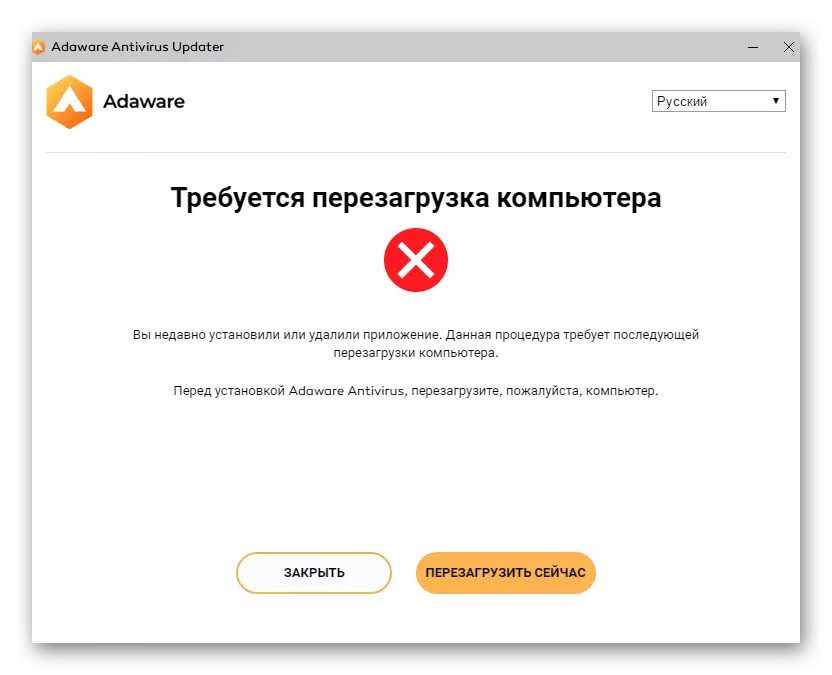
ထို့နောက်သင်၏ကွန်ပျူတာပေါ်တွင်ဖိုလ်ဒါများနှင့်အမှိုက်များကိုရှာဖွေရန် CCleaner ကိုထပ်မံလည်ပတ်နိုင်သည်။ ၎င်းသည်သင့်အားကျန်နေသည့်ဖိုင်များနှင့် adaware antivirus နှင့်ဆက်စပ်သောအခြားအရာများကိုဖယ်ရှားရန်ခွင့်ပြုလိမ့်မည်။
Option 2: iobit uninstaller
iobit uninstaller tool သည်ကောင်းသည်, မည်သည့်မလိုအပ်သောပရိုဂရမ်ကိုအလွယ်တကူဖျက်ပစ်ရန်, အသုံးပြုသူပါဝင်မှုမရှိဘဲဖိုင်များနှင့် registry keys များကိုအလွယ်တကူဖျက်ပစ်ရန်ခွင့်ပြုသည်။ ဤအခမဲ့ကိရိယာနှင့် operating system တွင်ရှုပ်ထွေးသော uninstall software ကိုအသုံးပြုရန်သင့်အားကျွန်ုပ်တို့အကြံပေးသည်။
- iobit uninstaller ကိုစတင်ပြီးနောက်သင်လိုအပ်သော menu တွင်ချက်ချင်းသင်ကိုယ်တိုင်ရှာဖွေတွေ့ရှိမည့်နေရာ၌ချက်ချင်းရှာဖွေပြီး checkmarks နှင့်စစ်ဆေးပါ။
- ဖယ်ရှားရန် "uninstall" ကိုနှိပ်ပါ။
- ကျန်နေတဲ့ဖိုင်တွေကိုအလိုအလျောက်ဖယ်ရှားပြီးဒီလုပ်ငန်းစဉ်ကို run ပါ။
- 0 င်းဒိုးအသစ်တစ်ခုတွင်သင့်လျော်သောအသိပေးစာကိုစောင့်ဆိုင်းခြင်းဖြင့် uninstallation ကိုလိုက်နာပါ။
- လုပ်ငန်းတာဝန်ကိုအကောင်အထည်ဖော်ရန် OS ကိုပြန်လည်စတင်ပါ။
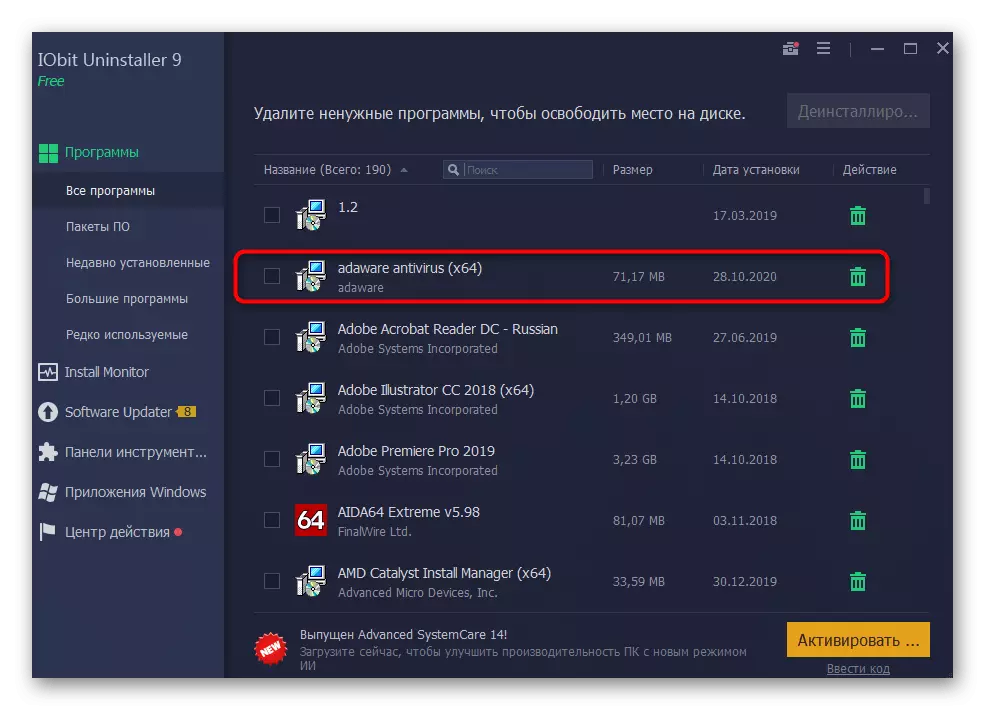
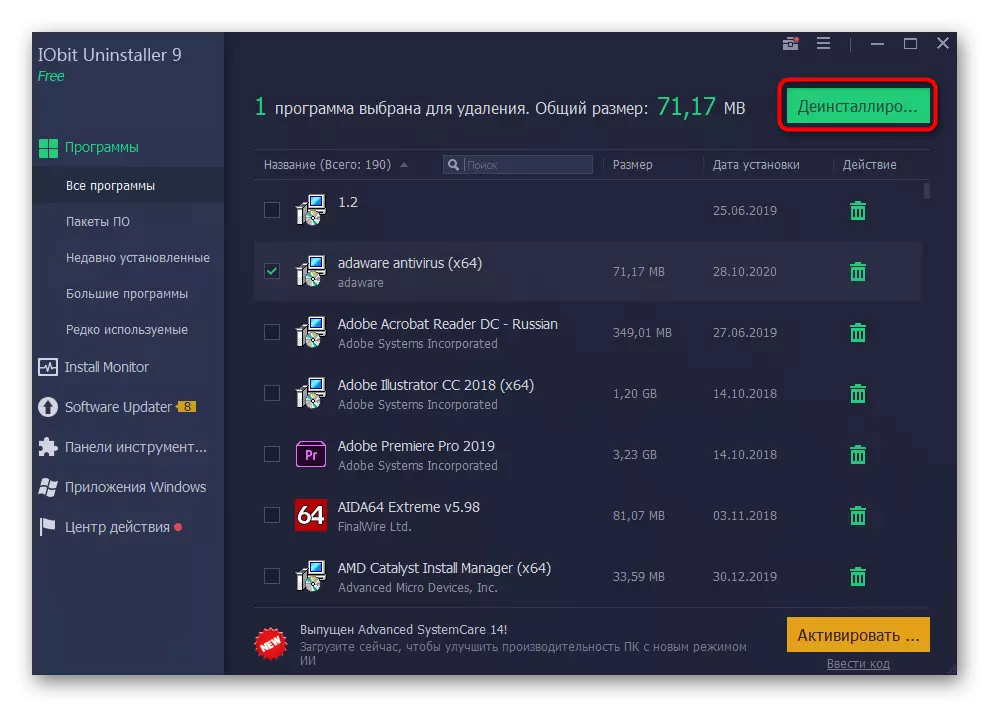
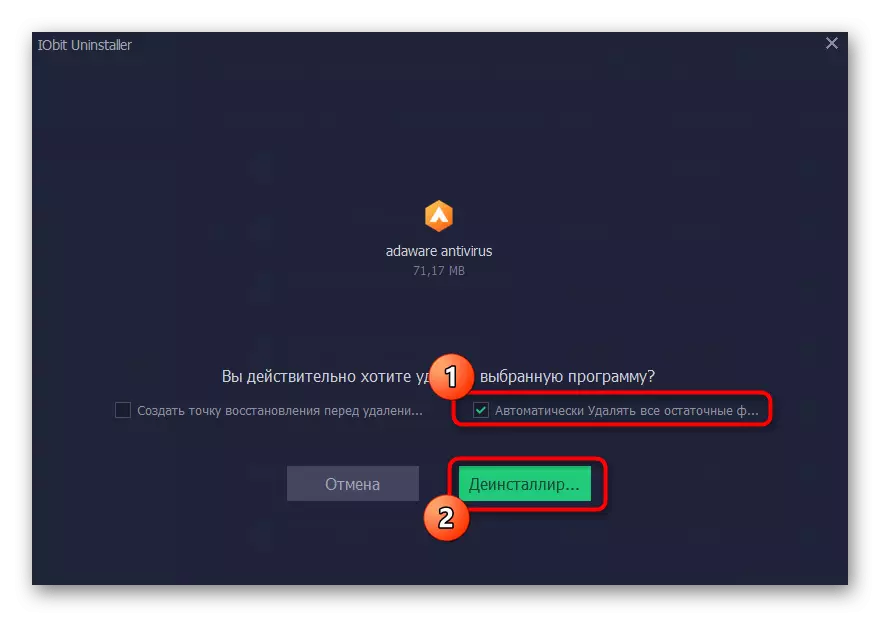
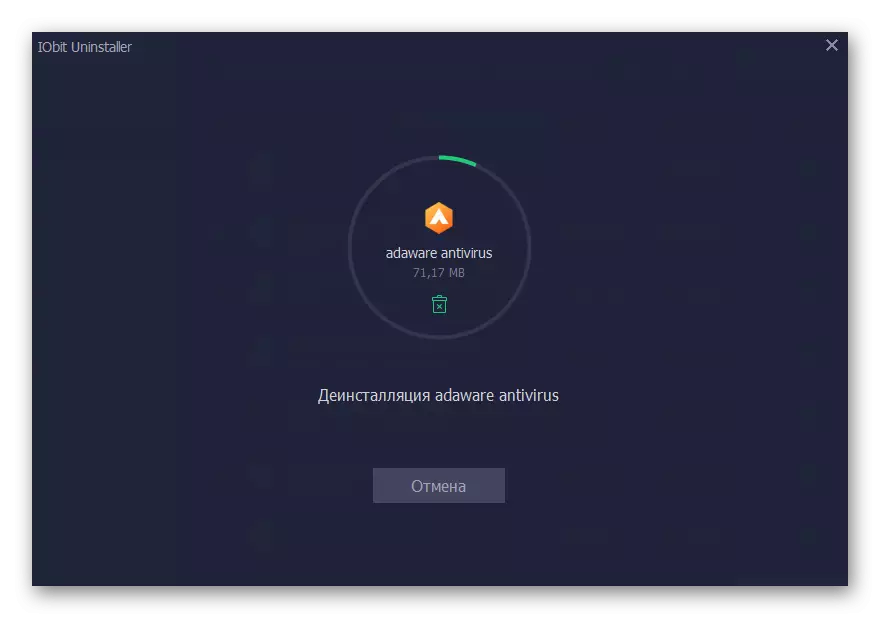
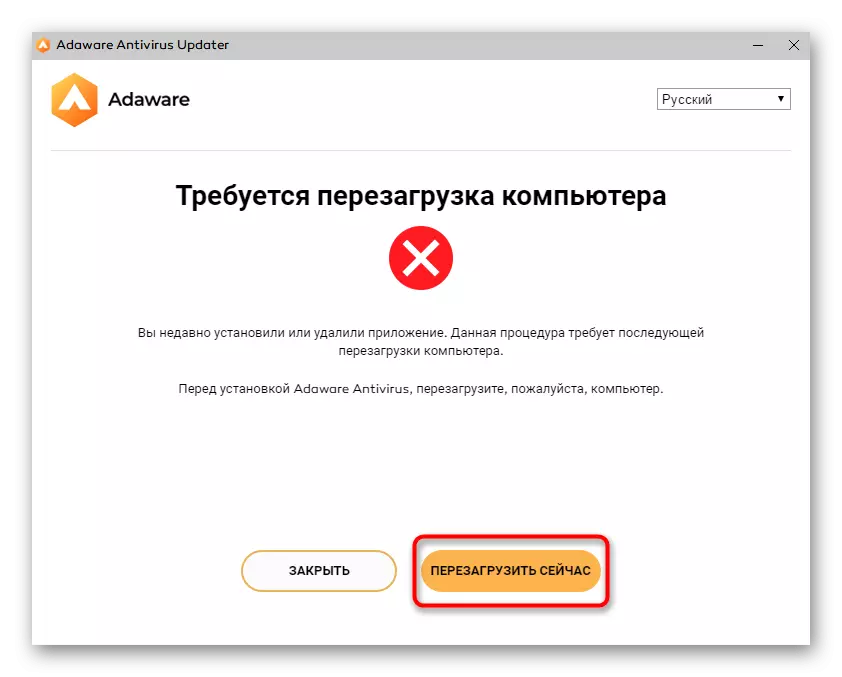
Option 3: အခြားပရိုဂရမ်များ
အထက်မှာ, သင့်တော်တဲ့ဖြေရှင်းနည်းနှစ်ခုအကြောင်းသာပြောခဲ့ကြပေမဲ့တကယ်တော့အများကြီးပိုရှိပါတယ်။ Analogs interface features များနှင့်ထူးခြားသောအင်္ဂါရပ်များဖြင့်ခွဲခြားထားသည်။ သို့သော်၎င်းတို့နှင့်အပြန်အလှန်ဆက်သွယ်မှု၏အခြေခံနိယာမသည်အတူတူပင်ဖြစ်နေသည်။ သငျသညျအပြည်ပြည်ဆိုင်ရာညွှန်ကြားချက်ပိုမိုမြင့်မားသောညွှန်ကြားချက်ကိုသုံးနိုင်သည်, သို့သော်အောက်ပါပြန်လည်သုံးသပ်ခြင်းမှအခြားအဖြေတစ်ခုရွေးချယ်နိုင်သည်။
Read More: ပရိုဂရမ်များကိုဖယ်ရှားရန်ပရိုဂရမ်များ
