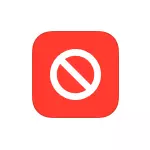
ယေဘုယျအားဖြင့် Built-in IOS 12 ကန့်သတ်ချက်များသည် forroid ပေါ်တွင်မိဘထိန်းချုပ်မှုကိုပြင်ဆင်ရန်လိုအပ်ပါက iPhone အတွက်တတိယပါတီမိဘထိန်းချုပ်မှုအစီအစဉ်များကိုရှာဖွေရန်မလိုအပ်ပါ။
- iPhone ပေါ်တွင်မိဘထိန်းချုပ်မှုကိုဘယ်လိုဖွင့်ရမလဲ
- iPhone ကန့်သတ်ချက်ကိုပြင်ဆင်ခြင်း
- "အကြောင်းအရာနှင့် privacy" အတွက်အရေးကြီးသောကန့်သတ်ချက်များ
- အပိုဆောင်းမိဘထိန်းချုပ်မှုအခွင့်အလမ်းများ
- မိဘထိန်းချုပ်မှုနှင့်အပိုဆောင်းလုပ်ဆောင်ချက်များအတွက်ဝေးလံခေါင်သီသောစီမံခန့်ခွဲမှုအတွက်ကလေးအကောင့်နှင့်မိသားစု 0 င်ရောက်မှုကို configure လုပ်ပါ
iPhone ပေါ်ရှိမိဘထိန်းချုပ်မှုကို enable လုပ်ပြီး configure လုပ်နည်း
iPhone နှင့် iPad ပေါ်တွင်မိဘထိန်းချုပ်မှုကိုတည်ဆောက်ရာတွင်သင်အပန်းဖြေနိုင်သည့်ချဉ်းကပ်မှုနှစ်ခုရှိသည်။- တိကျသောစက်တစ်ခုပေါ်တွင်ကန့်သတ်ချက်များကိုသတ်မှတ်ခြင်းကိုသတ်မှတ်ခြင်း, ဥပမာ, ကလေး၏ iPhone တွင်။
- အကယ်. ကလေးတစ် ဦး တွင်သာမကမိဘတစ် ဦး တွင်ပါ 0 င်ပါကမိသားစု 0 င်ရောက်မှုကိုပြုလုပ်နိုင်ပါကမိသားစု 0 င်ရောက်မှုကိုပြုပြင်နိုင်ပြီးကလေး၏စက်ပစ္စည်းတွင်မိဘထိန်းချုပ်မှုကိုတည်ဆောက်ခြင်းအပြင်, သင့်ဖုန်းသို့မဟုတ်တက်ဘလက်မှအဝေးမှလုပ်ဆောင်ချက်များအပြင်အကန့်အသတ်ဖြင့်ပြုလုပ်နိုင်ခြင်းနှင့်ပိတ်ခြင်းကိုဖွင့်နိုင်ပြီးပိတ်ထားပါ။
အကယ်. သင်သည် device ကို 0 ယ်ပြီး Apple ID ကို 0 ယ်မထားသေးပါက၎င်းကိုသင်၏စက်ပစ္စည်းမှ 0 င်ရောက်ခြင်းကိုသင်၏စက်ပစ္စည်းမှထုတ်ဖော်ပြောဆိုရန်အကြံပြုပါသည်။ ထို့နောက် iPhone အသစ်ကိုရေးရန်အသုံးပြုသည် ညွှန်ကြားချက်) ။ အကယ်. ကိရိယာကိုဖွင့်ပြီး Apple ID အကောင့်တစ်ခုဖြစ်ပြီးပါက device ၏ကန့်သတ်ချက်များကိုချက်ချင်း configure လုပ်ရန်ပိုမိုလွယ်ကူလိမ့်မည်။
မွတ္စု: iOS 12 တွင်မိဘထိန်းချုပ်မှုများကိုဖော်ပြပါ။ သို့သော် iOS 11 (နှင့်ယခင်ဗားရှင်း) တွင်အချို့သောကန့်သတ်ချက်များကိုပြင်ဆင်ရန်ဖြစ်နိုင်သည်, သို့သော်၎င်းတို့တွင် "Settings" တွင်ရှိနေသည်။
iPhone ကန့်သတ်ချက်ကိုပြင်ဆင်ခြင်း
iPhone တွင်မိဘထိန်းချုပ်မှုကန့်သတ်ချက်များကိုပြင်ဆင်ရန်ဤရိုးရှင်းသောလုပ်ဆောင်မှုများကိုလိုက်နာပါ။
- Settings ကိုသွားပါ - မျက်နှာပြင်ပေါ်ရှိအချိန်။
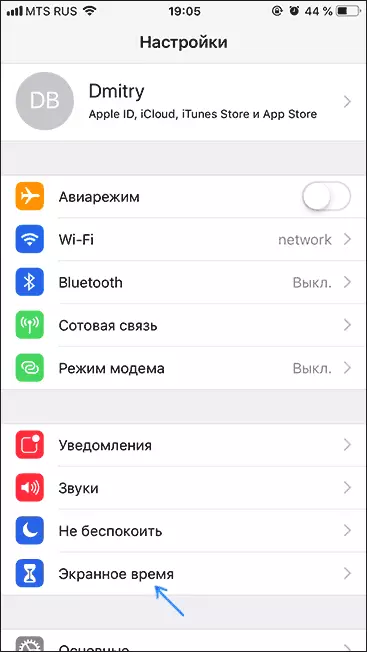
- အကယ်. သင်သည် Open Time ခလုတ်ကိုမြင်လျှင်၎င်းကိုနှိပ်လျှင်၎င်းကိုနှိပ် (ပုံမှန်အားဖြင့် default function ကိုဖွင့်ထားသည်) ။ function ကိုဖွင့်ထားပြီးဖြစ်ပါကစာမျက်နှာကို scroll လုပ်ရန်အကြံပြုလိုသည်။ ထို့နောက် "ဖန်သားပြင်အချိန်ကိုပိတ်ထားပါ" ကိုနှိပ်ပါ (၎င်းသည်သင့်အားကလေးငယ်ကို configure လုပ်ပေးလိမ့်မည်) ။
- ဒုတိယအဆင့်တွင်ဖော်ပြထားသည့်အတိုင်း "screen time" ကိုထပ်မံမပိတ်ပါက "Change screen password" ကိုနှိပ်ပါ, parental control parameters တွေကို သုံး. 8 ကြိမ်မြောက်အဆင့်သို့သွားရန်စကားဝှက်ကိုသတ်မှတ်ပါ။
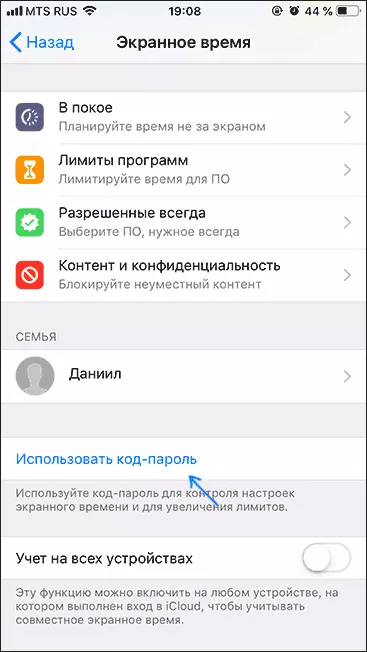
- "Next" ကိုနှိပ်ပါ။ ထို့နောက် "ကျွန်ုပ်၏ကလေး၏ဤ iPhone" ကိုရွေးချယ်ပါ။ အဆင့် 5-7 မှကန့်သတ်ချက်အားလုံးကိုအချိန်မရွေးပြုပြင်နိုင်သည်သို့မဟုတ်ပြောင်းလဲနိုင်သည်။

- သင်ဆန္ဒရှိလျှင် iPhone ကိုသုံးနိုင်သည့်အချိန်ကိုသတ်မှတ်နိုင်သည့်အချိန်ကိုသတ်မှတ်ထားသည့်အချိန်ကိုသတ်မှတ်ထားသည့်အချိန်ကိုသတ်မှတ်ပါ (သင်သီးခြားစီခွင့်ပြုထားသည့်ခေါ်ဆိုမှုများ, မက်ဆေ့ခ်ျများ, ပန်ကာနှင့်အစီအစဉ်များကိုဤအချိန်ပြင်ပတွင်အသုံးပြုရန်ဖြစ်နိုင်သည်)
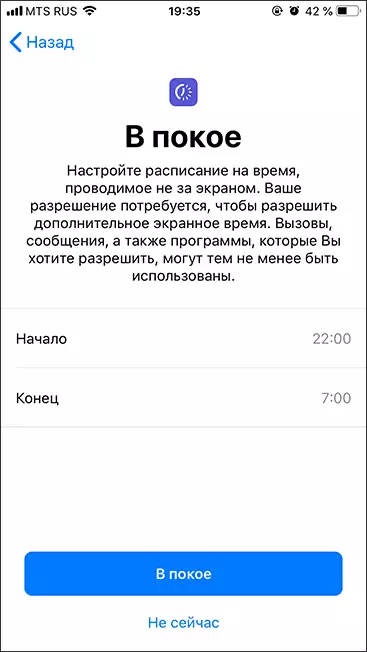
- လိုအပ်ပါကအချို့သောပရိုဂရမ်အမျိုးအစားများအသုံးပြုခြင်းအပေါ်ကန့်သတ်ချက်များကိုပြင်ဆင်ပါ။ ထို့နောက်အောက်ဖော်ပြပါအချက်များဖြစ်သော "အချိန်" အပိုင်းတွင် "Time" အပိုင်းတွင် "Set" ကိုနှိပ်ပါ။ ပရိုဂရမ်ကန့်သတ်ချက်ထည့်သွင်းပါ။

- "အကြောင်းအရာနှင့် privacy" မျက်နှာပြင်တွင် "Next" မျက်နှာပြင်ပေါ်တွင် "The Next" မျက်နှာပြင်ကိုနှိပ်ပါ, ထို့နောက် "Main Code-Password-Password" မျက်နှာပြင်ကိုသတ်မှတ်ပါ။
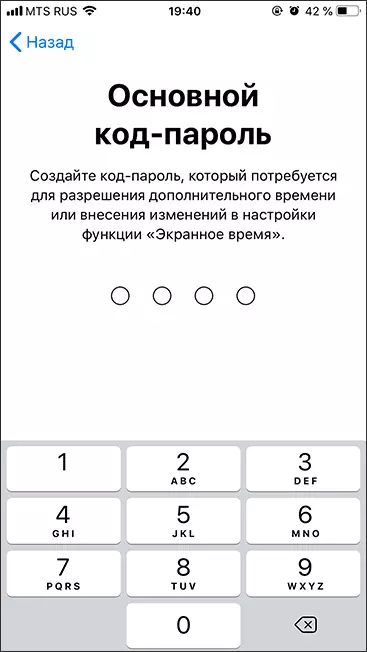
- ခွင့်ပြုချက်ကိုသင် install လုပ်သို့မဟုတ်ပြောင်းလဲနိုင်သော Open Time Settings စာမျက်နှာတွင်သင်ကိုယ်တိုင်တွေ့လိမ့်မည်။ ချိန်ညှိချက်များ၏အစိတ်အပိုင်းတစ်ခု - "ငြိမ်ဝပ်စွာနေ" (သင်လျှောက်လွှာများကိုမသုံးနိုင်သည့်အချိန်) နှင့် "ပရိုဂရမ်ကန့်သတ်ချက်များ" မှလွဲ. "ပရိုဂရမ်ကန့်သတ်ချက်များ" (ဥပမာအချို့ကိုအသုံးပြုရန်အချိန်ကန့်သတ်ထားသည်) ဂိမ်းများသို့မဟုတ်လူမှုကွန်ယက်များ) အထက်တွင်ဖော်ပြထားသည်။ ကန့်သတ်ချက်များထည့်သွင်းရန်ဤနေရာတွင်သင်စကားဝှက်ကိုသတ်မှတ်သို့မဟုတ်ပြောင်းလဲနိုင်သည်။
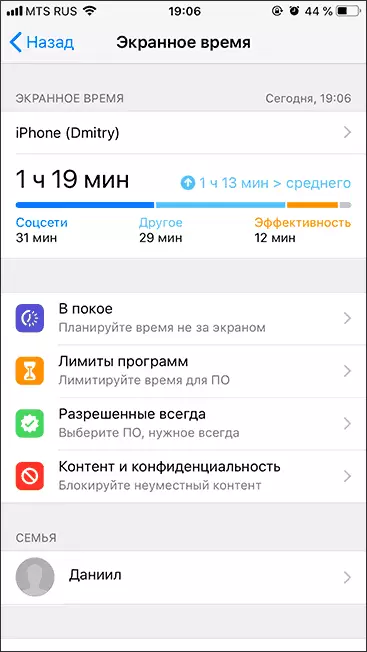
- "ခွင့်ပြုအမြဲ" item သည်ကန့်သတ်ချက်များမည်သို့ပင်ရှိပါစေအသုံးပြုနိုင်သောထိုအပလီကေးရှင်းများကိုသင်သတ်မှတ်ရန်ခွင့်ပြုသည်။ ငါကဒီနေရာမှာသီအိုရီကအရေးပေါ်အခြေအနေမှာကလေးတစ်ယောက်လိုအပ်တာဖြစ်နိုင်တယ်, ကန့်သတ်ချက် (ကင်မရာ, ပြက္ခဒိန်, မှတ်စုများ, မှတ်စုများ, တွက်ချက်မှု,
- နောက်ဆုံးတွင် "အကြောင်းအရာနှင့် privacy" အပိုင်းသည် iOS 12 ၏ပိုမိုအရေးပါသောနှင့်အရေးကြီးသောအကန့်အသတ်များကိုပိုမိုကောင်းမွန်။ အရေးကြီးသောကန့်သတ်ချက်များကိုပြင်ဆင်ရန်ခွင့်ပြုသည်။ "Settings" - "Clearmation") ။ ငါသူတို့ကိုသီးခြားဖော်ပြပါလိမ့်မယ်။
"အကြောင်းအရာနှင့် privacy" တွင် iPhone တွင်ရှိသော iPhone တွင်ရှိသောအရေးကြီးသောကန့်သတ်ချက်များ
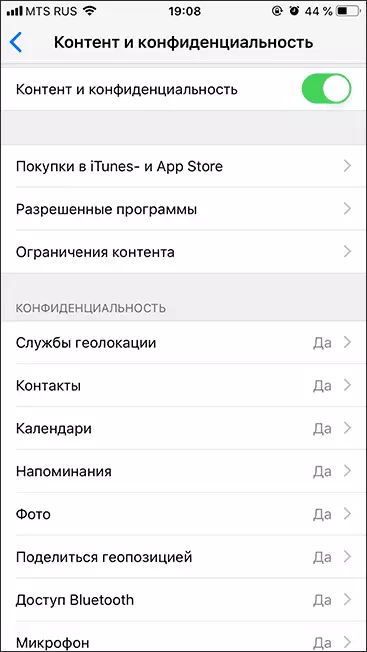
အပိုဆောင်းကန့်သတ်ချက်များကိုပြုပြင်ရန်သင်၏ iPhone တွင်သတ်မှတ်ထားသောအခန်းကန့်ကိုသွားပါနှင့်ထို့နောက် "အကြောင်းအရာနှင့် privacy" ကိုဖွင့်ပါ။ ကျနော့်အမြင်မှာ 0 ယ်လိုအားမှာအများဆုံးရှိပါတယ်):
- iTunes နှင့် App Store တွင်စျေးဝယ်ခြင်း - ဤနေရာတွင် installation ကိုဖွင့်ရန်,
- "ခွင့်ပြုထားသောပရိုဂရမ်များ" အပိုင်းတွင်တစ် ဦး ချင်းစီပါ 0 င်သော applications များနှင့် iPhone လုပ်ဆောင်ချက်များကိုလွှတ်ပေးရန်တားမြစ်နိုင်သည် (လျှောက်လွှာစာရင်းမှသူတို့ပျောက်ကွယ်သွားလိမ့်မည်။ ဥပမာအားဖြင့်, Safari သို့မဟုတ် AirDrop Browser ကိုသင်ပိတ်နိုင်သည်။
- "အကြောင်းအရာကန့်သတ်ခြင်း" အပိုင်းတွင်ကလေးနှင့်မသင့်တော်သည့်အက်ပလီကေးရှင်း, iTunes နှင့် Safari ပစ္စည်းများတွင် display ကိုတားမြစ်နိုင်သည်။
- "Privacy" အပိုင်းတွင် Geolocation Parametersters သို့ပြောင်းလဲခြင်းကိုတားမြစ်နိုင်သည်။ အဆက်အသွယ်များ (I.E. ကိုဖြည့်တင်းရန်နှင့်ဖျက်ရန်တားမြစ်ထားလိမ့်မည်
- "Allow Change" အပိုင်းတွင်, သင်၏စကားဝှက်ကိုသော့ဖွင့်ခြင်းအတွက်ပြောင်းလဲခြင်း (ကိရိယာကိုသော့ဖွင့်ခြင်းအတွက်မဖြစ်နိုင်သည့်အတွက်), ဆဲလ်ဒေတာကိုဖွင့်ရန်မဖြစ်နိုင်သည့်အတွက်), - အကယ်. သင်သည် "သူငယ်ချင်းများ၏တည်နေရာကိုရှာဖွေရန်" လျှောက်လွှာကိုရှာဖွေရန် "application ကိုသုံးပါကအသုံးဝင်နိုင်သည်")) ။
ထို့အပြင် Settings ၏ "မျက်နှာပြင်အချိန်" အပိုင်းတွင်ကလေးသည်၎င်း၏ iPhone သို့မဟုတ် iPad ကိုမည်မျှနှင့် iPad ကိုအသုံးပြုသည်ကိုအတိအကျကြည့်ရှုနိုင်သည်။
သို့သော်၎င်းသည် iOS ထုတ်ကုန်များအပေါ်ကန့်သတ်ချက်များတပ်ဆင်ရန်မဖြစ်နိုင်ပါ။
အပိုဆောင်းမိဘထိန်းချုပ်မှုအခွင့်အလမ်းများ
iPhone (iPad) ကိုအသုံးပြုခြင်းအပေါ်ကန့်သတ်ချက်များတပ်ဆင်ရန်ဖော်ပြထားသောအင်္ဂါရပ်များအပြင်အောက်ပါထပ်ဆောင်းကိရိယာများကိုသုံးနိုင်သည်။
- ကလေး၏တည်နေရာကိုခြေရာခံ iPhone ။ ဤသို့ပြုလုပ်ရန်, built-in application ကို "သူငယ်ချင်းများရှာ" သည်။ ကလေး၏စက်ပစ္စည်းတွင်လျှောက်လွှာကိုဖွင့်ပါ, "Add" ကိုနှိပ်ပါ။ သင်၏ဖုန်းတွင်ကလေး၏အိမ်သို့ "သင်၏ဖုန်းရှိကလေး၏တည်နေရာကိုဖိတ်ကြားခြင်းကိုပေးပို့ပါ။ အင်တာနက်, ပိတ်ပစ်မှုကိုပြုပြင်ရန်မည်သို့ပြင်ဆင်ရမည်ကိုကွန်ယက်ကိုအထက်တွင်ဖော်ပြထားသည်။
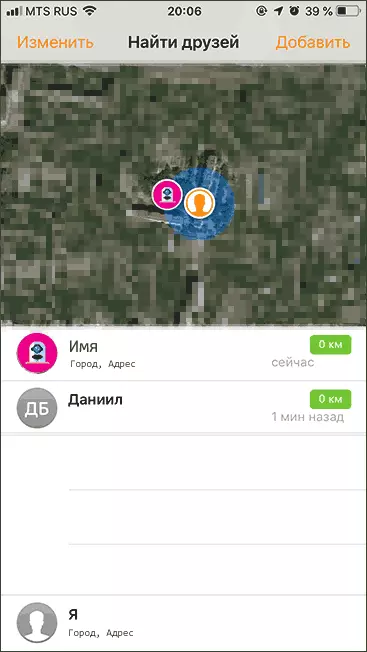
- လျှောက်လွှာတစ်ခုတည်းကိုသာအသုံးပြုခြင်း (လမ်းညွှန် - ဝင်ရောက်ခြင်း) - အကယ်. သင်သည် Settings သို့သွားပါကအဓိက - Universal Access access and access access access and enable လုပ်ပါ။ ထို့နောက် application အချို့ကိုဖွင့်ပြီး Home ခလုတ် (iPhone X, X နှင့် XR တို့အပေါ်) ကိုလျင်မြန်စွာနှိပ်ပါ။ ထိုအခါသင်သည်အထက်ညာဘက်ထောင့်ရှိ "Start" ကိုနှိပ်ခြင်းဖြင့်ဤ application မှသာဤ application ကိုကန့်သတ်နိုင်သည်။ Mode မှ output ကိုသုံးဆတူညီသောနှိပ်ခြင်းဖြင့်ပြုလုပ်သည် (လိုအပ်ပါက, သင်ဝိဇ္ဇာအတတ်အားဖြင့် parametersks တွင်စကားဝှက်တစ်ခုထည့်နိုင်သည်။
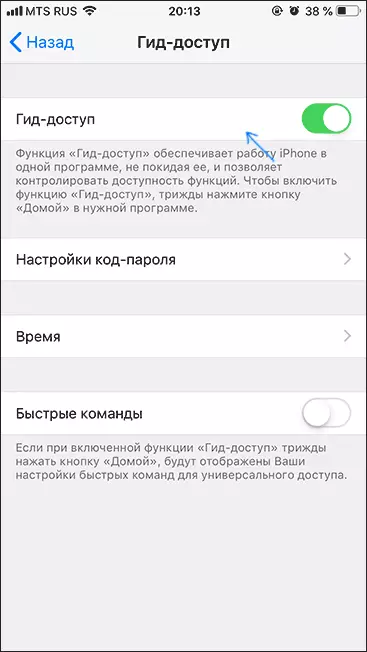
ကလေးတစ် ဦး နှင့်မိသားစု 0 င်ရောက်ခွင့်ကို iPhone နှင့် iPad သို့အကောင့်တစ်ခုတည်ဆောက်ခြင်း
အကယ်. သင့်ကလေးသည်အသက် 13 နှစ်မပြည့်ပါက iOS တွင်သင်၏ကိုယ်ပိုင်ကိရိယာတစ်ခု (နောက်ထပ်လိုအပ်ချက် - သင်၏ iPhone ၏ parameters များရှိခရက်ဒစ်ကဒ်ရှိနေခြင်း) သည်သင်အရွယ်ရောက်ပြီးသူဖြစ်ကြောင်းအတည်ပြုရန် အောက်ပါအင်္ဂါရပ်များနှင့်သင့်အားပေးမည့်ကလေး၏အကောင့် (ကလေး၏ Apple ID) ကိုပြင်ဆင်ပါ။
- သင့်စက်ကနေအထက်ပါကန့်သတ်ချက်တွေကိုအဝေးမှဝေးလံခေါင်သီ။
- လျှောက်လွှာများကိုအသုံးပြုသောမည်သည့်ဆိုဒ်များကိုအသုံးပြုသည်နှင့်ကလေးကိုမည်သည့်အချိန်တွင်အသုံးပြုသည်ကိုသတိပြုပါ။
- "Find iPhone" function ကို သုံး. သင်၏ Apple ID အကောင့်မှပျောက်ဆုံးခြင်း mode ကိုဖွင့်ပါ။
- နောက်ဆက်တွဲရှိမိသားစု 0 င်အားလုံး၏ပထဝီဝင်ကြည့်ရှုခြင်းကိုကြည့်ခြင်း "သူငယ်ချင်းများကိုရှာပါ" ။
- အပလီကေးရှင်းများသက်တမ်းကုန်ဆုံးသွားပါက,
- မိသားစုအခြေပြုမိသားစု 0 င်ရောက်မှုနှင့်အတူမိသားစု 0 င်အားလုံးသည် 0 န်ဆောင်မှုပေးသည့်အခါ 0 န်ဆောင်မှုပေးသည့်အခါ Apple Music Access ကို အသုံးပြု. 0 န်ဆောင်မှုပေးသည့်အခါမိသားစုဝင်တစ် ဦး တည်းသာဖြစ်သည်။
ကလေးတစ် ဦး အတွက် Apple ID တစ်ခုကိုဖန်တီးခြင်းသည်အောက်ပါအဆင့်များပါ 0 င်သည်။
- Settings သို့သွားပါ, သင်၏ Apple ID တွင်ထိပ်ကလစ် နှိပ်. "Family Access" (သို့မဟုတ် iCloud-Family) ကိုနှိပ်ပါ။
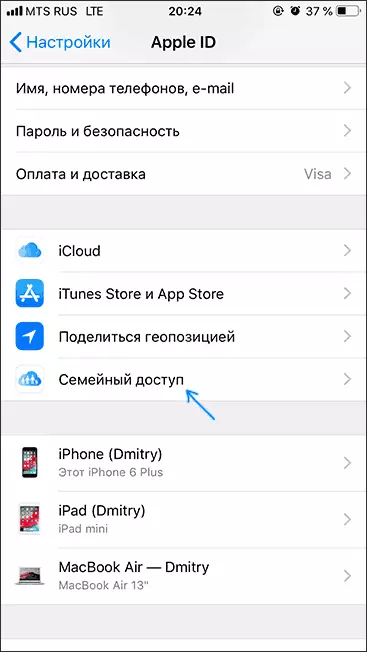
- မိသားစု 0 င်ရောက်မှုကိုမထည့်သွင်းသေးပါက Enable လုပ်ပါ။ လွယ်ကူသောချိန်ညှိပြီးနောက် "Add Family Add Family Add Family" ကိုနှိပ်ပါ။
- "Create Christer's Records" ကိုနှိပ်ပါ (သင်ဆန္ဒရှိပါကသင်သည်မိသားစုနှင့်အရွယ်ရောက်သူကိုထည့်နိုင်သည်။ သို့သော်၎င်းကိုချိန်ညှိ။ မရပါ။
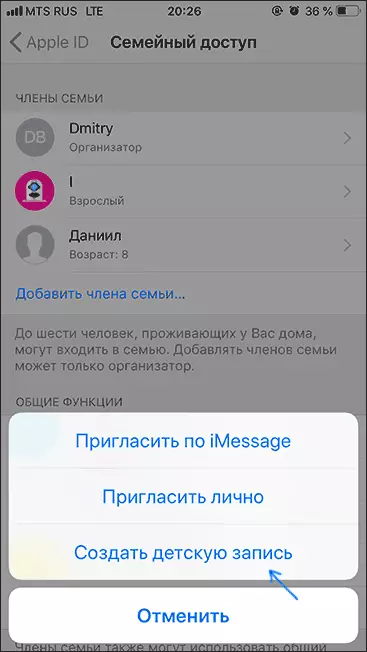
- ကလေးအကောင့်တစ်ခုဖန်တီးရန်အဆင့်များအားလုံးကိုဖြည့်စွက်ပါ (အသက်အရွယ်ကိုသတ်မှတ်ပါ, သဘောတူစာချုပ်ကိုလက်ခံပါ။ သင်၏ခရက်ဒစ်ကဒ်၏ CVV code ကိုသတ်မှတ်ပါ, နာမည်ကိုရိုက်ထည့်ပါ။ ။

- "Family Access" ချိန်ညှိချက်များတွင် "အထွေထွေလုပ်ဆောင်ချက်များ" အပိုင်းရှိ "General Functions" အပိုင်းတွင်သင်တစ် ဦး ချင်းလုပ်ဆောင်ချက်များကိုဖွင့်နိုင်သည်သို့မဟုတ်ပိတ်နိုင်သည်။ မိဘထိန်းချုပ်မှုရည်ရွယ်ချက်များအတွက် "Screen time" နှင့် "geoction transmission" ကိုစောင့်ရှောက်ရန်အကြံပြုပါသည်။
- Setup ကိုပြီးစီးပြီးနောက် iPhone သို့မဟုတ် iPad ကလေးကိုရိုက်ထည့်ရန် Apple ID ကိုအသုံးပြုပါ။
အကယ်. သင်သည်သင်၏ဖုန်းသို့မဟုတ်တက်ဘလက်တွင် "settings" အပိုင်း - "Settings" အပိုင်း - "screen time" သို့သွားပါကလက်ရှိစက်ပေါ်တွင်ကန့်သတ်ချက်များကိုပြင်ဆင်ရန်အတွက် parameters များကိုသာတွေ့နိုင်သည်။ သို့သော်ကလေး၏အမည်နှင့်အမည် မိဘထိန်းချုပ်မှုကို Configure လုပ်ပြီး iPhone / iPad ကိုသင့်ကလေးအား အသုံးပြု. အချက်အလက်များအတွက်ကြည့်ရှုနိုင်သည်။
