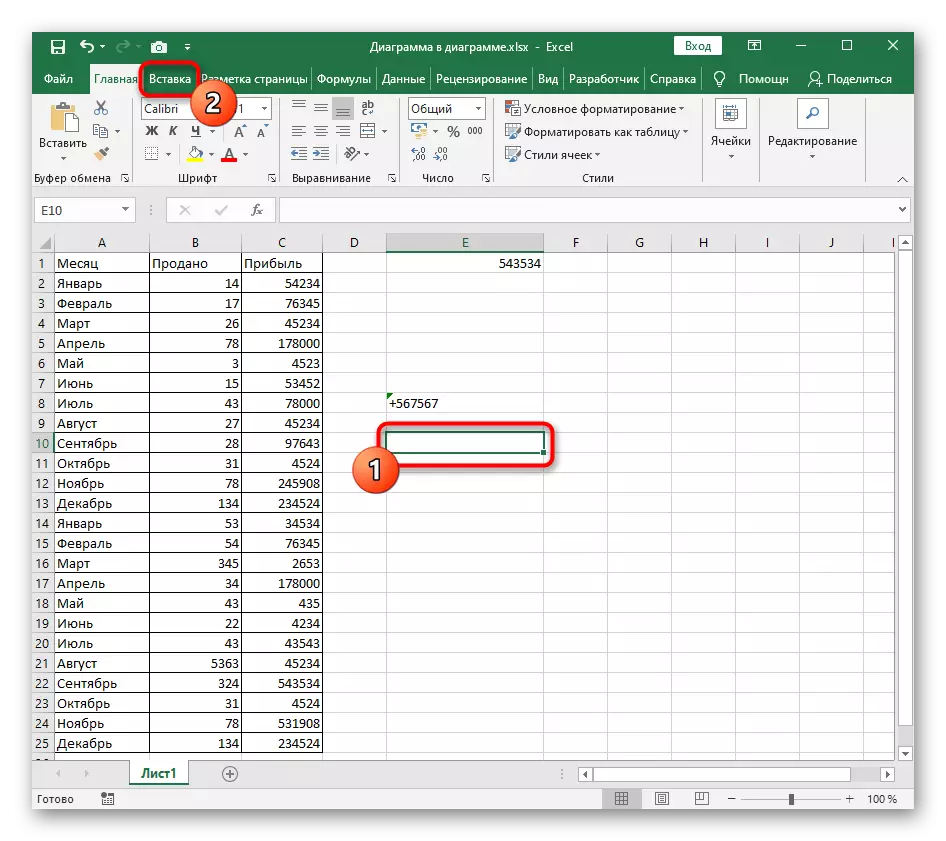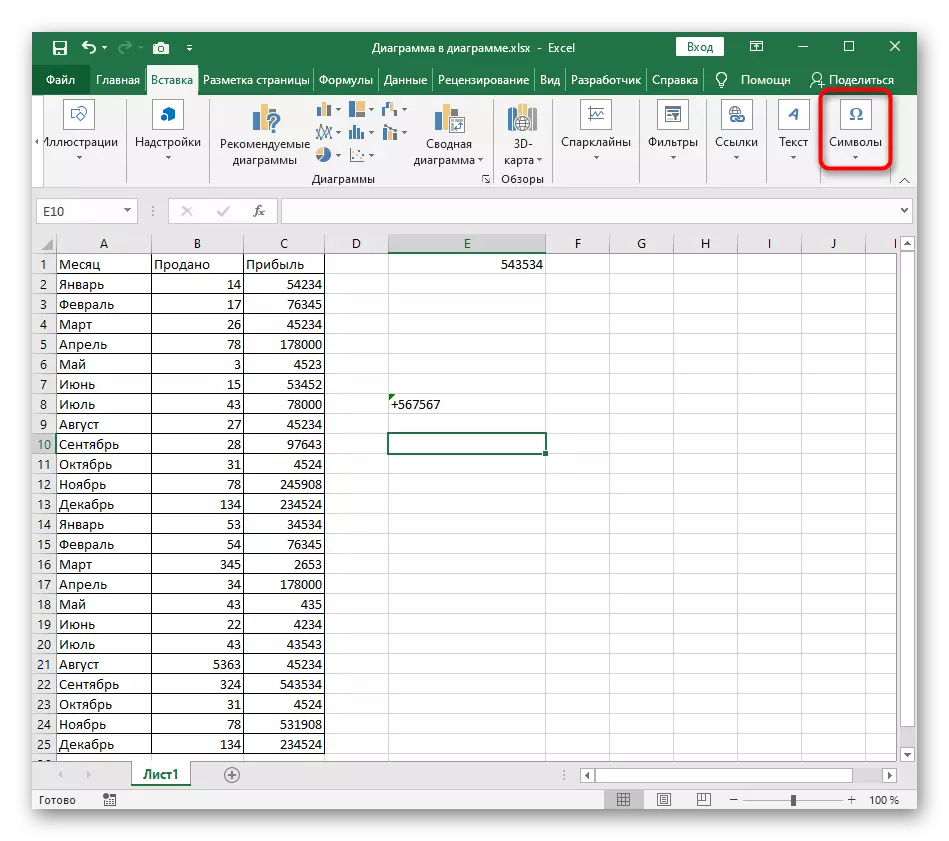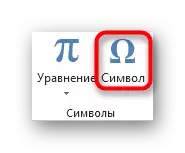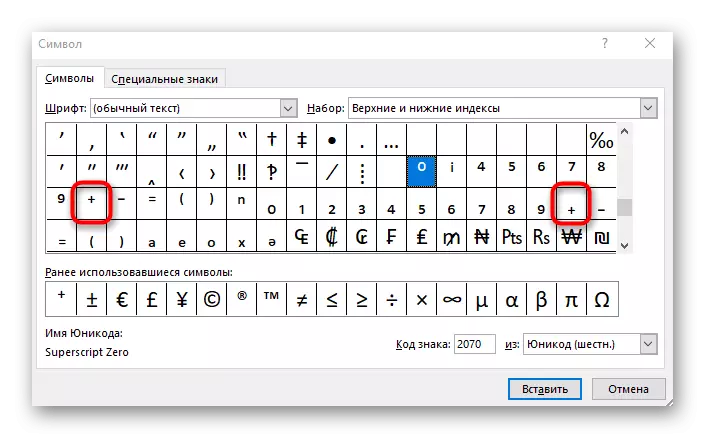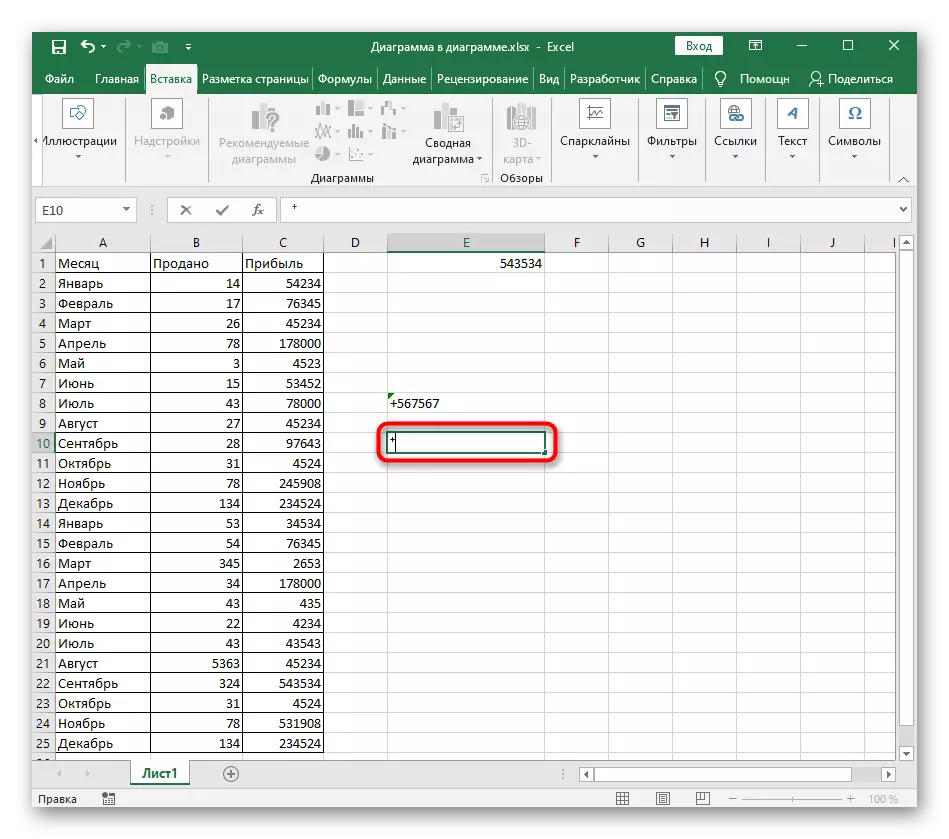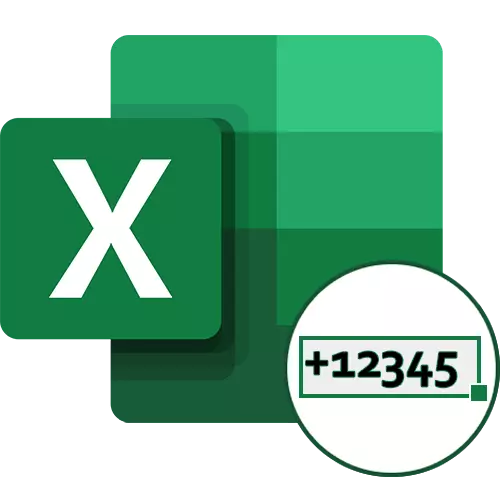
နည်းလမ်း 1 - ဆဲလ်ပုံစံကို "text" ကိုပြောင်းလဲခြင်း
ပြ the နာကို "+" နိမိတ်လက္ခဏာကိုဆဲလ်ထဲမ 0 င်မီဆဲလ်ရှိ "+" ဆိုင်းအင်ကိုထည့်သွင်းရန်အလွယ်ကူဆုံးနည်းလမ်းမှာ "စာသား" သို့ဆဲလ်ပုံစံကိုပြောင်းလဲရန်ဖြစ်သည်။ ထို့ကြောင့် Excel အလိုအလျောက် syntax သည်အပေါင်းနိမိတ်လက္ခဏာကိုဖယ်ရှားရန်လိုအပ်ကြောင်းထည့်သွင်းစဉ်းစားမည်မဟုတ်ပါ။ ပထမပုံစံတည်းဖြတ်ခြင်း option သည် context menu ကိုခေါ်ရန်ဖြစ်သည်။
- မှန်ကန်သော mouse ခလုတ်နှင့်လိုအပ်သောတည်နေရာကိုနှိပ်ပါ။
- ပေါ်လာသည့်ဆက်စပ် menu တွင် "ဆဲလ်ပုံစံ" ကိုရွေးချယ်ပါ။
- "text" option ကိုနှိပ်ပြီး "OK" ခလုတ်ကိုနှိပ်ခြင်းဖြင့်ပြောင်းလဲမှုများကိုသိမ်းဆည်းပါ။
- ဒီ menu ကိုထွက်ပြီးဆဲလ်တန်ဖိုးကိုနိမိတ်လက္ခဏာကိုထည့်ပါ။
- Enter ကိုနှိပ်ပြီး Enter ကိုနှိပ်ပါ။ ယခုတွင်မည်သည့်နေရာတွင်မဆိုပျောက်ကွယ်သွားပြီမဟုတ်ကြောင်းသေချာအောင်လုပ်ပါ။
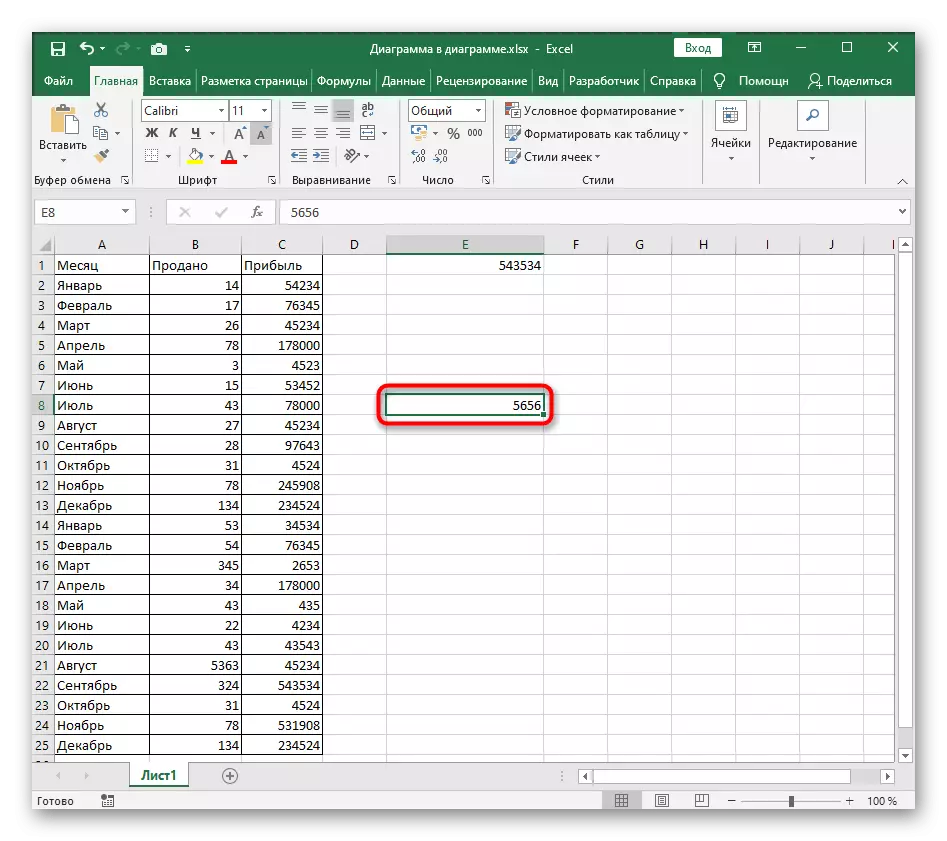
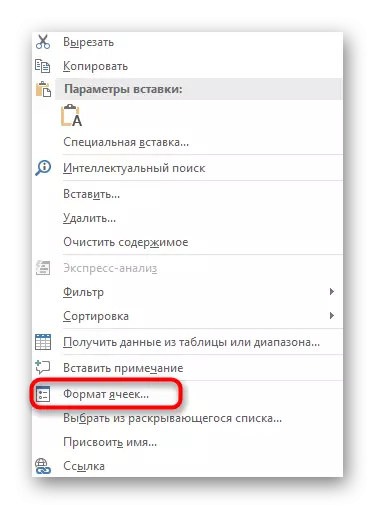
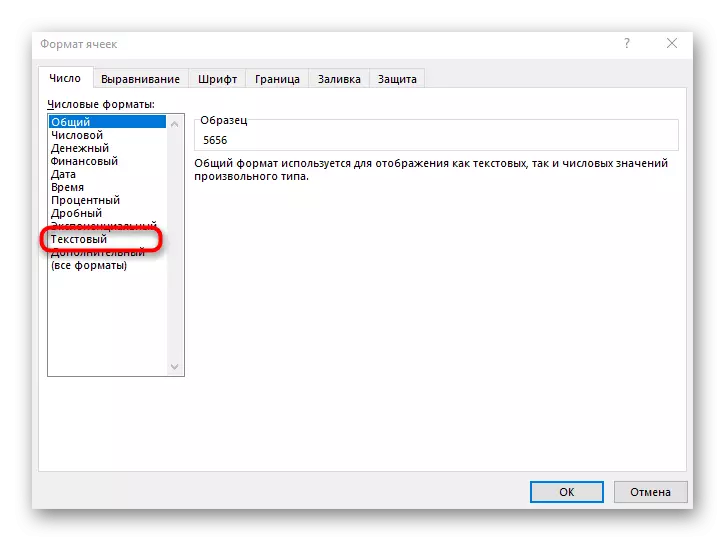

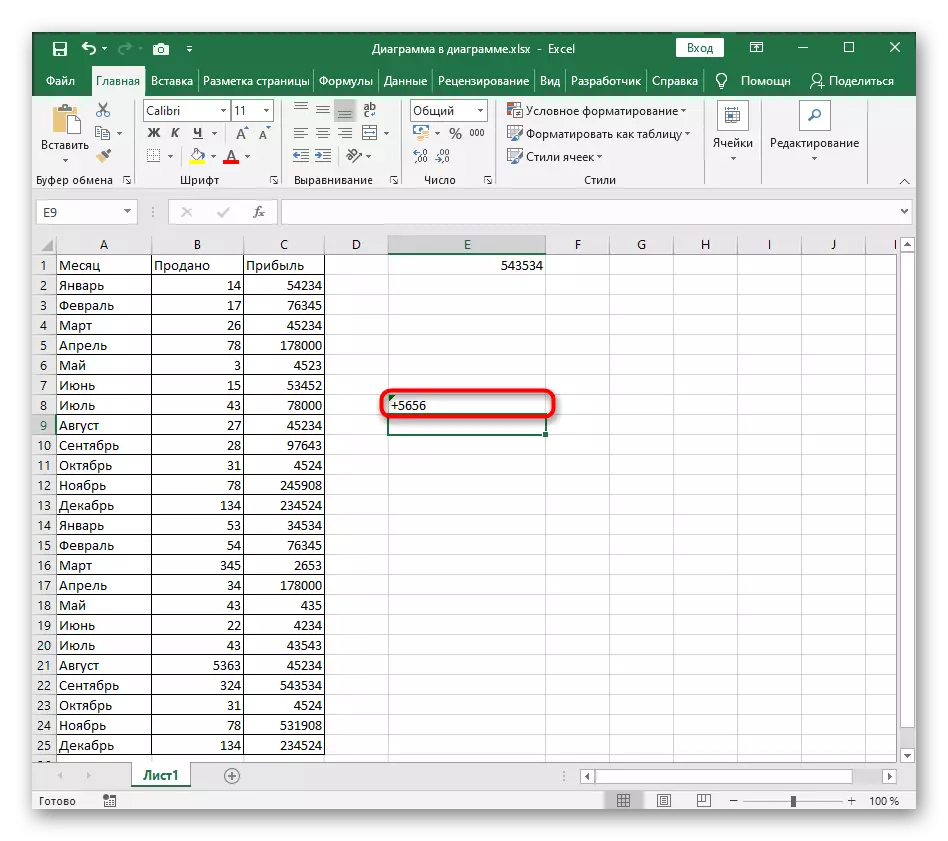
ဖော်ပြသင့်သောဆဲလ်ပုံစံကိုပြောင်းလဲရန်ဒုတိယရွေးချယ်မှုတစ်ခုရှိပါသည်, အကြောင်းမှာအချို့သောအခြေအနေများတွင်ပိုမိုအဆင်ပြေပုံရသည်။
- ပထမ ဦး စွာ Lkm ကိုနှိပ်ခြင်းအားဖြင့်ပြောင်းရန်ပိတ်ပင်တားဆီးမှုကိုရွေးချယ်ပါ။ ထို့နောက် Home tab တွင် "နံပါတ်" တွင် drop-down menu ကိုချဲ့ပါ။
- ၎င်းတွင် "text" option ကိုရွေးပါ။
- ဆဲလ်သို့ပြန်သွားပါ, ပေါင်းထည့်ပြီး Enter ကိုနှိပ်ပါ။
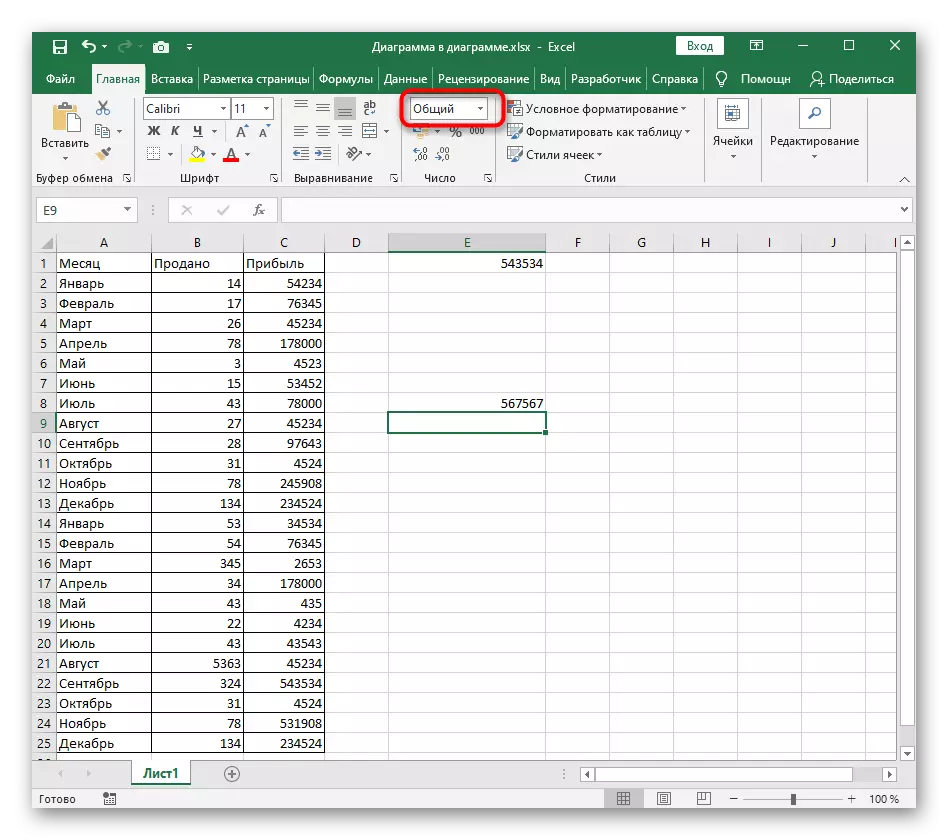

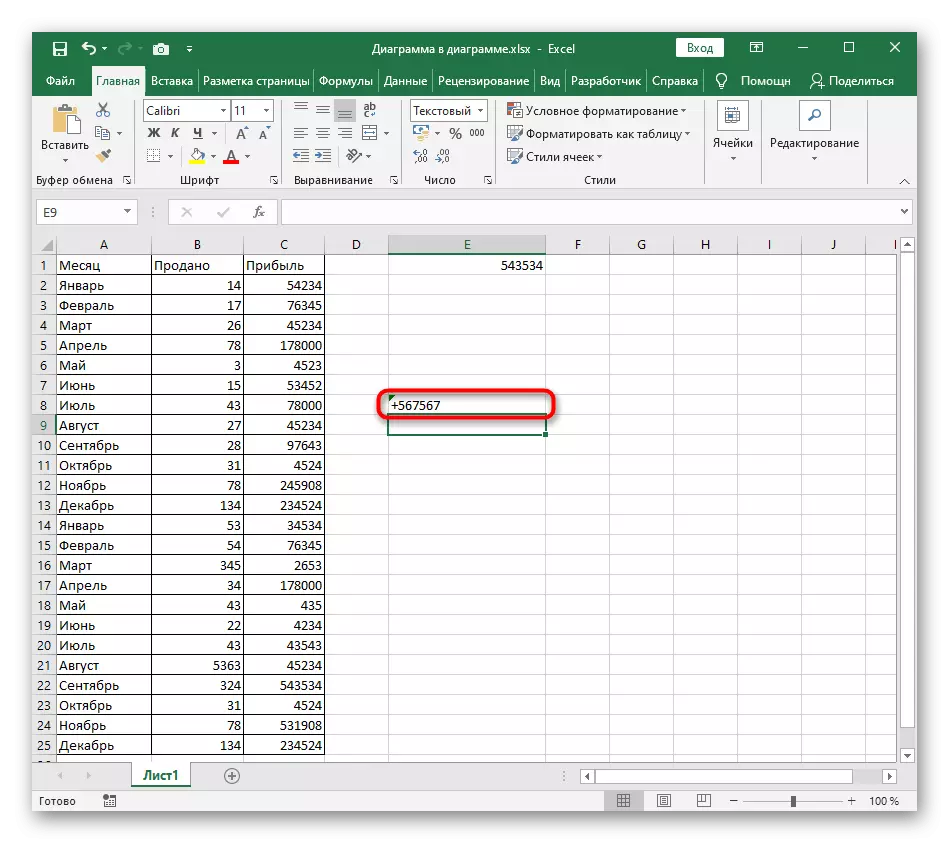
နည်းလမ်း 2. အသုံးပြုမှု Syntax အစီအစဉ်
Extel Syntax တွင် Embeded Cells ကိုတည်းဖြတ်သည့်အခါ၎င်းတို့၏ပုံစံသို့မဟုတ်အချို့သော nuents များကိုသတ်မှတ်ရန်လိုအပ်ပါကသေးငယ်သောလှည့်ကွက်များကိုအသုံးချရန်ခွင့်ပြုသည်။ disassembled အမှု၌သင် "+" ပျောက်ကွယ်သွားခြင်းမရှိသောနိမိတ်လက္ခဏာတစ်ခုတည်းကိုသာထားရန်လိုအပ်သည်။
- ဆဲလ်ကိုထပ်မံရွေးချယ်ပြီးပုံသေနည်းထည့်သွင်းသည့်နေရာတွင်သက်ဝင်စေပါ။
- အစအ ဦး ၌, တစ်ခုတည်းသောကိုးကားအမှတ်အသားအမှတ်အသား single "'" (' letter e Land letter E ရှိ E ရှိ E ရှိ)) ။
- ယခု cursor ကိုးကားဘို့ဖြစ်ပါတယ်ယခုအပေါင်းနိမိတ်လက္ခဏာကိုရိုက်ထည့်ပါ။
- Enter ခလုတ်ကိုနှိပ်ပြီးနောက်ဆဲလ်ပုံစံသည်စာသားကိုအလိုအလျောက်ပြောင်းလဲပြီးအပေါင်းပျောက်ကွယ်သွားခြင်းမရှိကြောင်းသင်တွေ့လိမ့်မည်။
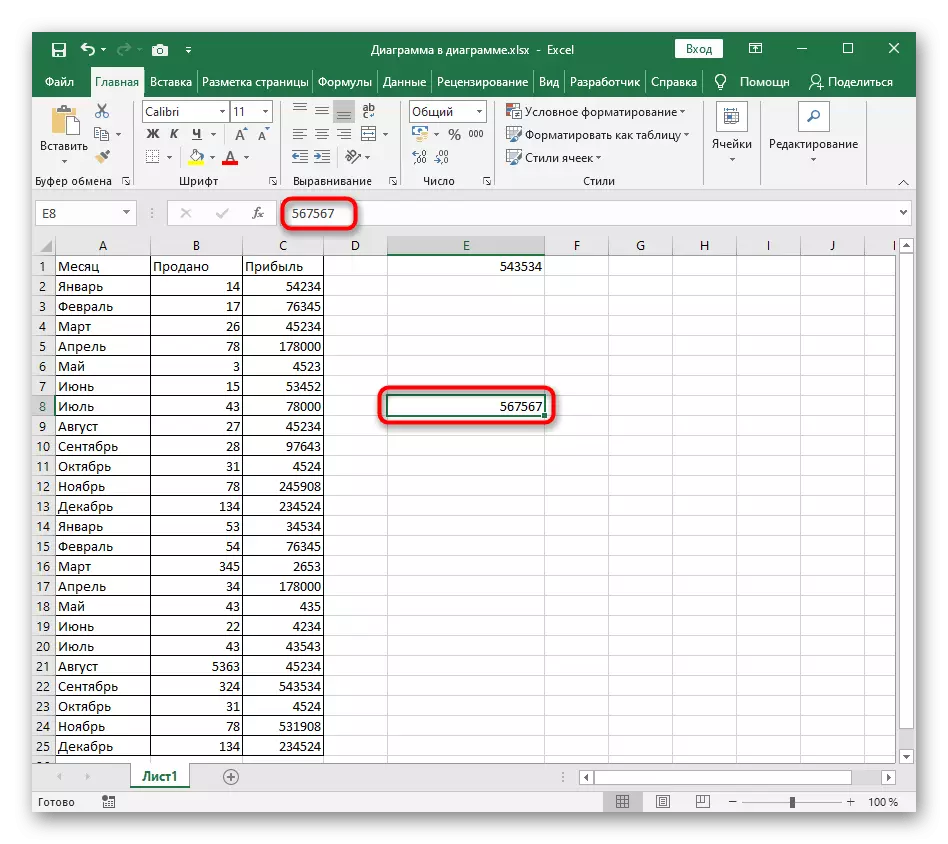


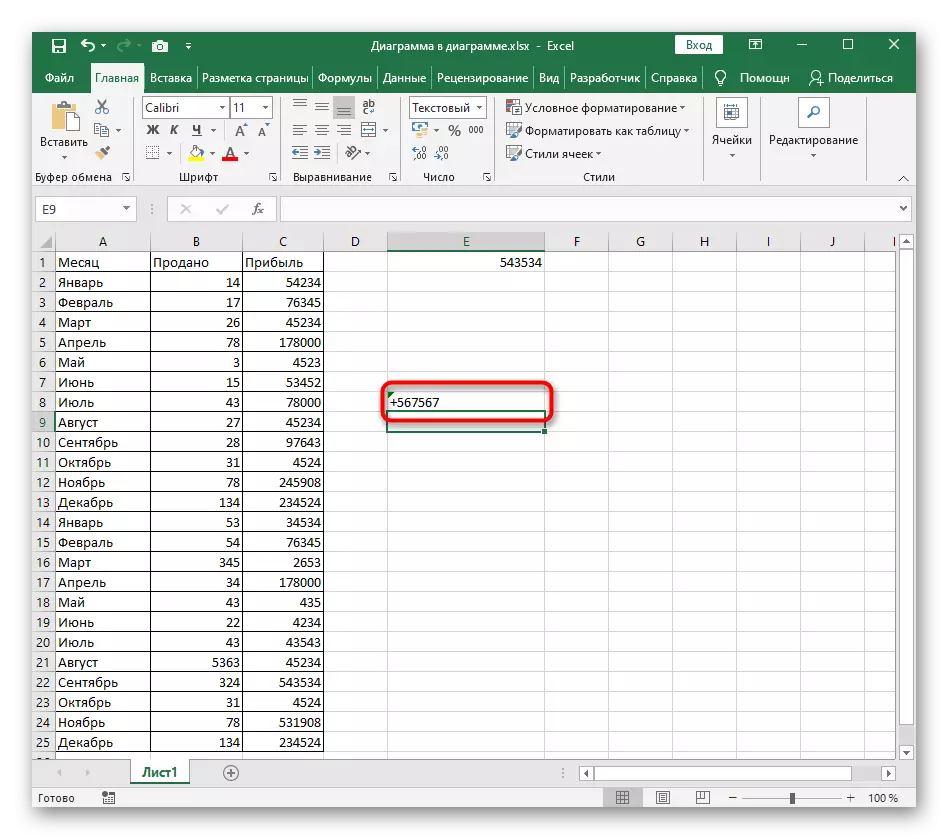
ထည့်သွင်းစဉ်းစားနေသည့်လုပ်ဆောင်မှုများသည်ဆဲလ်ပုံစံကိုပြောင်းလဲစေနိုင်သည်ကိုစဉ်းစားကြည့်ပါ။
နည်းလမ်း 3- အထူးသင်္ကေတကိုထည့်ခြင်း
Excel သည်အထူးအက္ခရာများကိုထည့်သွင်းပေးပြီး၎င်းတို့ကိုသီးခြား menu တစ်ခုသာသတ်မှတ်ထားသည်။ ထိုတွင်စာလုံးအကြီးသို့မဟုတ်အသေးတွင်တည်ရှိနိုင်သောစာလုံးနှစ်လုံးကိုအာရုံစိုက်ရန်လိုအပ်သည်။ အကယ်. သင်သည်ဤရွေးချယ်မှုထည့်သွင်းမှုကိုအတိအကျရှာဖွေနေပါကအောက်ပါညွှန်ကြားချက်များကိုလိုက်နာပါ။
- ဘယ်ဘက် mouse ခလုတ်ကိုမှသင်္ကေတကိုထည့်သွင်းရန်နှင့် "Insert" tab သို့သွားရန်ဆဲလ်ကိုရွေးချယ်ပါ။
- "သင်္ကေတများ" ပိတ်ပင်တားဆီးမှုကိုချဲ့ထွင်ပါ။
- ၎င်းတွင်ဒုတိယရွေးစရာ "သင်္ကေတ" ကိုရွေးပါ။
- drop-down menu "set" တွင် "အနိမ့်အမြင့်" parameter ကိုပြောင်းပါ။
- အပေါ်သို့မဟုတ်အောက်ဆုံးတွင်ရှိသောအပေါင်းသင်္ကေတကိုရှာပါ, ပြီးနောက်၎င်းကိုထည့်ရန်နှစ်ချက်နှိပ်ပါ။
- ဆဲလ်သို့ပြန်သွားပါ။ အထူးသင်္ကေတထည့်ထားကြောင်းသေချာပါစေ, ထို့နောက်နောက်ထပ်အကြောင်းအရာများကိုထပ်မံတည်းဖြတ်ရန်ဆက်လက်လုပ်ဆောင်ပါ။