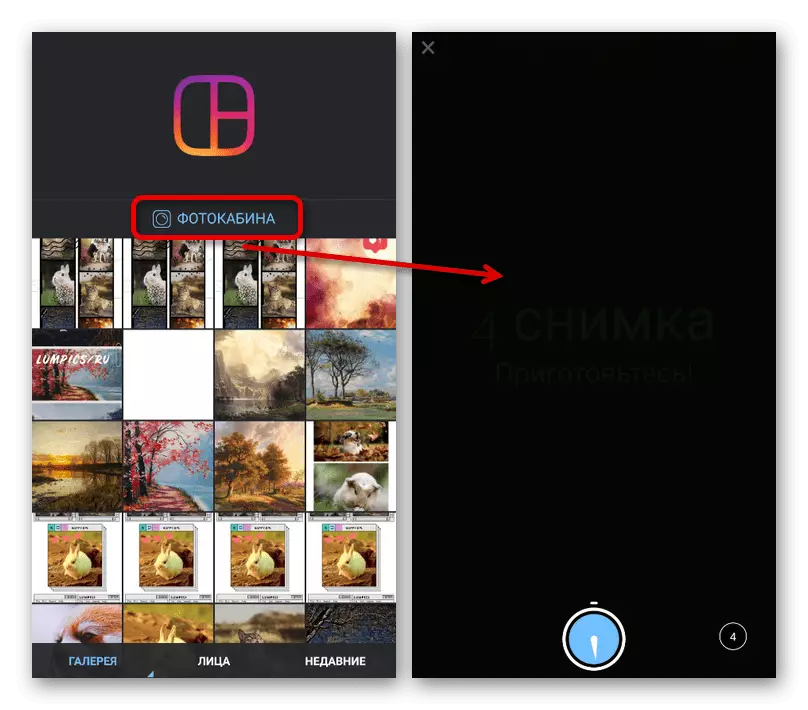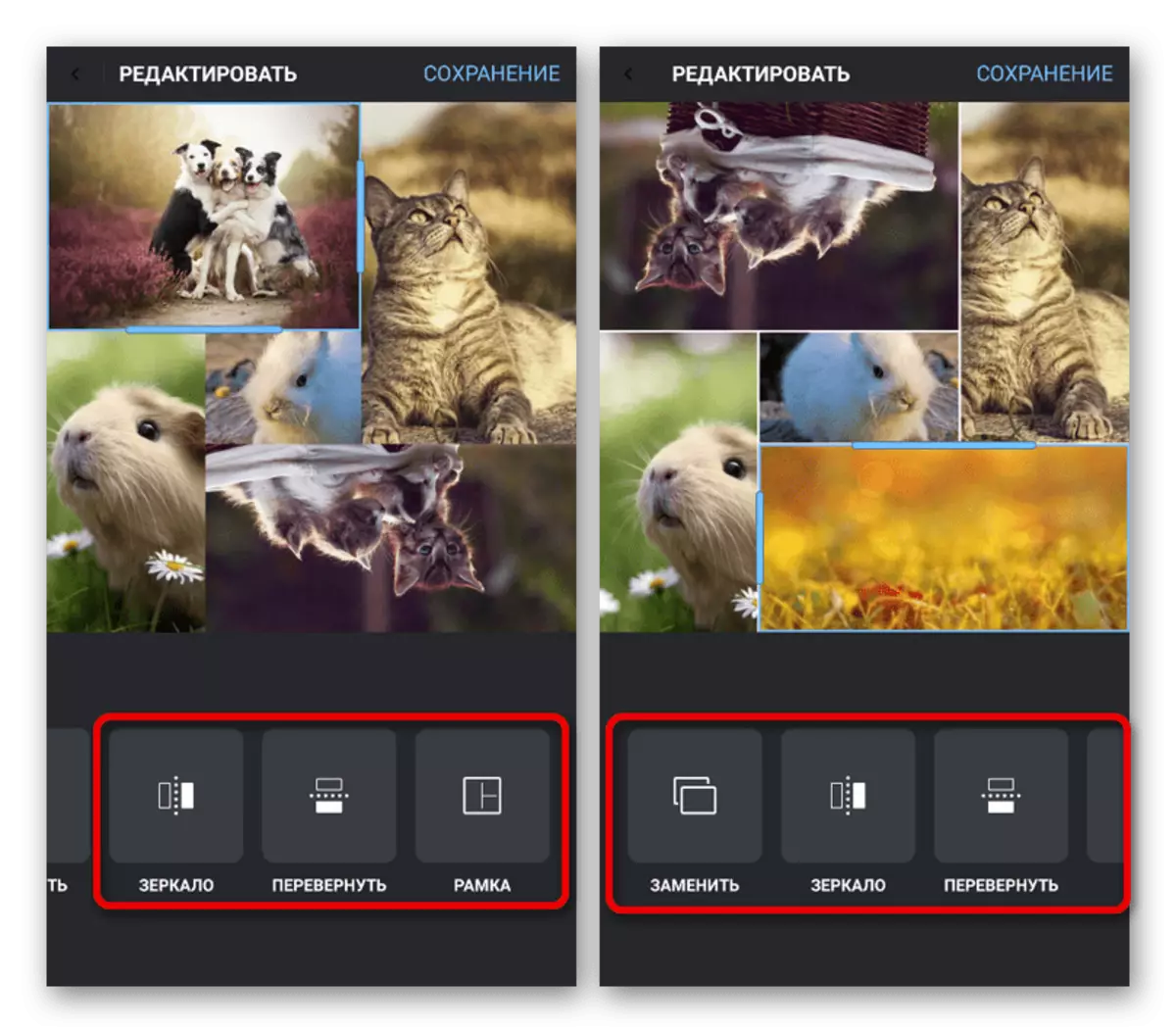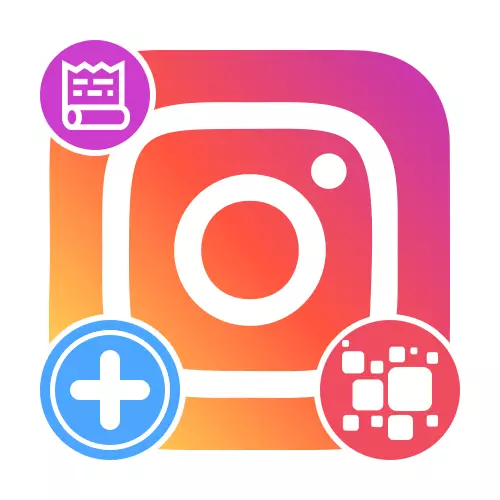
နည်းလမ်း 1: အယ်ဒီတာပုံပြင်များ
Android နှင့် iOS အတွက် Instagram တရားဝင်လျှောက်လွှာ၏စံသတ်မှတ်ထားသောကိရိယာများဖြင့်သမိုင်းတွင် collage တစ်ခုဖန်တီးရန်ရလဒ်များဆိုင်ရာအချက်အလက်များပေါ် မူတည်. ဖြေရှင်းနည်းနှစ်ခုကိုသင်အသုံးပြုနိုင်သည်။ သတိပြုပါ, ပထမ ဦး ဆုံးချိန်ညှိချက်များအကန့်အသတ်ဖြင့်သာဒုတိယရွေးချယ်မှုသာအကောင်းဆုံးအရည်အသွေးအာမခံချက်ကိုအာမခံသည်။ဆက်ဖတ်ရန် - Instagram တွင် Instagram တွင်သိုလှောင်မှုထည့်သွင်းနည်း
Option 1: Image assignment
ဓါတ်ပုံများကိုပေါင်းစပ်ရန်ပုံတစ်ပုံသည် Collage Tool ကိုအသုံးပြုရမည်။ ဤကိစ္စတွင်ဤကိစ္စတွင်ပုံနှိပ်ထုတ်ဝေခြင်း၏မူဘောင်အတွင်းရှိရုပ်ပုံများကိုဆုံးဖြတ်သည့်စံတင်းပလိတ်အနည်းငယ်သာသာရှိသော်လည်းတစ် ဦး ချင်းစီချိန်ညှိချက်များမပါဘဲ, device chamber တွင်ဓါတ်ပုံများကိုဖန်တီးခြင်းအတွက် filter mode များကိုရေတွက်ခြင်းမဟုတ်ပါ။
- Instagram Application ကိုဖွင့်ပြီး Home tab တွင်ဖွင့်ပါ, သင်၏သမိုင်းကြောင်းကိုသုံးပါ။ ဖန်သားပြင်၏ဘယ်ဘက်အပေါ်ထောင့်ရှိအိုင်ကွန်ကို အသုံးပြု. အယ်ဒီတာထံသင်သွားနိုင်သည်။
- ဘယ်ဘက်ခြမ်းတွင် arrow icon ကိုနှိပ်ပါ။ တင်ဆက်မှုစာရင်းမှ "Collage" ကိုရွေးပါ။ တစ်ပြိုင်နက်တည်းရရှိနိုင်သည့်ဘောင်အရေအတွက်ကိုပြောင်းလဲရန်, သို့သော်အပိုင်းခြောက်ပိုင်းအထိတင်းကြပ်စွာပြုလုပ်ထားသောခလုတ်ကိုသင် အသုံးပြု. သင့်လျော်သောရွေးချယ်မှုကိုထိခြင်းနှင့်ထိခြင်းတို့ကိုအသုံးပြုသင့်သည်။
- ဖြည့်ဆည်းရန်မျက်နှာပြင်ရှိလုပ်ကွက်များထဲမှတစ်ခုကိုအသာပုတ်ပါ, Filter ကိုကင်မရာဖြင့်အလုပ်လုပ်ရန် filter ကိုထည့်ပါ, တနည်းအားဖြင့်သင်သည်ဘယ်ဘက်ထောင့်ရှိ "+" ကိုနှိပ်ခြင်းဖြင့်စမတ်ဖုန်း၏မှတ်ဉာဏ်မှအချောကို download လုပ်. "ပြခန်း" စာမျက်နှာတွင်လိုချင်သောရိုက်ချက်ကိုညွှန်ပြခြင်းဖြင့်သင်ဒေးမရ်ကို download လုပ်နိုင်သည်။
- ရရှိလာသော collage သည်တည်းဖြတ်ရေးအစီအစဉ်တွင်အလွန်အမင်းကန့်သတ်ထားသည်။ သို့သော်တစ်ချိန်တည်းမှာပင်သင့်အားလက်ျာဘက်သို့လက်ခုပ်တီးခြင်းနှင့်ဆွဲခြင်းဖြင့်ဘောင်များကိုဖျက်ပစ်နိုင်ဆဲဖြစ်သည်။ ဖြည့်စွက်ရန်နှင့်သိမ်းဆည်းရန် tick image ခလုတ်ကိုသုံးပါ။
- Storage standard Editor ကိုအသုံးပြုခြင်း, ထုတ်ဝေရန်ပြင်ဆင်ခြင်းဖြင့်ပုံကိုတည်းဖြတ်ပါ။ ထို့နောက် "လက်ခံသူများ" ကိုနှိပ်ပါ (သို့) မြားသင်္ကေတပေါ်တွင် "သင်၏ဇာတ်လမ်း" ကိုဆန့်ကျင်ဘက်ဖြစ်သော "သင်၏ပုံပြင်" ကိုသုံးပါ။
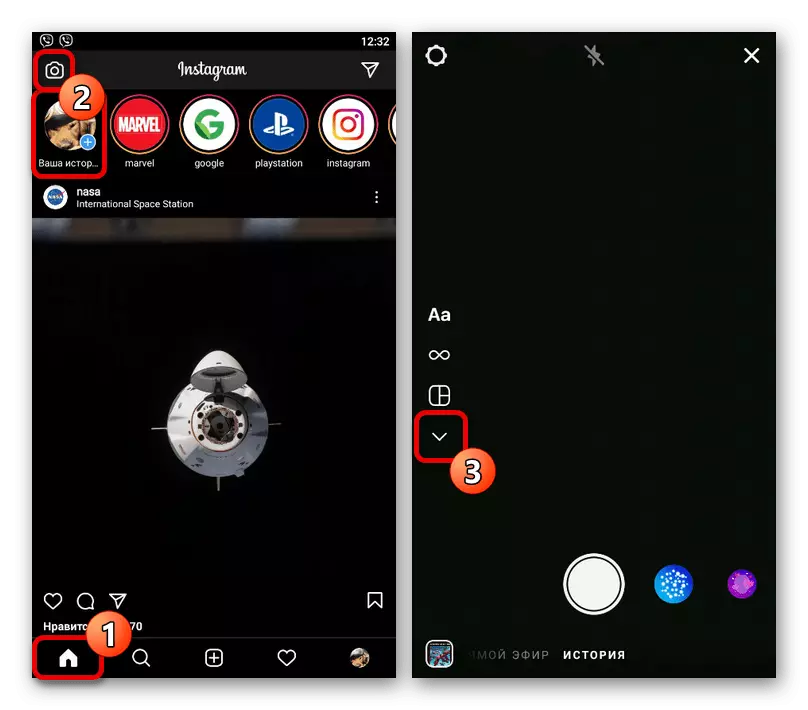
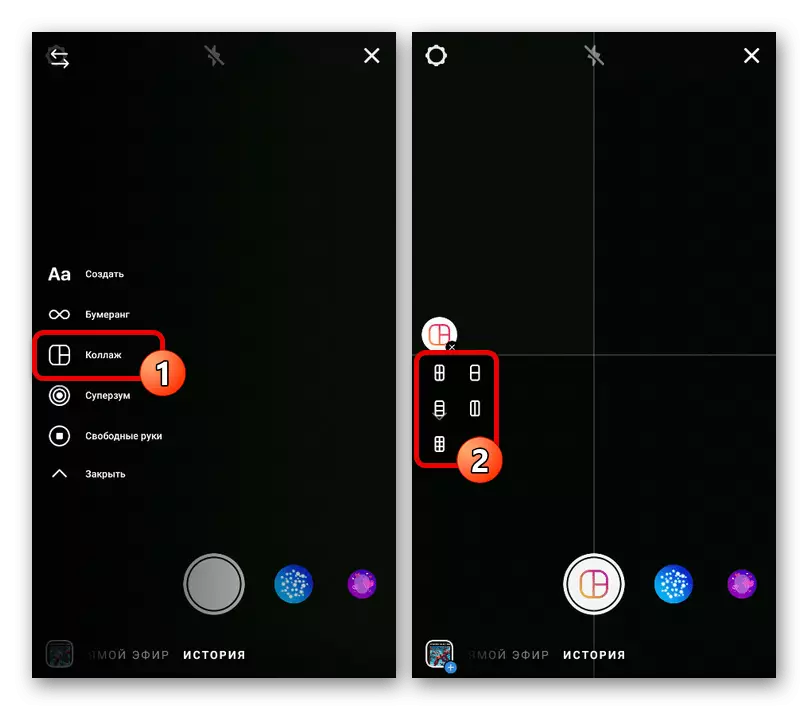
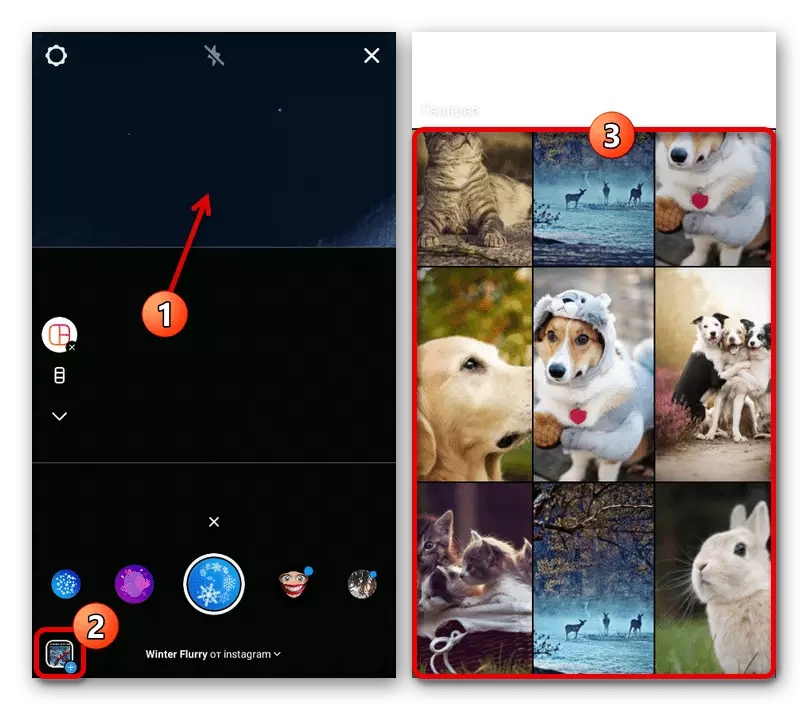
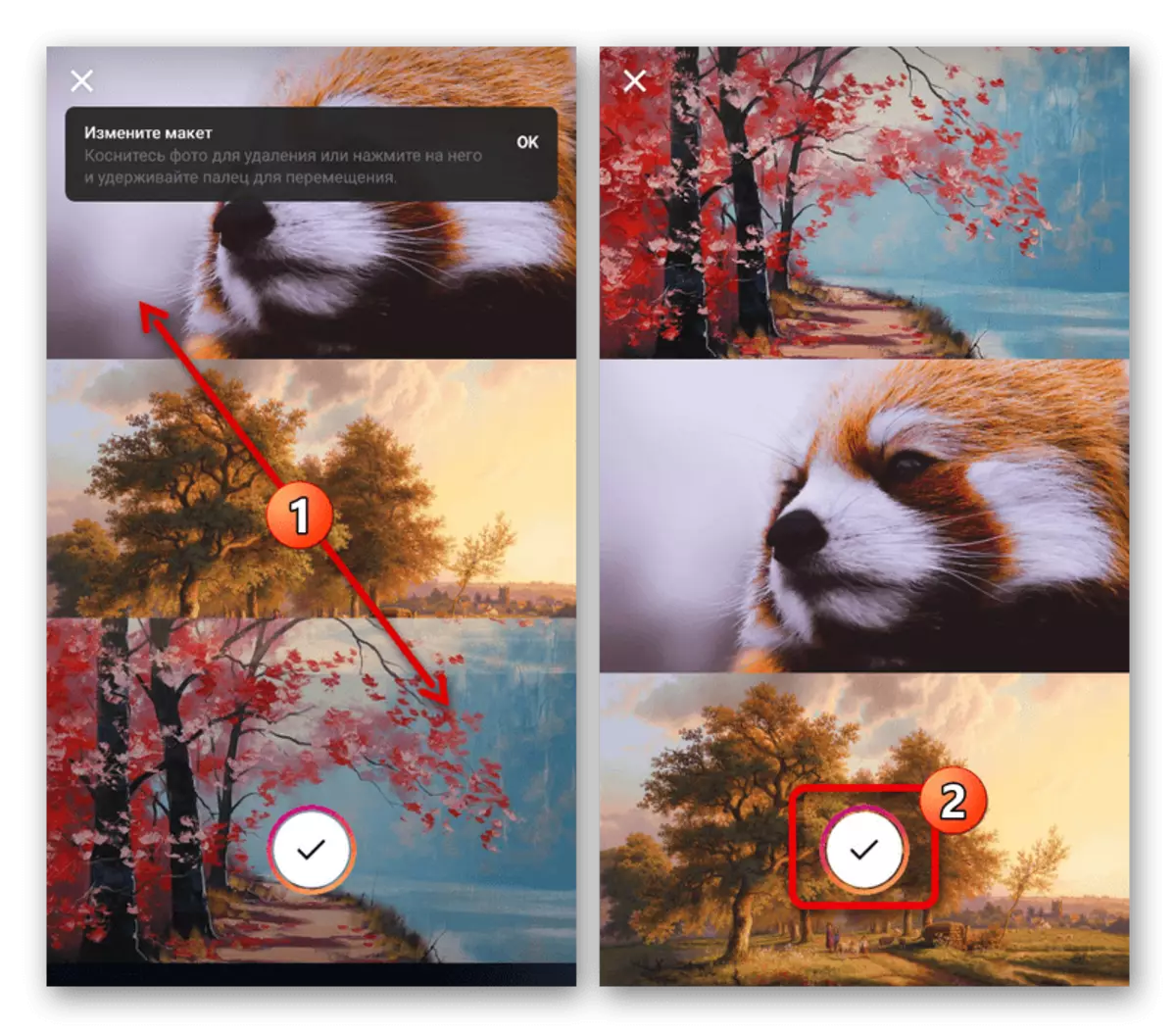
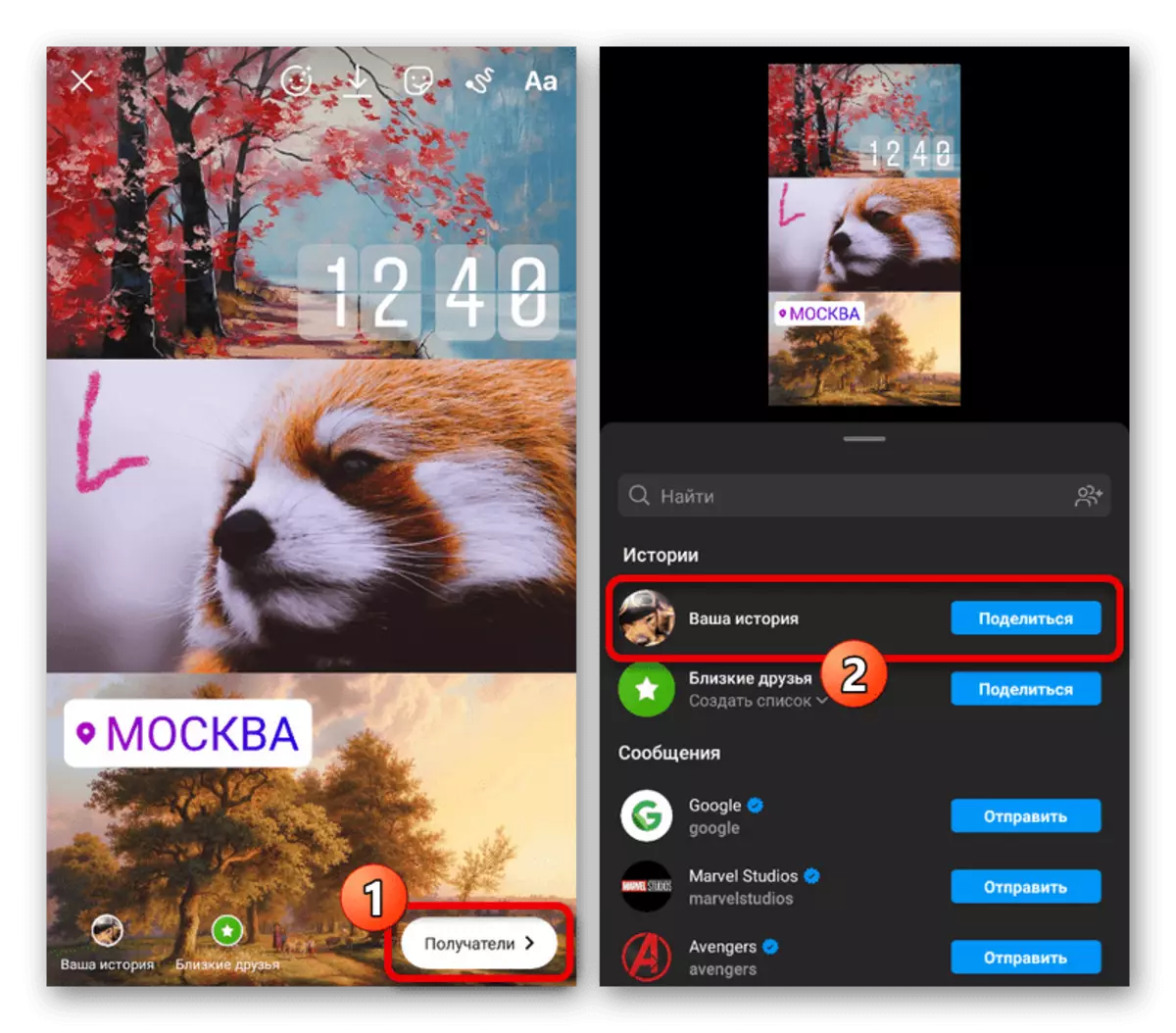
Option 2: ပုံများကိုပူးတွဲပါ
ထည့်သွင်းစဉ်းစားသောကိရိယာအပြင်, သင့်အားတည်းဖြတ်နိုင်သောနောက်ခံနှင့်တတိယပါတီကီးဘုတ်ကိုသင့်အားဓာတ်ပုံများချမှတ်ရန်ခွင့်ပြုသည့်အထူးစတစ်ကာတစ်လုံးကို အသုံးပြု. collage တစ်ခုဖန်တီးနိုင်သည်။ ပထမရွေးစရာကို iOS တွင်သာရရှိနိုင်ဆဲဖြစ်သည်။ ဒုတိယမှာ Android ထုတ်ကုန်များအတွက်အကောင်းဆုံးရွေးချယ်စရာဖြစ်သည်။
ဆက်ဖတ်ရန် - Instagram တွင်သမိုင်းတွင်တစ် ဦး နှင့်တစ် ဦး အပြန်အလှန်ကြည့်ပါ
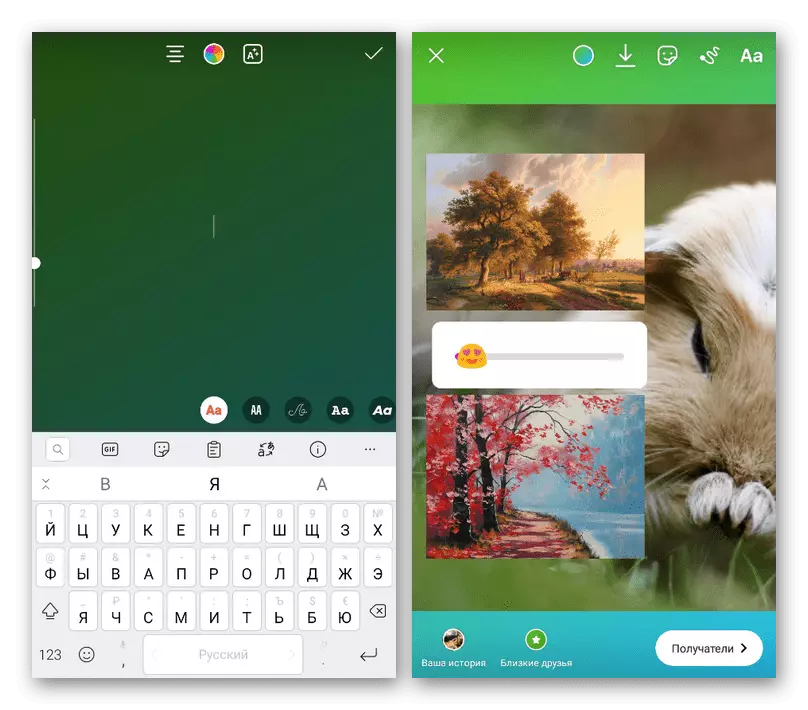
နည်းလမ်း 2 - တတိယပါတီလျှောက်လွှာများ
သုံးပွင့်ဆိုင်ပါ 0 င်သည့်လျှောက်လွှာများကသင့်အားကင်မရာကိုအသုံးပြုခြင်းအပါအ 0 င်ဖိုင်တွဲများနှင့်နောက်ဆက်တွဲဖိုင်များကို အသုံးပြု. collages များပြုလုပ်ရန်ခွင့်ပြုရန်ခွင့်ပြုသည်။ စည်းမျဉ်းတစ်ခုအနေဖြင့်ထိုကဲ့သို့သောဖြစ်နိုင်ခြေများသည်စာကြည့်တိုက်တင်းပလိတ်များနှင့်တစ်ခုချင်းစီနီးပါးနီးပါးရှိသည်။Option 1: storyart
Android နှင့် iOS တို့တွင်ရရှိနိုင်သည့်လက်နက်များဖန်တီးရန်အတွက်လူကြိုက်အများဆုံးပရိုဂရမ်များထဲမှတစ်ခုမှာ and standart ဖြစ်ပြီးအခမဲ့ကိရိယာများနှင့်တင်းပလိတ်များကိုထောက်ပံ့ပေးသည်။
Google Play စျေးကွက်မှ storyart ကို download လုပ်ပါ
App Store မှ storyart ကို download လုပ်ပါ
- လျှောက်လွှာရှိ "Templates" အဓိကစာမျက်နှာတွင် "+" icon ကိုနှိပ်ပါ, ဓါတ်ပုံကိုးခုအထိကိုရွေး။ template ခလုတ်ကိုသုံးပါ။ ထိပ်ဖိုလ်ဒါကိုထိပ်ဖလားပေါ်ရှိ drop-down list ကို သုံး. ပြောင်းလဲနိုင်သည်။
မွတ္စု: ဓာတ်ပုံဆရာအရေအတွက်သည်အစပိုင်းတွင်မည်သည့်အခန်းကဏ္ play မှမကစားပါကသင်ပထမ ဦး ဆုံး template ကိုရွေးချယ်ပြီးထို့အပြင်ထပ်ထည့်နိုင်သည်။
- ရလဒ်အနေဖြင့်ရွေးချယ်ထားသောရုပ်ပုံအရေအတွက်ကိုထောက်ခံသည့်တင်းပလိတ်များစာရင်းသည်မျက်နှာပြင်ပေါ်တွင်ပေါ်လာလိမ့်မည်။ အချို့သောရွေးချယ်မှုများထဲမှတစ်ခုကိုရှာပါနှင့်အသာပုတ်ပါ။ အချို့ကိုအခကြေးငွေများသာရရှိနိုင်ကြောင်းမမေ့ပါနှင့်။
- Templates ပိုင်ဆိုင်မှုများကိုဒေါင်းလုတ်လုပ်ပြီးနောက်သမိုင်းအယ်ဒီတာသည်ပေါင်းစပ်ထားသောဓာတ်ပုံများနှင့်ပေါင်းစည်းထားသည့်ဓာတ်ပုံများပေါ်ရှိမျက်နှာပြင်ပေါ်တွင်ပေါ်လာသည်။ သို့သော်နေရာများတွင်ပြောင်းလဲနိုင်သည်။ ထို့အပြင်လိုအပ်ပါကဖိုင်၏ထောင့်ရှိလက်ဝါးကပ်တိုင်ကို နှိပ်. ဖိုင်အသစ်တစ်ခုကိုထည့်ရန် "+" ကိုပယ်ဖျက်ရန်ဖိုင်၏ထောင့်ရှိလက်ဝါးကပ်တိုင်ကိုထိခြင်း,
- Contents တွေကိုမှန်ကန်တဲ့နေရာမှာ clamp လုပ်ပြီးဆွဲယူမယ်ဆိုရင်ဘောင်တွေဟာနေရာတွေပြောင်းနိုင်တယ်။ ထို့အပြင်စစ်ထုတ်ကိရိယာများအပါအ 0 င်အခြားကိရိယာများလည်းရှိသည်။
- သိုလှောင်မှု၏ပြင်ဆင်မှုကိုပြီးစီးပြီးနောက်အောက်ခြေ panel ရှိ download ခလုတ်ကိုနှိပ်ပြီး Pop-up 0 င်းဒိုးရှိ "Instagram" ကိုရွေးချယ်ပါ။
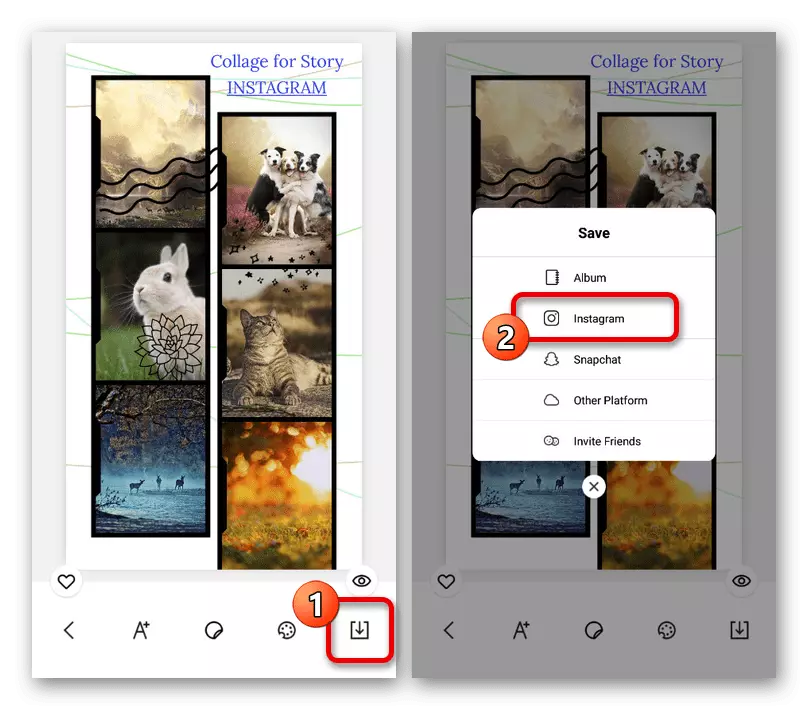
ပုံပြင်တစ်ပုဒ်ကိုဖန်တီးရန်, ရရှိနိုင်သည့် options မှရရှိနိုင်သည့်ရွေးချယ်မှုများမှ "ပုံပြင်များ" ကိုမထိရန်လိုအပ်သည်။ ရလဒ်အနေဖြင့်သင်သည် download လုပ်ထားသောဖိုင်နှင့် Instagram နောက်ဆက်တွဲရှိစံတည်းဖြတ်သူထံသို့သင်ပြန်ပို့လိမ့်မည်။
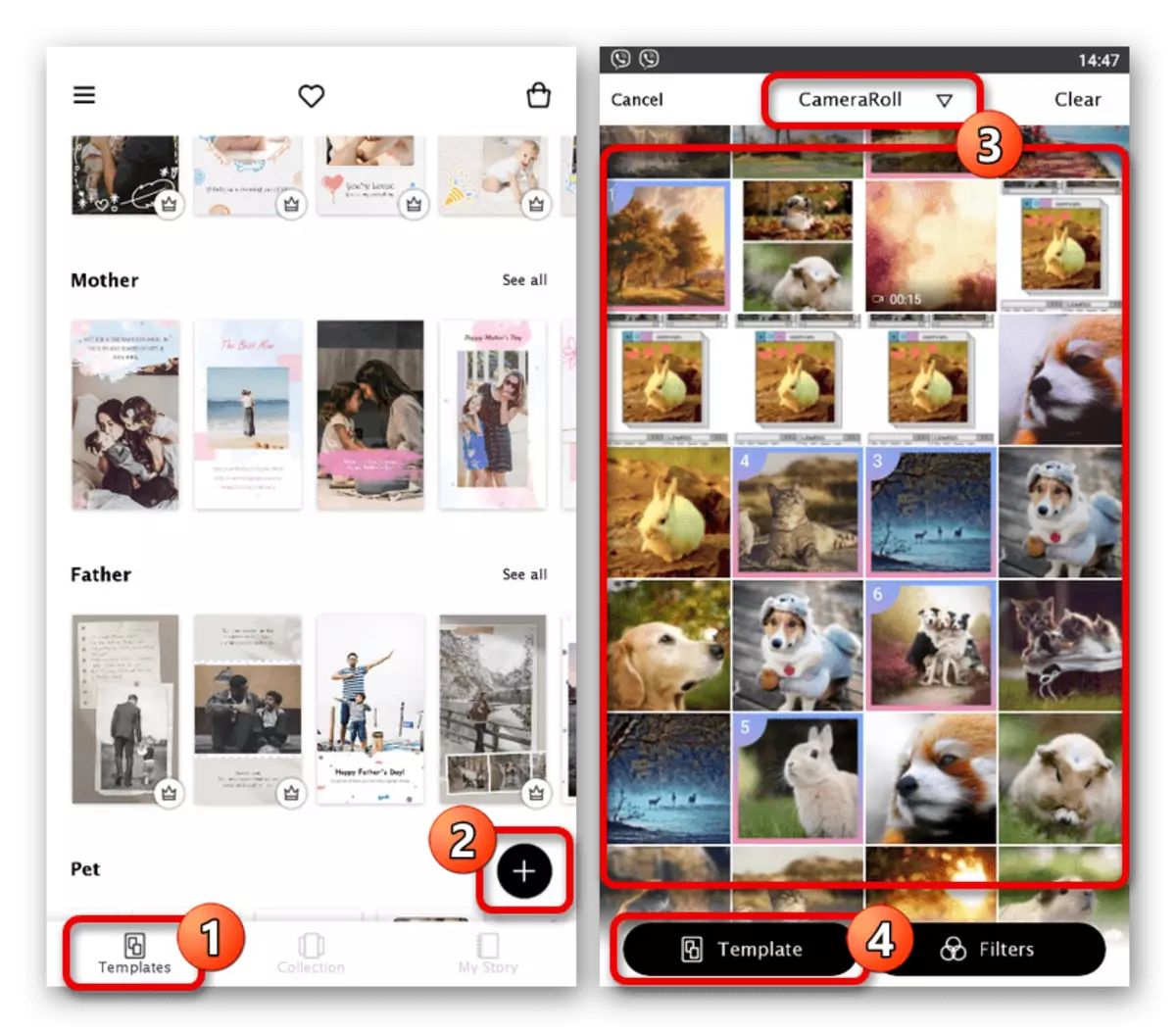
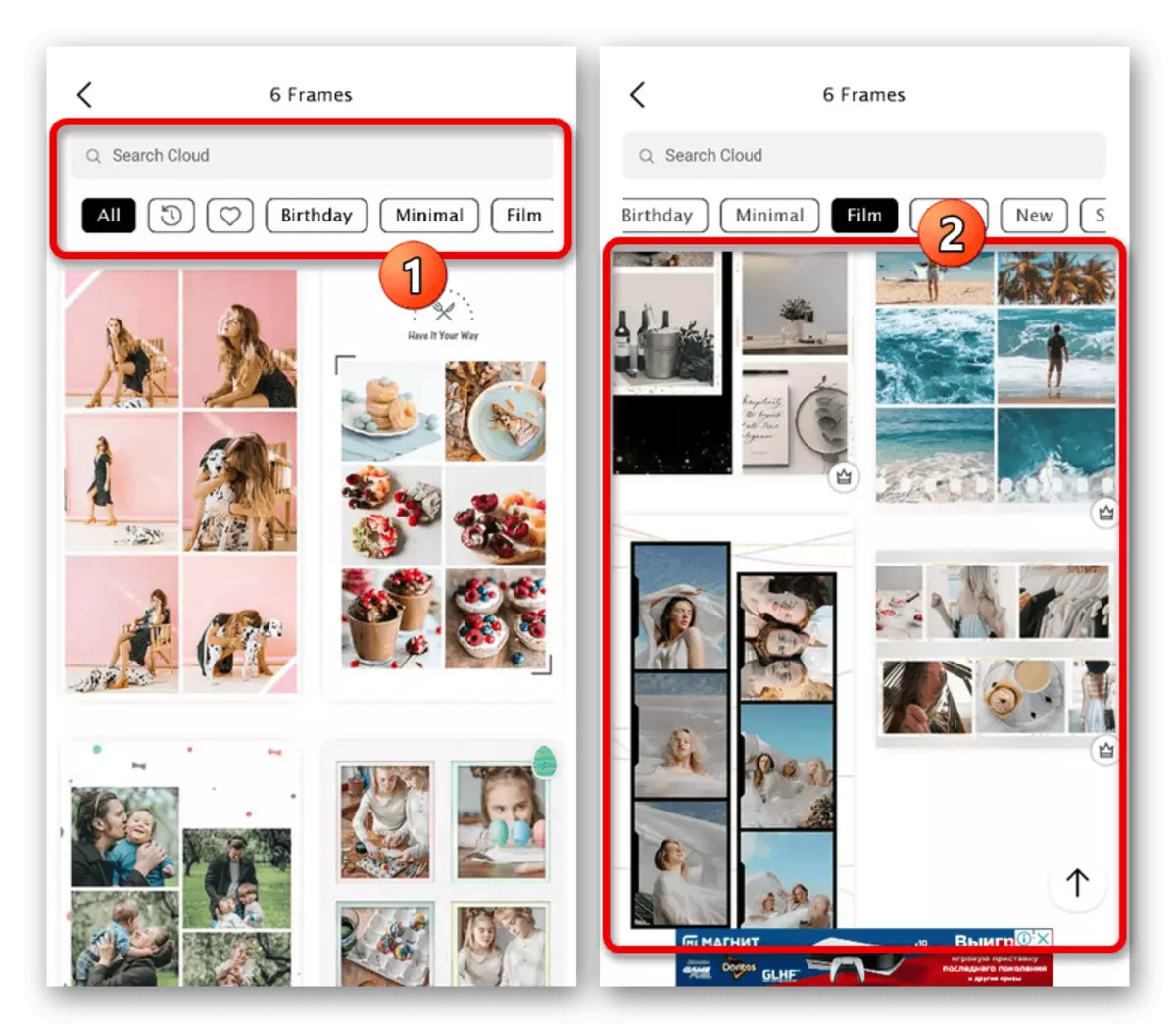
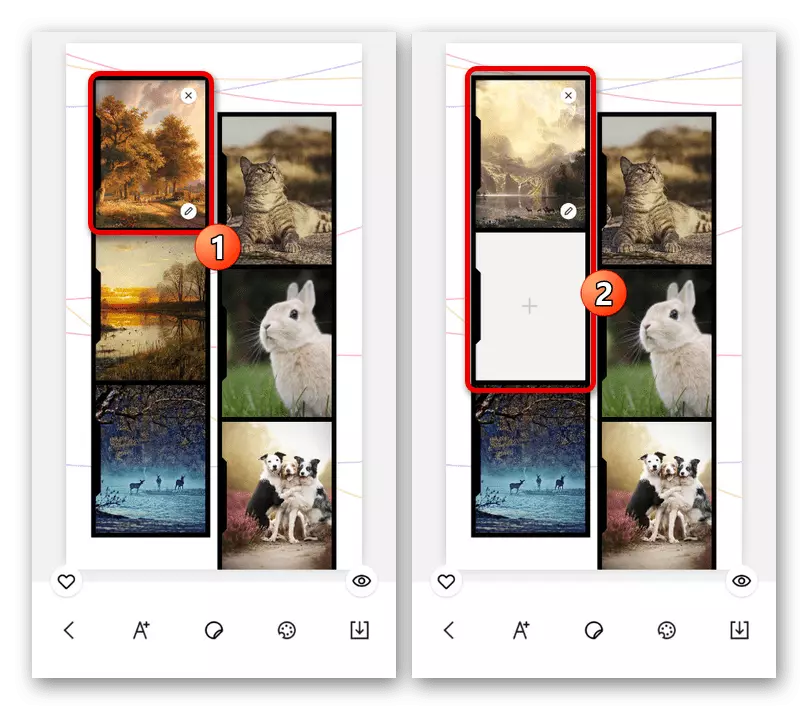
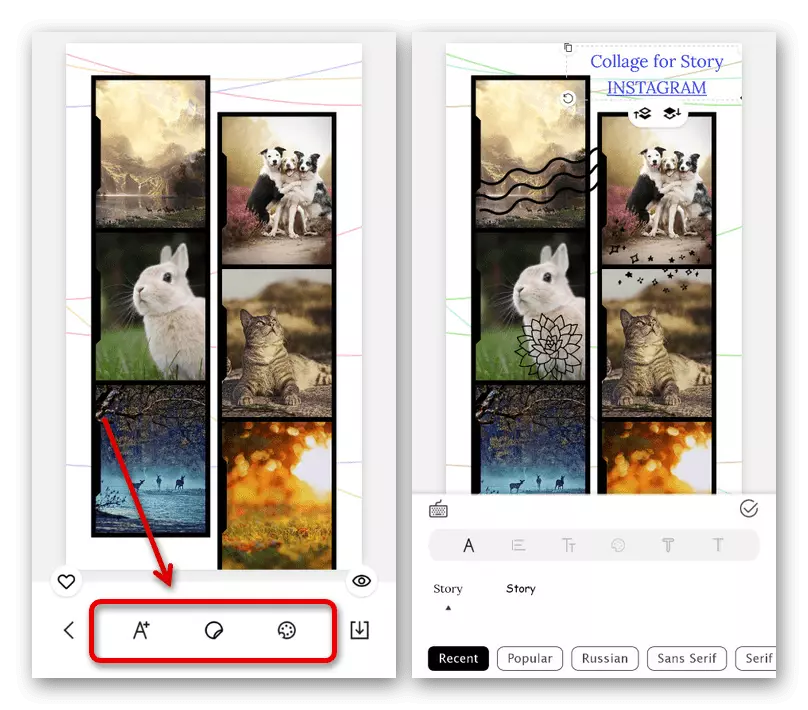
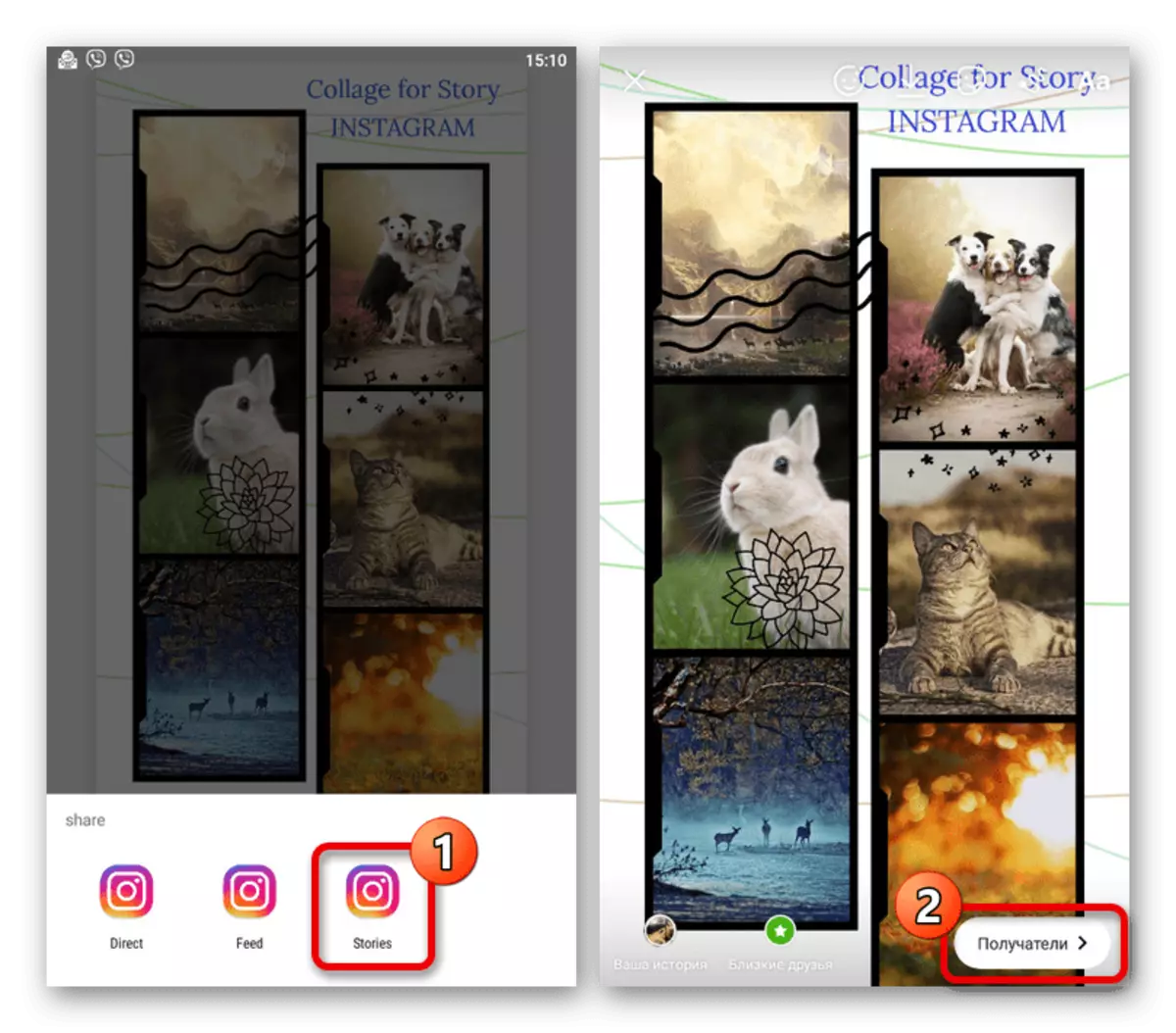
ဤလျှောက်လွှာသည်အနည်းဆုံးကြော်ငြာတစ်ခုရှိပြီးအခမဲ့ကိရိယာများရှိသည်။ သို့သော်တစ်ချိန်တည်းတွင်ဖြစ်နိုင်ခြေအများစုမှာအခကြေးငွေပေးရမည်။
Option 2: layout
Collage Layouts အပေါ် အခြေခံ. Instagram တွင်ပုံပြင်များဖန်တီးရန်နောက်ထပ်အဆင့်မြင့်အဆင့်မြင့်အဆင့်သတ်မှတ်ချက်ကိုအထူးဖြန့်ချိခဲ့သည်။
Google Play စျေးကွက်မှ layout ကိုဒေါင်းလုပ်ဆွဲပါ
App Store မှ layout ကို download လုပ်ပါ
- လျှောက်လွှာကိုဖွင့်ပြီး Start စာမျက်နှာပေါ်တွင် Start Page ကိုနှိပ်ပါ။ ထို့နောက်တစ်ကိုယ်ရေထိသောပုံများဖြင့်သင် device ပေါ်တွင်ကွဲပြားခြားနားသောဖိုလ်ဒါများအကြားပြောင်းရန်အောက်ပိုင်း panel ကိုအသုံးပြုပြီးသမိုင်းသို့သင်ထည့်သွင်းလိုသောပုံများဖြင့်ရွေးချယ်ပါ။
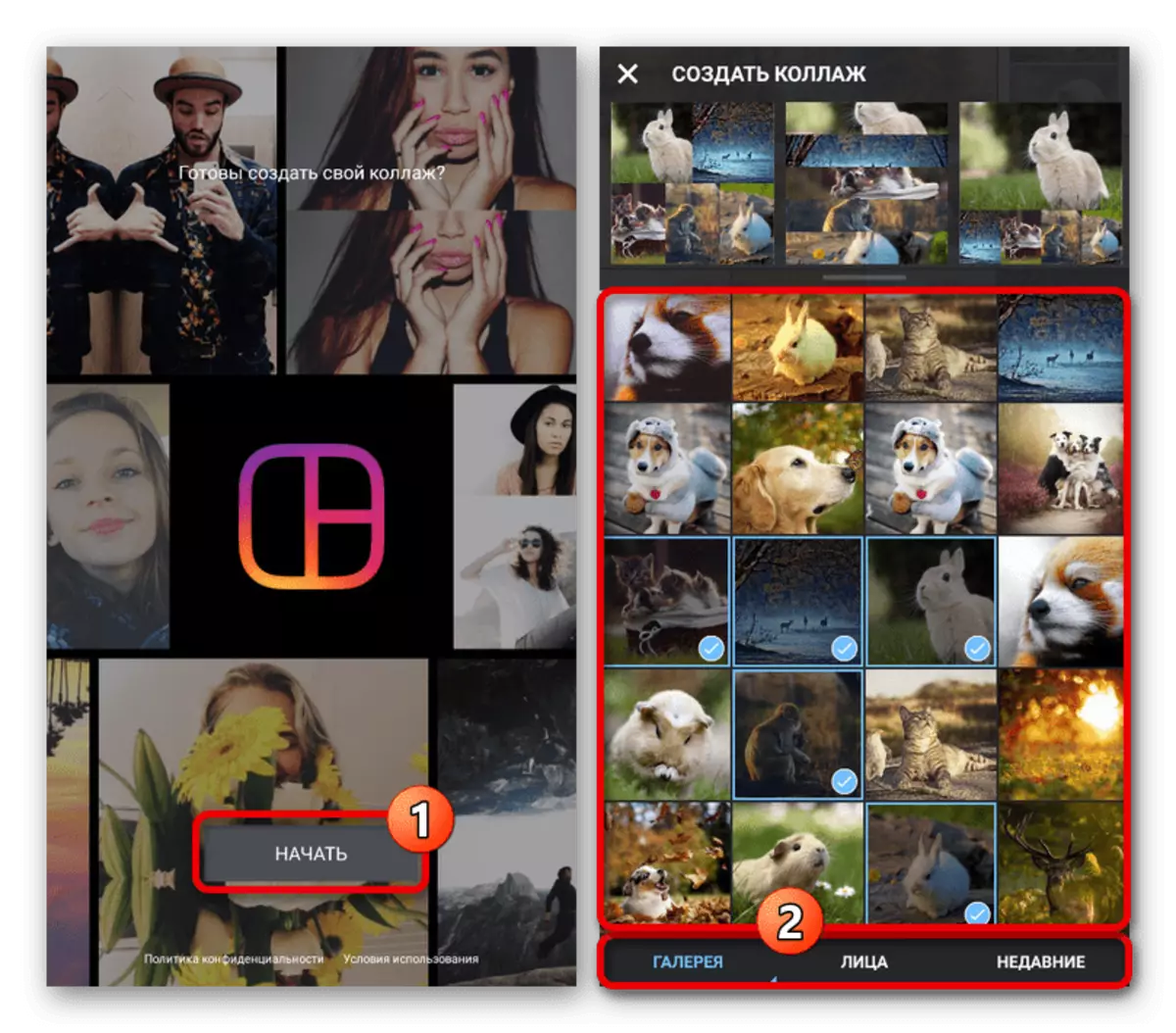
လိုအပ်ပါက "Photocabine" ခလုတ်ကိုနှိပ်ခြင်းဖြင့်လက်ငင်းဓာတ်ပုံမျိုးစုံကိုဖန်တီးရန်စမတ်ဖုန်းကင်မရာကိုသုံးနိုင်သည်။ ကံမကောင်းစွာဖြင့်ဤနေရာတွင်မည်သည့်အကျိုးသက်ရောက်မှုမျှနီးပါးရှိသည်။ ဗီဒီယိုများကိုသင်မထည့်နိုင်ပါ။
- ပြင်ဆင်ခြင်းအားဖြင့် "Create Collage" ပိတ်ပင်တားဆီးမှုတွင်, template ၏အသွင်အပြင်ကိုဆုံးဖြတ်ပါ။ ဤအရာအလုံးစုံအများစုသည်မည်သည့်အကျိုးသက်ရောက်မှုများမဟုတ်ဘဲဓာတ်ပုံဆရာ၏ပုံစံနှင့်တည်နေရာကိုရည်ညွှန်းသည်။
- အကယ်. သင်သည်သီးခြားပုံတစ်ပုံကိုအရွယ်အစားပြောင်းလိုပါကသင့်တော်သောပိတ်ပင်တားဆီးမှုကိုအသာပုတ်ပါ။ ထို့နောက်အပြာဘောင်၏အနား၏အနားတ ဦး တည်းကိုညှပ်နှင့်တပ်မက်လိုချင်သောအခြမ်းအတွက်ဆွဲ။
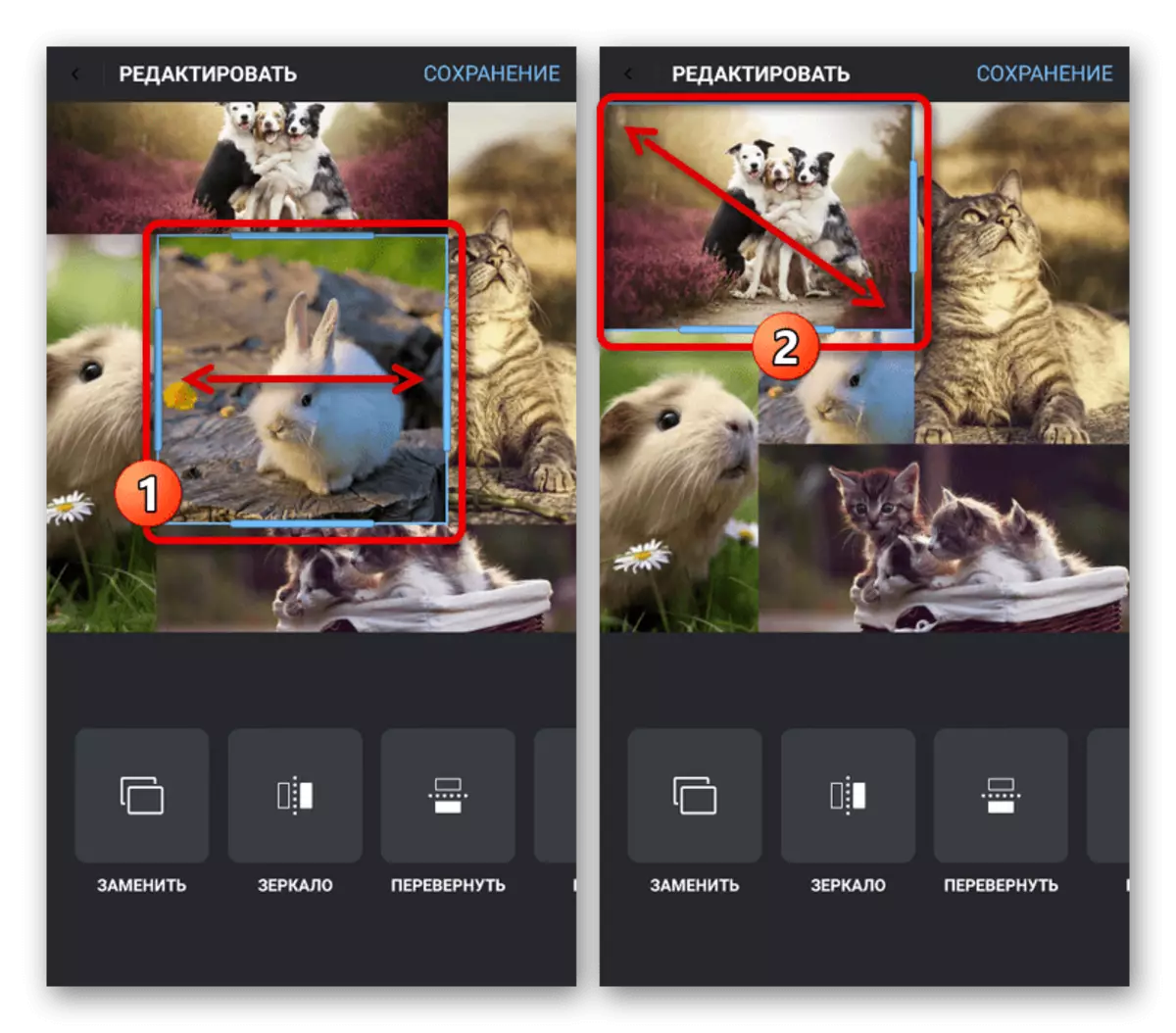
ရွေးချယ်ထားသောကဒ်တစ်ခုစီကိုအောက်ခြေ panel တွင် သုံး. Tools များကို အသုံးပြု. အစားထိုးခြင်း, ပြတ်သားမှု, အလှည့်အပြောင်းစသည်ဖြင့်အသုံးပြုသည်။ ဤတွင်စိတ်ဝင်စားစရာအကောင်းဆုံးမှာဓာတ်ပုံအကြားမြင်နိုင်ကွဲပြားခြင်းများကိုဖန်တီးပေးသောကြောင့်ဤနေရာတွင် "frame" ဖြစ်သည်။
- လှပသောဖွဲ့စည်းမှုတစ်ခုအနေဖြင့်သင်သည်ဘောင်များကိုရှည်လျားစွာထိမိပြီးစကေးကိုဆွဲယူနိုင်သည်။ အလုပ်ပြီးဆုံးသွားသောအခါ "Saving Saving" ခလုတ်ကိုထိပ်တွင်နှိပ်ပါ။ "Instagram" ကိုရွေးပါ။
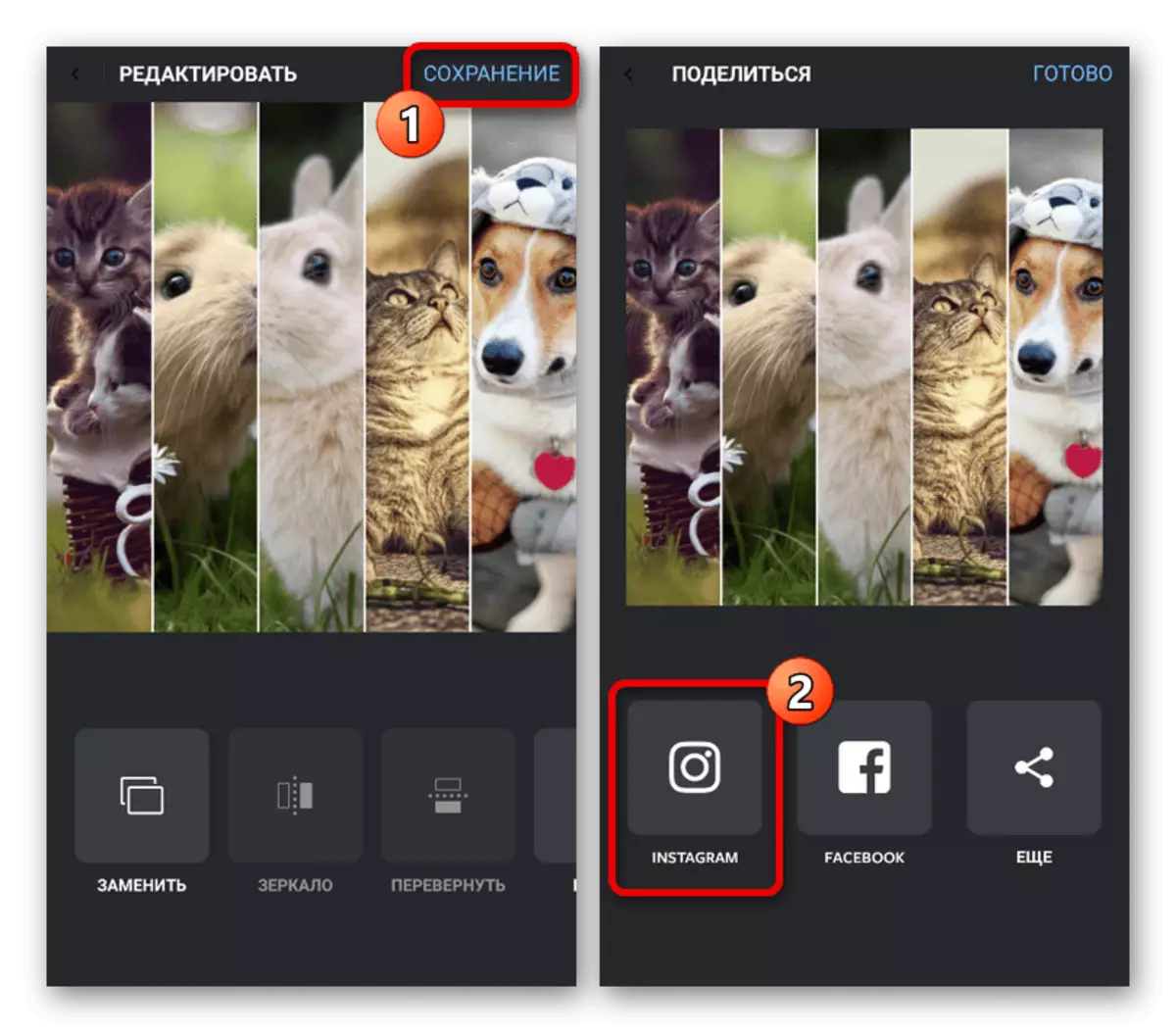
ရရှိနိုင်သည့်ပုံနှိပ်ထုတ်ဝေမှုနည်းလမ်းများမှသင်သည် "storage" ကိုဖော်ပြရမည်။ ရလဒ်အနေဖြင့်တရားဝင်ဖောက်သည်များ၏အလိုအလျောက်ဖွင့်ထားသည့်အဆင်သင့်ပြင်ဆင်ထားသည့်အကြောင်းအရာများနှင့်အတူအလိုအလျောက်ဖွင့်လှစ်နိုင်လိမ့်မည်။
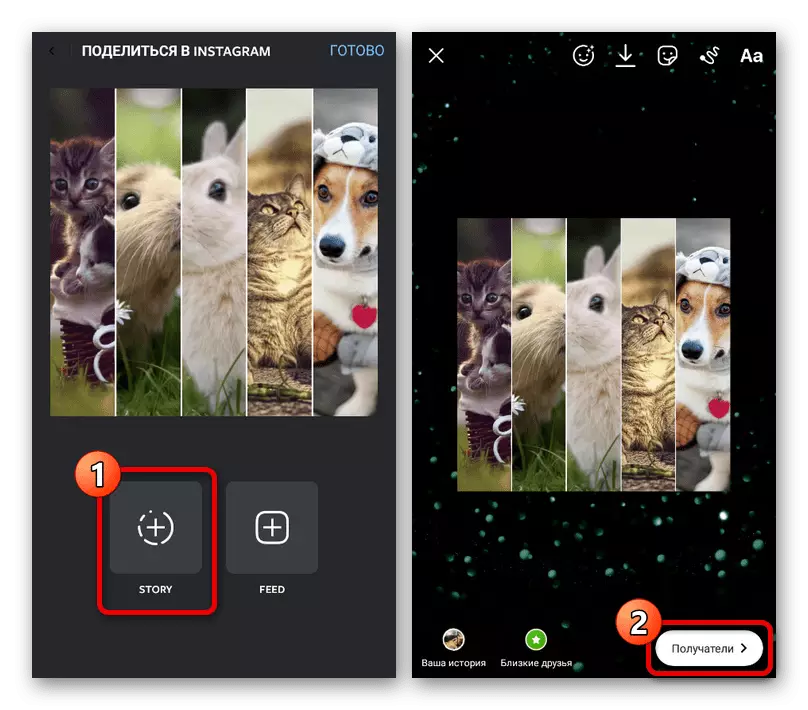
သင်မြင်နိုင်သည့်အတိုင်းဇာတ်လမ်းကိုယ်တိုင်ကပြ a နာတစ်ခုဖြစ်နိုင်သော်လည်းတစ်ခါတစ်ရံတွင်ပြ a နာဖြစ်နိုင်သည်။ ဤရှုထောင့်သည်အယုတ်အညစ်အကြေးများအဖြစ်အနှုတ်မယူနိုင်ပါ။