
နည်းလမ်း 1: Auxili အရန်ဝင်ရိုးကိုတည်ဆောက်ခြင်း
စတင်ရန်ကျွန်ုပ်တို့သည် Excel ရှိပုဆိန်အပြောင်းအလဲနှင့်မသက်ဆိုင်သောနည်းလမ်းကိုကျွန်ုပ်တို့ခွဲခြမ်းစိတ်ဖြာပါလိမ့်မည်။ ဤအတွက်နံပါတ်ကိုအရန်ဝင်ရိုးနှင့်အညီအရေအတွက်ကိုတည်ဆောက်ထားရမည်။
- လက်ဝဲ mouse ခလုတ်နှင့်အတူဂရပ်ကိုမီးမောင်းထိုးပြပြီးနောက်ညာဘက်ကလစ်နှိပ်ပါ။
- Contextxt menu ပေါ်လာပြီး "Change Chart Type" ကိုနှိပ်ပါ။
- Block ကိုရှာပါ "ဒေတာစီးရီးများအတွက်ဇယားအမျိုးအစားနှင့် 0 င်ရိုးအမျိုးအစားကိုရွေးပါ", ထို့နောက်ပြ problem နာအကွာအဝေးအတွက် Auxiliary Axis ၏ပါဝင်မှုကိုမှတ်သားပါ။
- ရလဒ်သည် Preview 0 င်းဒိုးတွင်ချက်ချင်းပေါ်လာလိမ့်မည်။
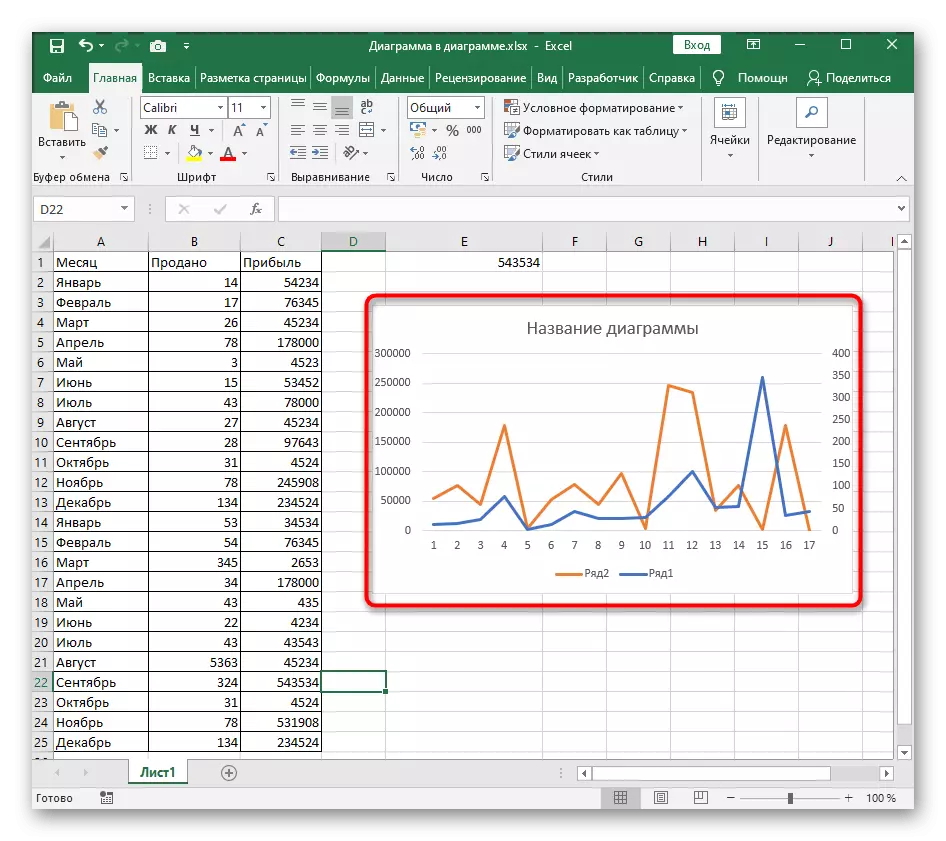
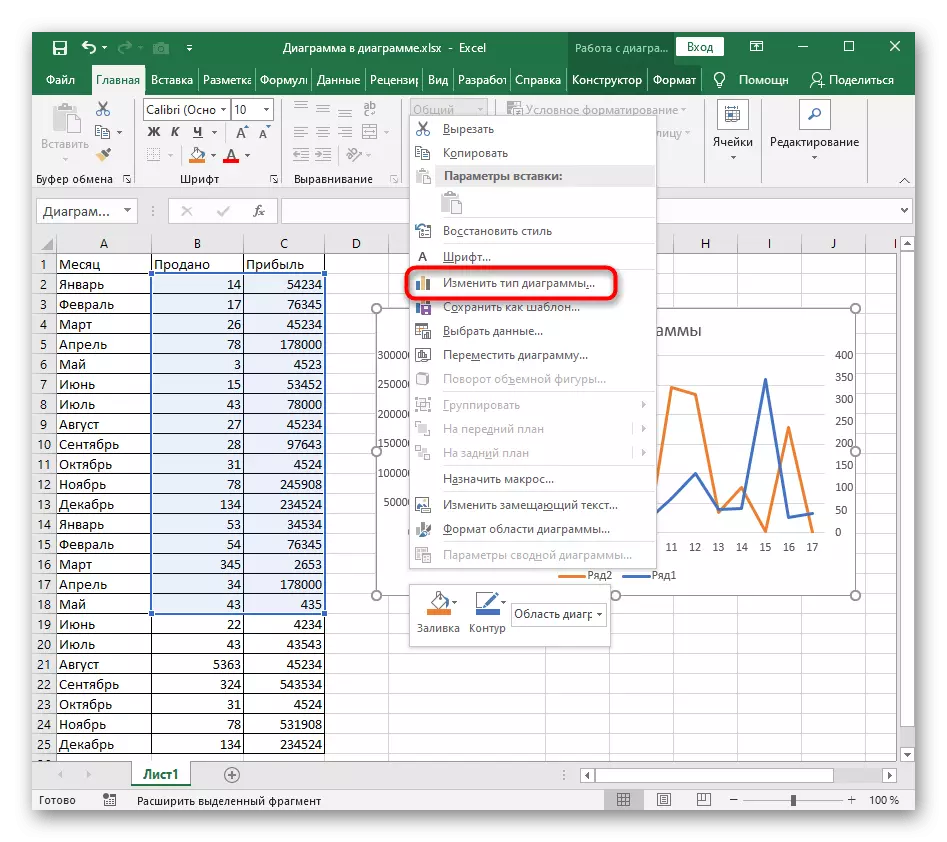
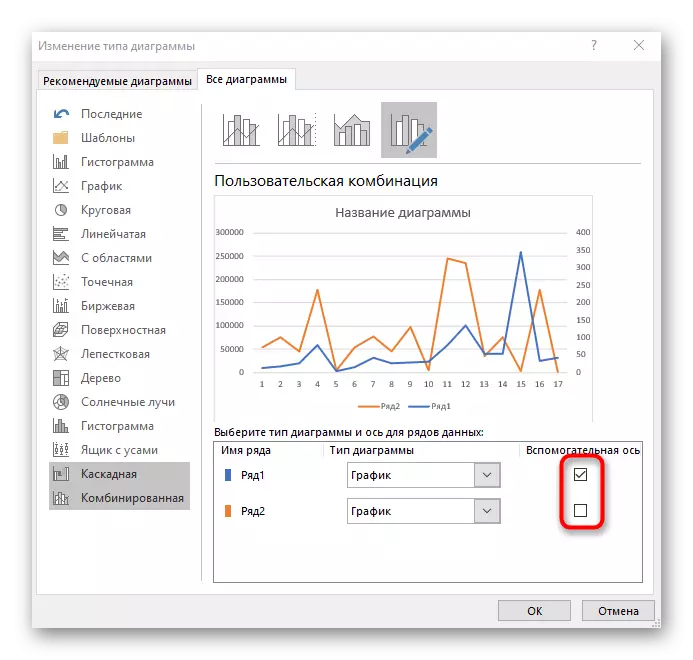
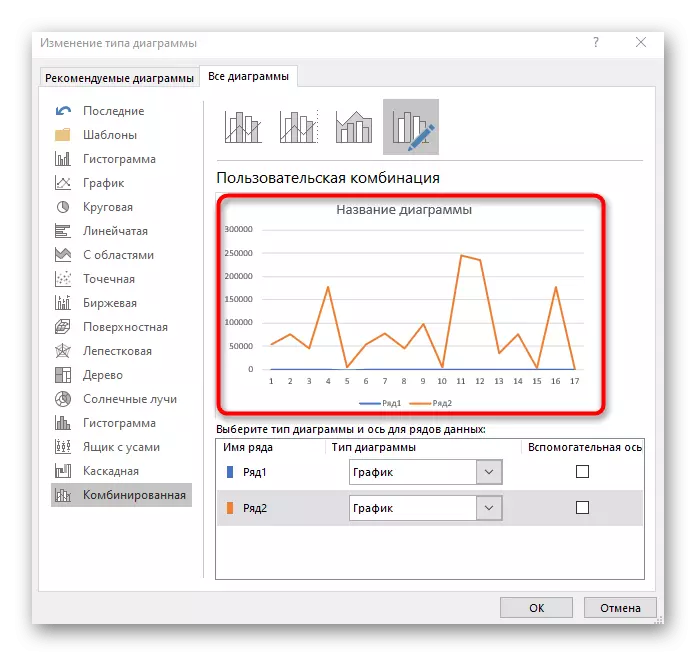
အကယ်. အလုပ်သည်နံပါတ်မမှန်ပါကဇယားသို့မဟုတ်ဂရပ်ဖစ်များဆောက်လုပ်ခြင်းတွင် Cardinal ပြောင်းလဲမှုတွင်အောက်ပါနည်းလမ်းနှစ်ခုအနက်မှတစ်ခုကိုဖတ်ပါ။
နည်းလမ်း 2. Fast ခလုတ် "Row / Column"
Excel တွင်တခဏသာပြုလုပ်ရန်အချိန်တစ်ချက်ကိုအတန်းနှင့်တိုင်များပြောင်းလဲခြင်းဖြင့်ဂရပ်တည်ဆောက်ခြင်းအစီအစဉ်ကိုပြောင်းလဲရန်ခွင့်ပြုသည့်သီးခြားခလုတ်တစ်ခုရှိသည်။ အလိုအလျောက်ဆောက်လုပ်ရေးသည်မမှန်ကန်ကြောင်းကိစ္စများတွင်လိုအပ်သည်။
- လိုအပ်သော parameters တွေကိုပြရန်အချိန်ဇယားကိုမည်သည့်နေရာတွင်မဆိုနှိပ်ခြင်းဖြင့်သက်ဝင်စေပါ။
- ဒီဇိုင်နာ tab ကိုနှိပ်ပါ။
- "ဒေတာ" ပိတ်ပင်တားဆီးမှုတွင် "string / column" ခလုတ်ကိုနှိပ်ပါ။
- ဂရပ်ပေါ်ရလဒ်ကိုကြည့်ပါ။ တွေ့မြင်နိုင်သည့်အတိုင်းအတန်းများနှင့်ကော်လံများကိုနေရာများတွင်ပြောင်းလဲပြီးဒေတာမျက်နှာပြင်သည်လုံးဝကွဲပြားခြားနားလာသည်။
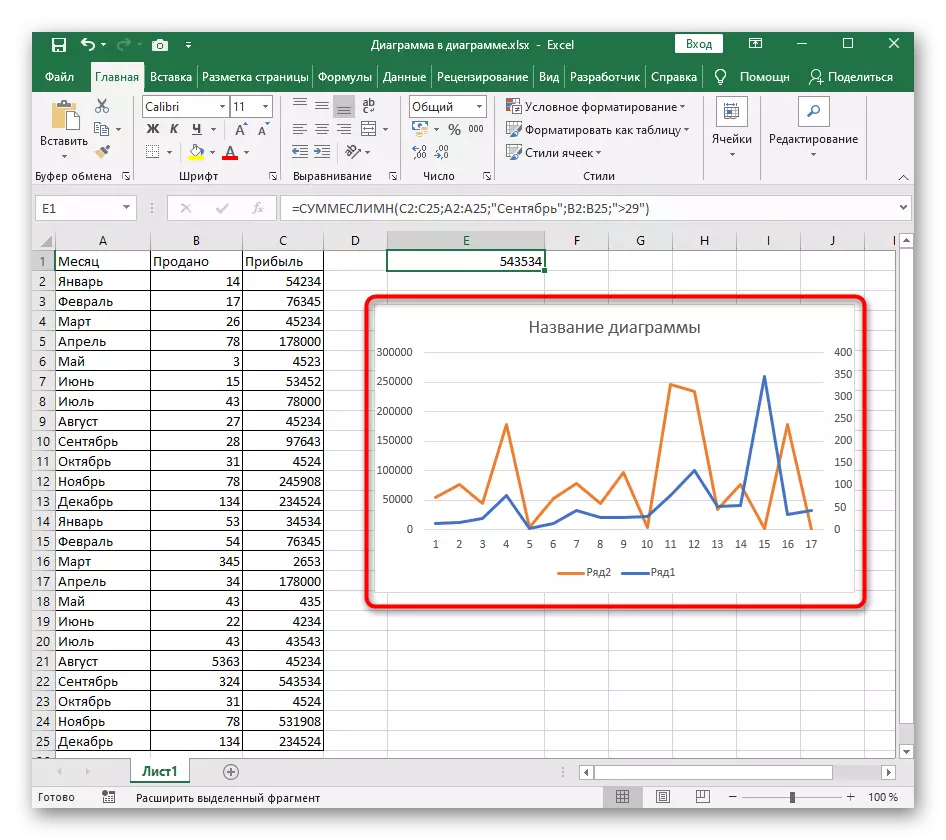



နည်းလမ်း 3: ပုဆိန်၏လက်စွဲစာအုပ် setting ကို
ယခင်နည်းလမ်းတွင်ရွေးချယ်ထားသည့်ဒေတာများကို အသုံးပြု. ပုဆိန်များကိုလျင်မြန်စွာပြောင်းလဲနေပါက၎င်းသည်သတ်မှတ်ထားသောအတန်း၏ display ကို disable လုပ်ရန်လိုအပ်သည့်အချိန်တွင်၎င်းတို့၏ကြိုတင်ပြင်ဆင်မှုကိုဆိုလိုသည်။ ဥပမာအားဖြင့်၎င်းတို့၏ကြိုတင်ပြင်ဆင်ခြင်းကိုဆိုလိုသည်။
- ပုံကိုရွေးချယ်ပြီးနောက် "ဒီဇိုင်နာ" tab ကိုသွားပါ, သို့သော်ဤအချိန်သည် "Select data" ခလုတ်ကိုနှိပ်ပါ။ ဤ 0 င်းဒိုးကို context menu မှတဆင့်အချိန်ဇယားအချည်းနှီးသောနေရာတွင်နှိပ်ခြင်းအားဖြင့် context menu မှတဆင့်ခေါ်ဆိုနိုင်သည်။
- "Row / Column" သည်အရာဝတ္ထုများနှင့်သူတို့၏လက်မှတ်များကိုပြောင်းလဲစေသောပြတင်းပေါက်ရှိ "Row / Column" ခလုတ်ကိုနှိပ်ပါ။
- မည်သည့်အတန်းနှင့်လိုင်းများကိုစွန့်ခွာသွားမည်ကိုဆုံးဖြတ်ပြီးနောက်၎င်းကိုနှိပ်ပါ, လိုအပ်သောစစ်ဆေးမှုအမှတ်အသားကိုမှတ်သားခြင်းသို့မဟုတ်အသစ်များထည့်သွင်းခြင်းများကိုသင်ဆုံးဖြတ်ပြီးနောက်၎င်းကိုနှိပ်ပါ။
- အချိန်ဇယားကိုပြန်သွားပါနှင့်အပြောင်းအလဲမှန်ကန်စွာလွန်ကြောင်းသေချာပါစေ။

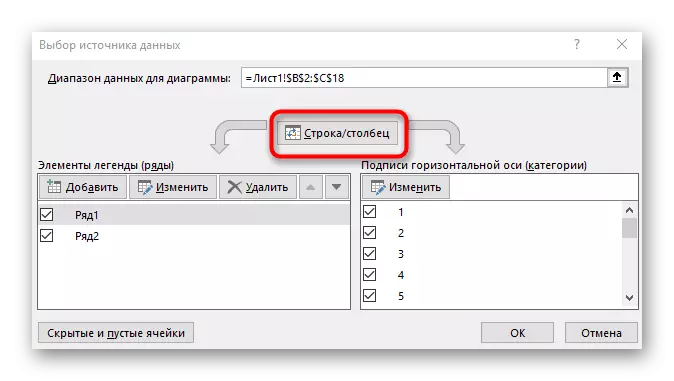

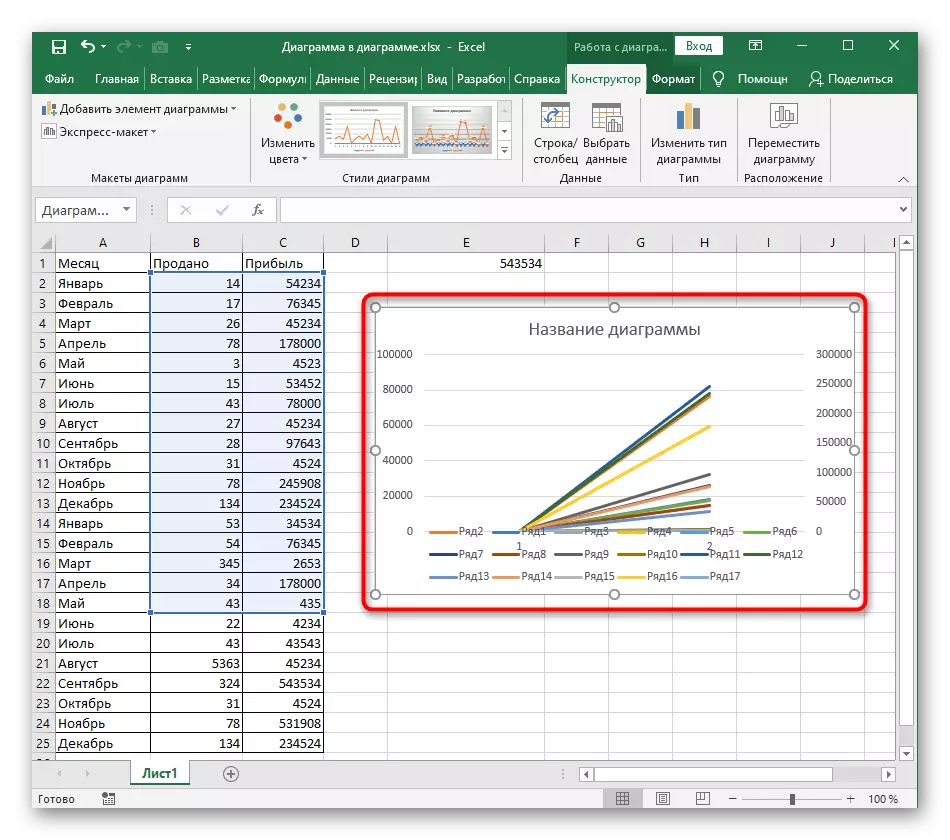
ကျွန်ုပ်တို့၏ကွန်ရက်စာမျက်နှာပေါ်တွင်ဂရပ်များဆောက်လုပ်ခြင်းအတွက်အသေးစိတ်အချိန်ဇယားကိုရည်ညွှန်းထားသောနောက်ဆောင်းပါးတစ်ခုရှိသည်။ 0 င်ရောက်လာရန်လိုအပ်ပါကမလျော်ကန်သောကန ဦး ထည့်သွင်းထားသောအချက်အလက်များကြောင့်ဖြစ်သည်။ ဤစားပွဲ၏ဤဒြပ်စင်များကိုရှာဖွေရန်အောက်ပါ link ပေါ်ရှိညွှန်ကြားချက်များကိုဖတ်ပါ။
ဆက်ဖတ်ရန် Microsoft Excel တွင်ဂရပ်တည်ဆောက်ခြင်း
