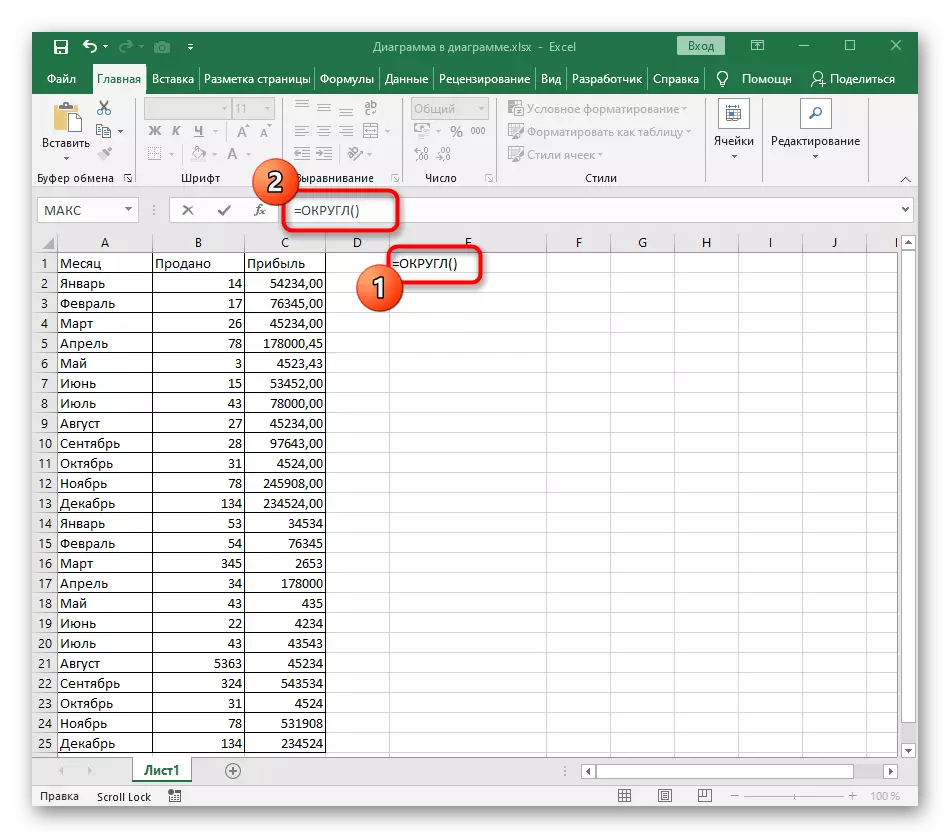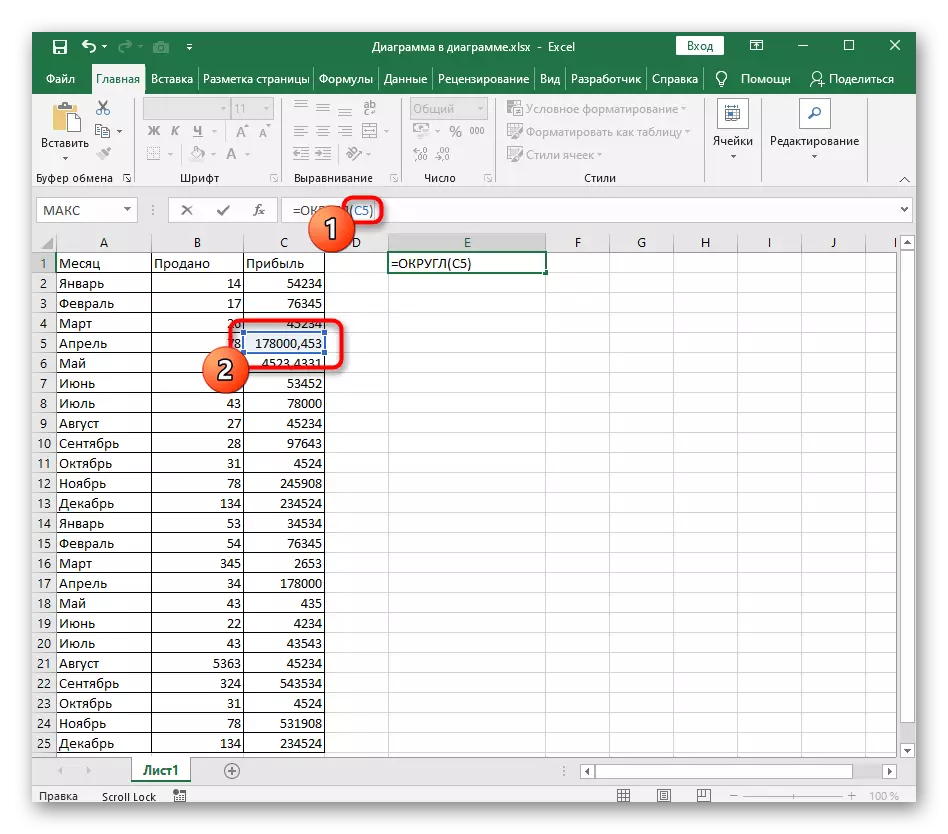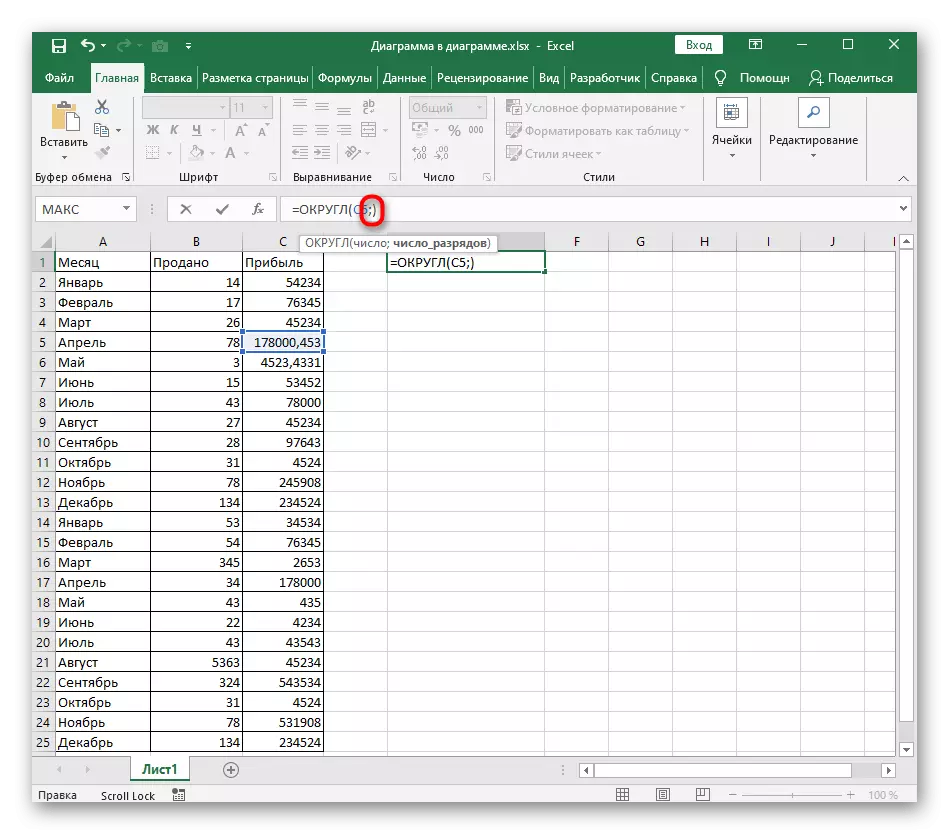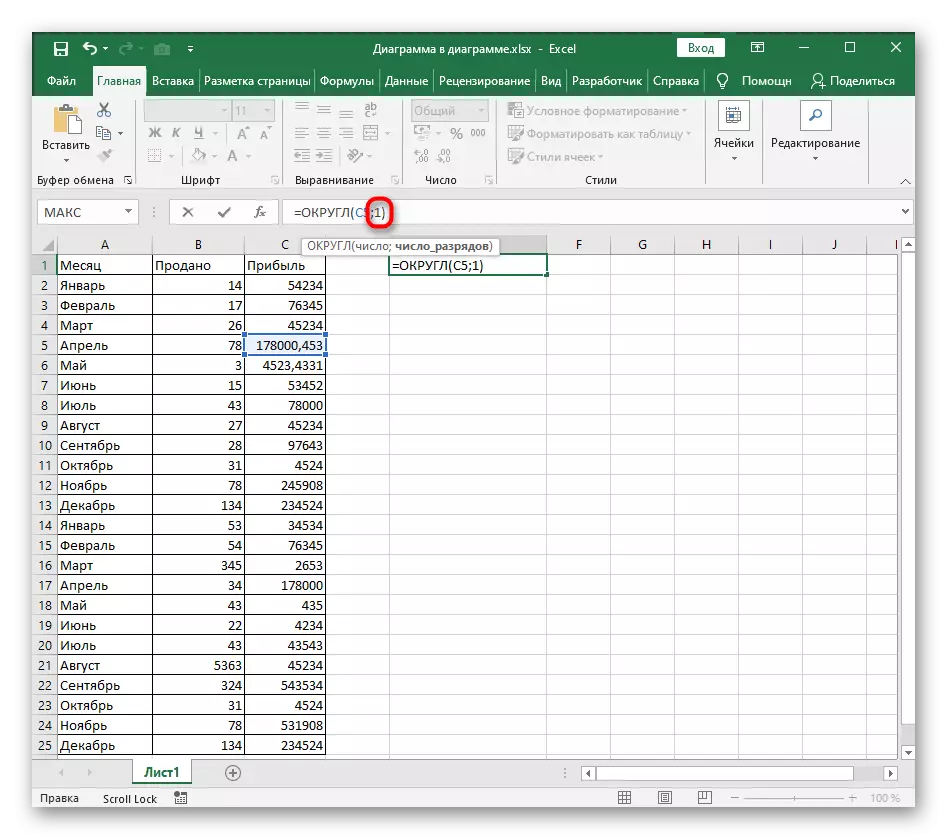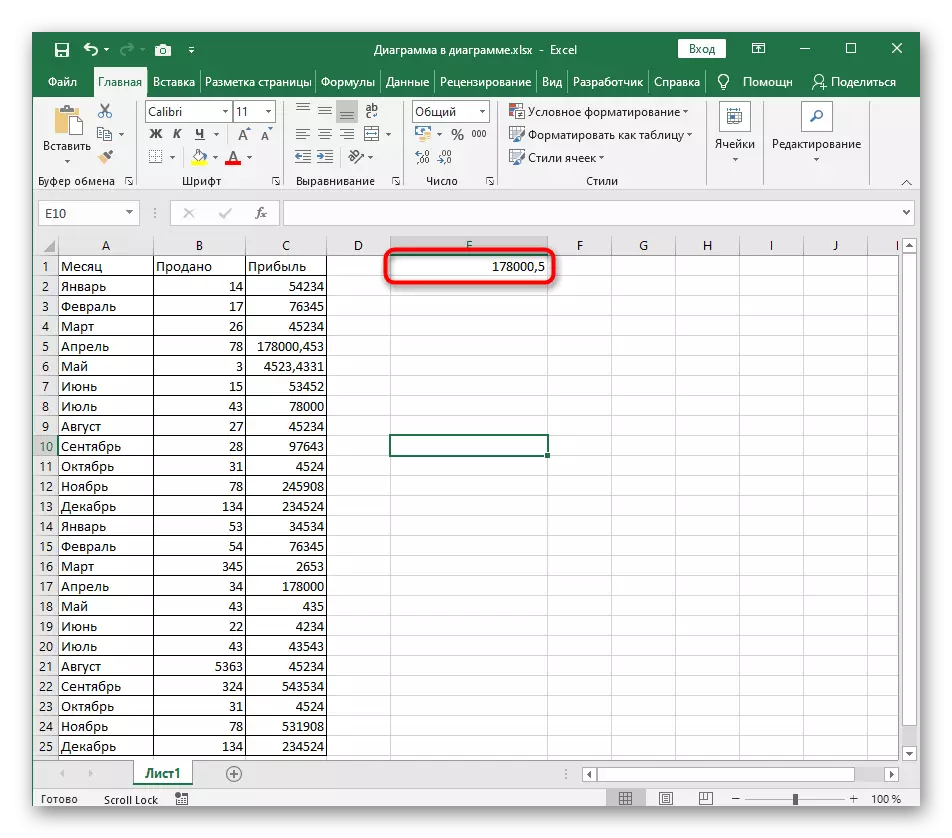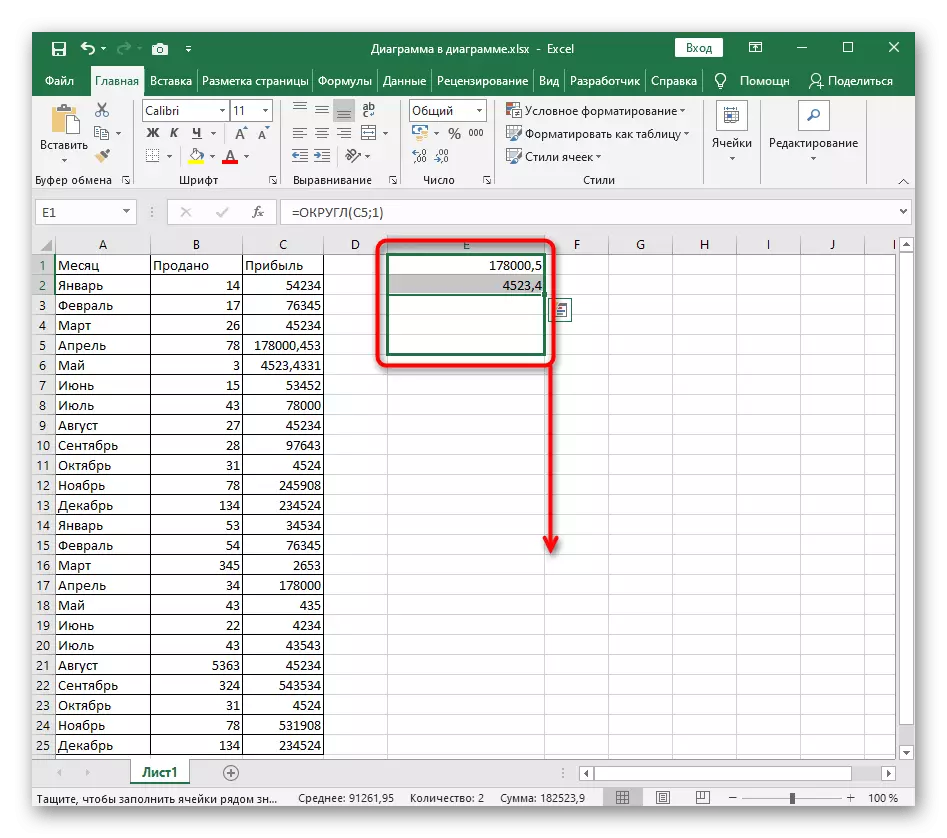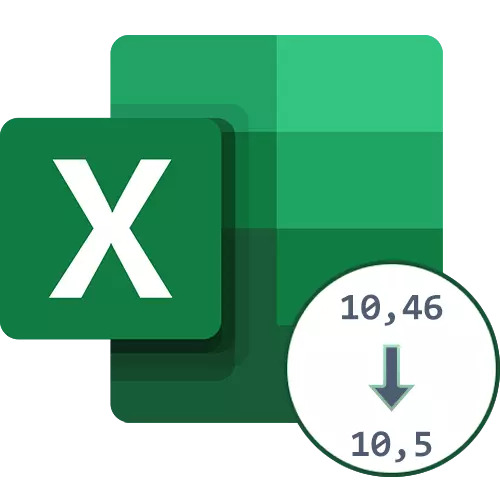
နည်းလမ်း 1: Blossomy Control ခလုတ်များကိုသုံးပါ
Excel Navigation Bar တွင်နံပါတ်အရွယ်အစားကိုထိန်းချုပ်ရန်သင့်အားခလုတ်နှစ်ခုရှိသည်။ ၎င်းတို့ထဲမှတစ်ခုမှာကော်မာပြီးနောက်နံပါတ်များသည်သိပ်မများလှသည့်အခါထိုအမှု၌ဆယ်ပုံတစ်ပုံကိုဝိုင်းရန်သင့်တော်သည်။ တစ်ချိန်တည်းမှာပင်ဆဲလ်ပုံစံသည်ဂဏန်းသို့မဟုတ်အထွေထွေဖြစ်ရမည်ဟုယူဆပါ။
- သင်ကဘယ်ဘက် mouse ခလုတ်ကိုလုပ်ခြင်းအားဖြင့်ဒသမကိုလှည့်လည်ချင်သောနံပါတ်ကိုရွေးချယ်ပါ။
- အပေါ်ဘက် panel ပေါ်ရှိ "နံပါတ်" ပိတ်ပင်တားဆီးမှုတွင် "လျှော့ချ Blossomy" ခလုတ်ကိုနှိပ်ပါ။ ၎င်းကိုအောက်ပါပုံတွင်အနီရောင်မီးမောင်းထိုးပြခြင်းဖြင့်မှတ်သားထားသည်။
- တစ်ရာနှင့်ချီသောအရောင်များပျောက်ကွယ်သွားကြောင်းချက်ချင်းသတိပြုမိလိမ့်မည်။
- လိုအပ်ပါကလိုအပ်ပါက (သို့) ထိုထက်ပိုသောခလုတ်ကိုယူပြီးလိုအပ်သော rounding အောင်မြင်ရန်။
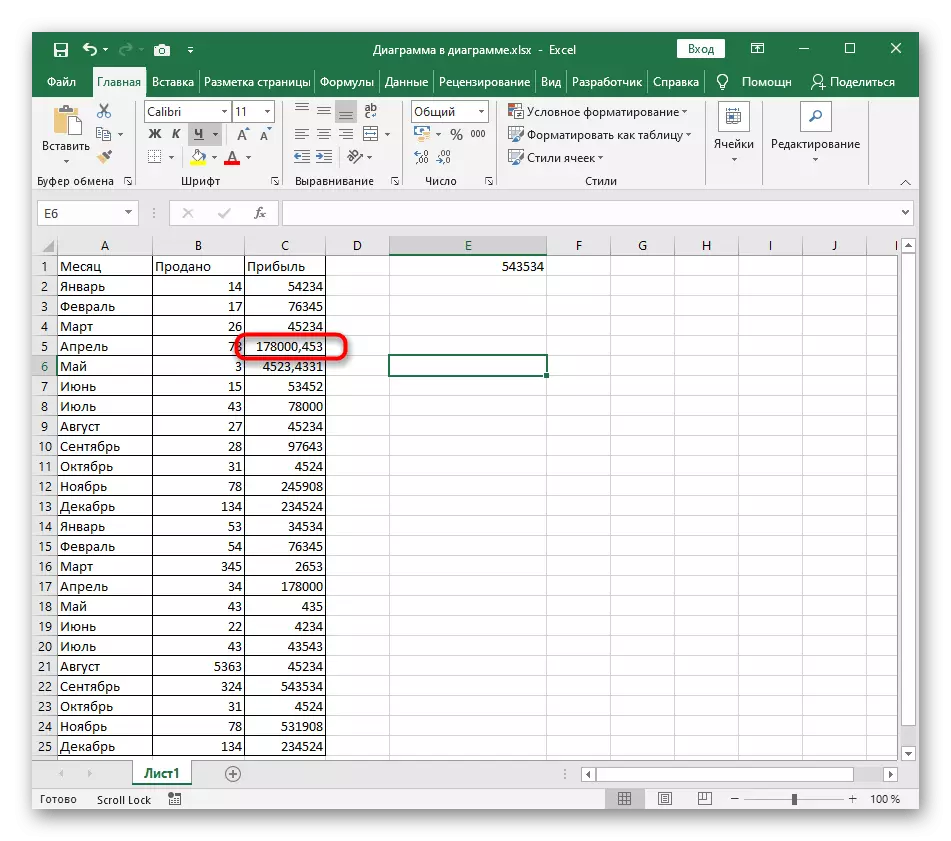
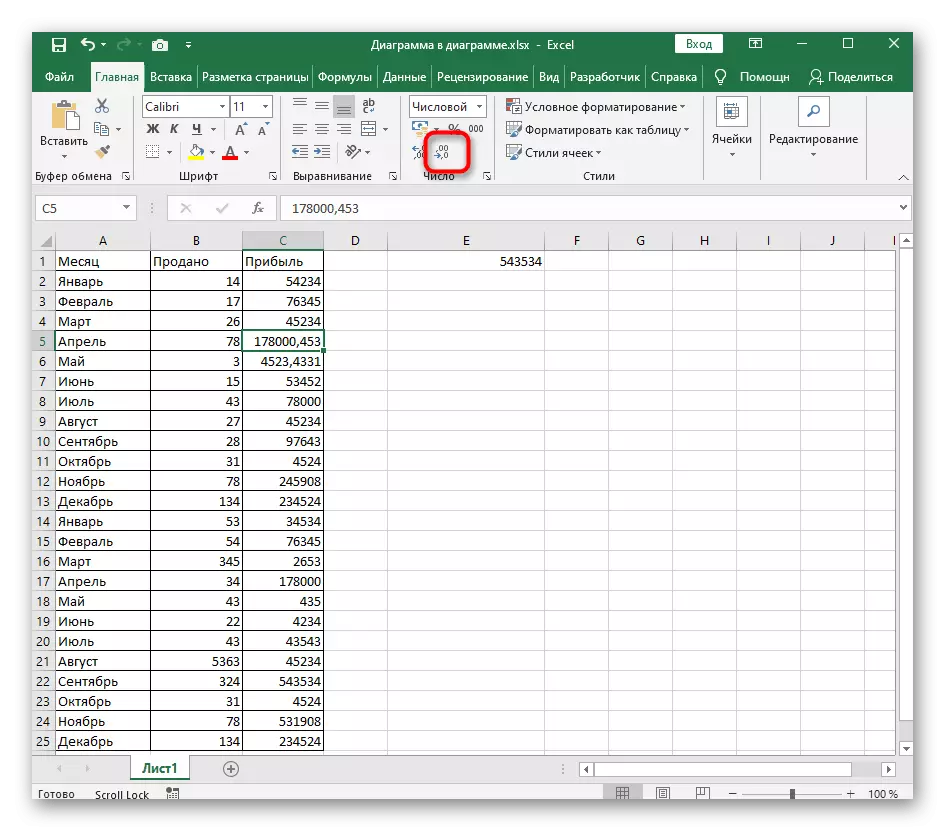
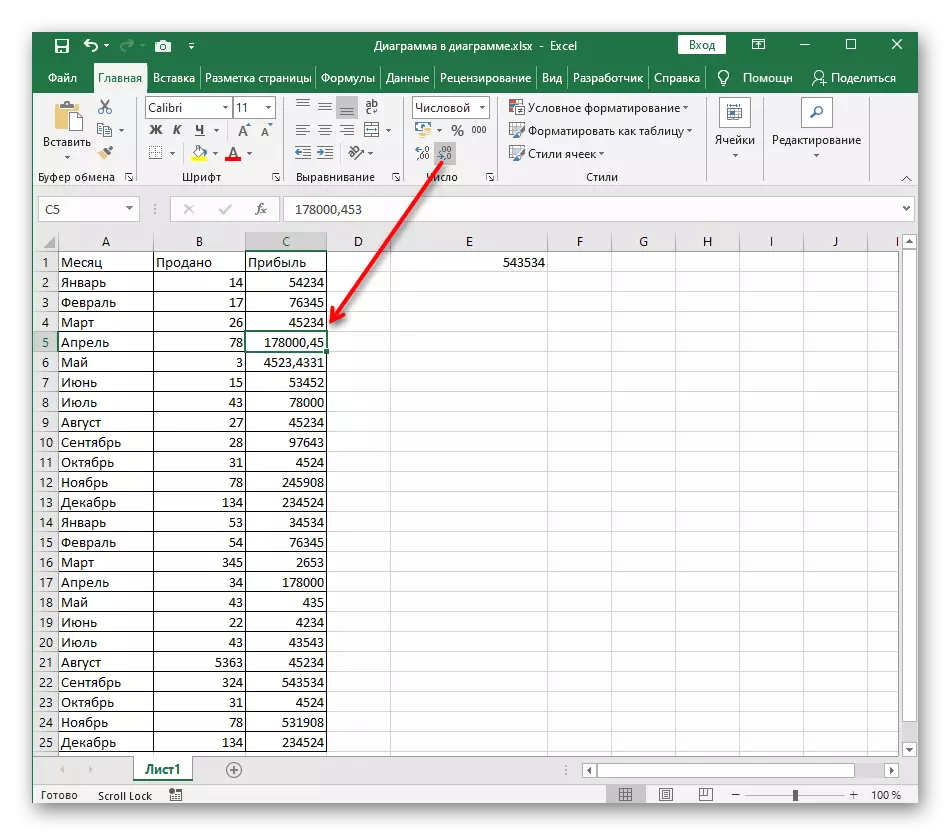
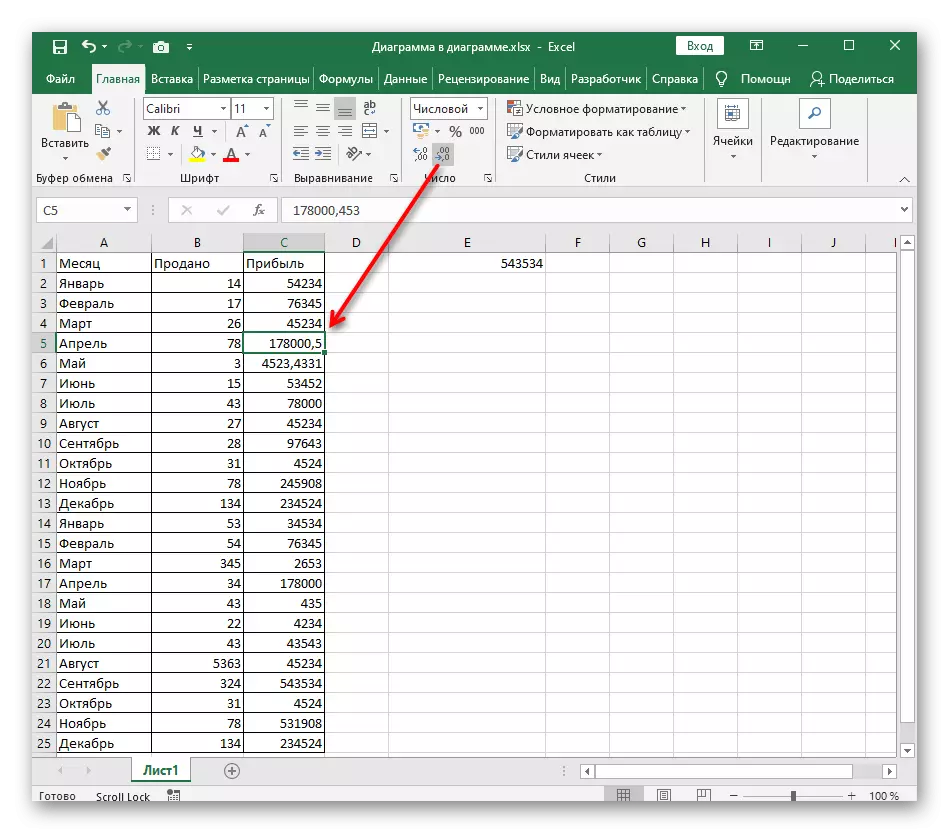
ထို့အပြင်နံပါတ်များအားလုံးကိုခွဲဝေချထားပေးရန်မည်သည့်အရာကမျှမထိခိုက်သေးပေဖြစ်သော်လည်း,
နည်းလမ်း 2 - ဆဲလ်ပုံစံကိုသတ်မှတ်ခြင်း
Excel Active Active အသုံးပြုသူတစ် ဦး စီသည်ဆဲလ်ပုံစံကိုပြောင်းလဲရန်လုပ်ငန်းကိုရင်ဆိုင်ခဲ့ရသည်။ သို့သော်ပုံစံအားလုံးနီးပါးကိုပြုပြင်နိုင်ကြောင်းလူတိုင်းသိသည်မဟုတ် - ၎င်းသည်ကိန်းဂဏန်းများနှင့်လည်းသက်ဆိုင်သည်။ ၎င်းသည်တိကျမှန်ကန်စွာညွှန်ပြသည့်အတိအကျကိုတိကျမှန်ကန်စွာညွှန်ပြရန်သင့်အားဒသမအထိမလွယ်ကူစေရန်သင့်အားတိကျစွာညွှန်ပြရန်အတွက်ဖြစ်သည်။
- ဘယ်ဘက် mouse ကိုခလုတ်ကိုကိုင်ပြီးသင် configure လုပ်လိုသည့်ပုံစံအားလုံးကိုချက်ချင်းရွေးချယ်ပါ။
- PCM ကိုဒီ site ကိုနှိပ်ပြီးပေါ်လာတဲ့အခြေအနေမှာ "ဆဲလ်ပုံစံ" ကိုရွေးပါ။
- ဘယ်ဘက်အကန့်တွင်လိုအပ်သောချိန်ညှိချက်များကိုပြသရန် "Numeric" option ကိုသုံးပါ။
- ဒ decimal မနိမိတ်လက္ခဏာများကို "1" သို့ပြောင်းပါ, "1" သို့ပြောင်းရွှေ့နေရာချထားသည့်နံပါတ်ရှိဂဏန်းကိုမဖော်ပြပါ။
- ကမ္ပည်းစာ "နမူနာ" အောက်တွင်နံပါတ်များ၏လက်ရှိအမြင်ကိုပြသထားပြီးတွေ့နိုင်သည်အတိုင်းသတ်မှတ်ထားသောပစ်မှတ်ကိုလျှော့ချရန်သတ်မှတ်ထားသည်။ "OK" ကိုနှိပ်ပါ။
- စားပွဲ၌သင်စားပွဲ၌ပြန်လာသောအခါယခုနံပါတ်များကိုမှန်ကန်သော rounding ဖြင့်ပြသထားကြောင်းချက်ချင်းတွေ့လိမ့်မည်။
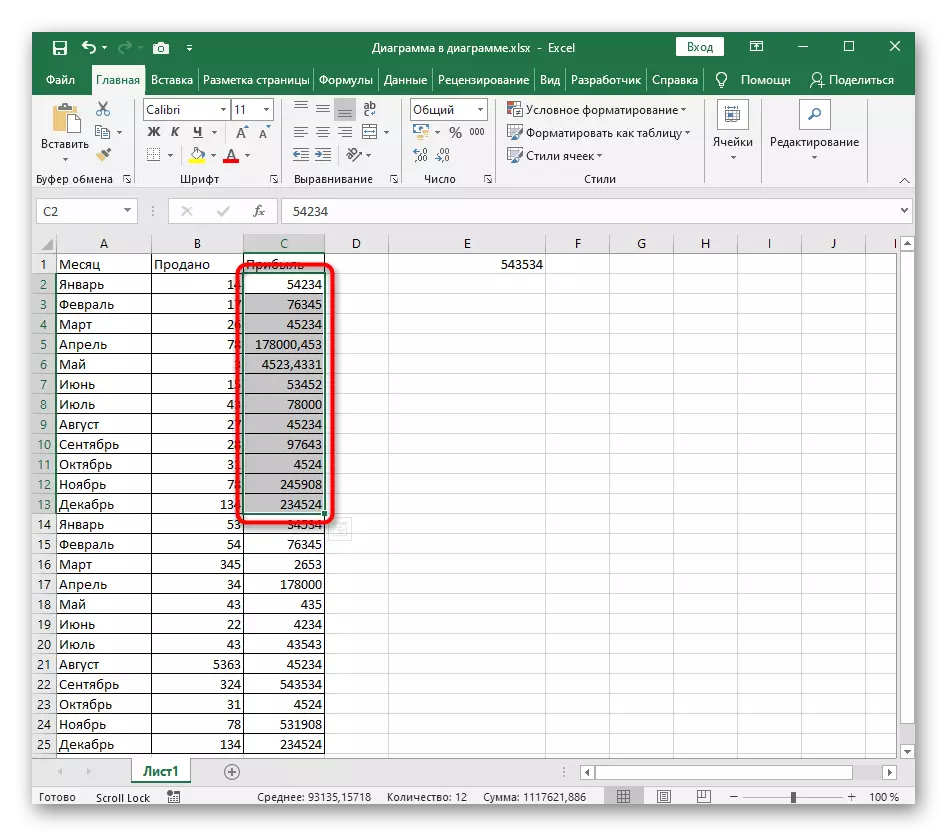
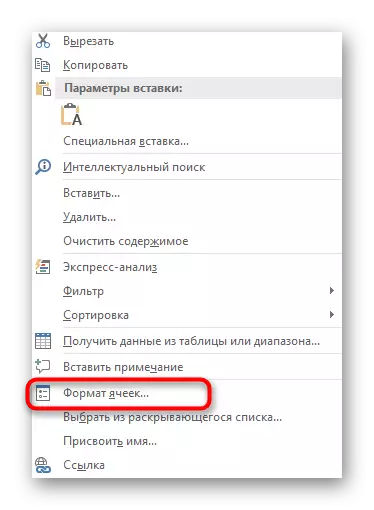
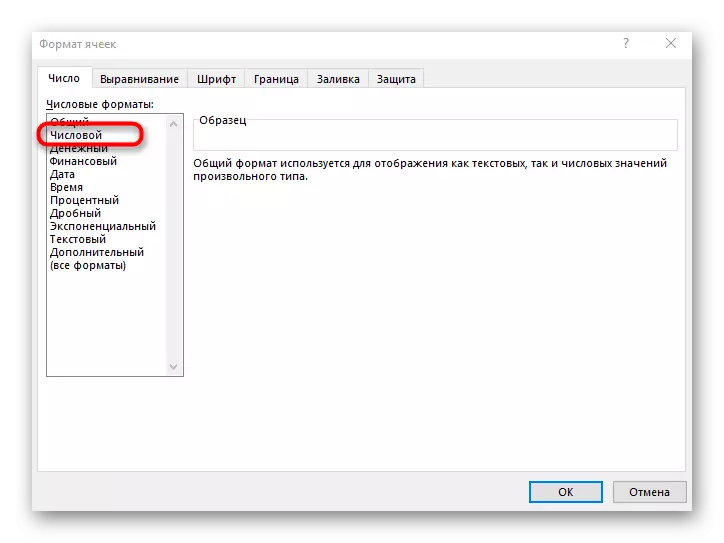
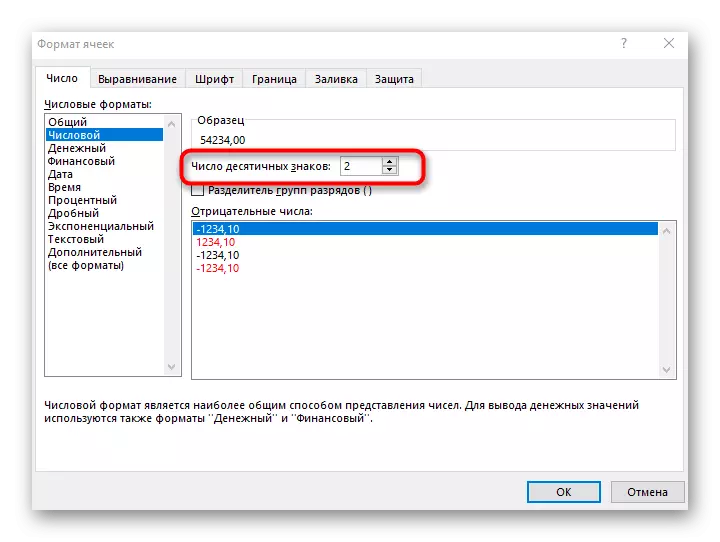
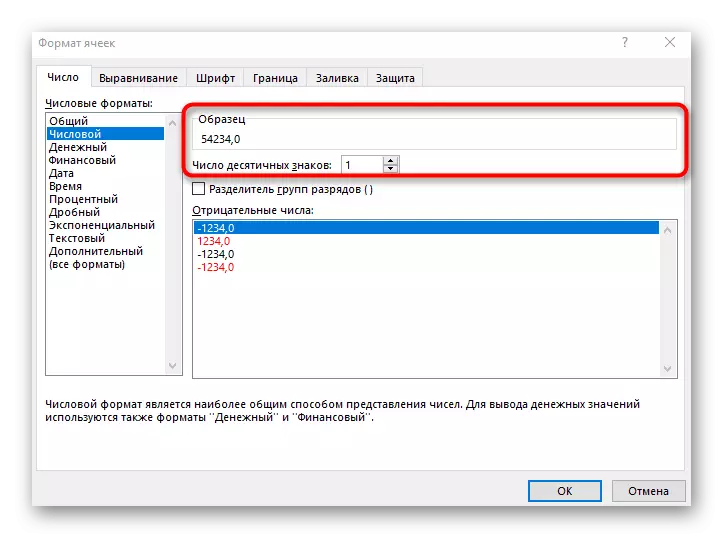
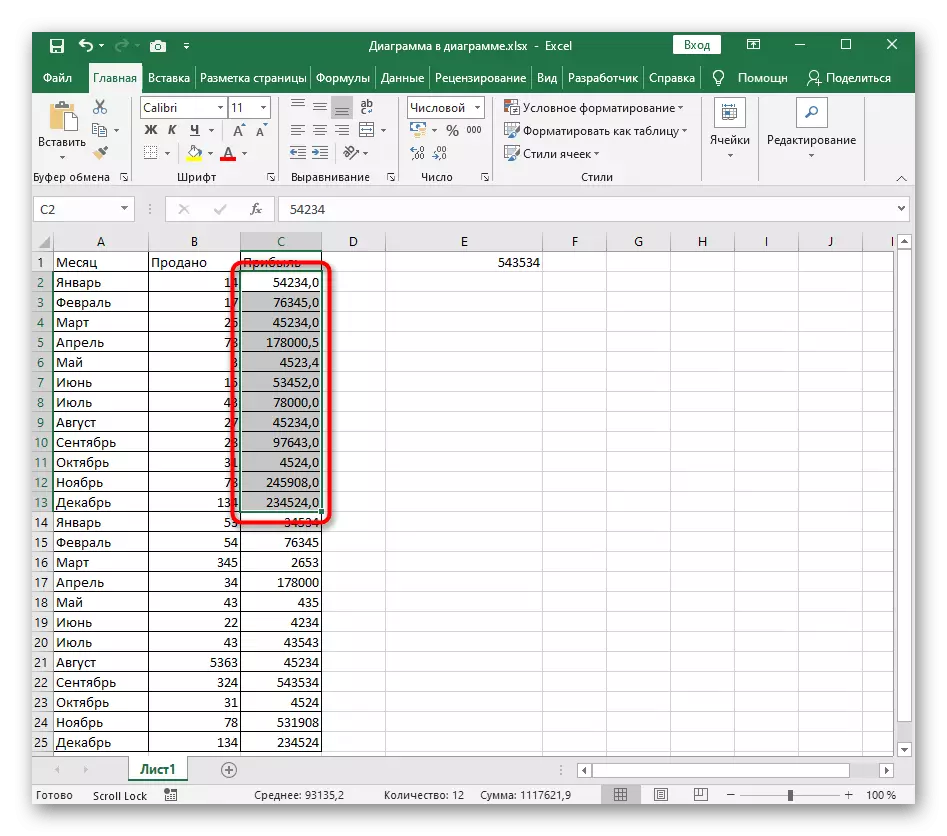
ဤနည်းလမ်းကိုအသုံးပြုစဉ်အတွင်းရွေးချယ်ထားသောအကွာအဝေးတွင်ကိန်းဂဏန်းများပါ 0 င်ပါကကော်မာအပြီး 0 င်အပြီး 0 င်အလိုအလျှောက်ထည့်သွင်းထားလိမ့်မည်ဟုထည့်သွင်းစဉ်းစားပါ။
နည်းလမ်း 3- "ခရိုင်" function ကိုဖန်တီးခြင်း
အဆိုပါ "rounded" function သည်စားပွဲ၌အချက်အလက်များ dynamically edited edited on on on on on on on on on on on on on on on on on on on ားတွင်ရှိသည့်အခြေအနေများတွင်ထိုအခြေအနေများတွင်အကောင်းဆုံးဖြစ်သည်။ ကျွန်ုပ်တို့သည် "rounded" သည် Excel တွင် 0 န်ဆောင်မှုပေးသည့်အလွယ်ကူဆုံးသောလုပ်ဆောင်ချက်များကိုအလွယ်ကူဆုံးရွေးချယ်စရာများကိုဖော်ပြပြီးလက်ရှိအလုပ်ကိုလုပ်ဆောင်သောအခါအခြားသူများကိုအသုံးပြုသည်။
- သင့်လျော်သောဆဲလ်တွင် function ကိုကြေငြာပါ။ 0 င်ရောက်ခြင်းကိုကြေငြာပါ။
- သင်ဒသမများသို့တက်လိုသောနံပါတ်ကိုရွေးချယ်ပါ။ ဤအင်္ဂါရပ်သည်ဒေတာအကွာအဝေးနှင့်အလုပ်လုပ်ရန်မပံ့ပိုးကြောင်းမမေ့ပါနှင့်,
- ပထမ ဦး ဆုံးအငြင်းအခုံ၏အပိတ်အချုပ်အဖြစ်ဆောင်ရွက်သောနိမိတ်လက္ခဏာကို ";" ကိုထည့်ပါ။
- အာကာသမရှိရင်ချက်ချင်းပဲ "1" ကိုထည့်ပါ, pleased signs ကိုဆိုလိုတာပါ။ အသစ်သောအင်္ဂါရပ်ကိုကျင့်သုံးခြင်းအားဖြင့် Enter key ကိုနှိပ်ပါ။
- ဆဲလ်သူ့ဟာသူအတွက်ရလဒ်ထွက်စစ်ဆေးပါ။
- လိုအပ်ပါကလက်ဝဲအစွန်းကိုလက်ဝဲ mouse ခလုတ်ဖြင့်ညှပ်။ ဤပုံသေနည်းကိုအခြားကော်လံတစ်ခု၏အခြားဆဲလ်များအတွက်အလိုအလျောက်နေရာချထားပါ။