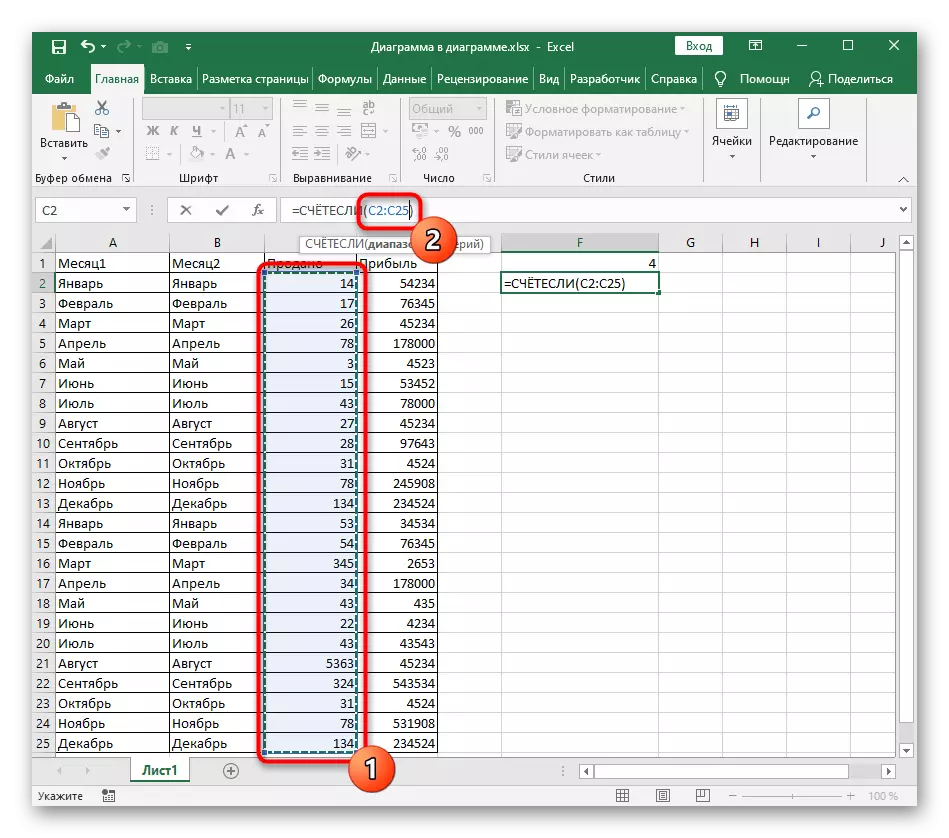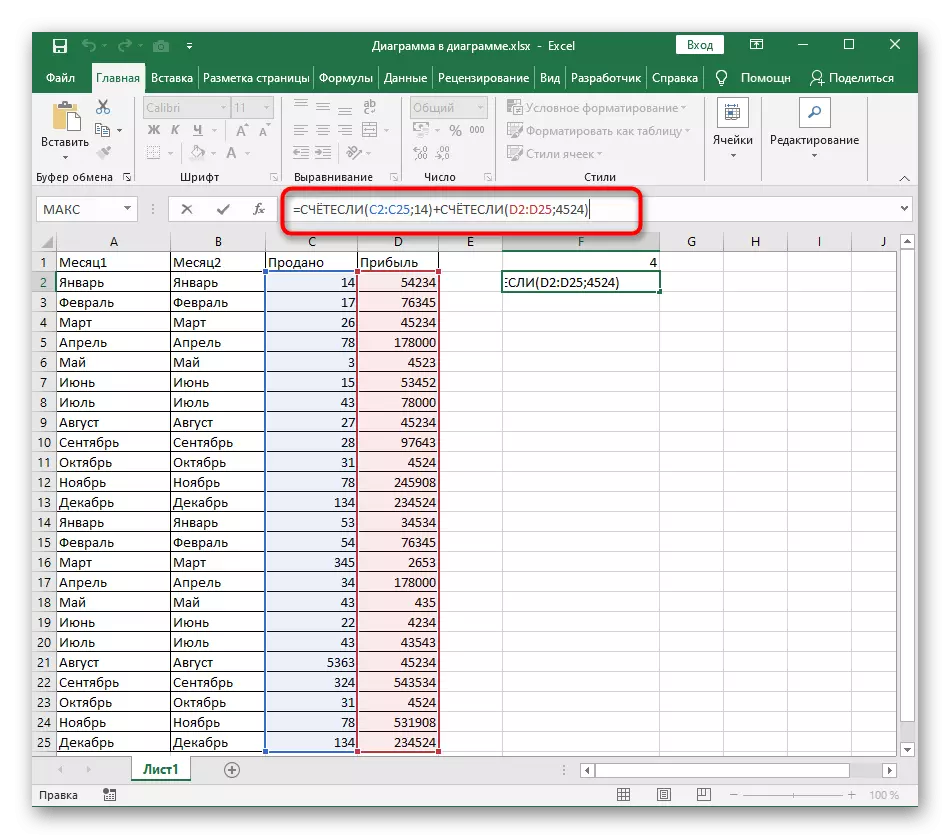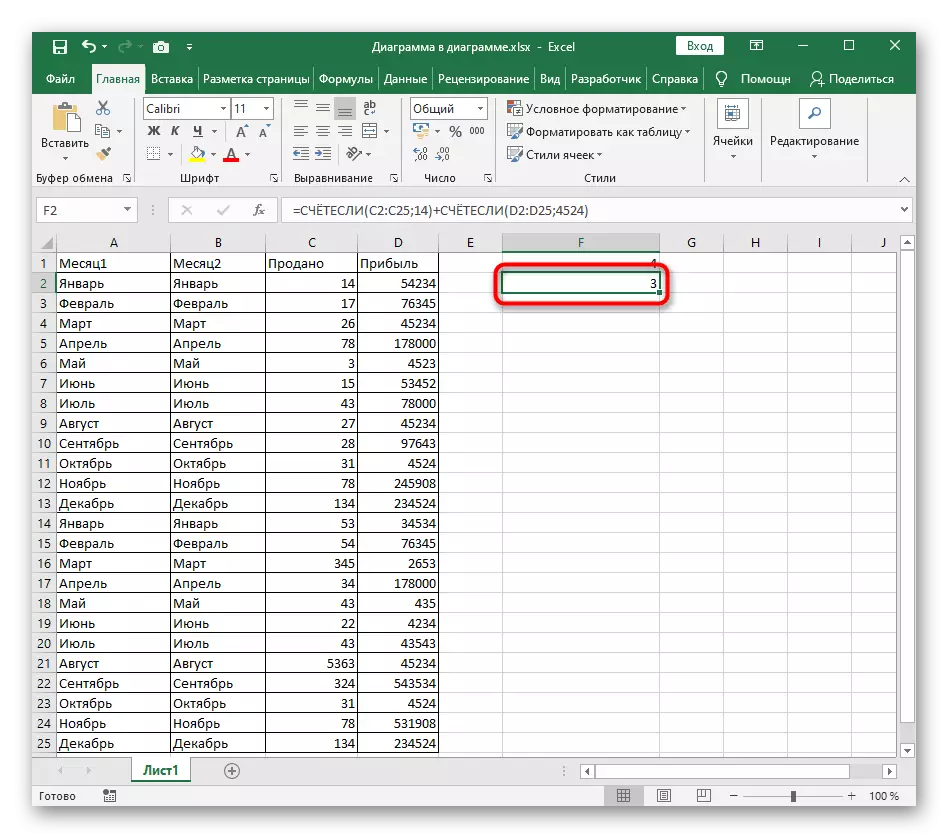Excel တွင်အသုံးပြုသော "ကောင်စီ" လုပ်ဆောင်ချက်သည်စံသတ်မှတ်ချက်နှင့်သက်ဆိုင်သည်။ အကယ်. သင်သည်ဤအုပ်စုနှင့်သက်ဆိုင်သောလုပ်ဆောင်ချက်များနှင့် ပတ်သက်. အခြေခံဆိုင်ရာအယူအဆများမရှိသေးပါက, အောက်ဖော်ပြပါရည်ညွှန်းညွှန်ကြားချက်များနှင့်သင်ကိုယ်တိုင်အကျွမ်းတဝင်ရှိပါ။
လယ်ကွင်း၏အောက်ခြေတွင်ရလဒ်ကိုမြင်နိုင်သည်။ ၎င်းသည် function တစ်ခု၏မှန်ကန်သောဖွဲ့စည်းမှုကိုညွှန်ပြသည်။ ယခုအခြားအခြေအနေတစ်ခုထပ်ထည့်ရန်မဖြစ်နိုင်ပါ, ထို့ကြောင့်ဖော်မြူလာသည်အောက်ပါရွေးချယ်စရာနှစ်ခုတွင်ဆွေးနွေးမည့်အရာကိုချဲ့ထွင်ရန်လိုလိမ့်မည်။
ရွေးစရာ 1: စာသားအခြေအနေများ
ကျွန်ုပ်တို့၏အမှု၌လများ၌လများဖြစ်သည့်အချို့သောတန်ဖိုးများနှင့်ကော်လံနှစ်ခုရှိသည့်အခါအခြေအနေကိုကျွန်ုပ်တို့ခွဲခြမ်းစိတ်ဖြာပါမည်။ ရလဒ်အနေဖြင့်၎င်းတို့အားပေးသောအခြေအနေနှင့်ကိုက်ညီသည်မှာရလဒ်မှာ၎င်းတို့အားနမူနာတစ်ခုပြုလုပ်ရန်လိုအပ်သည်။ အခြေအနေနှစ်ခုကိုရိုးရှင်းသောပုံသေနည်းနှင့်ပေါင်းစပ်ထားသည်။
- "ကောင်စီ" function ၏ပထမ ဦး ဆုံးကော်လံကိုအကွာအဝေးအဖြစ်သတ်မှတ်ခြင်းဖြင့်ပထမ ဦး ဆုံးအပိုင်းကိုဖန်တီးပါ။ function သူ့ဟာသူစံအသွင်အပြင်ရှိပါတယ်: = ရေတွက် (A2: A25; "စံသတ်မှတ်ချက်") ။
- ထို့အပြင်အခြေအနေနှစ်ခုအတွက်ဆက်သွယ်မှုတစ်ခုအနေဖြင့်ဖြည့်စွက်ခြင်း ("+") ကိုထည့်ပါ။
- ချက်ချင်းပဲ, ဒုတိယအပိုင်းကိုရိုက်ထည့်ပါ - = ရေတွက် (B2: B25; "criterion) - နှင့် input key ကိုနှိပ်ပါ။
- လိုအပ်ပါကတူညီသောလမ်းနှင့်စံနှုန်းများကိုသေချာစွာထည့်ခြင်းဖြင့်မည်သည့်အားသာချက်များကိုထည့်ပါ။
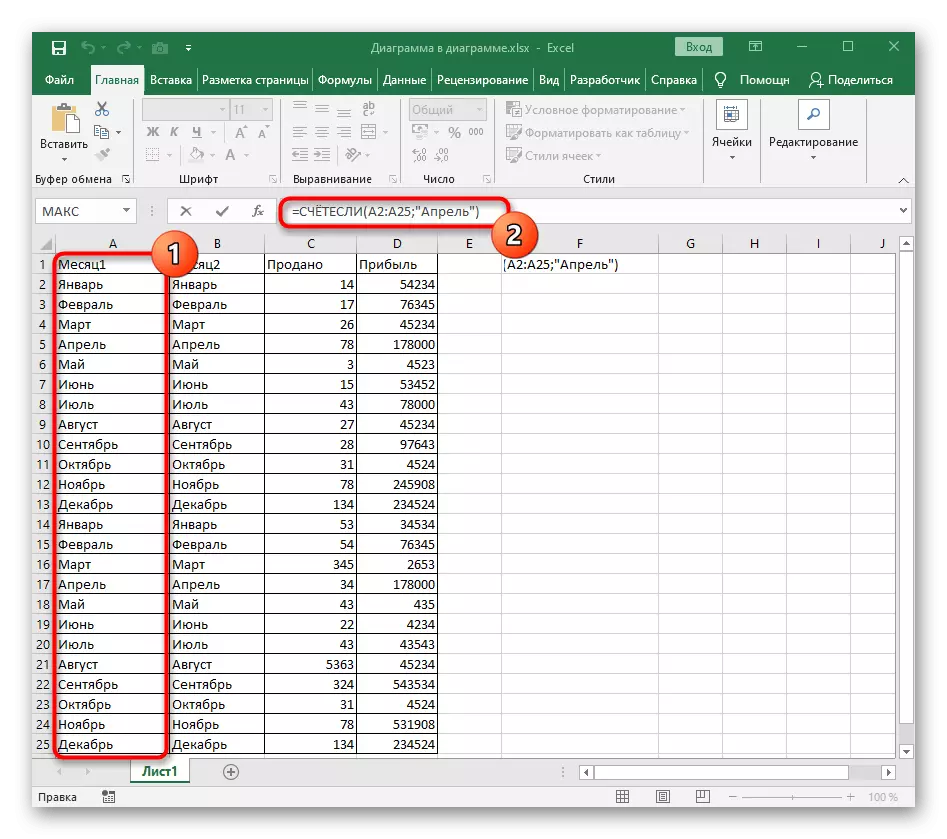
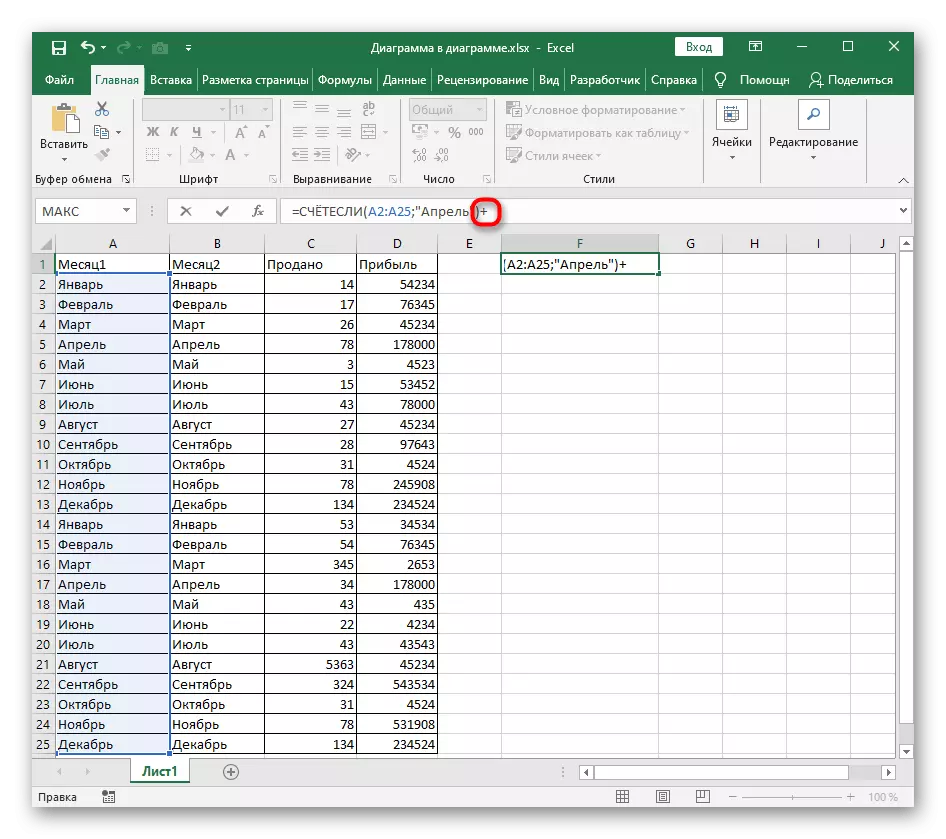
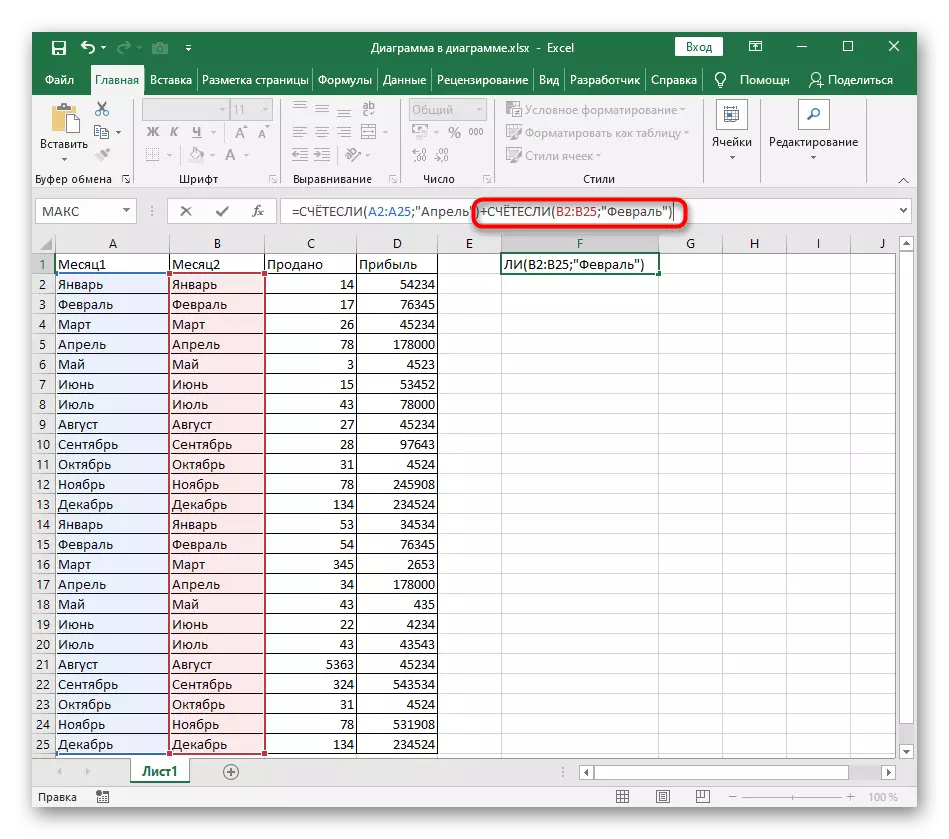

ပေးထားသောဆဲလ်တစ်ခုတွင်ပြသသည့်ရလဒ်ကိုစစ်ဆေးပါ။ အကယ်. အမှားတစ်ခုရုတ်တရက်ပေါ်ပေါက်လာပါက function ၏ syntax ကိုမှန်ကန်စွာပြီးမြောက်အောင်ပြုလုပ်ရန်သေချာအောင်လုပ်ပါ။ အကွာအဝေးရှိဆဲလ်များသည်သင့်လျော်သောပုံစံရှိသည်။
Option 2: ကိန်းဂဏန်းအခြေအနေများ
ကိန်းဂဏန်းစည်းကမ်းချက်များနှင့်အတူ၎င်းသည်တူညီသောနည်းတူပင်ဖြစ်သော်လည်းအသေးစိတ်အချက်အလက်များအားလက်စွဲစာအုပ်စု၏အသေးစိတ်ပုံသက်သေကိုစဉ်းစားကြည့်ရအောင်။
- ကွင်းအတွင်းရှိ "Invisi" ကိုကြေငြာပြီးနောက် "A1: A25" နံပါတ်များကိုသတ်မှတ်ပြီးသတ်မှတ်ထားသောဆဲလ်အစားလိုအပ်သောနေရာများအစားထိုးပါ။
- နေရာမရှိပဲအကွာအဝေးကိုချက်ချင်းနိမိတ်လက္ခဏာတစ်ခုထည့်ပါ။
- နောက်ပြီးသင်ရေတွက်လိုသည့်နံပါတ်ကိုသာရေးပါ။
- "+" နိမိတ်လက္ခဏာကိုနေရာချပြီးပုံသေနည်း၏ဒုတိယအပိုင်းကိုထပ်တူထပ်ထည့်ပါ။
- Enter key ကိုနှိပ်လိုက်လျှင်နံပါတ်တစ်ခုကိုသတ်မှတ်ထားသောစံသတ်မှတ်ချက်နှစ်ခုနှင့်သင်္ချာဆိုင်ရာအရေးယူမှု၏ရလဒ်ဖြစ်လိမ့်မည်။