
Option 1: Google Chrome
Google Chrome သည်အသိပေးချက်များကိုပြင်ဆင်ရန်ကျယ်ပြန့်စွာအခွင့်အလမ်းများပေးသည်။ ၎င်းတို့သည်မသန်စွမ်းသူများကိုလုံးဝပိတ်ထားနိုင်သည်သို့မဟုတ်တောင်းဆိုမှုအပေါ်တစ် ဦး ချင်းစီကို configure လုပ်ခြင်း, ပေးပို့ခြင်း, ထို့အပြင် browser တွင် pop-up windows ကိုပိတ်ဆို့ခြင်း၏အလွန်အသုံးဝင်သောလက္ခဏာများရှိသည်။ မှတ်သားသင့်သည်မှာ၎င်းကို PC အစီအစဉ်နှင့် iPhone နှင့် Android အတွက်မိုဘိုင်း application နှစ်ခုလုံးတွင်ပြုလုပ်နိုင်သည်ကိုသတိပြုသင့်သည်။ ဆောင်းပါး၏ခေါင်းစဉ်မှမည်သို့ဖြေရှင်းသည်ကိုအသေးစိတ်ညွှန်ကြားချက်ကိုအောက်တွင်ဖော်ပြထားသောရည်ညွှန်းခြင်းဖြင့်တင်ပြသည်။
ဆက်ဖတ်ရန် - Google Chrome တွင်အသိပေးချက်များကိုမည်သို့ပိတ်ရမည်နည်း
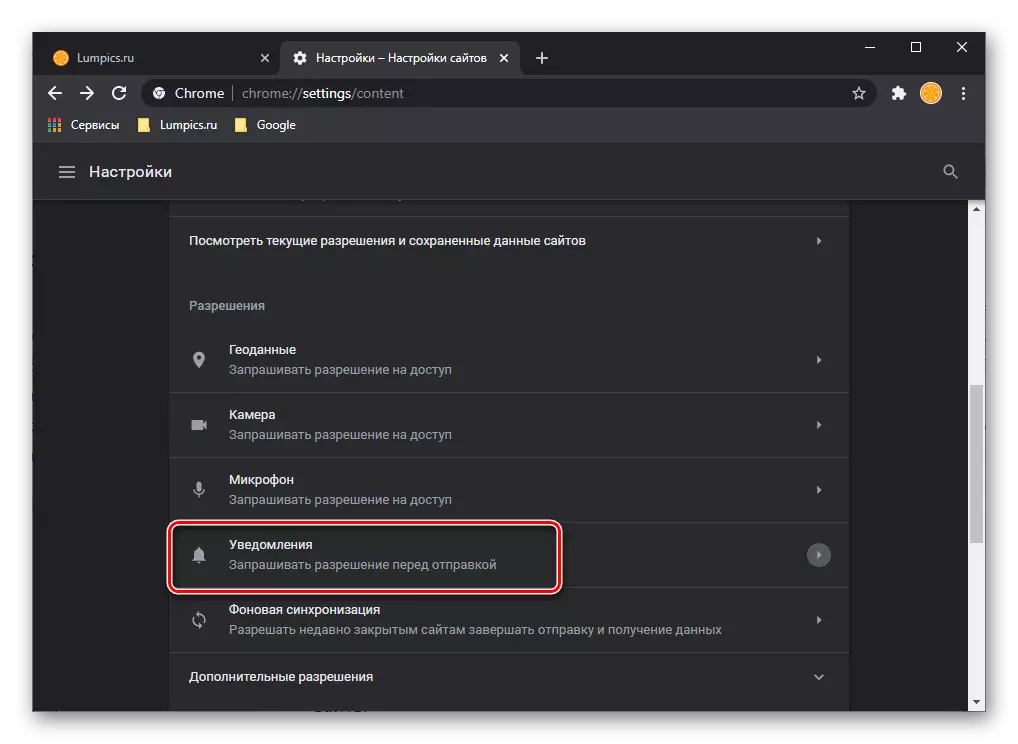
Option 2: Mozilla Firefox
ဝက်ဘ်ဘရောက်ဇာတွင်သတိပေးချက်များကိုပိတ်ခြင်း Mazila Firefox တွင်အောက်ပါ algorithm အရလုပ်ဆောင်သည်။
- Browser menu ခလုတ်၏ညာဘက်အထက်ပိုင်းကို နှိပ်. "Settings" အပိုင်းသို့သွားပါ။
- ဘယ်ဘက်တွင် "privacy နှင့် protection" tab ကိုရွေးချယ်ပါ။ ညာဘက်တွင် "သတိပေးချက်များ" အပိုင်းကိုနေရာချထားပါ။ Web browser နှင့်မလုပ်ဆောင်မီသတိပေးချက်အားလုံး၏ပြသမှုကိုခေတ္တရပ်ဆိုင်းရန်အတွက် Web browser နှင့်မလုပ်ဆောင်မီ "Firefox ကိုမ resolface ္ဌာန်းခြင်းမပြုမီအသိပေးချက်များ" ကိုစစ်ဆေးပါ။
- သတိပေးချက်များကို "အသိပေးချက်များ" item များ၏ရှေ့မှောက်၌ပြင်ဆင်ရန်, parameters တွေကိုရွေးချယ်ပါ။
- ဖွင့်လှစ်သော 0 င်းဒိုးသည် Alert Settings ကိုသတ်မှတ်ထားသောအရင်းအမြစ်များစာရင်းကိုပြလိမ့်မည်။ သတ်သတ်မှတ်မှတ်ဆိုဒ်တစ်ခုသို့ 0 င်ရောက်မှုကိုကန့်သတ်ရန်, ရှေ့မှောက်၌ status ကို "block" ကိုသတ်မှတ်ပါ။
- POP-Up 0 င်းဒိုး၏ display ကိုဖယ်ရှားရန် POP-up 0 င်းဒိုးကိုဖယ်ရှားရန် "သင့်အားအသိပေးချက်များကိုပို့ရန်တောင်းဆိုမှုအသစ်များကိုသင်ပို့ရန်တောင်းဆိုမှုများ" ကိုသက်ဝင်စေပါ။ ချိန်ညှိချက်များကိုပြုလုပ်ရန် Save Changes ခလုတ်ကိုနှိပ်ပါ။
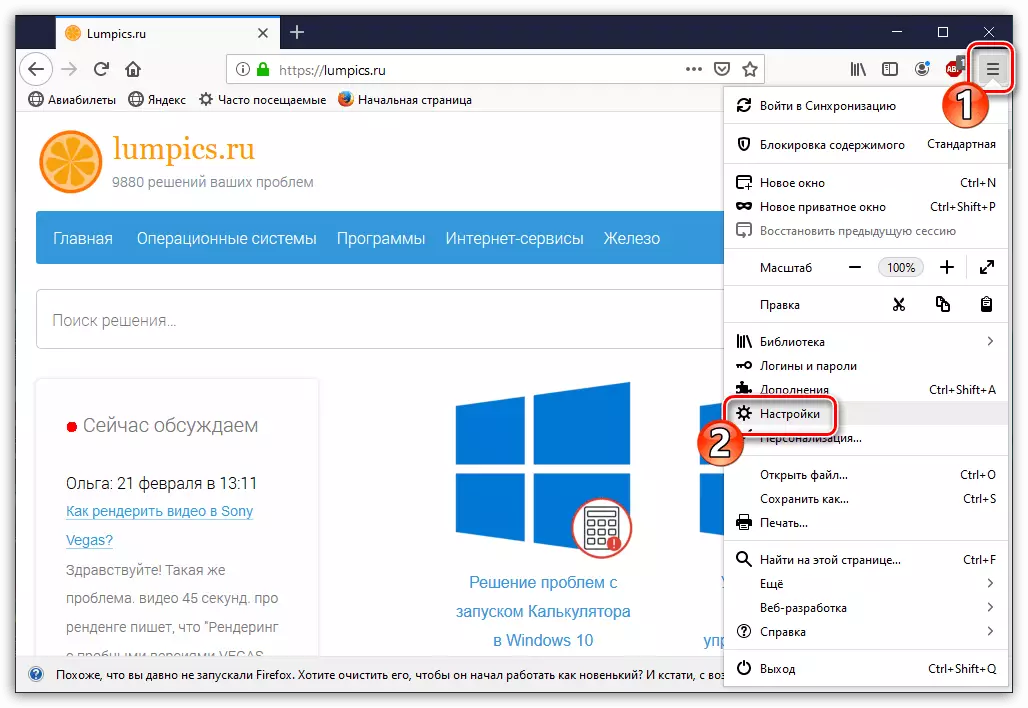

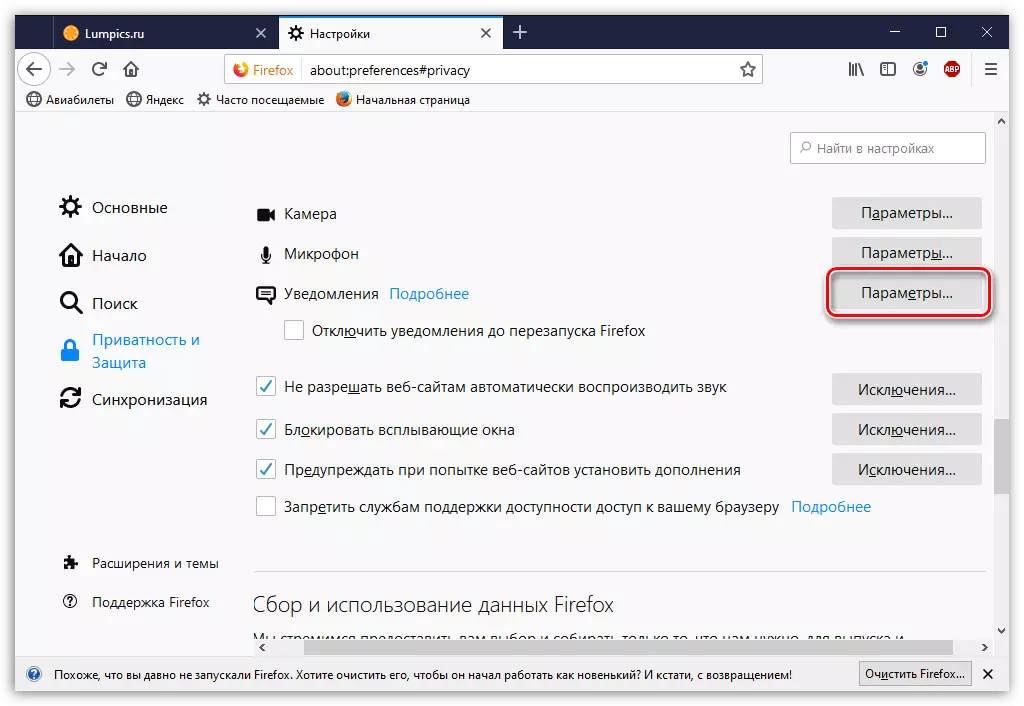

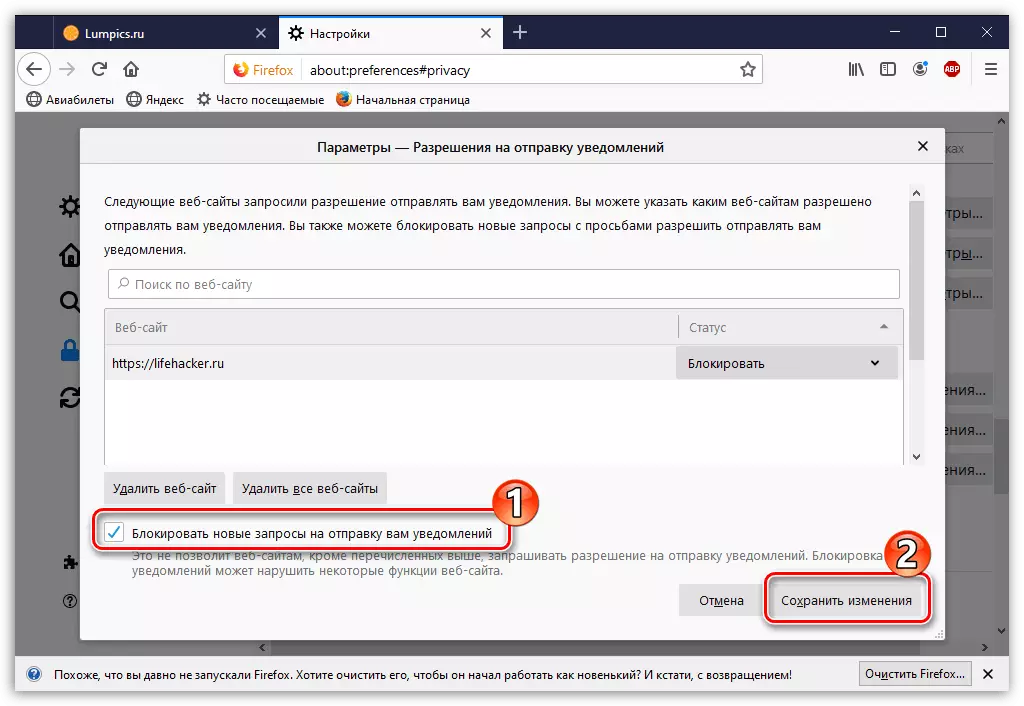
optional: pop-up windows ကိုပိတ်ဆို့ခြင်း
Mazessy တွင် "privacy နှင့် protection" ချိန်ညှိချက်များတွင်တူညီသောအပိုင်းတွင် "pop-up windows" ကိုပိတ်ဆို့ထားသည့်အခြားအသုံးဝင်သောအင်္ဂါရပ်တစ်ခုရှိသည်။ အဲဒါအတွက် "ခြွင်းချက်" ကိုလည်းသတ်မှတ်နိုင်ပါတယ်။

site ၏ URL ကိုသာသတ်မှတ်ပါ, ထို့နောက် "Allow" ခလုတ်များနှင့် "Allow" ခလုတ်များနှင့် "save cave" ကိုအသုံးပြုပါ။
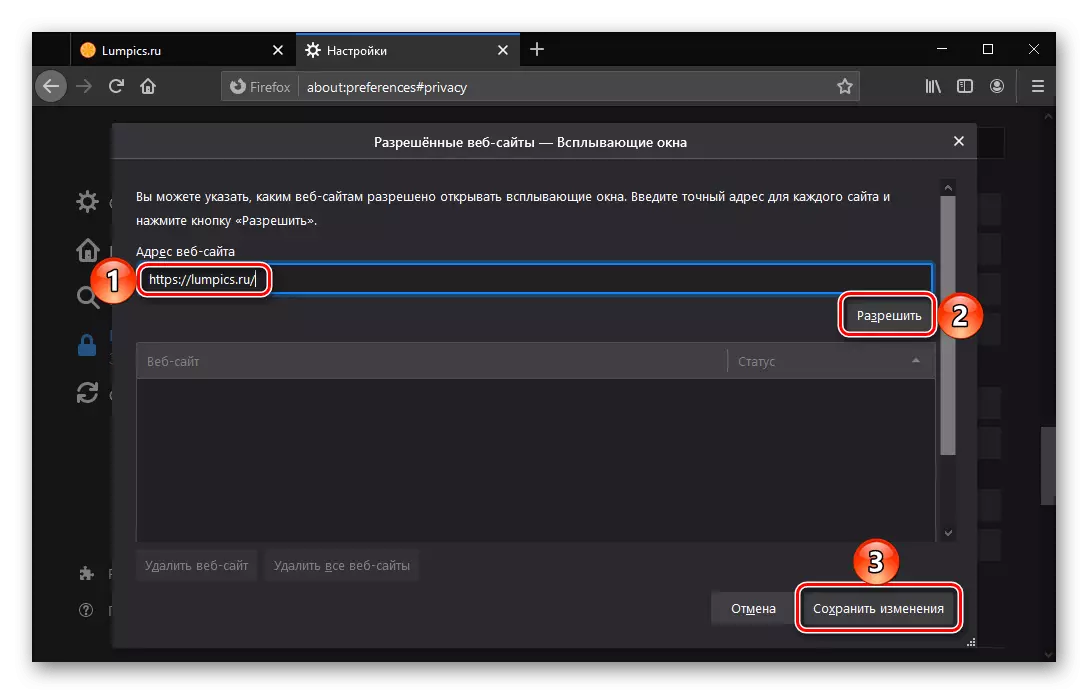
Pop-up Windows ကိုပြ processing နာကိုထုတ်ယူခြင်းလုပ်ငန်းစဉ်ကိုတိုက်ရိုက်လည်ပတ်သည့်အခါမည်သည့်ဆိုဒ်တွင်မဆိုပြုလုပ်နိုင်သည်။ ဤသို့ပြုလုပ်ရန်လိပ်စာဘား၏အစတွင် setup ခလုတ်ကို သုံး. drop-down list တွင် ဦး စားပေးသည့် parameter ကိုရွေးချယ်ပါ - "ခွင့်ပြုပါ "သို့မဟုတ်" ပိတ်ပင်တားဆီးမှု "။
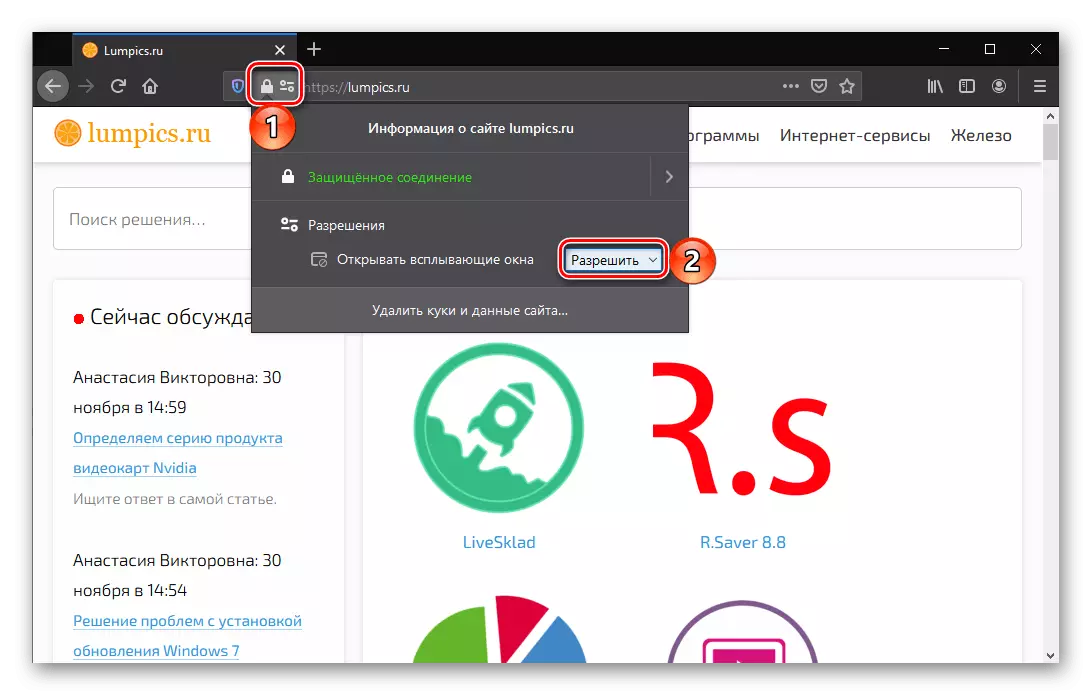
Option 3: Opera
အော်ပရေတာဘရောက်ဇာတွင်သတိပေးချက်များကိုတားမြစ်ရန်အတွက်အောက်ပါတို့ကိုအောက်ပါအတိုင်းလုပ်ပါ။
- Opera icon ပေါ်ရှိဘယ်ဘက်အပေါ်ဘယ်ဘက်အပေါ်ဘယ်ဘက်အပေါ်ထောင့်ရှိ "Settings" အပိုင်းသို့သွားပါ။
- ဘယ်ဘက် area ရိယာတွင် Advanced tab ကိုချဲ့ထွင်ပြီးလုံခြုံရေးအပိုင်းသို့သွားပါ။ လက်ျာဘက်မှာ "site settings" ကိုဖွင့်ပါ။
- "အသိပေးချက်များ" အပိုင်းကိုရွေးချယ်ပါ။
- သတိပေးချက်များကို 0 င်ရောက်နိုင်ရန်စွမ်းရည်ကိုအပြည့်အဝကန့်သတ်ရန်အတွက် "မပို့မီမေးမြန်းခွင့်ပြုချက်" ကိုပိတ်ပါ။
- အချို့သောအရင်းအမြစ်များကို configure လုပ်ရန်အောက်ပါ "Allow" အပိုင်းဖြစ်သည်။ သင်စိတ်ဝင်စားသော site ၏ညာဘက်သို့, Troootch ပုံသင်္ကေတကို နှိပ်. (parameters တွေကိုဖျက်ရန်) ခလုတ်ကို နှိပ်. (parameters တွေကိုဖျက်ပစ်ရန်) သို့မဟုတ် "block" (block ")
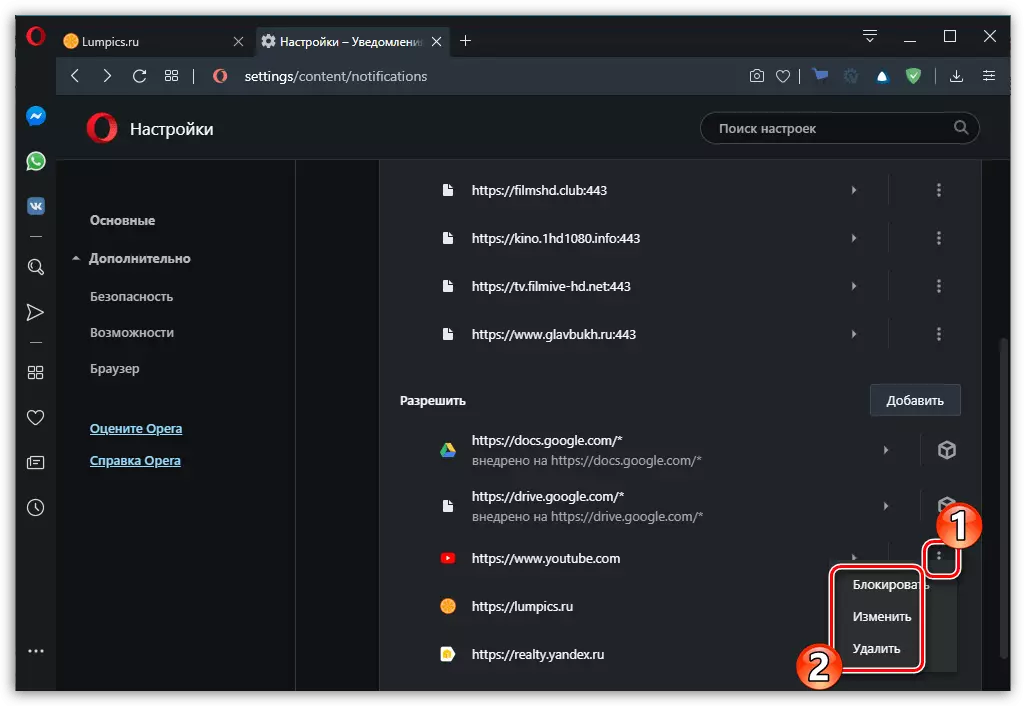
အထက်တွင်ဖော်ပြထားသော web အရင်းအမြစ်များစာရင်းသည်ဗလာဖြစ်နိုင်သည်။ ပိတ်ဆို့ခြင်းအတွက်လိပ်စာတစ်ခုဖွင့်ရန်သို့မဟုတ်ဆန့်ကျင်ဘက်အနေဖြင့်ခြွင်းချက်များပြုလုပ်နိုင်ရန်အတွက်ခြွင်းချက်များကိုသတ်မှတ်ပါ, "add" ခလုတ်ကိုသုံးပါ (ကျောက်မျက်ရတနာ (သို့) "ခွင့်ပြု" "သို့မဟုတ်" block "သို့မဟုတ်" block "ကိုနှိပ်ပါ။ ထပ်ထည့်ပါ ။
- အချို့သောသတိပေးချက်များကိုတိုးချဲ့ခြင်းဖြင့်အတင်းအဓမ္မ install လုပ်ထားသည် (ဤကိစ္စတွင်သင် CUBE သုံးခုပါသောအိုင်ကွန်အစားအိုင်ကွန်အစားအိုင်ကွန်အစား) ။ သတိပေးချက်များကိုပိတ်ထားရန် site ကိုနှိပ်ပါ။
- "အသိပေးချက်များ" item ဆန့်ကျင်ဘက်, "block" parameter ကိုသတ်မှတ်ပါ။
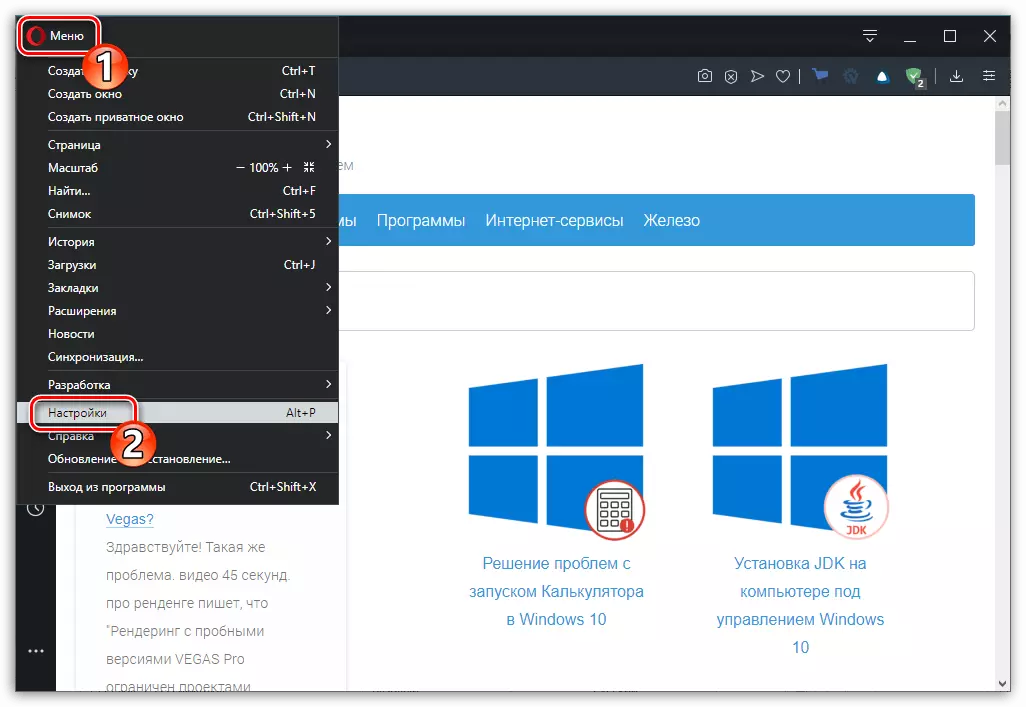
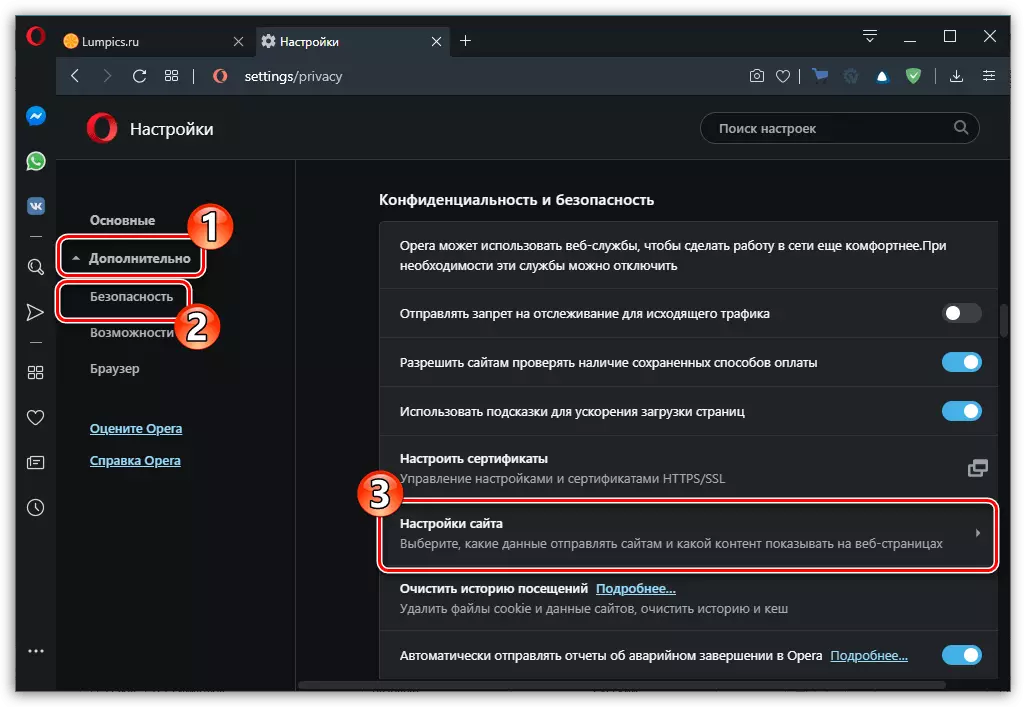
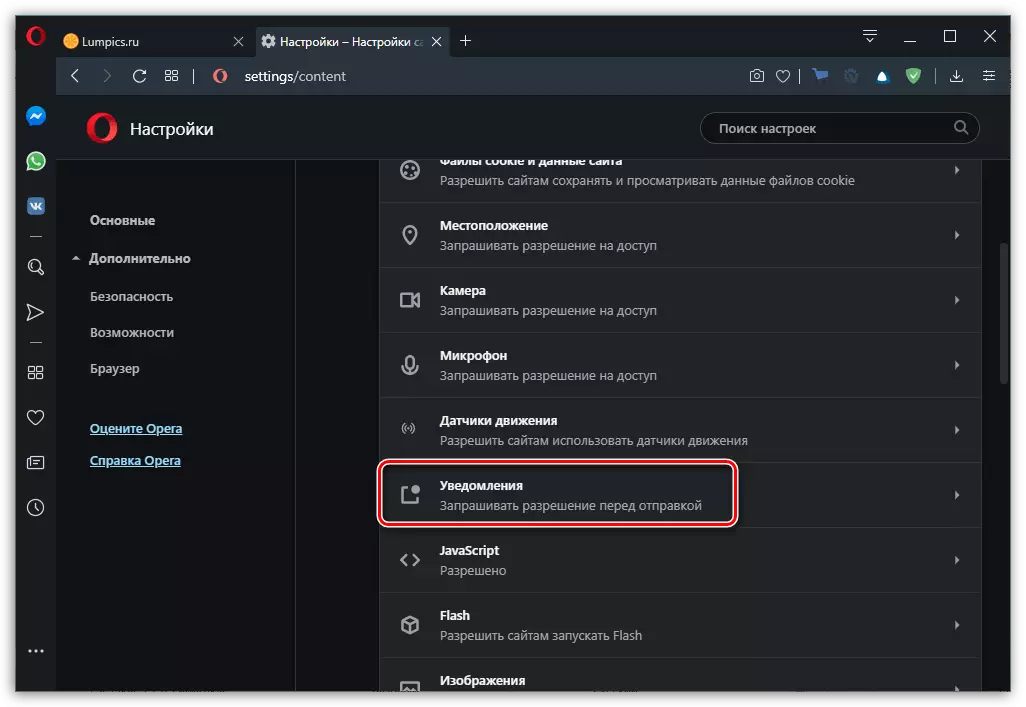
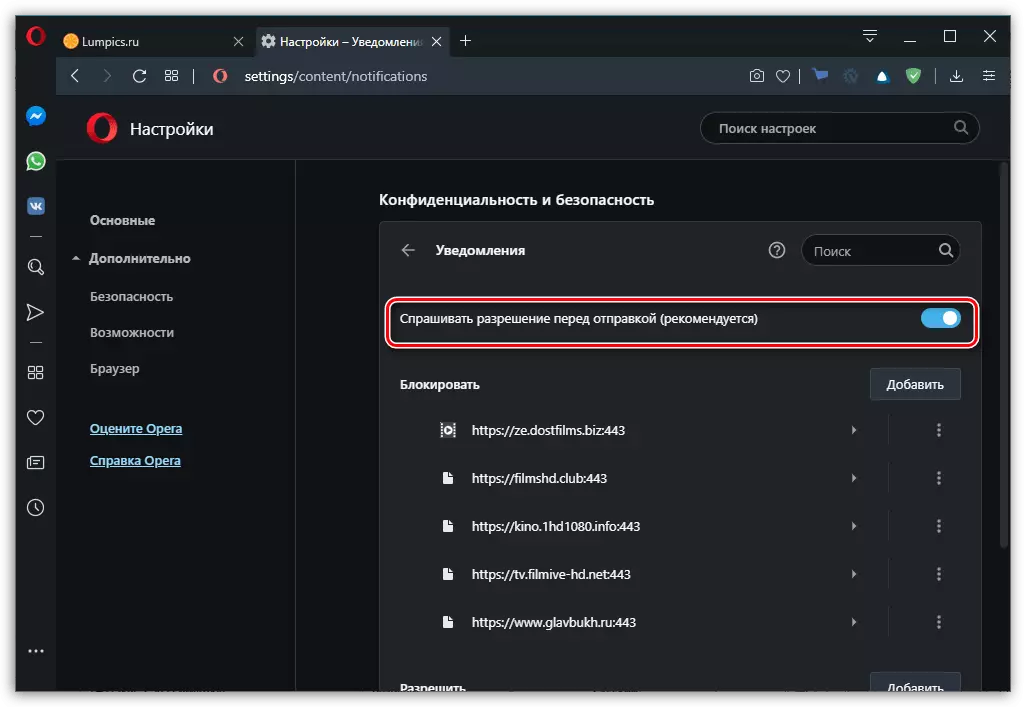

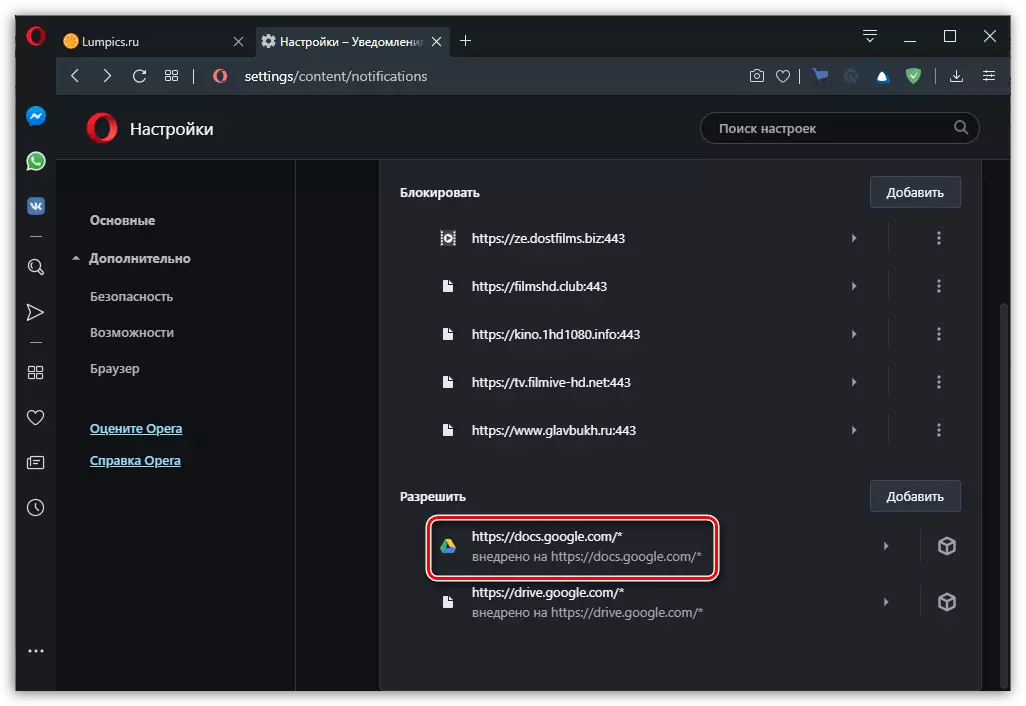

optional: pop-up windows ကိုပိတ်ဆို့ခြင်း
အော်ပရာသည် Chrome နှင့် Mazile တွင်ပါ 0 င်သည့် pop-up windows ကိုပိတ်ဆို့ခြင်းကိုလည်းတင်ပြနိုင်သည်။
- ၎င်းကိုသက်ဝင်စေနိုင်ရန်အတွက်လုံခြုံရေးသတ်မှတ်ချက်များ၏ "site settings" အပိုင်း မှစ. အရင်ညွှန်ကြားချက်၏ဒုတိယအဆင့်၏ဒုတိယအဆင့်သို့ရောက်သောအခါ "pop-up နှင့် redirects" ပုဒ်မသို့သွားပါ။
- "ခွင့်ပြုထားသော" item ဆန့်ကျင်ဘက် switch ကိုသေချာစွာအနေအထားမှာသေချာအောင်လုပ်ပါ။
- ခြွင်းချက်များကိုပြုပြင်ရန် "Allow" ဆန့်ကျင်ဘက် "add" ခလုတ်ကိုသုံးပါ။ ယုံကြည်စိတ်ချရသောဝဘ်အရင်းအမြစ်များ၏လိပ်စာကိုသတ်မှတ်ပြီး "Add" ကိုနှိပ်ပါ။

သင်သည်ပုံမှန်အားဖြင့်သင်လုပ်နိုင်သည်, pop-up windows ၏ display ကိုဖြေရှင်းခြင်းနှင့်ဆိုဒ်များအားလုံးအတွက် redirects လုပ်ခြင်း, သို့သော်ဤလုပ်ဆောင်မှုကိုပိတ်ဆို့ထားသင့်သည့်အတွက်၎င်းတို့အားသတ်မှတ်ခြင်းပြုလုပ်ရန်။

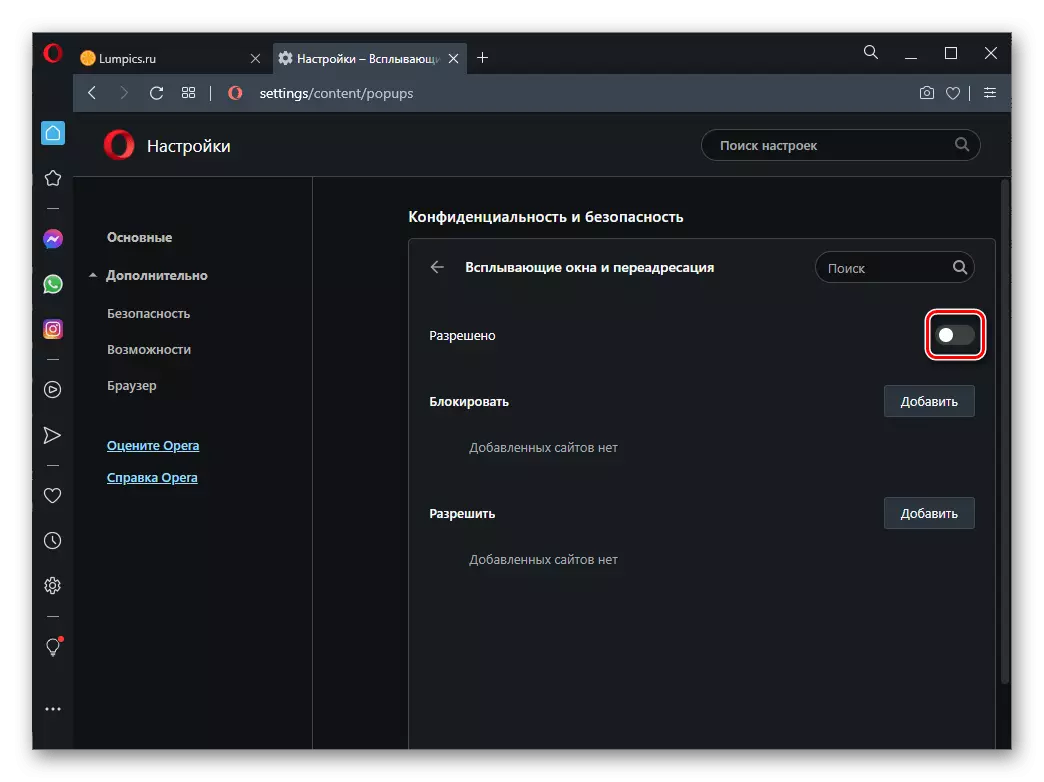
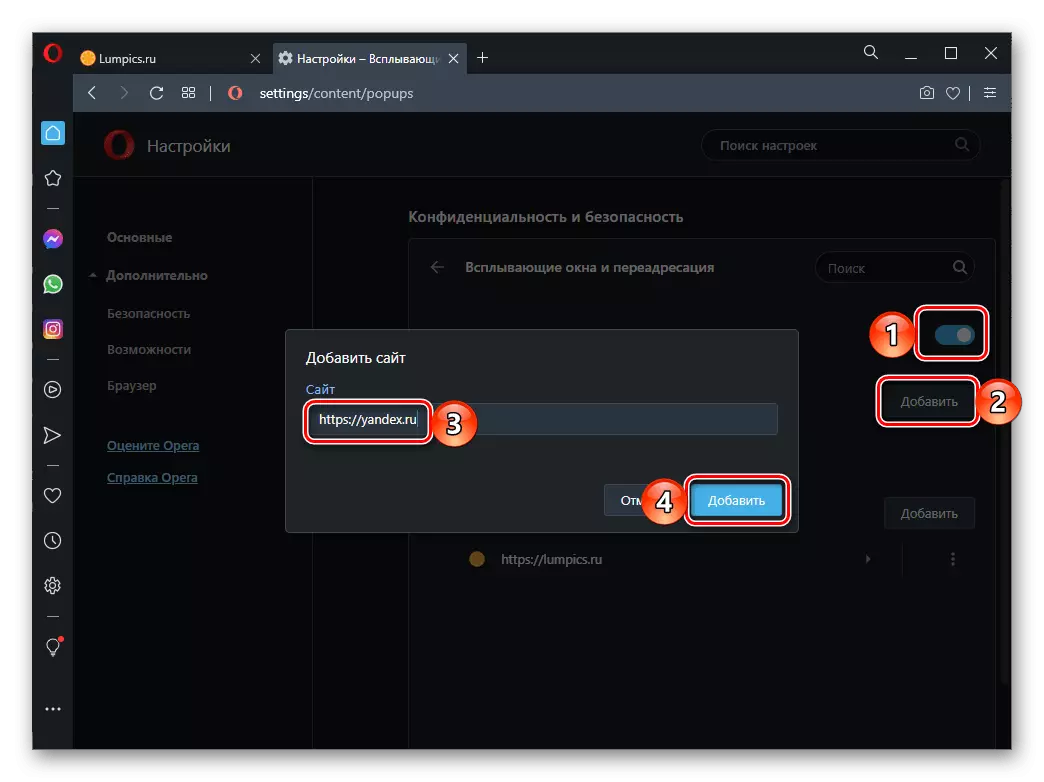
အထူး 0 က်ဘ်ဆိုက်များကိုလည်ပတ်သည့်အခါအပေါ်တွင်ဖော်ပြထားသောအလားတူအင်္ဂါရပ်များကိုလည်းတွေ့နိုင်သည် - ၎င်းကို browser ၏လိပ်စာဘားမှကြည့်ရှုနိုင်သည်။
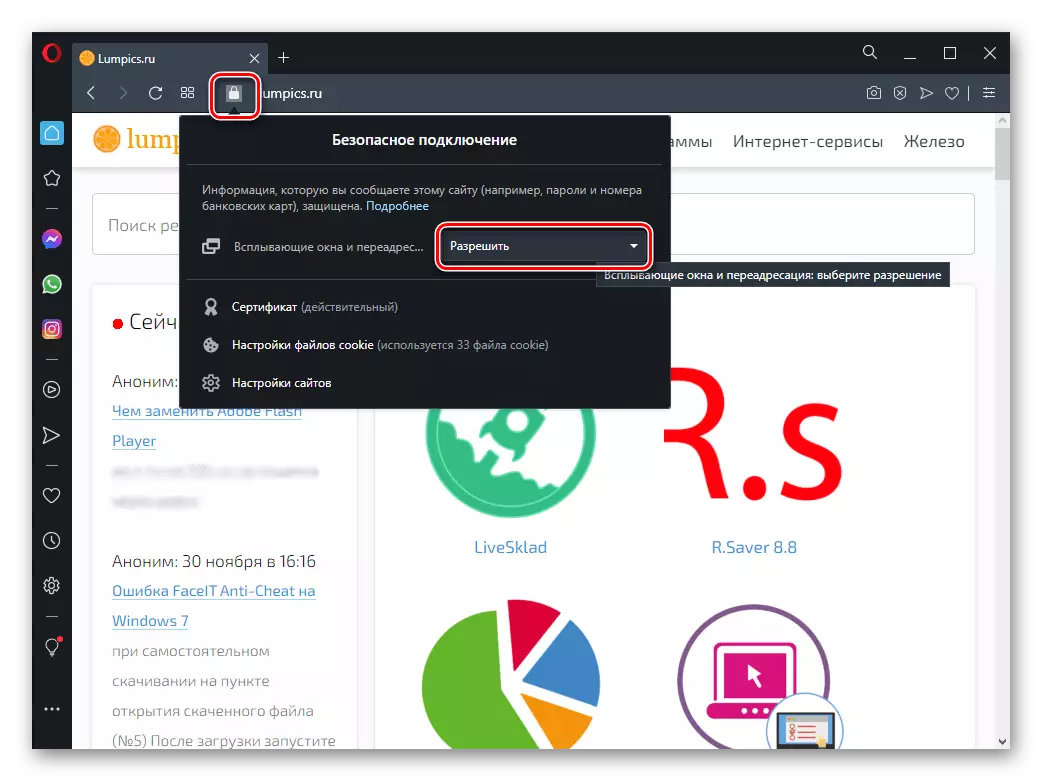
Option 4: yandex.browser
အထက်တွင်ပြန်လည်သုံးသပ်သည့်အစီအစဉ်များအားလုံး၏ဖြစ်ရပ်နှင့် ပတ်သက်. အကြောင်းကြားစာများကိုပိတ်ခြင်းနှင့် / သို့မဟုတ်ဖြန့်ချိခြင်းအားဖြင့်သူတို့၏စစ်ဆင်ရေးကိုပိတ်ခြင်းကိုပိတ်ခြင်းသည်၎င်း၏ "settings" တွင်ပြုလုပ်သည်။ ဤနေရာတွင်မက်ဆေ့ခ်ျ၏သရုပ်ပြမှုကိုလုံးဝတားမြစ်နိုင်ပြီး၎င်းတို့အားပြသမီဆိုဒ်များသည်၎င်းတို့အားပြသမီတောင်းဆိုမှုများကိုပေးပို့ခြင်းနှင့်ယုံကြည်စိတ်ချရသော 0 က်ဘ်၏အရင်းအမြစ်များအတွက်ခြွင်းချက်များကိုပြင်ဆင်ပါစေ။ ဤအရာအားလုံးကို PC နှင့်၎င်း၏မိုဘိုင်း application အတွက် web browser ဗားရှင်းနှစ်ခုလုံးတွင် iOS နှင့် Android ထုတ်ကုန်များသို့ 0 င်ရောက်နိုင်သည်။ ကျွန်ုပ်တို့၏ဝက်ဘ်ဆိုက်ရှိဆောင်းပါးတစ်ပုဒ်တွင်ဖော်ပြခဲ့သောလုပ်ထုံးလုပ်နည်းဆိုင်ရာလုပ်ထုံးလုပ်နည်းများနှင့် ပတ်သက်. အသေးစိတ်အချက်အလက်များအားလုံးနှင့် ပတ်သက်. အသေးစိတ်အချက်အလက်များ။
ဆက်ဖတ်ရန် Yandex.Browser တွင်အသိပေးချက်များကိုမည်သို့ပိတ်ရမည်နည်း
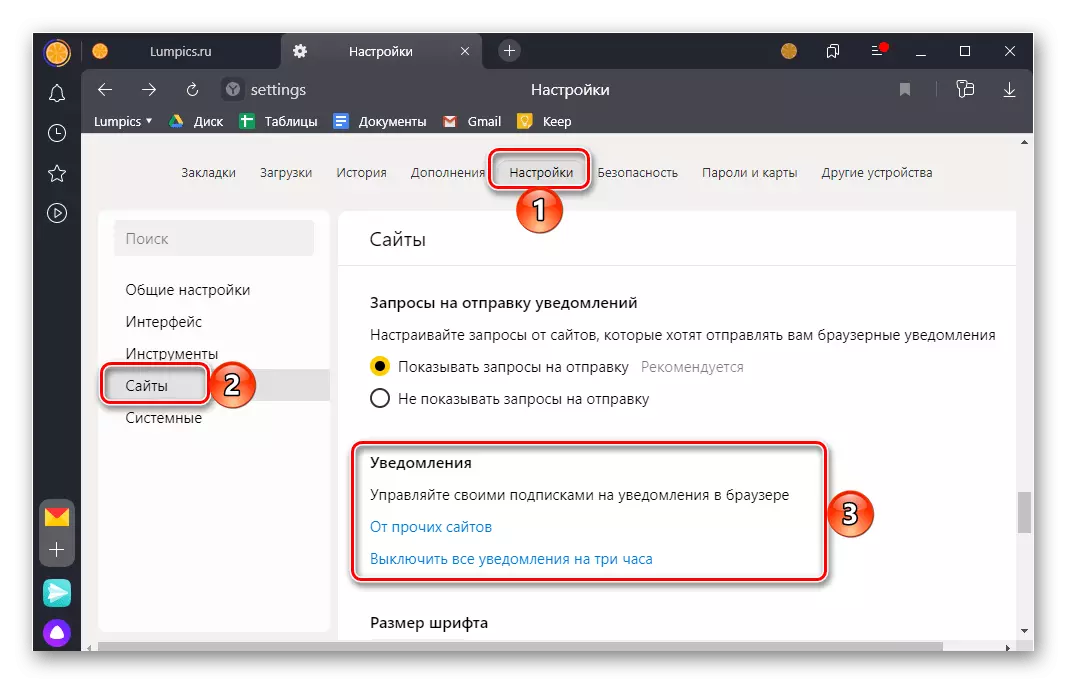
Option 5: Microsoft အစွန်း
Microsoft အစွန်းကို Microsoft Edtrated သည် Chromium အင်ဂျင်တွင်ဖျော်ဖြေသော်လည်း 0 င်းဒိုး 10 ဗားရှင်းအသုံးပြုသူများအတွက်လက်လှမ်းမီသော်လည်း interface အစီအစဉ်သည်၎င်း၏လူကြိုက်များသော analogue နှင့်ကွဲပြားခြားနားသည်။ အသိပေးချက်များ၏ display ကို disable လုပ်ရန်သို့မဟုတ် configure လုပ်ရန်အောက်ပါတို့ကိုလုပ်ပါ -
- Web browser menu ကိုခေါ်။ ၎င်း၏ "settings" သို့သွားပါ။
- "parametersters" ကမ္ပည်း၏ညာဘက်ကိုအလျားလိုက်အစင်းသုံးခုကိုနှိပ်ပါ။
- Sidebar တွင် "cookies နှင့် site resolution" အပိုင်းသို့သွားပါ။
- "အသိပေးချက်များ" ပုဒ်မကိုဖွင့်ပါ။
- သူတို့ကို Microsoft EDGE တွင်ပြသရန်သူတို့ကိုလုံးဝပိတ်ရန်အောက်ဖော်ပြပါပုံပေါ်တွင်သတ်မှတ်ထားသော onmbler များကိုပိတ်ထားပါ။ အကယ်. သင်ကပြသရန်တောင်းဆိုမှုကိုစွန့်ခွာလိုပါက၎င်းတို့ကိုတက်ကြွစွာထားရှိပါ။
- ခြွင်းချက်များကို "ထည့်သွင်း" ရန် "Allow" ဟူသောစာ inside ခလုတ်ကိုနှိပ်ပါ။
ယုံကြည်စိတ်ချရသောဝဘ်အရင်းအမြစ်လိပ်စာကိုထည့်ပြီး Add ခလုတ်ကိုနှိပ်ပါ။ လိုအပ်ပါကအခြားဆိုဒ်များနှင့်ဤလုပ်ဆောင်ချက်ကိုထပ်လုပ်ပါ။
- တစ် ဦး ချင်းစီဆိုဒ်များအတွက်သတိပေးချက်များကိုပိတ်ဆို့လိုပါက "Block" နှင့်ဆန့်ကျင်ဘက်ဖြစ်သော "add" ခလုတ်ကိုသုံးပါ။ URL ကိုသတ်မှတ်ပြီး "Add" ကိုနှိပ်ပါ။ အခြား web အရင်းအမြစ်များအတွက်ဤလုပ်ဆောင်မှုကိုထပ်ခါတလဲလဲလုပ်ပါ, သင် disable လုပ်ချင်သောမက်ဆေ့ခ်ျများကိုပြသပါ။
မှတ်စု: Microsoft EJ တွင်သင်သည်တိုက်ရိုက်လည်ပတ်သောအခါသီးခြားနေရာတစ်ခုအတွက်အသိပေးချက်များကိုပိတ်ထားနိုင်သည်။ ထိုသို့ပြုလုပ်ရန်သော့ခတ်ပုံစံဖြင့်ပြုလုပ်ထားသောညာဘက်လိပ်စာနှင့် "အသိပေးချက်များ" စာရင်းတွင် "အသိပေးချက်များစာရင်းတွင်" block "ကိုရွေးချယ်ပါ။
optional: pop-up windows ကိုပိတ်ဆို့ခြင်း
အသိပေးချက်များပြသသည့်တားမြစ်ချက်အပြင် pop-ups များကိုလည်းဖုံးကွယ်ထားပြီး web Explorer ရှိဆိုဒ်များမှ redirects များကိုပိတ်ထားနိုင်သည်။
- ယခင်ညွှန်ကြားချက်၏ပထမသုံးပစ္စည်းများမှလုပ်ရပ်များထပ်ခါတလဲလဲလုပ်ရပ်များ။
- "pop-up နှင့် redirects" ပုဒ်မခွဲကိုဖွင့်ပါ။
- switch ကို "block" item နှင့်ဆန့်ကျင်ဘက်ဖြစ်သောတက်ကြွအနေအထားသို့ပြောင်းပါ။
- ထို့အပြင်ဤနေရာတွင်သင်တစ် ဦး ချင်းစီဆိုဒ်များအတွက်မလိုလားအပ်သောအကြောင်းအရာများကိုပိတ်ဆို့ခြင်းဖြင့်သို့မဟုတ်ဆန့်ကျင်ဘက်အားဖြင့်၎င်းကိုယုံကြည်စိတ်ချရသောအဘို့အခွင့်ပြုရန်အတွက်ခြွင်းချက်မရှိသောအကြောင်းအရာကိုပိတ်ဆို့ခြင်းဖြင့်ခြွင်းချက်များကို configure လုပ်နိုင်သည်။
- အသိပေးချက်များအနေဖြင့်, pop-ups နှင့် redirects များကိုတိုက်ရိုက်လည်ပတ်သည့်အခါသီးခြား site တစ်ခုအတွက်ပိတ်ဆို့ခြင်းသို့မဟုတ်ခွင့်ပြုနိုင်သည်။
