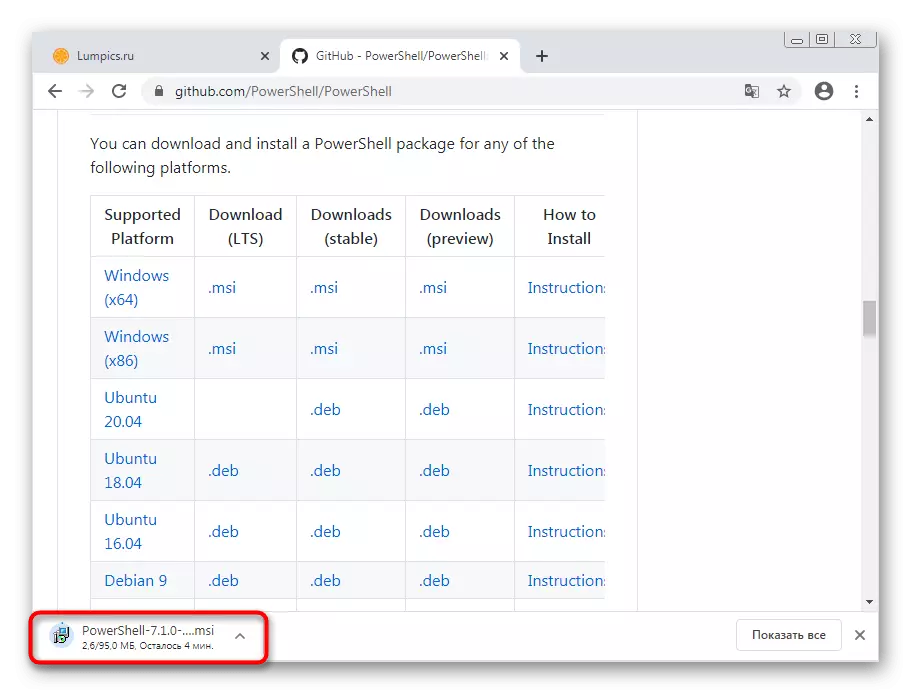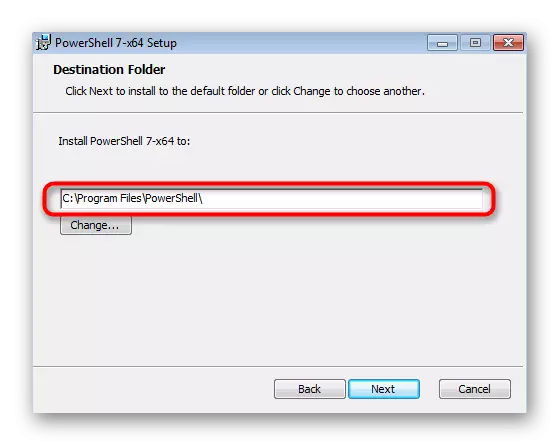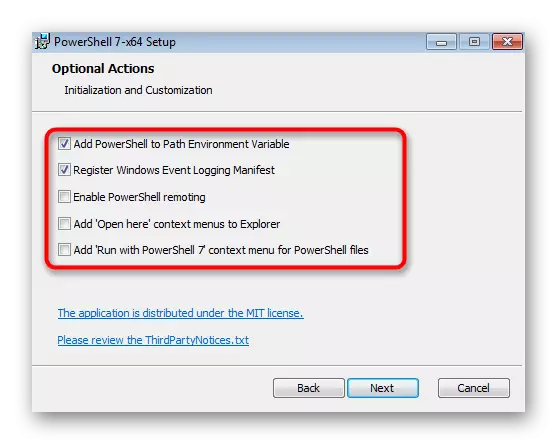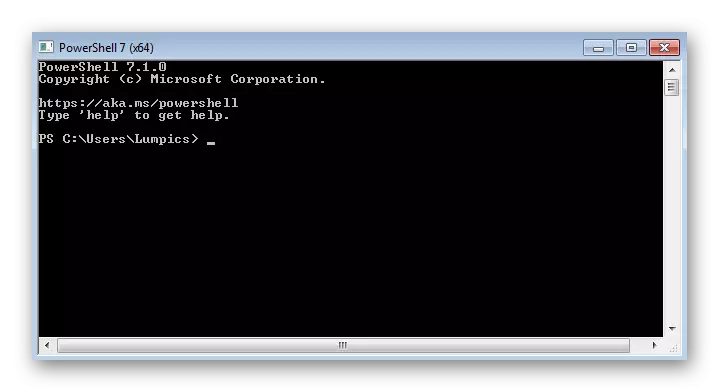အဆင့် 1: SP1 update စစ်ဆေးမှု
တရား 0 င်တရားဝင်အားဖြင့် Windows 7 အတွက် SP1 update ကို developer များကမထောက်ပံ့တော့ပါ။ PowerShell ကိုထပ်မံတပ်ဆင်ရန်သို့မဟုတ်အသစ်ပြောင်းရန်၎င်း၏တည်ရှိမှုလိုအပ်သည်။ ထို့ကြောင့်အောက်ဖော်ပြပါလင့်ခ်ပေါ်ရှိညွှန်ကြားချက်ကိုပြောင်းလဲခြင်းဖြင့်ဤအဆင့်ကိုလုပ်ဆောင်ပါ။ဆက်ဖတ်ရန်: Windows 7 ကို 0 န်ဆောင်မှုအထုပ် 1 သို့မွမ်းမံပါ
အဆင့် 2 - တစ်ကမ္ဘာလုံးဆိုင်ရာပတ်ဝန်းကျင်ကိုထည့်သွင်းခြင်း
ဒုတိယအဆင့်မှာအောက်ပါအစီအစဉ်များကိုမှန်ကန်သောကွပ်မျက်ရန်လိုအပ်သည့်စကြ 0 န်းကျင်ပတ် 0 န်းကျင်ကိုတပ်ဆင်ခြင်းသည် 0 င်းဒိုး 7. Windows 7 ရှိ PowerShell ကိုဖွင့်လှစ်နိုင်သည့်အရာ 7. ၎င်း၏တပ်ဆင်ခြင်းကိုတရားဝင် site မှပြုလုပ်သည်။
တရားဝင်ဝက်ဘ်ဆိုက်မှ universal ပတ်ဝန်းကျင်ကိုဒေါင်းလုပ်လုပ်ရန်သွားပါ
- ယခင် link ကိုနှိပ်ပြီးထည့်သွင်းစဉ်းစားသောအစိတ်အပိုင်းကိုစတင်ပါ။
- ရရှိလာတဲ့ archive ကိုဖွင့်ပြီးသင်၏ Windows Update Package နှင့်သဟဇာတရှာပါ။ အများဆုံးဖွယ်ရှိက Windows6.0 သို့မဟုတ် Windows6.1 ဖြစ်လိမ့်မည်။ အကယ်. startup တစ်ခုကဤ PC အတွက် update ကိုမရရှိနိုင်ကြောင်းအသိပေးချက်တစ်ခုရရှိပါကအခြား MSU ဖိုင်ကိုဖွင့်ရန်ကြိုးစားပါ။
- နောက်ဆုံးသတင်းများကိုရှာဖွေခြင်း, ခဏကြာအောင်သိမ်းပိုက်ခြင်း။
- KB3118401 ကိုတပ်ဆင်ခြင်းကိုပြန်လည်အသိပေးလိမ့်မည်။ ၎င်းကိုအတည်ပြုရမည်ဖြစ်သည်။
- အသစ်ပြောင်းခြင်းလုပ်ငန်းစဉ်စတင်မည် - ၎င်း၏တိုးတက်မှုကိုတူညီသော 0 င်းဒိုးတွင်လိုက်နာပါ။




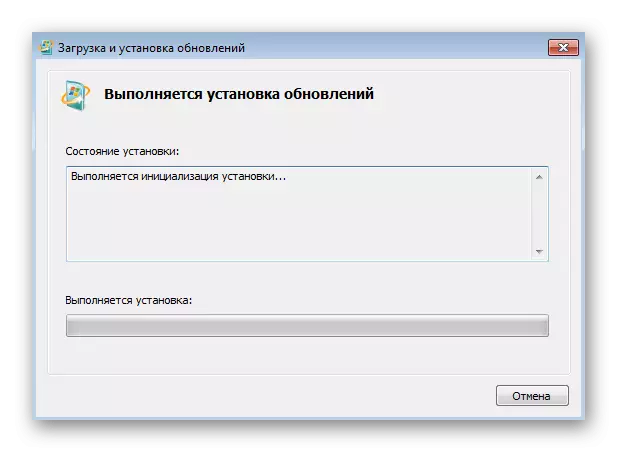
ပြီးစီးပြီးနောက်ကွန်ပျူတာကိုပြန်လည်စတင်ရန်အကြံပြုသည်။ ထို့နောက်အောက်ပါအစိတ်အပိုင်းများကိုထည့်ပါ။
အဆင့် 3: Installation WMF 5.1
Powershell ၏မှန်ကန်သောစစ်ဆင်ရေးအတွက်လိုအပ်သောအရန်အစိတ်အပိုင်းများကိုကျွန်ုပ်တို့ဖြည့်စွက်ပါက WMF (Windows Management မူဘောင်) သည်ဤအစိတ်အပိုင်းနှင့်တိုက်ရိုက်ဆက်နွှယ်ပြီးနောက်ဆုံးဗားရှင်းသို့မွမ်းမံရန်အပါအ 0 င် embedded scripts များကိုအပြည့်အဝသုံးရန်ခွင့်ပြုသည်။
တရားဝင်ဆိုဒ်မှ WMF ကိုကူးယူပါ
- Update upload စာမျက်နှာပေါ်တွင်တစ်ချိန်က operating systems ၏ဗားရှင်းများ၏ဗားရှင်းများကိုနှိုင်းယှဉ်ခြင်း၏စားပွဲထဲတွင် "WMF 5.1" link ကိုနှိပ်ပါ။
- စာမျက်နှာအသစ်တစ်ခုဖွင့်ပြီးနောက် "download" ကိုနှိပ်ပါ, သို့ဖြင့်ဒေါင်းလုပ်လုပ်ရန်ဖိုင်များရွေးချယ်ခြင်းသို့ကူးပြောင်းပါ။
- "ခုနစ်ခု" အမှတ်အသားများနှင့်သက်ဆိုင်သော Windows 7 အတွက်သာဗားရှင်းကိုသာမှတ်သားပါ။
- MSU ဖိုင်ကို archive တွင် run ပြီးသင့်လျော်သောနောက်ဆုံးသတင်းများကိုစောင့်ပါ။
- သူတို့ရဲ့ installation ၏အကြောင်းကြားစာကိုအတည်ပြုပါ။
- OS ကိုပြန်လည်စတင်ရန်လိုအပ်ကြောင်းမက်ဆေ့ခ်ျကိုသင်ပြသသောအခါ PowerShell ကိုအောင်မြင်စွာပေါင်းစည်းထားကြောင်းလုပ်ပါ။
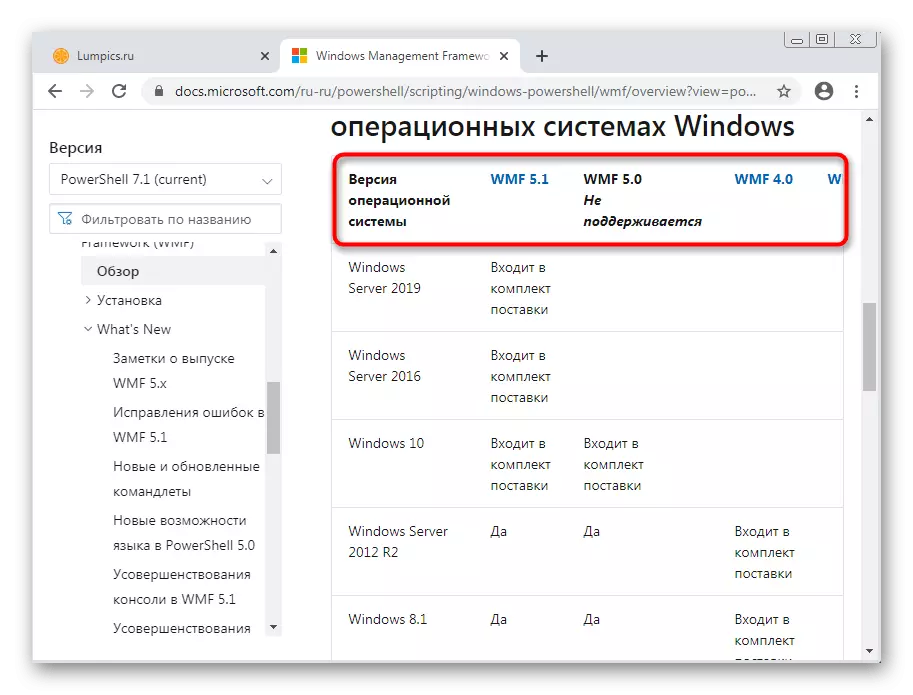





အဆင့် 4: PowerShell ကိုစတင်ရန်နှင့်အသစ်ပြောင်းပါ
PowerShell ကွန်ပျူတာကို reboot လုပ်ပြီးပါက Windows ထဲသို့ထည့်ပြီးပါက၎င်းကိုသင် run ပြီးယခင်က download လုပ်ထားသော installation package မှတဆင့်နောက်ဆုံးသတင်းများကိုစစ်ဆေးနိုင်သည်။ ပြီးခဲ့သည့်လျှပ်တစ်ပြက်၏နောက်ဆုံးဗားရှင်းရှိလိုအပ်ချက်များသည်မဖြစ်လျှင်၎င်းသည်၎င်း၏စံအသုံးပြုရန်ကိုသာသွားပါ။
- "Start" ကိုဖွင့်ပါ, Windows Powershell ကိုရှာပြီးဒီလျှောက်လွှာကို run ပါ။
- ထို့နောက်ယခင်က download လုပ်ထားသော archive ကိုသွားပါ, MSU ဖိုင်အပြင် PowerShell အတွက် script တစ်ခုရှိခဲ့သည်။ ဖြည်ချရန်အတွက်အလုပ်စားပွဲခုံသို့ဆွဲချပါ။
- ယခု၎င်းကို PowerShell သို့ဆွဲယူပြီးလိုင်းအသစ်ပေါ်လာသည်အထိစောင့်ပါ။
- Enter ခလုတ်ကိုနှိပ်ခြင်းအားဖြင့် script ကို run ပါ။




အကယ်. အမှားတစ်ခုသည်ဖန်သားပြင်ပေါ်တွင်ပေါ်ထွက်လာပါကလျှောက်လွှာကိုအသစ်ပြောင်းရန်မလိုအပ်ကြောင်းဆိုလိုသည်။
PowerShell ၏နောက်ဆုံးပေါ် Powershell ၏ဗားရှင်းကို GitHub မှတဆင့်သတ်မှတ်ခြင်း
အခြားရွေးချယ်စရာတစ်ခုအနေဖြင့်ကျွန်ုပ်တို့သည် Github မှ PowerShell ဖြင့်သီးခြားလျှောက်လွှာကိုဒေါင်းလုပ်ဆွဲရန်ခွဲခြမ်းစိတ်ဖြာလိမ့်မည်။ ၎င်း၏နောက်ဆုံးဗားရှင်းကို Classic Shell နှင့်ကပ်ထားပြီးအပြိုင်အလုပ်လုပ်နိုင်သည်။
နောက်ဆုံးပေါ် Powershell ၏နောက်ဆုံးပေါ် Powershell ဗားရှင်းဗားရှင်းကို Go သို့သွားပါ
- အထက်ပါ link ပြီးနောက်ပံ့ပိုးထားသောပလက်ဖောင်းများ၏အမည်များနှင့်အတူစားပွဲတင်ကိုရှာပါ, သင်၏ Windows ဗားရှင်းကိုရွေးချယ်ပြီးတည်ငြိမ်သောဗားရှင်းကို download လုပ်ပါ။
- ဒေါင်းလုပ်လုပ်ပြီးနောက် installer ကို run ပါ။
- နောက်တစ်ဆင့်သို့သွားပါ။
- ပရိုဂရမ်ကိုသင်တပ်ဆင်လိုသည့်ကွန်ပျူတာပေါ်တွင်နေရာတစ်ခုကိုရွေးချယ်ပါ။
- သင်လျှောက်ထားလိုသော parameters တွေကိုမထည့်သွင်းမီအပိုဆောင်းရွေးချယ်မှုများကိုစစ်ဆေးပါ။
- installation အဆုံးသတ်ရန်မျှော်လင့်ပါ, ထို့နောက် PowerShell 7 desktop ပေါ်တွင် Powershell 7 executable ကိုရှာပါသို့မဟုတ် "Start" ကိုရှာပါ။
- စတင်ပြီးနောက် console ၏ပုံမှန်လည်ပတ်မှုတွင်သေချာစေရန်မည်သည့် script ကိုမဆိုထည့်ပါ။