
Windows 10, 8 နှင့် Windows 7 ရှိ command line ကို အသုံးပြု. USB flash drive သို့မဟုတ် hard disk ကို format လုပ်ရန်နည်းလမ်းများစွာနှင့်မည်သည့်နည်းလမ်းများသည်မည်သည့်နည်းစနစ်များရှိသည့်အချိန်များကို အသုံးပြု. အသေးစိတ်နည်းလမ်းများနှင့်အတူအသေးစိတ်နည်းလမ်းများနှင့်အသေးစိတ်နည်းလမ်းများနှင့်ပတ်သက်သောနည်းလမ်းများစွာကိုအသေးစိတ်ဖော်ပြထားသည်။
မွတ္စု: Disk မှအချက်အလက်များကို format လုပ်သည့်အခါဖျက်လိုက်သည်။ အကယ်. C drive ကို format လုပ်ရန်လိုအပ်ပါက၎င်းတွင်အလုပ်လုပ်နိုင်မည်မဟုတ်ပါ (OS တွင်တည်ရှိသည်) သည်အလုပ်မလုပ်ပါ, သို့သော်ထိုနည်းလမ်းများသည်ညွှန်ကြားချက်အဆုံးမှာကဲ့သို့ဖြစ်သည်။
command prompt ပေါ်တွင် format command ကိုအသုံးပြုခြင်း
Format - DOS Times မှဖြစ်သော command line တွင် drives များကို format လုပ်ခြင်းအတွက် command line တွင် drives များပြုလုပ်ရန် command တစ်ခုပြုလုပ်သည်။ သို့သော်၎င်းသည် Windows 10 တွင်အလုပ်လုပ်သည်။ USB flash drive (သို့) hard disk ကို format လုပ်နိုင်သည်။
flash drive တစ်ခုအတွက်၎င်းသည်များသောအားဖြင့်၎င်းကိုစနစ်တွင်သတ်မှတ်ထားပြီး၎င်းတွင်ပါ 0 င်သည်။ (များသောအားဖြင့်အခန်းကန့်တစ်ခုတည်းသာပါ 0 င်သည့်အတိုင်း) တွင်ပါ 0 င်သည်။ သီးခြားစီ partitions ။ ဥပမာအားဖြင့်, disk ကိုအပိုင်းများကို C နှင့် e နှင့် e ကိုခွဲခြားထားလျှင်, format ကိုအသုံးပြုပြီး format ကို သုံး. format format format form လုပ်နိုင်သည်။ သို့သော်၎င်းတို့ကိုမပေါင်းစပ်ပါ။
အောက်ပါအတိုင်းလုပ်ထုံးလုပ်နည်းဖြစ်လိမ့်မည်။
- အုပ်ချုပ်ရေးမှူးကိုယ်စား command line ကို run ပါ။ (အုပ်ချုပ်ရေးမှူးကိုယ်စားမည်သည့် command ကိုမည်သို့ run ရမည်ကိုကြည့်ပါ) နှင့် command ကိုရိုက်ထည့်ပါ (ဥပမာ flash drive သို့မဟုတ် hard disk partition ကို format လုပ်ပါ
- Format D: / FS: Fat32 / Q (FS FS အပြီး - သတ်မှတ်ထားသော command ဖြင့် - NTFS ကို Form32 တွင်မဟုတ်ဘဲ NTFS ကိုသတ်မှတ်နိုင်သည်။ ဒါ့အပြင် Parameter / Q ကိုမဖော်ပြဘူးဆိုရင်မြန်မြန်ဆန်ဆန်မသတ်မှတ်ပါကအစာရှောင်ခြင်းမဖြစ်, အပြည့်အဝ flatatting, စင်တီမီတာ။ flash drive နှင့် disk ကိုအစာရှောင်ခြင်းသို့မဟုတ်ဖြည့်စွက်ခြင်း) ။

- အကယ်. သင်သည် "disk အသစ်တစ်ခုကို drive တစ်ခုထဲသို့ထည့်ပါ" (သို့မဟုတ်အခြားအက္ခရာများဖြင့်ထည့်သွင်းပါ) မက်ဆေ့ခ်ျကိုသင်မြင်လျှင် Enter နှိပ်ပါ။
- Volume တံဆိပ်ကိုရိုက်ထည့်ရန်သင့်အားဗျာဒိတ်တော် (စူးစမ်းရှာဖွေသူတွင်ပြသမည့်အမည်ရှိအမည်) ကိုရိုက်ရန်တောင်းဆိုလိမ့်မည်။
- လုပ်ငန်းစဉ်ပြီးဆုံးပါက Formatting ပြီးစီးကြောင်းမက်ဆေ့ခ်ျကိုသင်လက်ခံရရှိပြီး command line ကိုပိတ်နိုင်သည်။
လုပ်ထုံးလုပ်နည်းမှာရိုးရှင်းပါသည်, သို့သော်အတန်ငယ်ကန့်သတ်ချက်ရှိသည် - တစ်ခါတစ်ရံတွင် disk ကိုမတူပါ, သို့သော်၎င်းတွင်ပါ 0 င်သောကဏ္ sections အားလုံးကိုဖျက်ရန်လည်းလိုအပ်သည်။ ဤနေရာတွင်ပုံစံသည်မသင့်တော်ပါ။
Diskpart ကို အသုံးပြု. command line ပေါ်တွင် flash drive သို့မဟုတ် disk ကို format လုပ်ခြင်း
Windows 7, 8 နှင့် Windows 10 တွင်ရရှိနိုင်သည့် diskpart command line tool ကိုမှ flash drive (သို့) disk တစ်ခုချင်းစီကိုအမျိုးအစားခွဲခြားရန်သာမကအသစ်များကိုဖယ်ရှားရန်လည်းခွင့်ပြုသည်။
ပထမ ဦး စွာလွယ်ကူသောအပိုင်းပုံစံချရန် DiskPart ကိုအသုံးပြုရန်စဉ်းစားပါ။
- အုပ်ချုပ်ရေးမှူးကိုယ်စား command prompt ကို run ပါ။ DiskPart ကိုရိုက်ထည့်ပြီး Enter နှိပ်ပါ။
- အလို့ငှာအောက်ပါ command များကိုသုံးပါ။
- List Volume (ဤနေရာတွင်ဤတွင်ဤနေရာတွင် formating form ား၏စာနှင့်သက်ဆိုင်သော volume နံပါတ်ကိုဂရုပြုပါ, ကျွန်ုပ်တွင် 8 ရှိသည်။ သင်၏နံပါတ်ကိုအသုံးပြုရန်အောက်ပါ command တွင်ရှိနေသည်။
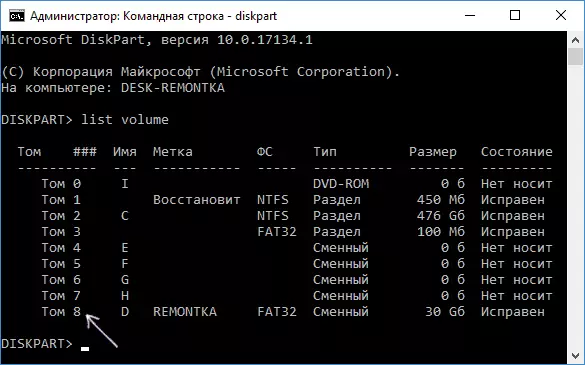
- အတွဲ 8 ကိုရွေးချယ်ပါ။
- FS = FAT32 FAT32 Quick (Fat32 အစား NTFS ကိုသတ်မှတ်နိုင်သည်။

- ထွက်ပေါက်
ဤပုံစံချခြင်းပြီးစီးလိမ့်မည်။ အကယ်. သင်သည်အစုရှယ်ယာမရှိသောကဏ္ sections အားလုံးကိုဖယ်ရှားရန်လိုအပ်ပါကရုပ်ပိုင်းဆိုင်ရာ disk မှ form လုပ်ထားသည့်အခန်းတစ်ခန်းအနေဖြင့်၎င်းကို format လုပ်ပါ။ ၎င်းကိုအလားတူနည်းဖြင့်ပြုလုပ်နိုင်သည်။ command prompt တွင် command များကိုသုံးပါ။
- Diskpart ။
- Disk Disk (သင်ချိတ်ဆက်ထားသောရုပ်ပိုင်းဆိုင်ရာ disk များစာရင်းကိုသင်တွေ့လိမ့်မည်, သင် format ချလိမ့်မည်သည့် disk နံပါတ်လိုအပ်လိမ့်မည်, ငါ၌ 5 ရှိသည်။
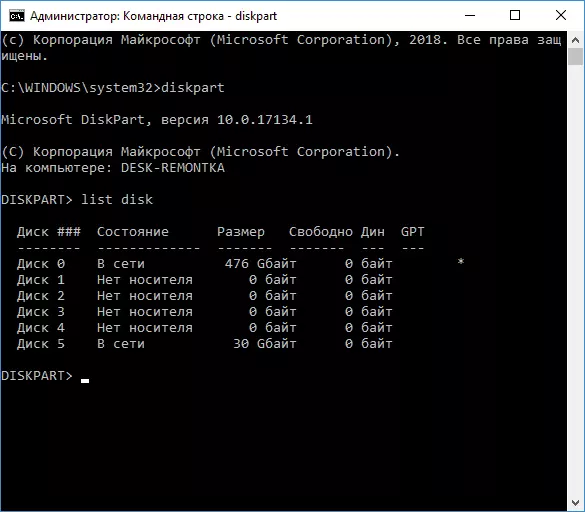
- Disk 5 ကိုရွေးပါ။
- သန့်ရှင်း။
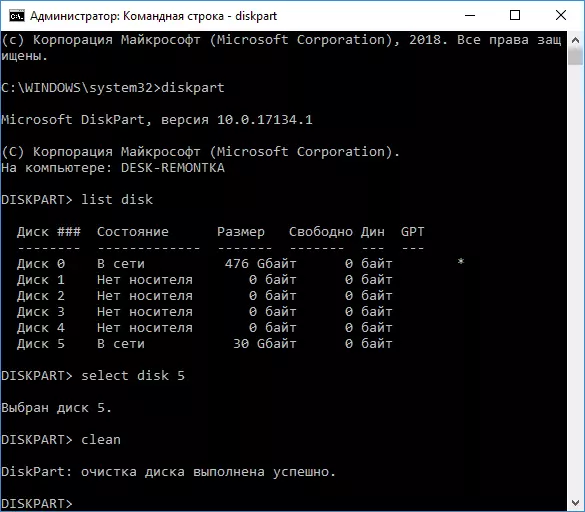
- အခန်းကန့်မူလဖန်တီးပါ။
- FS = FAT32 အမြန်နှုန်း (FAT32 အစား NTFS ကိုသတ်မှတ်ရန်ဖြစ်နိုင်ပါတယ်) ။
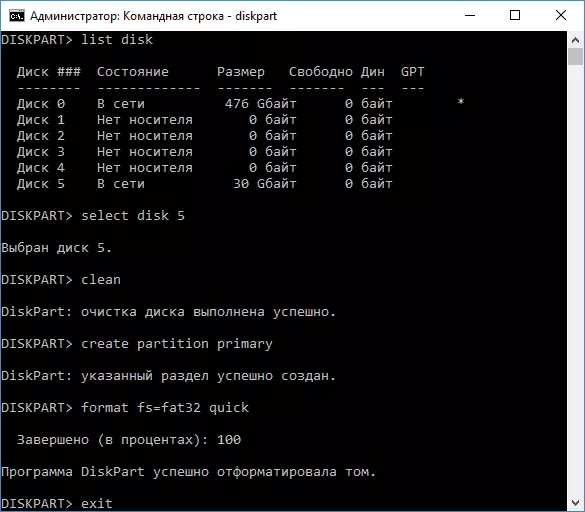
- ထွက်ပေါက်
ရလဒ်အနေဖြင့်သင်ရွေးချယ်ထားသောဖိုင်စနစ်နှင့်အတူ format ချထားသောအဓိကအပိုင်းသည် disk ပေါ်တွင်ဆက်လက်တည်ရှိလိမ့်မည်။ ဥပမာအားဖြင့်၎င်းသည်အသုံးဝင်သည်, ၎င်းသည် flash drive သည်အခန်းကန့်များစွာရှိသည့်အချက်များကြောင့် (ဤနေရာတွင်ဤနေရာတွင်ဤနေရာတွင် - flash drive တွင် partitions ကိုဖျက်ရန်)
command line ပေါ်တွင် format ချခြင်း - ဗီဒီယို
အဆုံးတွင် C ကိုစနစ်နှင့်အတူ C drive ကို format လုပ်ရန်လိုအပ်ပါကဘာလုပ်ရမည်နည်း။ ဤသို့ပြုလုပ်ရန် LiveCD မှ boot drive မှ boot drive မှ boot drive မှ boot တက်ရန်လိုအပ်လိမ့်မည်။ သူတို့အား။ ၎င်းကို format ချသောအခါဖယ်ရှားပစ်သကဲ့သို့စနစ်သည်မလည်ပတ်နိုင်ရန်လိုအပ်သည်။
Windows 10, 8 သို့မဟုတ် Windows 7 Boot flash drive မှသင် boot လုပ်ပါက Shift + F10 Key Setting Progration (သို့မဟုတ် Shift + F10) တွင် click လုပ်နိုင်သည်။ ရရှိနိုင်ပါလိမ့်မည် ထို့အပြင် Windows installation ပရိုဂရမ်သည် "Setup" mode ကိုရွေးချယ်သောအခါ "အပြည့်အဝ setup" mode ကိုရွေးချယ်သောအခါသင့်အားဂရပ်ဖစ် interface တွင် hard disk ကို format လုပ်စေသည်။
