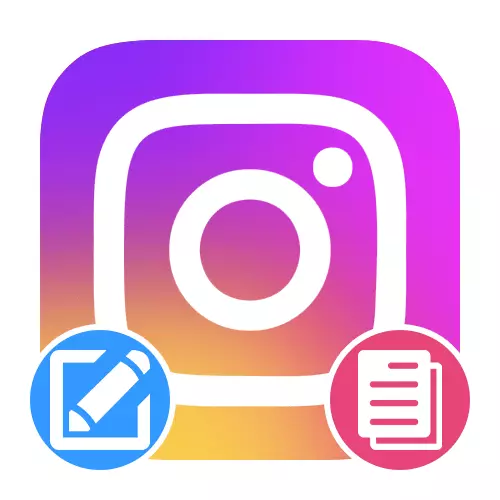
ပုံနှိပ်ထုတ်ဝေ
Instagram ရှိမည်သည့်စာမူမဆို, Edit ကို Edites Tools များကိုဓာတ်ပုံနှင့်ဗွီဒီယိုများ မှလွဲ. သတင်းအချက်အလက်အများစုကိုပြောင်းလဲရန်ခွင့်ပြုသည့်ကိရိယာများကိုထောက်ပံ့ပေးသည်။ ကျွန်ုပ်တို့သည်တရားဝင်မိုဘိုင်း application ကိုအသုံးပြုသောအခါသာထည့်သွင်းစဉ်းစားနေသည့်စွမ်းရည်များကိုလည်းရရှိနိုင်သည့်အချက်များကိုလည်းကျွန်ုပ်တို့ချက်ချင်းဂရုပြုသည်။ အခြားမူကွဲများသည်လိုအပ်သော parameters များကိုမပေးနိုင်ပါ။တည်းဖြတ်ရေးလက်မှတ်များ
"လက်မှတ်" texting text field field ကိုအသုံးပြုခြင်းသည်ပုံနှိပ်ထုတ်ဝေမှုအောက်ရှိသီးခြားပါ 0 င်သောအခြားလူများကိုသီးခြားစီမှတ်တမ်းတင်ထားသည့်အချက်များအောက်တွင်ထားရှိပြီးအခြားလူများထံသီးခြားပါ 0 င်သည်။ မကြာခဏဤယူနစ်သည် "#" သင်္ကေတ (သို့) အသုံးပြုသူနှင့်ပတ်သက်သော "@" နှင့်ဖော်ပြသည့်နံပါတ်များကို အသုံးပြု. Hashtegs များကိုထည့်ရန်အသုံးပြုသည်။
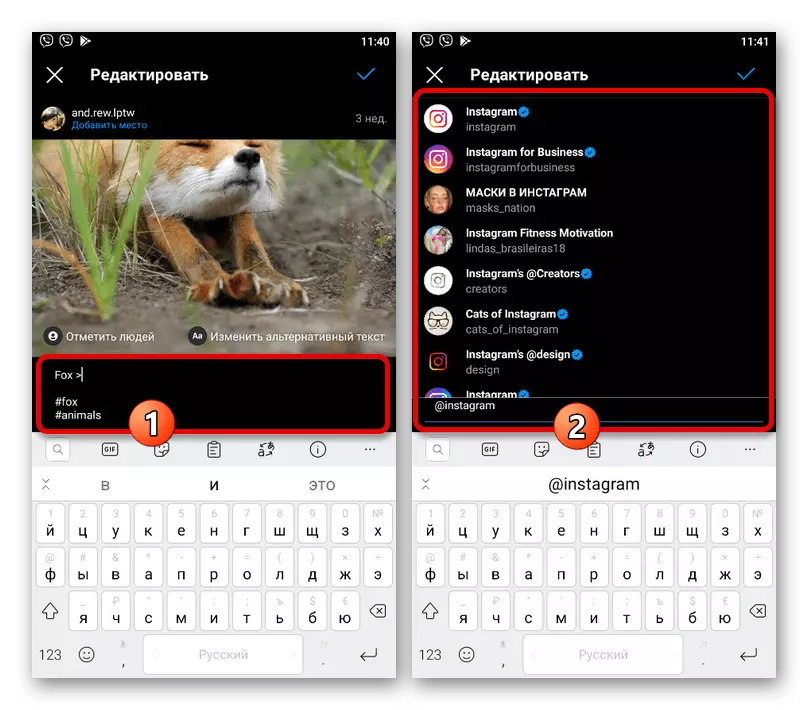
Hashtags နှင့်ဖော်ပြသည့်အခါ pop-up tips များကိုထည့်သွင်းရန်အတွက်လုပ်ထုံးလုပ်နည်းများဖြင့်ရိုးရှင်းလွယ်ကူပြီးလက်ရှိဇာတ်ကောင်များသို့မဟုတ်လူကြိုက်များမှုအပေါ် အခြေခံ. ရွေးချယ်စရာများကိုအလိုအလျောက်ရွေးချယ်ခြင်းဖြင့်အလွန်ရိုးရှင်းပါသည်။ တစ်ချိန်တည်းမှာပင်ဆိုင်းဘုတ်များနှင့် ပတ်သက်. ကန့်သတ်ချက်များမရှိခြင်းရှိသော်လည်း Emoticons ကဲ့သို့သောတိကျသောသင်္ကေတများကိုထည့်သွင်းရန်မဖြစ်နိုင်ပါ, ဥပမာအားဖြင့်အထူးဖောင့်များကိုအသုံးပြုရန်ဖြစ်နိုင်သည်။
နေရာထည့်ပါ
ထုတ်ဝေမှုနှင့်သက်ဆိုင်သည့်နေရာကိုတည်းဖြတ်ရန်၎င်းသည် string string ကိုထိရန်အသုံးပြုသူအမည်အောက်ရှိထိပ်ဖလားပေါ်တွင်ဖော်ပြထားသည်။ အကယ်. ဒေတာများကိုအစောပိုင်းကဖော်ပြပြီးပါပြီဆိုပါက screenshot တွင်ပြထားတဲ့အတိုင်းလက်မှတ်ကိုနေရာတစ်ခုတစ်ခု၏အမည်ဖြင့်အစားထိုးလိမ့်မည်။

link ကိုနှိပ်ပြီးချက်ချင်းနှိပ်ပြီး "Select Place" စာမျက်နှာသည်သက်ဆိုင်ရာရွေးချယ်စရာများစာရင်းနှင့်အတူဖွင့်ထားသည်။ လိုအပ်ပါက "Search Place" စာသားအကွက်ကိုသုံးပါ, နောက်ပိုင်းတွင်ထပ်တိုးရန်အတန်းများထဲမှတစ်ခုကိုနှိပ်ပါ။
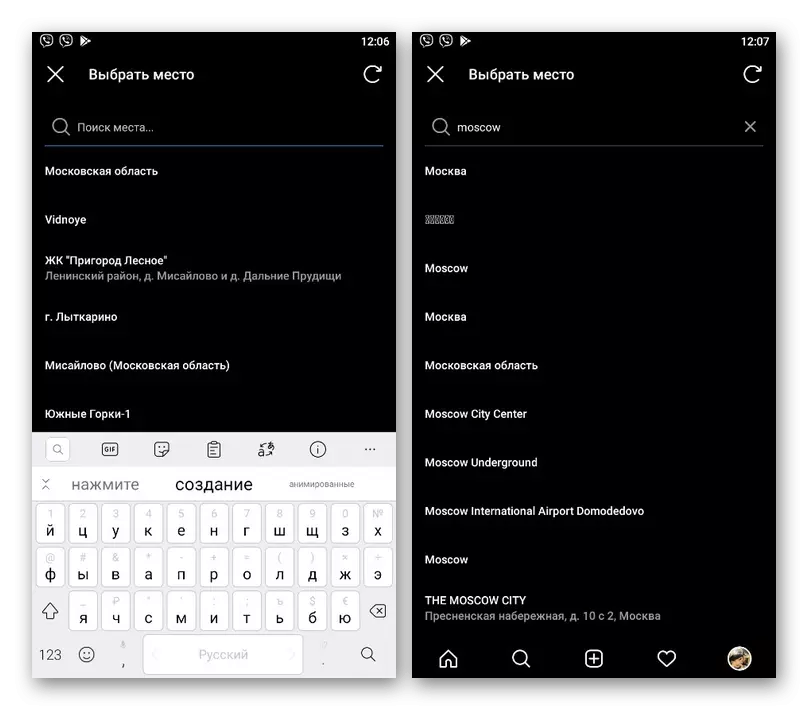
အထက်ဖော်ပြပါအချက်များအပြင်ထပ်ဆင့်အချက်ကိုသင်ဖယ်ရှားပစ်နိုင်သည်။ ဤသို့ပြုလုပ်ရန်၎င်းသည် Edit Mode သို့သွားရန်နှင့်ဘယ်ဘက်အပေါ်ထောင့်ရှိလက်ဝါးကပ်တိုင်ဖြင့်ချက်ချင်းပိတ်ရန်လုံလောက်လိမ့်မည်။
အမှတ်အသားများဖန်တီးခြင်း
အကယ်. မှတ်တမ်းရှိပုံသို့မဟုတ်ဗွီဒီယိုသည်အသုံးပြုသူကိုမဖော်ပြခဲ့ပါကသို့မဟုတ်ဆန့်ကျင်ဘက်အနေဖြင့်ဖော်ပြပါအားဖြင့်ဖော်ပြချက်ကိုအခွင့်အလမ်းဖြင့်ထည့်သွင်းထားပါသည်။ မှန်ကန်သော mode သို့သွားရန်လူတစ် ဦး အိုင်ကွန်နှင့် "Mark People" ခလုတ်ကိုနှိပ်ပါ။
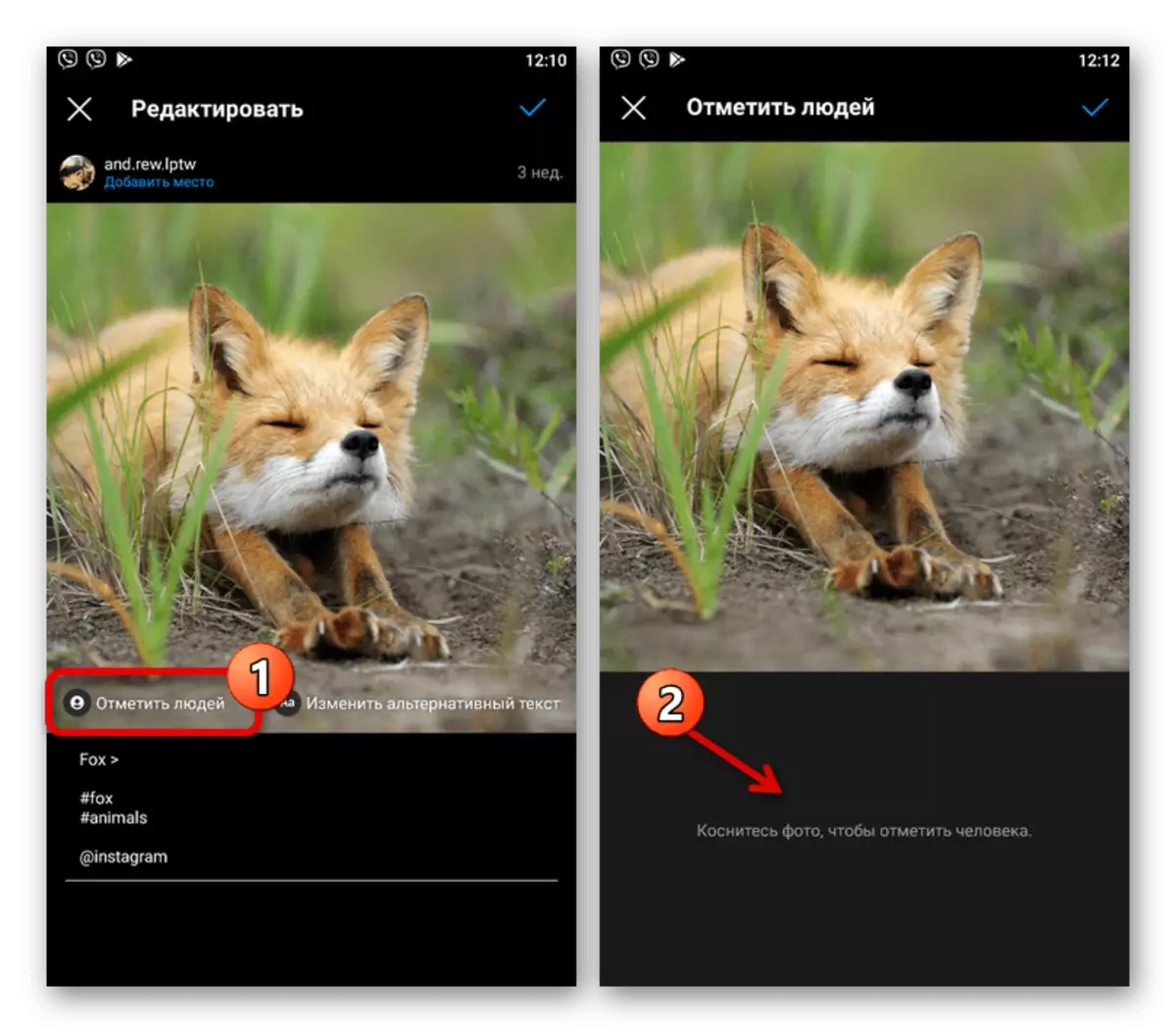
ဓါတ်ပုံများတွင်ဓာတ်ပုံများတွင်ရုပ်ပုံများနှင့်နောက်ဆက်တွဲအသုံးပြုသူရွေးချယ်မှုကိုရှာဖွေခြင်းမှတစ်ဆင့်ပြောင်းလဲခြင်းကိုဖတ်ခြင်းဖြင့်ပြောင်းလဲခြင်းကိုပြုလုပ်သည်။ ဖယ်ရှားရန်ဆိုလျှင်နာမည်ကိုထိရန်နှင့်ထောင့်ရှိလက်ဝါးကပ်တိုင်ကိုသုံးရန်လုံလောက်သည်။

အကယ်. လူတစ် ဦး သည်ဗွီဒီယိုတွင်ရှိနေပါကထပ်ထည့်အထပ်တစ်ခုထပ်ထည့်နိုင်သည်, သို့သော်မီဒီယာအညွှန်းတွင်မည်သည့်အရာကိုမဆိုညွှန်ပြရန်မလိုအပ်ပါ။ တစ်ချိန်တည်းမှာပင်ကိစ္စရပ်နှစ်ခုစလုံးတွင်အသုံးပြုသူသည်အတွင်းပိုင်းအသိပေးချက်စနစ်ဖြင့်အမှတ်အသားတစ်ခုထည့်ခြင်းနှင့် ပတ်သက်. ချက်ချင်းလေ့လာခဲ့သည်။
အခြားရွေးချယ်စရာစာသား
မသန်စွမ်းသူများနှင့်အခြားရည်ရွယ်ချက်များအတွက်ရည်ရွယ်သည့်ပုံ၏စာသားဖော်ပြချက်တိုတိုကိုတည်းဖြတ်ရန် "Change Torse Text" ခလုတ်ကိုသုံးပါ။ လက်မှတ်ထိုးခြင်းကိစ္စတွင်မြင်သာသောကန့်သတ်ချက်များမရှိပါ။ သို့သော်စကားလုံးများကိုသာအသုံးပြုရန်အကြံပြုသည်။

မျက်နှာပြင်ကိုမျက်နှာပြင်၏ထောင့်ရှိအမှတ်အသားကို အသုံးပြု. လယ်ကွင်းကိုသန့်ရှင်း။ ကယ်တင်နိုင်သည်။ ဤကိစ္စတွင်လူမှုကွန်ယက်သည်အထက်ဖော်ပြပါလုပ်ထုံးလုပ်နည်းမပါဘဲ ပြောင်းလဲ. မရပါ။
