
ခေါင်းစဉ်နှင့်ပတ်သက်သောညွှန်ကြားချက်အများစုမှာ Notification ကိုမည်သို့ဖယ်ရှားရမည်ကို "disk ပေါ်ရှိနေရာမလုံလောက်ခြင်း" ကိုမည်သို့ဖယ်ရှားရမည်နည်း (ဤလက်စွဲစာအုပ်တွင်ဘာဖြစ်မည်နည်း) ကိုလျှော့ချသည်။ သို့သော် disc ကိုသန့်ရှင်းရေးလုပ်ရန်အမြဲမလိုအပ်ပါ။ တခါတရံတွင်သင်သည်နေရာ၏အားနည်းချက်များကိုအသိပေးခြင်းကိုငြင်းပယ်ရန်လိုအပ်သည်, ထို option ကိုထပ်မံထည့်သွင်းစဉ်းစားလိမ့်မည်။
အဘယ်ကြောင့် disk ပေါ်တွင်လုံလောက်သောအာကာသမ
Windows 10 နှင့်ယခင် OS ၏ပုံမှန်အားဖြင့်ပုံမှန်အားဖြင့်ပုံမှန်အားဖြင့်ပုံမှန်အားဖြင့်ပုံမှန်အားဖြင့်ဒေသခံ disk အားလုံးအပေါ်အာကာသအားလုံးတွင်နေရာလွတ်ရှိနေခြင်းအပါအ 0 င်စနစ်ကိုစစ်ဆေးပါ။ တံခါးခုံများကိုတန်ဖိုးများကိုရောက်ရှိသောအခါ 200, 80 နှင့် 50 MB သည်အသိပေးချက် area ရိယာတွင်နေရာလွတ်အခမဲ့နေရာလွတ်ဖြစ်သည့်အကြောင်းကြားစာတစ်ခုသည် disk space တွင်မလုံလောက်ပါ။
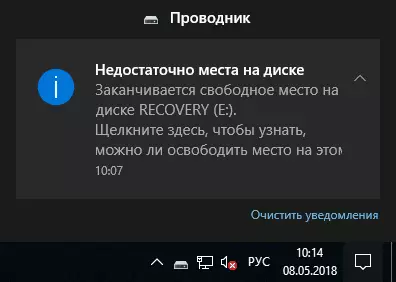
ထိုကဲ့သို့သောအသိပေးချက်များပေါ်လာပါကအောက်ပါလုပ်ဆောင်မှုရွေးချယ်မှုများဖြစ်နိုင်သည်။
- အကယ်. ကျွန်ုပ်တို့သည် disk (disk c) ၏ system section (disk c) သို့မဟုတ် browser cache အတွက်အသုံးပြုသောကဏ္ sections များအကြောင်းကိုပြောနေပါကအရန်ကူးယူထားသောမိတ္တူများနှင့်အလားတူအလုပ်များကိုဖန်တီးခြင်းအတွက်အကောင်းဆုံးဖြေရှင်းနည်းများကိုမလိုအပ်သောဖိုင်များမှရှင်းလင်းလိမ့်မည်။
- ကျွန်ုပ်တို့သည် system recovery ၏ပြသသည့်အပိုင်းကိုပြောနေပါက (ပုံမှန်အားဖြင့်ဒေတာများနှင့်ပြည့်စုံရမည်) သို့မဟုတ်အထူးသဖြင့် "string အောက်ရှိ string" နှင့်ပြည့်စုံသော disk ကိုအကြောင်းကြားပါ အသိပေးချက်များကိုသတိပြုမိရန်နှင့်ပထမဆုံးသော disk တွင်နေရာမလုံလောက်ခြင်းနှင့်ပထမကိစ္စအတွက် system partition ကိုပုန်းအောင်းနေသည်။
disc ကိုသန့်ရှင်းရေး
အကယ်. system disk တွင်နေရာလွတ်အလုံအလောက်မရှိပါကစနစ်သည်သန့်ရှင်းရေးအတွက်သာသန့်ရှင်းရေးအတွက် သာ. ကောင်းသည်, အကြောင်းမှာ၎င်းသည်ထည့်သွင်းစဉ်းစားသောအသိပေးချက်ကိုဖော်ပြရုံသာမကသိသာထင်ရှားသည် Windows 10 ၏ "ဘရိတ်" ကိုအလားတူပင်တူညီသော disk partitions များနှင့်အတူတူပင် (ဥပမာ, သင် cache, file file သို့မဟုတ်အခြားအရာများအတွက်ထားရန်) ။ဤအခြေအနေမျိုးတွင်အောက်ပါပစ္စည်းများသည်အသုံးဝင်ပေမည်။
- အလိုအလျောက် disk ကိုသန့်ရှင်းရေး Windows 10
- မလိုအပ်သောဖိုင်များမှ C disk ကိုမည်သို့ရှင်းလင်းရမည်နည်း
- Driverstore \ filepository ဖိုင်တွဲကိုဘယ်လိုရှင်းလင်းမလဲ
- Windows.tles.old folder ကိုဘယ်လိုဖျက်မလဲ
- Disk D ကြောင့် Disk C ကိုချဲ့ထွင်နိုင်ပုံ
- disk ပေါ်မှာဘာတွေလုပ်နေလဲဆိုတာကိုဘယ်လိုရှာရမလဲ
လိုအပ်ပါက Disk တွင်နေရာမရှိခြင်းနှင့် ပတ်သက်. မက်ဆေ့ခ်ျများကိုသင်ပိုမိုပိတ်ထားနိုင်သည်။
Windows 10 တွင် Disk Space Notifications များကိုပိတ်ခြင်း
တစ်ခါတစ်ရံပြ the နာသည်ကွဲပြားသည်။ ဥပမာအားဖြင့်, Windows 10 1803 ခုနှစ်၏လတ်တလောနောက်ဆုံးသတင်းများအပြီးတွင်လူအများတို့သည်ပြန်လည်ထူထောင်ရေးအတွက်အချက်အလက်များနှင့်ပြည့်နေသည့် default defincial default defincial defince ား, ဤကိစ္စတွင်ညွှန်ကြားချက်သည် Windows 10 တွင်ပြန်လည်ထူထောင်ရေးအခန်းကန့်ကိုမည်သို့ဖုံးကွယ်ရမည်ကိုကူညီသင့်သည်။
တစ်ခါတစ်ရံပြန်လည်ထူထောင်ရေးအခန်းကန့်ကိုပုန်းအောင်းပြီးနောက်၌ပင်သတိပေးချက်များပေါ်လာသည်။ သင်၌သင်၌အပြည့်အ 0 သိမ်းပိုက်ထားသည့် disk တစ်ခုသို့မဟုတ် disc partition တစ်ခုရှိသည်။ နေရာမရှိကြောင်းသတိပေးချက်များကိုမရလိုသည့်အကြောင်းကြားစာများရှိနိုင်သည်။ အကယ်. ဤနည်းအားဖြင့်အခြေအနေမျိုးဖြစ်ပါကအခမဲ့ disk space ချက်လက်မှတ်နှင့်ဆက်စပ်သောအသိပေးချက်များ၏အသွင်အပြင်ကိုသင်ပိတ်နိုင်သည်။
အောက်ပါရိုးရှင်းသောအဆင့်များကိုအသုံးပြုပြီးသင်လုပ်နိုင်သည် -
- ကီးဘုတ်ပေါ်ရှိ Win + R သော့ကို နှိပ်. Regedit ကိုရိုက်ထည့်ပြီး Enter နှိပ်ပါ။ အဆိုပါ registry အယ်ဒီတာဖွင့်လှစ်။
- Registry Editor တွင်အခန်းသို့သွားပါ (ဘယ်ဘက် panel ရှိ Folder) HKEY_CURREND_USER \ sourts \ spressions \ spressorer (sprolorer ပုဒ်မမရှိလျှင်၎င်းကိုဖန်တီးပါ။ ) ။
- Registry Editor ၏ညာဘက်လက်ျာလက်ပေါ်တွင် Right-click နှိပ်. Create: DWORD 32 bit parameter (သင့်တွင် 64-bit windows 10 ရှိလျှင်) ။
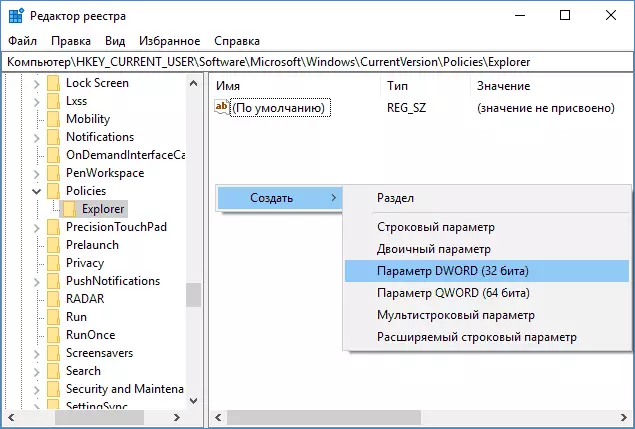
- ဤ parameter များအတွက် nolowdiskspacececks ၏အမည်ကိုသတ်မှတ်ပါ။
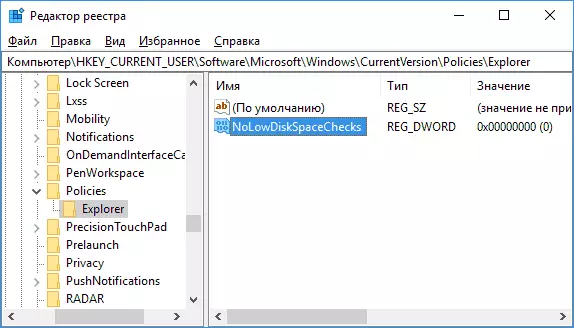
- parameter သည်နှစ်ချက်နှိပ်ပါနှင့်၎င်း၏တန်ဖိုးကို 1 သို့ပြောင်းပါ။

- ထို့နောက် Registry Editor ကိုပိတ်ပြီးကွန်ပျူတာကို restart လုပ်ပါ။
သတ်မှတ်ထားသောလုပ်ရပ်များပြီးဆုံးပြီးနောက် Windows 10 အကြောင်းကြားစာများ (disc ၏မည်သည့်အပိုင်းမဆို) အတွက်မလုံလောက်ပါ။ ပေါ်လာစရာနေရာမရှိပါ။
