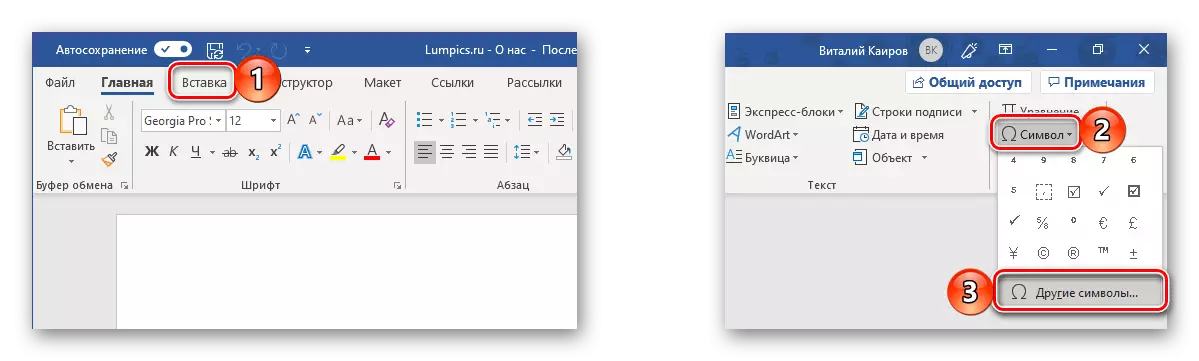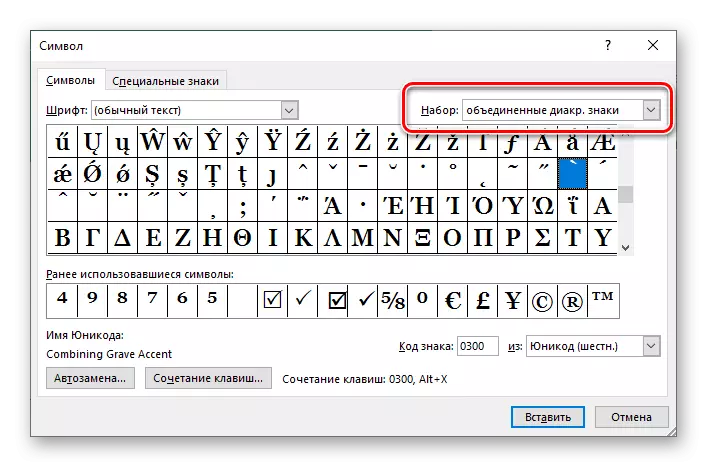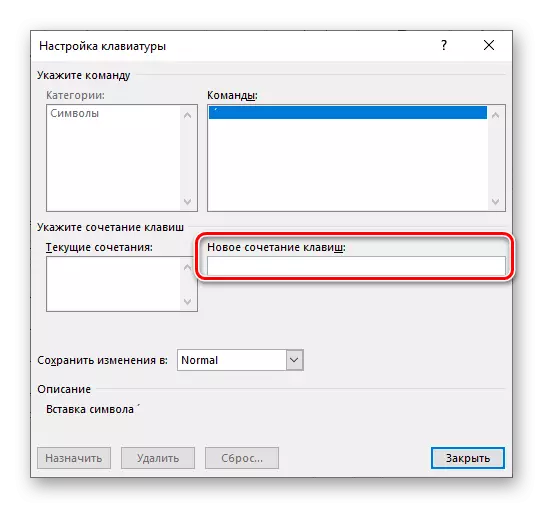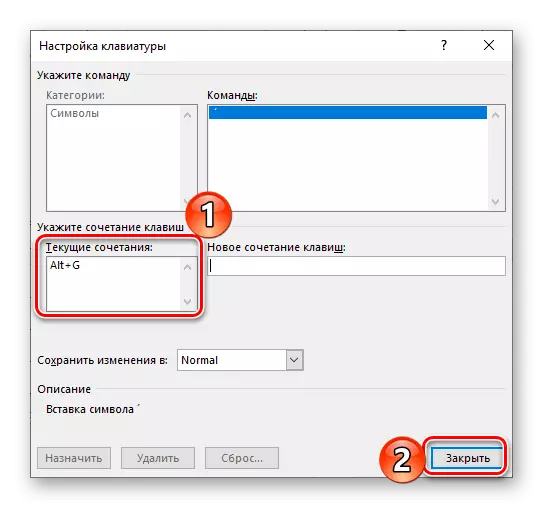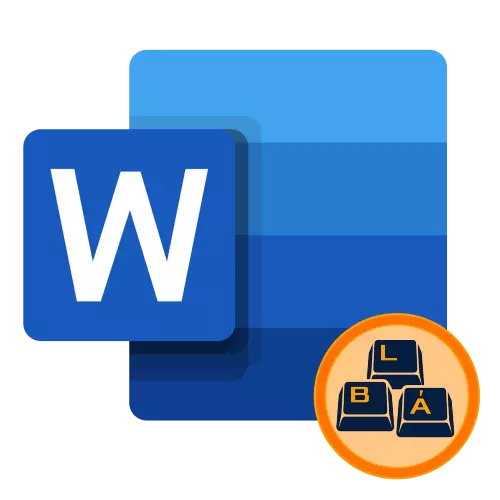
မှတ်ချက်! လေဖြတ်ခြင်းလမ်းသည်သင်ရွေးချယ်သောဖောင့်ပေါ် မူတည်. သင်ရွေးချယ်ထားသောဖောင့်ပေါ်တွင် မူတည်. စာလုံးအကြီးများတွင်မပါ 0 င်ပါ။ အမြင်အာရုံဆိုင်ရာဥပမာများစွာကိုအောက်ဖော်ပြပါပုံတွင်ပြထားသည်။
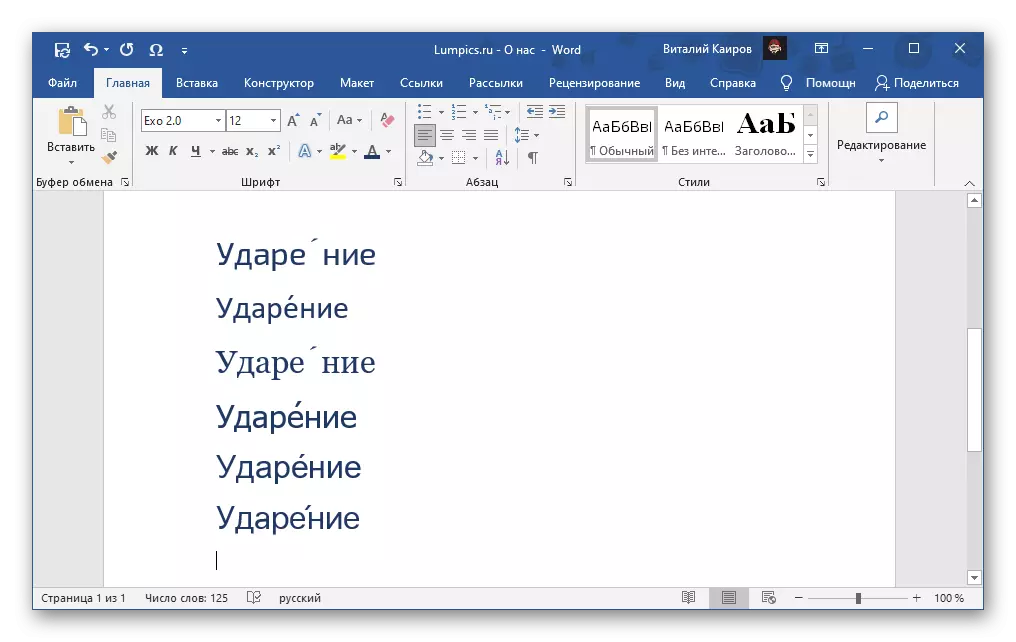
နည်းလမ်း 1: ကုဒ်ပြောင်းခြင်း
အခြေခံ Microsoft Word Set တွင်ရနိုင်သောအက္ခရာများစွာအနက်မှတစ်ခုဖြစ်သည်။ ၎င်းကို "ထည့်သွင်း" ကို အသုံးပြု. ထည့်သွင်းနိုင်ပြီးကုဒ်နံပါတ်ကိုထည့်သွင်းခြင်းဖြင့်အချို့သောလမ်းလွဲခြင်းနှင့်အတူအချို့သောလမ်းပိုင်းနှင့်အတူသော့ပေါင်းစပ်ဟုခေါ်ဝေါ်နိုင်ပါတယ်။နည်းလမ်း 2: ကီးဘုတ်ကီးဘုတ်
စကားလုံးပါစာကိုအလေးထားသည့်အခြားနည်းလမ်းမှာသော့ချက်ပေါင်းစပ်မှုကိုအသုံးပြုရန်ဖြစ်သည်။ သို့သော်ဤချဉ်းကပ်မှုသည် code input ကိုမှန်ကန်စွာဖော်ပြလိမ့်မည်။
အရေးကြီး! အောက်ဖော်ပြပါညွှန်ကြားချက်များကိုအလေးထားပါ, သင့်လက်ျာဘက်၌တည်ရှိသောဒစ်ဂျစ်တယ်ပိတ်ပင်တားဆီးမှုနှင့်အတူကီးဘုတ်များပေါ်တွင်သာသင်လုပ်နိုင်သည် numpad ။ အရာ pre-activate ပါလိမ့်မယ်။

- သင်စိတ်ဖိစီးမှုများထည့်သွင်းလိုသောအက္ခရာပြီးနောက်ရထားကို install လုပ်ပါ။
- "Numlock" ကိုအစောပိုင်းကမပြုလုပ်ခဲ့ပါက "Alt" key ကိုပိတ်ထားပါက "alt" key ကိုညှပ်။ , ဒစ်ဂျစ်တယ်ပိတ်ပင်တားဆီးမှုတွင်နံပါတ်များကို "769" နံပါတ်များကိုနှိပ်ပါ။ "alt" ကိုလွှတ်ပေးပါ။
- ရွေးချယ်ထားသောစာအထက်တွင်ဖော်ပြထားပြီး၎င်းသည်အနီရောင်လိုင်းတွင်အနီရောင်လိုင်းတွင်မျဉ်းကြောင်းထည့်ရန်သာလျှင်သာလျှင်ကျန်ရှိနေသေးသည်။
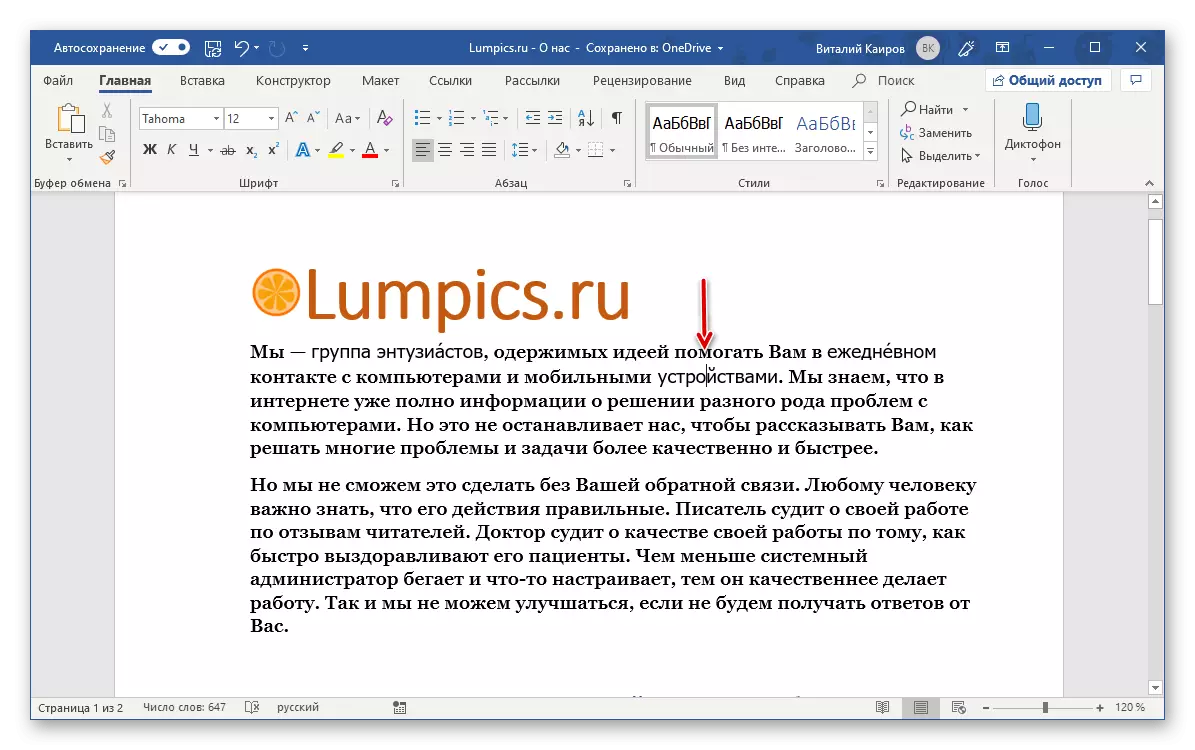
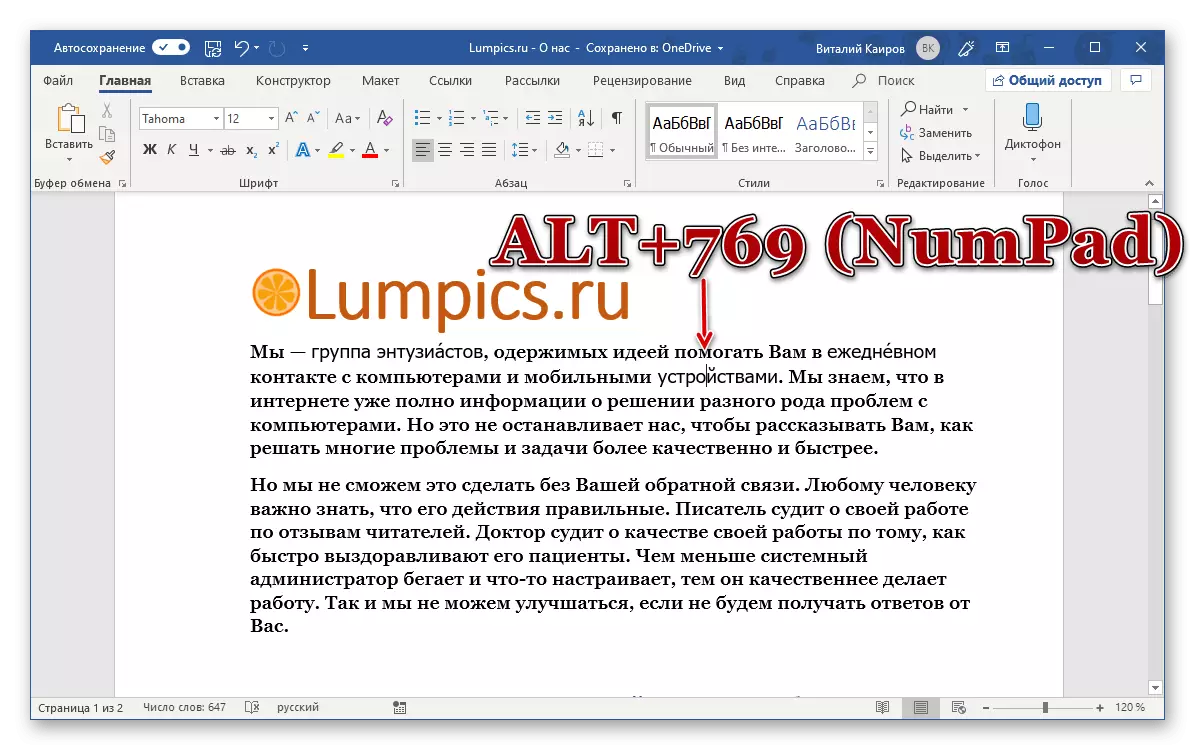
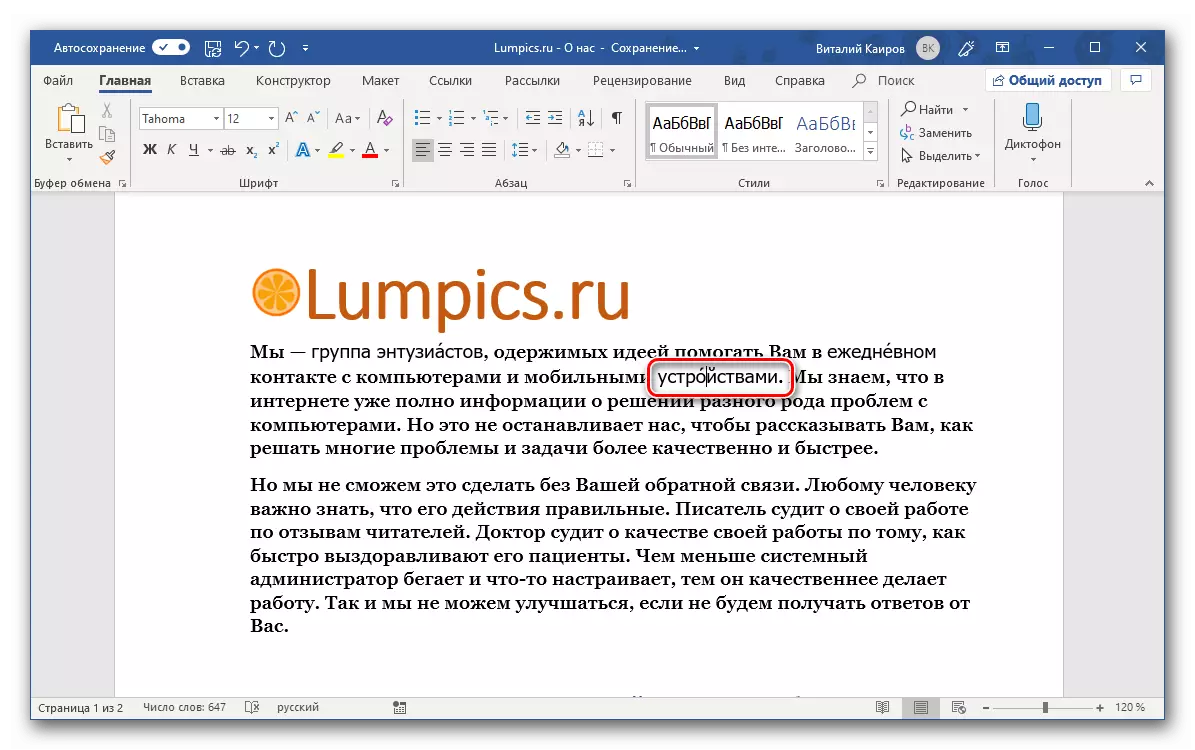
သော့များကိုထည့်သွင်းပါ
အထက်ပါဆုံးဖြတ်ချက်ချခြင်းနှစ်ခုစလုံးသည်၎င်းတို့၏အကောင်အထည်ဖော်မှုတွင်တတ်နိုင်သမျှရိုးရှင်းဆုံးဖြစ်သည်။ သို့သော်အမြဲတမ်းအသုံးပြုရန်နှင့်၎င်းတို့ကိုခေါ်ရန်လွယ်ကူသည်။ ကံကောင်းထောက်မစွာ, စကားလုံးသည်စာလုံးများကိုအလျင်အမြန်ထည့်သွင်းရန်သူတို့၏သော့ပေါင်းစပ်ချက်များကိုသတ်မှတ်နိုင်စွမ်းရှိသည်။
- "Insert" tab ကိုသွားပါ, ညာဘက်ရှိညာဘက်ခလုတ်ကိုညာဘက်ခလုတ်ကိုနှိပ်ပြီး "အခြားသင်္ကေတများ ... " ကိုရွေးချယ်ပါ။
- ပွင့်လင်းသော dialog box တွင် drop-down list ကိုတိုးချဲ့။ "ပေါင်းစပ် diaction" ကိုရွေးပါ။ ဆိုင်းဘုတ်များ။ "
- ပုံတွင်သတ်မှတ်ထားသောသင်္ကေတကိုရှာပြီးမီးမောင်းထိုးပြပြီး "key-key" ခလုတ်ကိုနှိပ်ပါ။
- သင်အသုံးပြုလိုသောပေါင်းစပ်မှုကိုလျင်မြန်စွာထည့်သွင်းရန် "သော့ပေါင်းစပ်" နယ်ပယ်တွင် apad ကိုထည့်ပါ။
- ဤအရာကို ပြုလုပ်. အတည်ပြုရန် "assign" ခလုတ်ကိုသုံးပါ
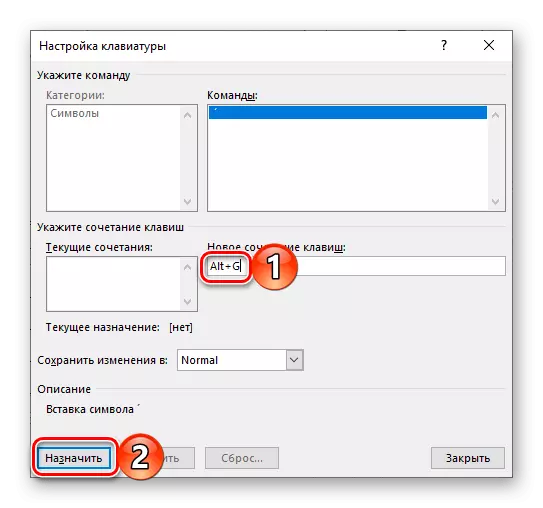
ပြီးတော့ဒီနှင့်ဇာတ်ကောင်များ၏ insertion window ကိုပိတ်ပါ။